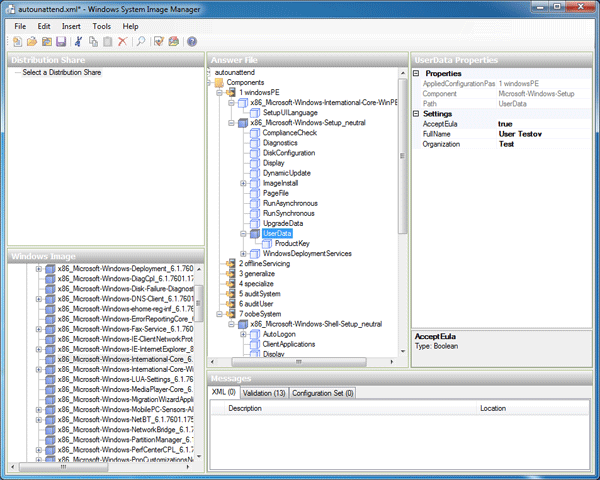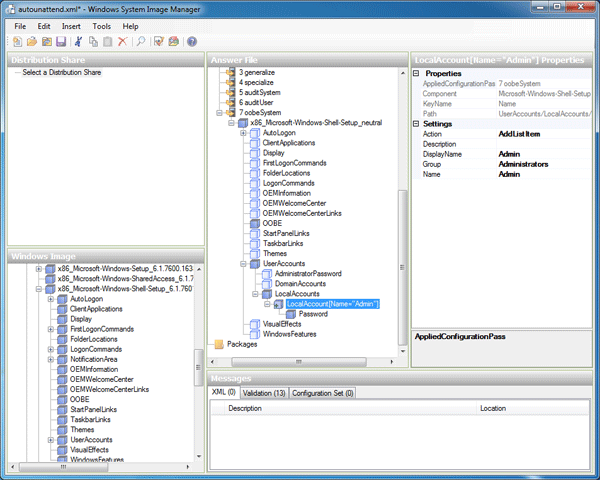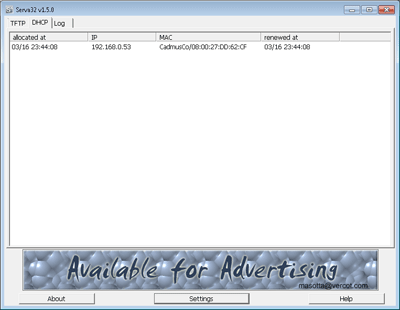- Thinstation по русски Всё о лёгком подключении тонкого клиента
- Nav view search
- Навигация
- Искать
- Настройка TFTP для PXE-загрузки
- PXE — грузим всё! Осваиваем мультизагрузку по локальной сети
- Содержание статьи
- Xakep #201. Как стать киборгом
- Что будем реализовывать?
- Собираем все в кучу и взлетаем
- Syslinux. Ставим загрузчик
- Раздел Linux. Готовим на примере Ubuntu 14.04
- Тонкие клиенты / Thinstation Linux
- Acronis
- Windows PE
- Заключение
- Александр «Plus» Рак
- PXE Win Install: установка Windows 7 по сети
Thinstation по русски Всё о лёгком подключении тонкого клиента
Nav view search
Навигация
Искать
Настройка TFTP для PXE-загрузки
Часто, при настройке загрузки thinstation по сети при помощи PXE возникает вопрос — «Как это сделать, какой сервер TFTP использовать ?», я для этой цели, и в качестве DHCP+DNS сервера, давно использую под Linux простенький сервер — dnsmasq, под Windows — TFTPD64 или можно настроить Mikrotik.
Устанавливается dnsmasq командой, в зависимости от вашей ОС:
( HTML ломает некоторые знаки. Для точного копирования команд справа от листинга есть кнопка <>)
Ну и минимальный файл конфигурации для PXE, сервер имеет ip 192.168.111.254, шлюзом и TFTP-сервером является он же, PXE файлы лежат в папке /tftpboot :
Для просмотра выданных IP из пула DHCP просто отдаём команду
Данная конфигурация, с небольшими дополнениями для специфических настроек, работает без проблем более 5 лет.
Если у вас уже есть DHCP-сервер, то добавляем ему опции PXE и ставим только tftp-сервер — рекомендую под linux использовать tftpd-hpa, конфиг в 4 строчки:
Опции:
create разрешает серверу создавать новые файлы,
ipv4 предписывает ему ожидать подключений только на адресах IPv4,
umask предписывает сбрасывать бит записи для группы и все биты доступа для остальных пользователей,
permissive предписывает не проводить никаких проверок прав доступа к файлу сверх производимых операционной системой.
Для Windows замечательно подходит tftpd32 или для сервера 2003.
Ну и после настройки tftp-сервера кладём в директорию /tftpboot следующин файлы:
initrd
vmlinuz
pxelnux.0
ldlinux.c32
и папку pxelinux.cfg с файлом default:
Если включена загрузка конфигурации TS по сети (в thinstation.conf.buildtime NET_FILE_ENABLED=On и NET_FILE_METHOD=tftp), то смотрим параметр param basepath в build.conf и если параметр . (точка), то файл thinstation.conf.network + другие файлы для сетевой конфигурации TS кидаем в корень /tftpboot или создаём в /tftpboot папку, заданную параметром param basepath и кладём в неё файл thinstation.conf.network + другие файлы для сетевой конфигурации TS.
PS
При ошибке загрузки сетевых файлов нужно отключить пакеты networkmanager и udisks-glue и включить пакет ts-classic.
PXE — грузим всё! Осваиваем мультизагрузку по локальной сети
Содержание статьи
Сегодня автоматизируется все больше задач, для максимальной отдачи серверов все шире используют виртуализацию. Но устанавливать операционки по-прежнему приходится. Каждый делает это по-своему: у кого-то полные карманы различных образов на все случаи жизни, кто-то по старинке носит с собой «барсетку» с дисками, а то и две. Как правило, администраторы выполняют эту работу с невеликим удовольствием. Давай посмотрим, как сократить время на тривиальные задачи, как научить компьютеры устанавливать системы самостоятельно, вообще без участия админа, используя при этом только локальную сеть.
Итак, сегодня мы научимся: устанавливать Windows и Linux по сети, грузить небольшие ISO-образы, полезный софт (всяких там Касперских, Акронис, WinPE, мемтесты), разворачивать тонкие клиенты и рулить ими. Чтобы, например, бухгалтер, работающая с 1С по RDP, не прибила тебя за то, что у нее слетела винда, а отчет нужно было подготовить еще вчера. Или скупой начальник, который не хочет обновлять свой комп, восхитился твоим профессионализмом, когда увидит, как на стареньких компах летает Windows 8. В достижении наших коварных целей нам поможет сервер, предоставляющий загрузку по сети (PXE).
Xakep #201. Как стать киборгом
У любого системного администратора в заначке есть универсальный USB-диск для экстренной реанимации компьютера. Согласись, было бы куда лучше иметь ту же функциональность, используя одну лишь сетевую карту. Нельзя при этом не отметить возможность одновременной работы с несколькими узлами сразу. Итак, исходя из наших потребностей у нас есть два пути решения: использовать PXE или LTSP.
LTSP нам не очень подходит: он призван грузить по сети ОС, установленную на самом сервере, что позволяет использовать приложения сервера LTSP. Это не совсем то, что нам нужно. PXE — инструмент для загрузки компьютера по сети без использования локальных носителей данных, так же как и LTSP. PXE позволяет организовать мультизагрузочное меню загрузки, аналогичное универсальному «USB-реаниматору».
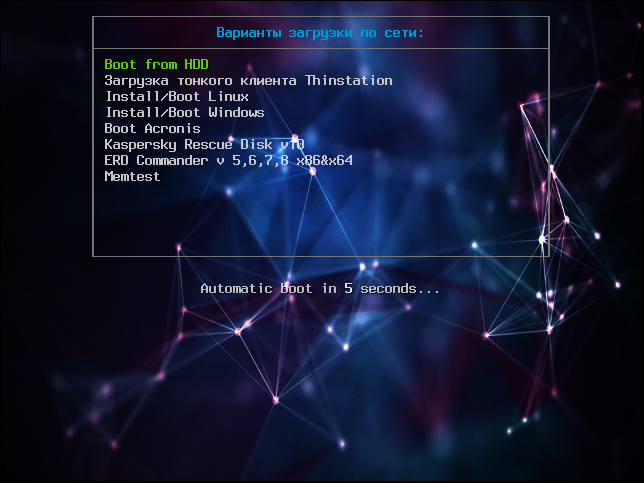
Что будем реализовывать?
Началось все с необходимости иметь под рукой инструмент для удаленной установки Ubuntu/Debian Server по сети, с возможностью загрузки Live CD маленькой системы, вроде SliTaz или Kolibri OS.
Как говорится, аппетит приходит во время еды: намеченное не успели реализовать, а к плану добавился еще ряд «хотелок». В итоге список получился весьма внушительным.
- Тонкие клиенты на базе Thinstation Linux.
- Раздел Linux.
- Установка Ubuntu 14.04 x86.
- Установка Ubuntu 14.04 x64.
- Установка Ubuntu 12.04 x86.
- Установка Ubuntu 12.04 x64.
- Загрузка SliTaz Live CD.
- Раздел Windows.
- Установка Windows 2012.
- Установка Windows 7.
- Acronis.
- Windows PE с пакетом полезного ПО.
- Acronis True Image.
- Legacy BIOS.
- UEFI.
- Acronis Disk Director.
- Legacy BIOS.
- UEFI.
- Касперский Rescue v 10.
- ERD Commander от 5 до 8 через ISO-образ.
- Memtest.
Собираем все в кучу и взлетаем
В качестве дистрибутива для сервера выбор пал на Ubuntu Server 14.04.2 LTS. Можно остановиться на любой другой ОС, разница будет только в синтаксисе. Итак, приступим. Нам потребуется TFTP, DHCP (необязательно установленный на этом же сервере, в роли DHCP-сервера может выступить роутер), сервис для организации сетевой файловой системы NFS. Рассматривать будем только те настройки, которые нас интересуют в рамках темы. Первым делом установим все необходимое, предварительно сделав все обновления:
Параметр -y означает, что на все вопросы отвечаем согласием. Настройка TFTP сводится к правке пары строк в соответствующем месте:
Обрати внимание, параметр TFTP_DIRECTORY=»/var/lib/tftpboot» указывает место расположения корневого каталога TFTP-сервера. После сохранения перезапускаем удобным для себя способом:
Далее настроим DHCP-сервер. Приведу простую конфигурацию файла /etc/dhcp/dhcpd.conf:
Данная конфигурация говорит о том, что DHCP-сервер работает в локальной сети 192.168.0.0/24. Клиенту присваиваются адреса из диапазона 192.168.0.150–192.168.0.200, им будут присвоены параметры шлюза — 192.168.0.1, DNS-сервера — 192.168.0.2 и 192.168.0.5. Класс pxeclients, а именно параметр filename — это имя файла загрузчика, расположенного в корневой папке TFTP-сервера, в нашем случае /var/lib/tftpboot/pxelinux.0, на сервере с адресом 192.168.0.10.
Syslinux. Ставим загрузчик
В качестве загрузчика будем использовать Syslinux. Последнюю версию можно взять здесь. Распаковываем и кладем в /var/lib/tftpboot следующие файлы: ldlinux.c32, libcom32.c32, pxelinux.0 и lpxelinux.0 и каталог boot, в который складываем chain.c32, ldlinux.c32, libcom32.c32, libcom32.elf, libutil.c32, linux.c32, memdisk, menu.c32, vesamenu.c32 (menu.c32 — только текстовое меню, vesamenu.c32 позволяет украсить меню, например добавив фон). Файл меню загрузки по умолчанию должен находиться в /var/lib/tftpboot/pxelinux.cfg/default и иметь вид
На этом этапе загрузчик должен работать и иметь единственный пункт меню «Загрузка с первого жесткого диска». Далее необходимо создать подменю. Чтобы не путаться и не городить огромные файлы, рекомендую вынести подпункты в отдельные файлы меню, например так:
Все, что относится к разделу меню Install/Boot Linux, вынесем в отдельный файл /var/lib/tftpboot/linux. Аналогично выносятся другие пункты меню. Остальные параметры загрузки рассмотрим при добавлении каждого пункта/продукта.
Раздел Linux. Готовим на примере Ubuntu 14.04
Первым пунктом ставим возврат в предыдущий раздел меню. Далее будет установка Ubuntu 14.04 i386 и amd64. Скачиваем образ Ubuntu 14.04 mini.iso, распаковываем, находим прямо в корне два файла: linux и initrd.gz. Напомню, что корневой каталог сервера для загрузки — это каталог TFTP-сервера /var/lib/tftpboot . Исходя из этого, располагаем файлы внутри tftpboot. В случае с установкой Ubuntu, например, в images/linux/ubuntu14/i386 для x86 и в /images/ubuntu14/amd64 для x64 архитектур соответственно. Заметь, пути указаны относительно каталога FTFP-сервера. Здесь можно задавать параметры для установки, для автоматизации процесса установки. Например, задать параметр установки в качестве окружения рабочего стола при установке Debian KDE: append desktop=kde . Следующим шагом запустим маленький SliTaz. Грузить ISO-образы будем через memdisk. Из листинга сверху видно раздел slitaz, memdisk у нас расположен в каталоге boot, сам образ — в каталоге images. Параметры аналогичны тем, что используются в мультизагрузочных дисках.
Тонкие клиенты / Thinstation Linux
Следующим шагом научим запускать тонкие клиенты. Образ Thinstation Linux можно скачать готовый в виде сборки, можно взять конструктор для сборки и собрать самостоятельно. Можно качнуть с GitHub. Будь готов, что в последнем случае для подготовки образа потребуется около 3 Гбайт свободного места и времени в районе часа. Подготовка образа из Git хорошо описана в статье на сайте quaded.com. Я взял сборку с сайта nixts.org. В образе, который мы используем, много «ненужных» файлов, потому что там сразу и загрузчик, и дефолтные конфиги. Берем ядро и образ файловой системы (initrd и vmlinuz), которые складываем, например, в /var/lib/tftpboot/images/thinstation/ . Файлы конфигураций ( thinstation.conf.network , thinstation.hosts , thinstation.conf-user ) располагаем в корневом каталоге TFTP-сервера! Thinstation позволяет при загрузке учитывать MAC-адреса, IP-адреса, определять имя и группировать клиентов, в зависимости от параметров регулировать загрузку, например уводить на разные RDP- или VNC-серверы, сессии. Это позволяет, например, наклепать кучу виртуалок с десктопными операционными системами и посадить каждого клиента на отдельную виртуалку. Для каждого клиента можно также отдельно задавать настройки доступа к локальным устройствам: принтерам, флешкам, дискам, приводам и так далее. В общем, каждый ограничен только своей фантазией, благо вариантов использования с описанием настроек в сети навалом.
Acronis
Продукты Acronis загружаются аналогично инсталляторам Linux-систем. Скачал в Сети первый попавшийся образ Acronis, исключительно в научных целях. Распаковал. Нас интересуют только два каталога: ADD12 и ATI2015. Внутри каждого каталога видим по два файла с одинаковым именем и разным расширением. Это сделано для загрузки на 32-битных и x64-системах. Если открыть файл menu.lst того же образа, можно посмотреть, что чему соответствует. Для удобства складываем True Image и Disk Director аналогичным образом. Создаем папку acronis в рабочем каталоге ( /var/lib/tftpboot ). В него копируем ADD12 и ATI2015 со всем содержимым. Для удобства продукты Acronis выносим в отдельный раздел меню, так же как и раздел Linux. В pxelinux.cfg/default добавляем:
Файл acronis приводим к такому виду:
Windows PE
Windows-образы грузить несколько сложнее. В реализации загрузки практически любого WinPE-образа с любым содержимым внутри нам поможет загрузчик WIMBoot. WIMBoot — это системный загрузчик WIM-образов по сети. Довольно хорошо о самом продукте рассказывается на сайте, там же есть ссылка на скачивание. На сайте Microsoft есть инструкция по созданию WIM-образов. Образ, с которым я работал, был щедро вручен мне нашим системным администратором с продуктами Акронис. Назывался он Acronis_WinPE_Sergei_Strelec_25.11.2013.iso . Распаковав его, увидел в папке source заветный образ acronis.wim . Для WIM-образов для большего порядка использую отдельный каталог wim. Чтобы не путаться, внутри сделал еще один каталог winpe. В него копируем acronis.wim . Еще нам потребуются два файла из каталога BOOT этого же образа: BCD, BOOT.SDI и файл BOOTMGR из корня образа. На этом образ можно закрыть, удалить, больше он не пригодится. Переходим к подготовке загрузчиков (WIMBoot и syslinux). Распаковываем куда-нибудь архив wimboot-latest.zip . Копируем загрузчик WIMBoot на сервер TFTP, для удобства в каталог boot. Поскольку образ содержит Windows PE и различное программное обеспечение, в том числе и Acronis, то отнести можно в любой раздел меню. Я расположил его в главном меню. Итак, в файл pxelinux.cfg/default вносим изменения:
Заключение
На этом всё. В следующей статье мы научимся подготавливать и добавлять Windows-образы, сетевой установке в ручном и автоматическом режимах. Добавим Kaspersky Rescue v10, ERD Commander, именуемый MSDaRT. Разберемся, как запускать диагностические утилиты на примере memtest, а также покажем, как украсить меню загрузки.
Александр «Plus» Рак
Участник сообщества OmskLUG. Инженер отдела электронного взаимодействия МКУ «Информационно-технического управления».
PXE Win Install: установка Windows 7 по сети
Напоминаем, что попытки повторить действия автора могут привести к потере гарантии на оборудование и даже к выходу его из строя. Материал приведен исключительно в ознакомительных целях. Если же вы собираетесь воспроизводить действия, описанные ниже, настоятельно советуем внимательно прочитать статью до конца хотя бы один раз. Редакция 3DNews не несет никакой ответственности за любые возможные последствия.
Ранее мы уже познакомились с процессом массированного разворачивания по сети готового образа жёсткого диска с предустановленной Windows 7 сразу на множество машин. Использовали мы для этого связку из DRBL и Clonezilla. Ключевой недостаток данного подхода заключается в отсутствии гибкости, связанном с вынужденным ограничением на использование однотипной конфигурации клиентских ПК. Развивая тему сетевой загрузки, мы рассмотрели создание универсального PXE-реаниматора. В этом случае ПК при старте подгружает с сервера в оперативную память live-образ той или иной ОС и работает с ним.
Аналогичным образом мы можем загрузить по сети среду предустановки Windows (PE), подмонтировать расшаренную папку с установочными файлами и запустить оттуда инсталлятор. Похожим образом работают и фирменные сервисы Microsoft RIS или WDS, однако они требуют наличия Windows Server. В случае не очень большого числа клиентских машин можно обойтись бесплатными решениями. Пример «классической» реализации такой схемы мы и рассмотрим. На одном из компьютеров с Windows Vista/7 будет поднят DHCP/TFTP/SMB-сервер.
О требованиях к железу уже говорилось в предыдущих материалах. Тем не менее ещё раз кратко пробежимся по ним. Во-первых, в BIOS всех компьютеров должна быть включена сетевая загрузка. Во-вторых, все машины необходимо на время объединить в изолированную локальную сеть, желательно гигабитную. Естественно, их конфигурация должна удовлетворять требованиям 32-битной Windows 7, так как установку именно этой ОС мы и будем рассматривать. Но в общих чертах описываемый метод подойдёт и для Windows Vista. Про «восьмёрку», пожалуй, говорить ещё рано.
Нам опять понадобится Windows Automated Installation Kit (WAIK). Скачиваем ISO-образ, распаковываем или монтируем его и устанавливаем этот набор утилит. В главном меню выбираем Microsoft Windows AIK → Deployment Tools Command Prompt. Перед нами откроется консоль, в которой надо ввести следующую команду:
Эта команда копирует в каталог C:\WinPE файлы, необходимые для создания образа с предустановочным окружением 32-разрядной Windows 7. Для 64-битной версии надо указать параметр amd64 вместо x86. Сразу же создайте ещё одну папку C:\TFTP\, которая будет корневой для TFTP-сервера, а в ней сделайте директорию Boot. В последней будут храниться загрузочные файлы. Чтобы получить оные, нужно смонтировать базовый wim-образ Windows PE и скопировать их оттуда.
Команда imagex всего лишь распаковывает файлы из wim-образа в подпапку mount. Их можно отредактировать или, к примеру, добавить свои, а потом снова упаковать в единый архив. Этим займёмся чуть позже, а пока закроем и снова откроем Deployment Tools Command Prompt, скопируем ещё один важный файл и отмонтируем образ.
Скопируем файл winpe.wim в каталог C:\TFTP\Boot под именем boot.wim и приступим к созданию загрузочного меню Windows (BCD).
В простейшем случае нам достаточно указать параметры для RAM-диска.
Обратите внимание на вывод последней выполненной команды. В нём содержится GUID, который надо скопировать и подставить вместо <guid> в командах ниже.
Для начала стоит попробовать загрузиться с «чистого» образа Windows PE. Однако кое-какие правки в него надо будет внести. Во-первых, могут понадобиться драйвера для сетевой карты или контроллера жёсткого диска. Во-вторых, неплохо было бы сделать автоматическое подключение к сетевой папке и запуск установщика. Снова открываем консоль WAIK и монтируем загрузочный образ.
Для добавления драйверов (в виде *.inf и сопутствующих файлов, конечно же) используется следующая команда:
Также необходимо отредактировать простой текстовый файл [C:\WinPE\]mount\windows\system32\startnet.cmd. Этот скрипт выполнится при старте PE-окружения и будет монтировать сетевую папку в качестве логического диска, с которого запустится установщик Windows 7.
192.168.0.51 — это IP-адрес сервера, с которого производится установка. На нём надо скопировать все файлы с инсталляционного образа Windows 7 в какую-либо папку (в нашем примере это Win7Install) и открыть к ней доступ по сети. Вместо password и username надо соответственно указать пароль и имя локального пользователя. Можно даже создать отдельную учётную запись под это дело. В конце не забудьте закрыть wim-файл с применением изменений и скопировать его в директорию TFTP-сервера. Консоль можно закрыть.
Ранее мы уже касались темы файла ответов для автоматизации процесса установки и первичной настройки Windows 7. В данном случае мы также имеем полное право использовать его возможности. Для подготовки файла лучше воспользоваться утилитой Windows System Image Manager из комплекта WAIK. После запуска в меню выбираем File → New answer file, затем нам предложат выбрать установочный образ системы. Он находится в каталоге sources, откуда будет производиться установка ОС (в нашем примере Win7Install/sources) — выбирайте файл с расширением clg и вашей редакцией ОС в качестве имени (например, install_Windows 7 PROFESSIONAL.clg).
В панели Windows Image имеется дерево компонентов, которые можно настраивать. Для этого надо кликнуть по любому из них правой кнопкой мыши и во всплывающем меню выбрать пункт Add Setting to Pass * — он тут же появится в панели Answer File, где можно будет отредактировать различные параметры. Например, добавить учётные записи, разбить диски, установить обновления и так далее. Мы не будем подробно останавливаться на наполнении файла ответов — всю необходимую информацию можно почерпнуть в Сети или из встроенной справки. Готовый файл надо сохранить всё в той же установочной директории sources под именем autounattend.xml.
Осталось совсем немного. Необходимо настроить DHCP и TFTP. В принципе, вы можете использовать практически любые программные реализации этих серверов. Мы же для примера воспользуемся универсальной утилитой Serva32/64. После запуска программы надо кликнуть по кнопке Settings, перейти на вкладку DHCP и отметить галочкой пункт DHCP server. Чуть ниже кликаем по Bind DHCP to this address и в выпадающем списке выбираем IP-адрес сетевого интерфейса, на котором будет работать сервер. Естественно, адрес должен быть статичным и заранее заданным.
В поле IP Pool 1 st addr указываем начальный IP-адрес диапазона выдаваемых адресов, а в Pool size — число DHCP-клиентов. Не забудьте также прописать маску подсети (Subnet mask). Наконец, в Boot File указываем относительный путь до файла PXE-загрузчика. В нашем случае это может быть pxeboot.com или pxeboot.n12. В первом случае для старта сетевой загрузки будет предложено нажать клавишу F12, иначе будет продолжен запуск с локальных носителей. Если F12 отсутствует, то надо указать второй загрузчик (возможно, придётся переименовать его в pxeboot.com).
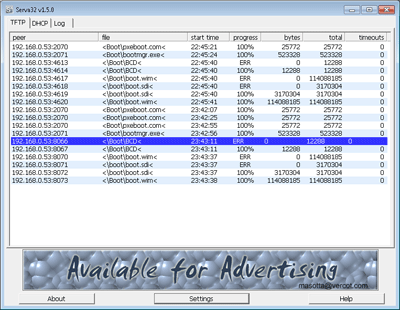
На вкладке TFTP аналогичным образом включаются галочки TFTP Server и Bind TFTP to this address, указывается корневая папка сервера (у нас это C:\TFTP) и обязательно отмечается опция Option negotiation, а PXE Compatibility выключается. Всё, теперь нажимаем OK, сохранив тем самым настройки, и перезапускаем утилиту. Проверьте, чтобы брандмауэр не блокировал используемые порты (UDP 67-69). Можно попробовать загрузиться по сети на одной из клиентских машин. Для выявления проблем используйте логи, которые генерирует Serva. Если всё в порядке, автоматически запустится инсталлятор Windows 7, дальнейшая работа с которым ничем не отличается от той, что идёт при загрузке с установочного USB/DVD/HDD.