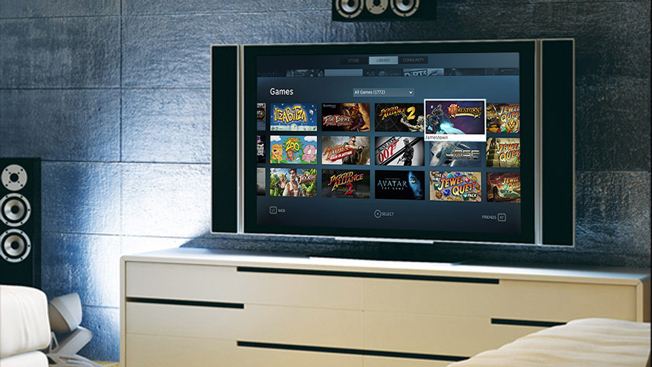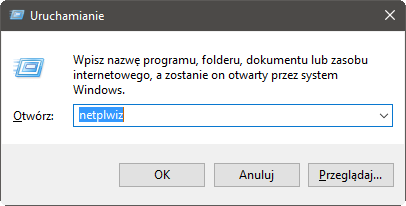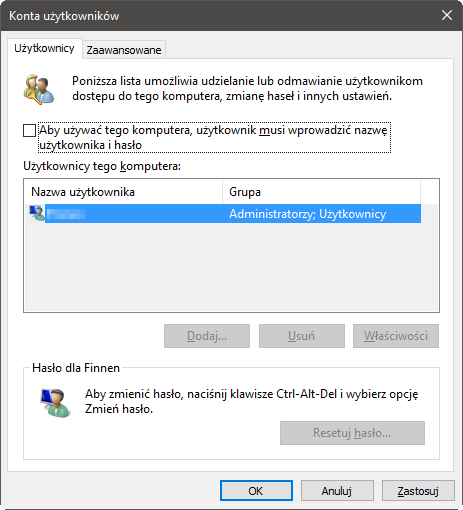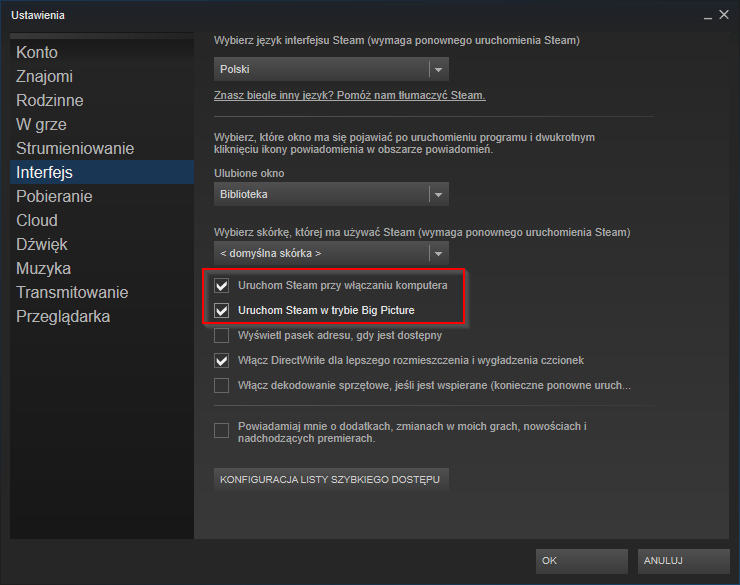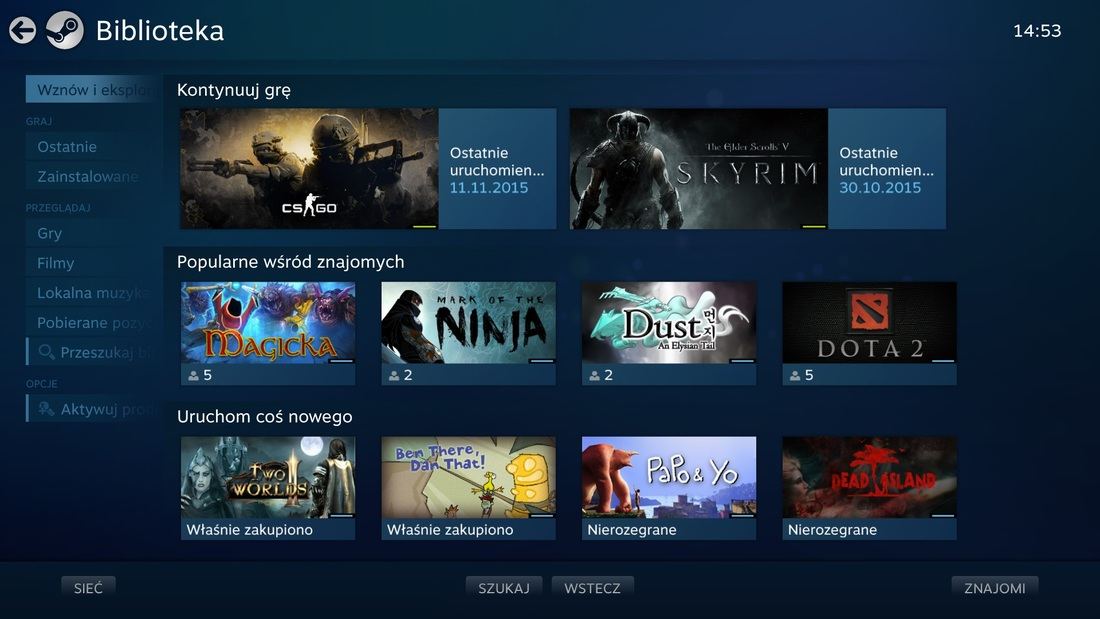The big picture windows
Having looked around on the web I came across various convoluted instructions to BOOT EXCLUSIVELY INTO STEAM BIG PICTURE INSTEAD OF STANDARD WINDOWS DESKTOP, which I’ve edited together and simplified below. Bear in mind this is really only suitable for someone who has a PC used exclusively for gaming with Steam, though it is fairly easily reversible.
It worked for me on Windows 7 and Windows 8, and it should work for Vista and maybe even XP. So far I’ve not noticed any issues — even with controller-enabled non-Steam games that I’ve created a shortcut to in Steam. It also has the benefit of freeing up memory and CPU cycles from the Windows interface, but it does mean if you need to do other Windows stuff you have to mess about a bit with Task Manager to start Windows Explorer again (or see the Helpful Suggestions below for a simpler method!)
DISCLAIMER: THE FOLLOWING IS INTENDED TO BE USED WITH CARE AND I ACCEPT NO RESPONSIBILITY FOR WHAT YOU DO TO YOUR PC!
Having said that, it’s really quite straightforward, requires no additional software and only takes a few minutes to sort out, though you should be comfortable doing things like editing registry and changing advanced Windows settings.
This is the easy bit.
1. Open up Steam in normal windowed mode and select Settings from the top menu
2. Click the Interface tab
3. Select both checkboxes for ‘Run Steam when my computer starts’ and ‘Start Steam in Big Picture Mode’ — maybe one day Valve will get these to work properly together so you don’t have to follow the rest of this nonsense!
4. Click OK and exit Steam
This is the trickier bit and involves some commitment to Steam on your part, though is easily reversible — it will make Steam run instead of your normal Windows Desktop after Windows has booted and you’ve logged in.
1. Bring up the Windows ‘Run’ dialogue box, either from the Start Menu or by pressing your Windows key and R at the same time.
2. Type ‘regedit’ and click OK.
3. Navigate to [HKEY_CURRENT_USER\Software\Microsoft\WindowsNT\CurrentVersion\Winlogon]
4. Right click in the folder pane to the right and select ‘New > String Value’
5. Name it ‘Shell.’
5. Right click on ‘Shell’ and select ‘Modify.’
6. Type in the path to Steam.exe and click OK. By default on a 64 bit system the full path will be «C:\Program Files (x86)\Steam\Steam.exe” — personally I just have Steam installed at root — «C:\Steam» 🙂
If you are not a complete security nut and only have one account on your PC, you can set it up to automatically login, so you don’t have to select a user and/or type a password. Instructions for this varies according to your Windows version. See here for full information:
NOW REBOOT YOUR PC AND CROSS YOUR FINGERS YOU DID IT ALL OKAY!
Whilst waiting for your PC to boot up, grab your Xbox 360 Controller and turn it on ready to navigate that lovely Steam Big Picture Mode.
If you get only a black screen with a cursor instead, or your gamepad doesn’t work, or whatever, press control+alt+delete and select ‘Task Manager.’ Go to File>New Task (Run) and type «explorer.exe» — this should bring back your regular desktop until you log in again. You can also use this method to access Windows if you want to do anything else.
Go back and check that you made all the registry edits exactly right. To remove the Steam bootingness, just delete the ‘Shell’ entry you added.
Sanguinjay made the following excellent suggestion to make it easier to start Explorer and access all the usual Windows stuff.
when running steam in desktop mode add a non-steam shortcut that points to explorer.exe in C:\Windows and before you exit out of steam big picture remember to click that shortcut. for extra credit add a custom image to it so it looks better in big picture more.
HOPE THIS WORKS FOR YOU!
PS: My main source for the registry hacking instructions was this handy blog post:
The big picture windows
Hello, I made a HTPC for Steam BP and I wanted to give it a ‘console look’ when I boot it up.
What I mean is, at the present moment, each time I boot my HTPC, I gotta get my mouse, click on steam, then click big picture. What I want to do is boot my computer, then when the boot is complete, it automaticaly opens Steam in Big Picture mode without seeing the explorer.exe interface. Like that, it’s more simple to pick up and play. Also, without the explorer.exe UI, it’s cleaner looking and smoother to launch. I’ve looked online a bit but it’s in a whole different context and not optimized for that type of thing. Any advice on how to do it?
I run Windows 7
I think there was a thread a while back with a way to replace explorer.exe with steam.exe, let me see if I can find it.
However, it sounds like the person that posted that hasn’t actually tested it himself, so take it with a grain of salt and make backups first.
Alternatively, just put the shortcut into the «startup» folder in your start menu. You’ll still see explorer.exe starting up first, but then it will load Steam and open BP when it’s done.
I’m curious to know if it works, please let me know if you try it.
Unless it just makes Windows unbootable and you’re unable to reach the forum as a result. Then, I guess, I won’t hear from you.
I’m having some problems. In theorie it works, I even uses one or you code from the thread :
http://steamcommunity.com/groups/bigpicture/discussions/1/882960163772490356/
for auto open and auto shutdown. But i’m running in a problem here. When Steam BP launches, it says it wasnt able to connect and ask me to go offline mode. I read this article:
http://blog.regs79.com/2012/09/17/boot-directly-into-steam-big-picture-mode/
Since I have a SSD, it boots up before it starts to connect to the internet, hence the message to go offline or connect online.
When I press Go Online, Steam crashes. Thats where I’m in a dead end. It’s a bug, So basicaly, I boot up, Steam launches in its Shell, ask me to go offline or online and when I press online, Steam crashes.
So for the past hour i’ve been looking a way to delay the launch of the shell, a bit like the 2nd article did but this was launching Steam after explorer was up.
The big picture windows
Зачем отказываться от своих игр, друзей и всего того, что вам нравится в Steam, играя в гостиной? С режимом «Big Picture» мы переделали Steam для использования на телевизорах с помощью контроллера, и теперь вы сможете наслаждаться играми в Steam, комфортно расположившись на диване.
Возьмите свой ноутбук и HDMI-кабель, соедините отдельный компьютер с телевизором или просто расслабьтесь в своей комнате. Всё очень просто!
Хотите — берите контроллер. Не нравится — используйте клавиатуру и мышь. Решать только вам! Режим «Big Picture» плюс контроллер — мощнейшая комбинация. Пользуйтесь Steam, исследуйте глубины интернета и даже общайтесь. Ах да, в игры тоже можно играть.
Ищите по всему каталогу игр, видео и демоверсий в Steam. Не пропускайте последние новинки, самые продаваемые игры и хватайте ежедневные скидки, пока горячо.
Теперь вы можете отдыхать в гостиной, взяв свою коллекцию игр в Steam с собой.
Все здесь. Все ваши друзья готовы с вами поиграть или просто пообщаться, где бы они ни были — на ПК, Mac, мобильном устройстве или на диване.
Бродите по просторам сети при помощи навигации на крестовине, вкладок и закладок, которое сохраняется в облаке. И все это — по нажатию кнопки.
QWERTY — для клавиатур. Daisywheel — для контроллеров. Теперь серфинг и общение слушаются ваших пальцев, контроллера и Daisywheel — нового инструмента в Big Picture для набора текстов.
Будьте в курсе последних объявлений и делитесь своими впечатлениями в группе Big Picture в сообществе Steam.
Системные требования «Big Picture»
ОС Windows Vista или более новая, Mac OS X 10.7 (Lion) или более новая, Linux Ubuntu 12.04 или более новая, SteamOS.
Процессор Pentium 4 с тактовой частотой 3 ГГц, Dual Core 2.0 (или лучше) или AMD64X2 (или лучше)
Видеокарта требуется видеокарта не менее чем с 256 МБ видеопамяти, совместимая с DirectX 10 и поддерживающая пиксельные шейдеры 4.0; рекомендуется видеокарта с более 512 МБ видеопамяти, совместимая с DirectX 10
Жесткий диск 1 ГБ (рекомендуется)
Подключение к Интернету рекомендуется широкополосное соединение
Контроллер рекомендуется беспроводной геймпад Xbox 360 для Windows, проводной геймпад Xbox One или Xbox 360, или Logitech Wireless Gamepad F710. Также поддерживаются клавиатура и мышь.
Steam — как запустить компьютер сразу в режиме Big Picture
Вы используете Steam и часто играете с пэдом? Вам нравится комфортно сидеть на диване, а ваш компьютер предназначен только для игр? Если это так, обязательно используйте режим Big Picture в Steam, который позволяет обрабатывать всю игру с помощью контроллера, например, с Xbox 360. Посмотрите, как настроить Steam и компьютер таким образом, чтобы после запуска система сразу запустила режим Big Picture.
Режим Big Picture в Steam предназначен для людей, которые подключаются, например, к телевизору и используют его в качестве консоли — в основном для игр и мультимедиа (прослушивание музыки и т. Д.). В режиме Big Picture Steam он переходит в полноэкранный режим — панель задач и любые иконки из системы невидимы. Мы можем обрабатывать все с помощью пэда (например, от Xbox 360), и у нас есть вся наша библиотека Steam. Интерфейс немного похож на тот, который мы знаем с консолей Playstation или Xbox. Он отлично работает при использовании компьютера в основном для игр и подключения его к большому экрану — тогда мы можем настроить Steam так, чтобы сразу после запуска компьютер включил режим Big Picture. В этом случае нам не нужно использовать клавиатуру и мышь для включения или переключения игр и музыки — мы можем расслабиться и расслабиться на диване и использовать все с контроллером.
Такой интерфейс можно также найти в устройствах, называемых Steam Machines. Паровые машины — это небольшие компьютеры, предназначенные для гостиной или комнаты для гостей, которые легко могут быть спрятаны между DVD-плеером или цифровым декодером. Они также сконфигурированы таким образом, что после запуска режима Big Picture активируется сразу, поэтому им не нужна клавиатура или мышь для работы — все, что вам нужно, это пэд. Правда, однако, каждый компьютер может быть установлен таким же образом. Вот как это сделать.
Запустите компьютер в режиме Steam Big Picture
Здесь нет большей философии, и нам не нужно каким-либо образом модифицировать систему. Всего несколько настроек в Steam, что позволит получить удовлетворительный результат. Однако, прежде чем мы это преодолеем, нужно устранить одно препятствие, а именно пароль для Windows. Если мы действительно хотим получить удовлетворительный результат, ввод пароля с клавиатуры при запуске нашего «Steam machine» будет неприятным. К сожалению, в Windows 8 и 10 нам нужно вводить пароль каждый раз, когда мы запускаем компьютер — особенно при входе в систему с использованием учетной записи Microsoft. Поэтому вначале мы включаем автоматический вход в систему, чтобы избежать необходимости вводить пароль при запуске системы — в конце концов, мы хотим как можно скорее находиться в интерфейсе Big Picture после нажатия кнопки «Power» на корпусе компьютера.
- Включить автоматический вход в Windows 8/10
Чтобы включить автоматический вход без ввода пароля, нажмите комбинацию кнопок Windows + R. В окне запуска введите команду netplwiz и нажмите клавишу Enter.
Появится окно со списком учетных записей пользователей, которые используют наш компьютер. Выберите свою учетную запись в списке, а затем снимите флажок «Для использования этого компьютера пользователь должен ввести имя пользователя и пароль».
Мы подтверждаем изменения кнопкой OK. Когда вы попытаетесь отключить эту опцию, Windows попросит вас подтвердить — мы должны ввести ваш пароль и подтвердить ваше желание включить автоматический вход в систему.
- Автоматический запуск режима Big Picture в Steam
Просто начать автоматический запуск Steam в режиме Big Picture очень просто — просто выберите в программе соответствующие параметры, которые заставят Steam включиться с системой, а затем немедленно переключитесь в режим Big Picture. Для этого запустите программу, а затем перейдите к ее параметрам.
В верхнем левом углу выберите меню «Steam», а затем выберите «Настройки» в раскрывающемся списке. Появится новое окно с настройками, разделенными на вкладки. Переходим на вкладку «Интерфейс».
На этом этапе мы находим две функции, которые нас интересуют. Прежде всего, установите флажок «Запустить Steam при включении компьютера». Благодаря этому программа запускается автоматически при запуске системы. В самом конце проверьте параметр «Запустить пар в режиме большой картинки». И это все — мы подтверждаем изменения с помощью кнопки OK.
Steam теперь автоматически включается с системой, и сразу после запуска он переключается непосредственно в режим Big Picture. Конечно, это не блокирует нас каким-либо образом от доступа к системе — в любой момент мы можем нажать кнопку «Пуск» на пэде (или ESC на клавиатуре) и выбрать опцию «Выход из большого изображения» для нормальной работы системы.
The big picture windows
Many people are using a 1080p HDTV however when your in Big Picture Mode and look at the resolution the Big Picture Mode resolution is set at 720p and cannot be changed yet it shows your using a 1080p HDTV. So here is the trick how to have your Big Picture Mode UI display 1080p and make all games run at 4k with a 1080p HDTV.
Yes make your 1080p HDTV in BIG PICTURE MODE UI display 1080p and your 1080p HDTV can handle, play, and run 4K 3840 x 2160 games! Even shows that resolution in the list and what it’s displaying at!
(no more default 720p Big Picture Mode UI on a beautiful HDTV)
This is how you do this. Will work on 4K and ALL 1080p HDTV’s!
Go to your C:\ Directory
Click the top of page File Tab
Click Change Folder and Search Options tab
Click the View tab.
Put a checkmark in SHOW HIDDEN FILES, FOLDERS AND DRIVES
UNCHECK Hide Extensions for Known File Types.
(you can always leave these settings modified)
Now go into your steam folder by clicking
C:\ Drive (or where you store Steam)
Click Program files(x86)
Locate the Steam folder
Double Click the Steam Folder
scroll down to steam.exe
Right click steam.exe then choose properties
Click Compatibility tab
Put a checkmark in box called Disable Display Scaling on High DPI Settings
Click CHANGE SETTINGS FOR ALL USERS and Put a checkmark in box called Disable Display Scaling on High DPI Settings
Click APPLY then click OK and shut all that down. (you DO NOT need to restart computer)
now, MAKE SURE YOU SELECT 3840 x 2160 for your resolution through your Desktop video card settings! You will now see 3840 x 2160 resolution to select even on a 1080p HDTV.
Now open BIG PICTURE MODE go to Resolution Settings and it will read and display perfect format using 1080p with a 3840 x 2160 setting! The Big Picture Mode UI CRYSTAL CLEAR no more 720p UI.
(TIP) CHANGE SETTINGS FOR ALL USERS should be selected as I mentioned, even if no other users are on your PC. This MUST be selected if your running HIVEMIND or KODI interface and you switch over to Console mode. This way the 4K Big Picture Mode UI settings will apply to HIVEMIND or KODI as well. Great for Alienware Alpha Users, Alienware and all Computers Using HIVEMIND or KODI.
Here is another trick! (1080p HDTV’s) You can force almost ALL GAMES to run, play, and display in 4K (3840 x 2160) I’ll show you by using NVIDIA CARD SETTINGS. May work with ATI video cards or others as well.
Right click desktop
Click NVidia Control Panel
Click manage 3D settings.
Now on the right, In the box displayed:
Find Anisotropic filtering and choose 16x
Find DSR — Factors choose 4.00x (Native resolution)
Find DSR — Smoothness and choose 33%
Find Power Management Mode select Optimal Power
Click APPLY and OK and close that down.
Remember, if you encounter any problems just go back into the NVidia 3D settings and click factory settings at bottom click apply and your PC will be exactly like how you had it.
(how does it work?) Your 1080p HDTV will render the incoming 1080p display 4x before it displays picture.. It will be CLEARER and a TIGHTER display than your normal 1080p Display.
(PLEASE NOTE) BIG PICTURE MODE UI looks awesome with a clearer UI.
CON: by modifying the «Steam.exe» properties compatibility option to click HIGH DPI your desktop steam app (box mode) will be extremely tiny! two ways around this.
Use BIG PICTURE MODE for all your needs, or.
go back to your normal settings. another work around is, don’t use the desktop app. sign in online via web browser and it will stay proportioned.
Another tip if your TV has HDMI/DVI port use that port instead of just the HDMI port. It’s the same port as the HDMI cable. This gives a tighter picture and your HDTV settings TV menu enables a perfect fit option scalar called fit screen on most HDTV’s and locks it at perfect scale. Some HDMI settings from menu on TV side lack PERFECT FIT option. DVI/HDMI is the way to go.
If you have HIVEMIND or KODI go into the UI settings and choose 3840 x 2160 and click hide all other displays resolutions if that option is there.
REMEMBER. Go into your display settings and choose 3840 x 2160 click apply.. Even if you have a 1080p HDTV. 3840 x 2160 IS NOW IN YOUR LIST.