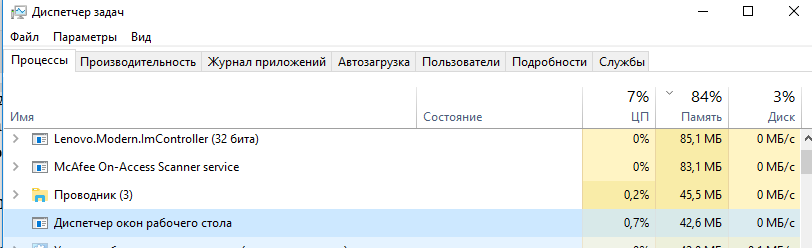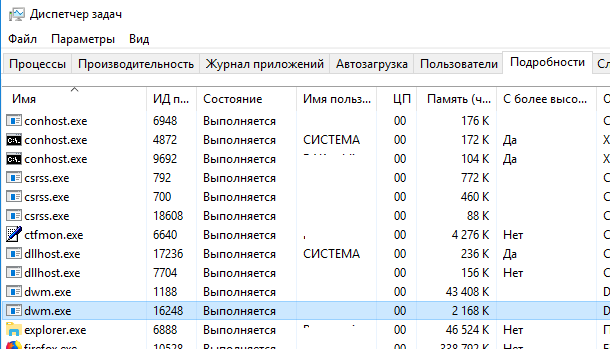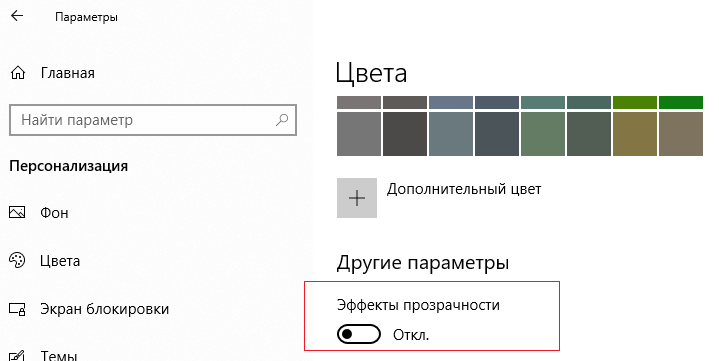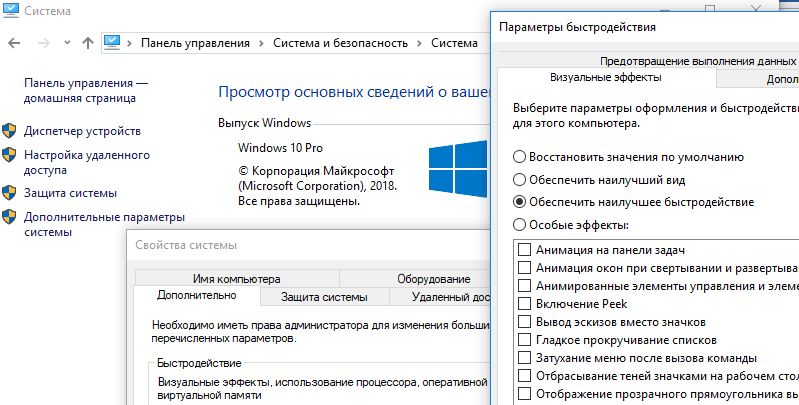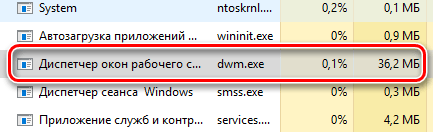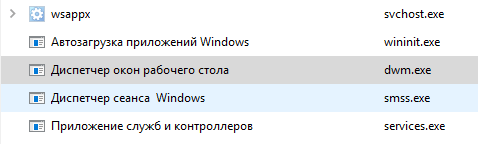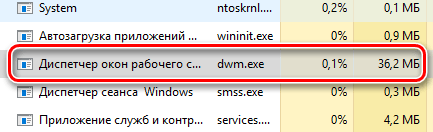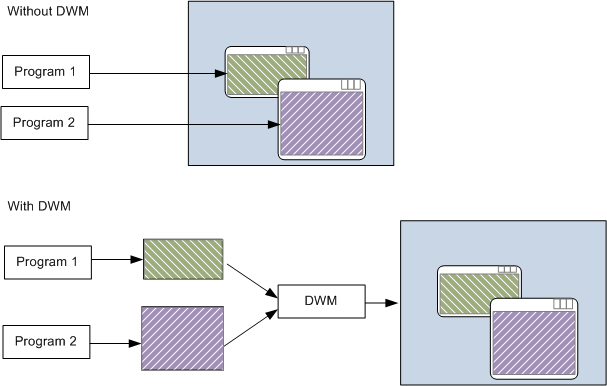- Приручаем процесс dwm.exe (Desktop Window Manager) в Windows 10
- Для чего Windows запускает процесс Desktop Window Manager
- Можно ли отключить диспетчер окон рабочего стола
- Что делать, чтобы снизить нагрузку на память и процессор
- Может ли процесс dwm.exe быть вирус
- The Desktop Window Manager
- Назначение процесса dwm.exe в ОС Windows
- Функции Диспетчера окон рабочего стола
- Как включить или отключить DWM?
- DWM нагружает процессор или память.
- Является ли dwm.exe вирусом?
- Диспетчер окон рабочего стола (dwm.exe) — Что за процесс в Windows 10
- Как работает dwm.exe?
- Если вы отключите dwm.exe?
- Решение проблем с высокой нагрузкой на Память и Процессор
- 1. Драйвера видеокарты
- 2. Фальшивый процесс
- 3. Отключить визуальные эффекты
- 4. Тема по умолчанию
Приручаем процесс dwm.exe (Desktop Window Manager) в Windows 10
Desktop Window Manager (dwm.exe) в Windows это системный процесс, который управляет отображением окон приложений, отвечает за визуальные и 3D эффекты и темы Windows, строит миниатюры окон на панели задач, обеспечивает поддержку дисплеев и устройств с высоким разрешением и т.д. Данный процесс собирает графическую информацию со всех открытых приложений и строит окончательное изображение, которое видит пользователь.
Каждое приложение записывает изображение своего окна в определенное место в памяти. Desktop Window Manager объединяет их в окончательное изображение и отправляет всю графику через уровень интеграции мультимедиа. На этом этапе DWM может добавлять различные эффекты, например, прозрачность, анимацию окон и т.д.
Процесс dwm.exe всегда запущен в фоновом режиме и использует небольшое количество ресурсов компьютера. Откройте Task Manager и на вкладке Process в секции Windows Process найдите Desktop Window Manager (Диспетчер окон рабочего стола). Как правило процесс использует 0,5-2% CPU и до 50 Мб RAM (в зависимости от разрешения экрана, количестве и типе запущенных приложений).
Щелкните правой кнопкой по процессу Desktop Window Manager и выберите Go to details (подробно). Вы переключитесь на вкладку Details (Подробности), где перед вами появится список запущенных в системе процессов. Как вы видите данному процессу соответствует исполняемый файл C:\Windows\System32\dwm.exe.
Как вы видите, в моем случае в системе имеется два запущенных процесса dwm.exe. Это связано с тем, что к данному компьютеру с Windows 10 одновременно подключены два пользователя (локальный и удаленный по RDP). Соответственно для обработки графического представления рабочего стола для каждого пользователя система запустила отдельный процесс dwm.exe (DWM-1, DWM-2).
В Windows Vista и Windows 7 присутствовала специальная служба Desktop Window Manager, которую можно было остановить или отключить (при этом отключались все визуальные эффекты). В Windows 10 / Windows 8.1 этой службы нет, поэтому оставить процесс dwm.exe нельзя.
В некоторых случаях процесс dwm.exe может использовать довольно много ресурсов компьютера (CPU и RAM).
Если вы видите, что процесс Desktop Window Manager потребляет больше оперативной памяти или процессора, чем обычно: нужно, есть несколько вещей, которые вы можете попробовать:
- Обновите драйвера видеокарты или встроенного графического адаптера. Desktop Window Manager перекладывает большую часть работы с процессора на ваш GPU, поэтому если видео драйвера работают некорректно, нагрузка на CPU может расти.
- Проверьте компьютер на наличие вирусы. Некоторые вирусы могут маскироваться под процесс dwm.exe или вызывать проблемы с Desktop Window Manager.
- Попробуйте отключить прозрачность (Параметры -> Персонализация-> Эффект прозрачности -> Выкл).
- Также попробуйте отключить визуальные эффекты (Панель управления -> Система-> Дополнительные параметры системы -> Быстродействие -> Параметры-> Обеспечить наилучшее быстродействие).
- Пробуйте по очереди удалять все сторонние приложения (в первую очередь приложения для обработки с графикой и видео) и попытайтесь найти приложение, которое вызывает аномально высокую нагрузку на DWM.
Для чего Windows запускает процесс Desktop Window Manager
Диспетчер окон рабочего стола (dwm.exe) – это менеджер компоновки окон, который позволяет создавать все эти красивые эффекты в Windows: прозрачные окна, живые эскизы панели задач, Flip3D и даже высокое разрешение монитора.
Благодаря процессу dwm.exe приложения сначала отрисовывают в определенное место в памяти. Затем Windows создает один «составной» вид из всех окон на экране, прежде чем отправить его на ваш монитор.
Благодаря композитингу, Windows может показывать содержимое каждого окна, а также добавлять эффекты, такие как прозрачность и анимация окон.
Можно ли отключить диспетчер окон рабочего стола
Нет, нельзя! Ещё со времён Висты Диспетчер окон рабочего стола контролируется с помощью сервиса, который можно было выключить – и, в свою очередь, отключить все визуальные эффекты.
Начиная с Windows 7, Диспетчер окон рабочего стола стал неотъемлемой частью Windows, так как стал «жизненно важным» для создания графического интерфейса пользователя. Интеграция ещё больше углубилась в Windows 8 и 10.
Хорошей новостью является то, что оконный менеджер стал намного лучше и научился эффективнее управлять ресурсами, поэтому смысла в его отключении нет.
Что делать, чтобы снизить нагрузку на память и процессор
Диспетчер окон рабочего стола использует достаточно мало системных ресурсов. На моей системе, где запущен десяток активных приложений, в том числе хром с десятком открытых вкладок, Диспетчер окон рабочего стола использует 0,1% ресурсов процессора и около 36 Мб оперативной памяти. Это довольно типичная нагрузка.
Если вы видите, что Диспетчер окон рабочего стола потребляет много оперативной памяти или ресурсов процессора, стоит выполнить следующие действия:
- Убедитесь, что ваши драйверы обновлены, особенно драйверы для видеокарты или интегрированного графического адаптера. Диспетчер окон рабочего стола переносит большую часть процессов на GPU, чтобы уменьшить нагрузку на центральный процессор.
- Проверьте компьютер на наличие вредоносных программ. Некоторые типы вредоносных программ вызывают проблемы с диспетчером окон рабочего стола.
Может ли процесс dwm.exe быть вирус
Сам процесс диспетчера окон рабочего стола является официальным компонентов Windows. Хотя вполне возможно, что вирус заменил реальный процесс, но это очень маловероятно.
Если Вы хотите быть уверены, то можете проверить источник процесса. В диспетчере задач нажмите правой кнопкой мыши на процесс Диспетчера окна рабочего стола и выберите пункт Открыть расположение файла .
Если файл хранится в папке WINDOWS\system32, то Вы можете быть уверены, что не имеете дело с вирусом.
Тем не менее, если Вы всё ещё беспокоитесь за безопасность, то всегда можете проверить компьютер на вирусы с помощью антивирусного сканера.
The Desktop Window Manager
Before WindowsВ Vista, a Windows program would draw directly to the screen. In other words, the program would write directly to the memory buffer shown by the video card. This approach can cause visual artifacts if a window does not repaint itself correctly. For example, if the user drags one window over another window, and the window underneath does not repaint itself quickly enough, the top-most window can leave a trail:
The trail is caused because both windows paint to the same area of memory. As the top-most window is dragged, the window below it must be repainted. If the repainting is too slow, it causes the artifacts shown in the previous image.
WindowsВ Vista fundamentally changed how windows are drawn, by introducing the Desktop Window Manager (DWM). When the DWM is enabled, a window no longer draws directly to the display buffer. Instead, each window draws to an offscreen memory buffer, also called an offscreen surface. The DWM then composites these surfaces to the screen.
The DWM provides several advantages over the old graphics architecture.
- Fewer repaint messages. When a window is obstructed by another window, the obstructed window does not need to repaint itself.
- Reduced artifacts. Previously, dragging a window could create visual artifacts, as described.
- Visual effects. Because the DWM is in charge of compositing the screen, it can render translucent and blurred areas of the window.
- Automatic scaling for high DPI. Although scaling is not the ideal way to handle high DPI, it is a viable fallback for older applications that were not designed for high DPI settings. (We will return to this topic later, in the section DPI and Device-Independent Pixels.)
- Alternative views. The DWM can use the offscreen surfaces in various interesting ways. For example, the DWM is the technology behind Windows Flip 3D, thumbnails, and animated transitions.
Note, however, that the DWM is not guaranteed to be enabled. The graphics card might not support the DWM system requirements, and users can disable the DWM through the System Properties control panel. That means your program should not rely on the repainting behavior of the DWM. Test your program with DWM disabled to make sure that it repaints correctly.
Назначение процесса dwm.exe в ОС Windows
Desktop Window Manager (Диспетчер окон рабочего стола) — это менеджер по работе с окнами, присутствующий в операционной системе Windows с релиза версии Vista.
Изначально он был создан для добавления эффекта Aero , тем не менее в скором времени функционал DWM был расширен и он стал неотъемлемой частью Windows.
Функции Диспетчера окон рабочего стола
Как мы уже говорили выше, основной задачей dwm.exe является управление окнами рабочего стола, он следит за отображением всех пикселей на экране вашего компьютера.
DWM можно назвать еще и инструментом компоновки. Почему? Он использует собранные со всех одновременно открытых приложений (окно браузера, проводник и т.д.) графическую информацию и создает окончательное изображение, которые мы привыкли видеть обычным набором окон.
DWM управляет не только окнами. Он отвечает еще и за важные системные функции, такие как визуальные эффекты, стеклянные рамки, скринсейверы, обои, темы Windows, 3D-анимации и Windows Flip.
Главной отличительной особенностью последних его версий является возможность сохранения графических данных в разных буферах. Это позволяет внедрять новые современные функции, которые не было бы возможности запустить на старых системах.
Как включить или отключить DWM?
Прежде чем мы приступим к разбору этой темы, важно отметить, что Desktop Windows Manager стал важным компонентом операционной системы. Microsoft отключили любую возможность деактивировать его еще с момента выпуска Windows 8. Тем не менее данную службу можно отключить, если вы используете Windows 7 или Windows Vista.
Воспользовавшись комбинацией клавиш Windows + R , введите команду services.msc и нажмите Enter . Найдите службу Desktop Windows Manager (Диспетчер окон рабочего стола) и отключите ее.
Рекомендуем даже не думать о том, чтобы отключить данную функцию в последних версиях операционной системы Windows, поскольку это действие может повлечь за собой массу неприятных последствий.
Она не потребяет много ресурсов, поэтому не должна мешать. Тем не менее, если возникли ошибки с визуальными эффектами, попробуйте перезапустить компьютер.
DWM нагружает процессор или память.
Некоторые пользователи жаловались на то, что Desktop Windows Manager по какой-то причине отнимал чрезмерно большое количество ресурсов компьютера. Если узнаете свою ситуацию, попробуйте выполнить следующее:
Перейдите в раздел Персонализация > Цвета . Прокрутите содержимое окна ближе к концу и смените значение Эффекты прозрачности на Откл .
Отключите визуальные эффекты
Немаловажный шаг для снижения нагрузки на DWM — отключение всех возможных эффектов Windows.
1. Щелкните правой кнопкой по иконке Мой компьютер (Этот компьютер) .
2. Перейдите в Свойства .
3. Откройте Дополнительные параметры системы .
4. Откройте вкладку Дополнительно .
5. В меню Быстродействие перейдите в Параметры .
6. Установите активное состояние на параметр Обеспечить наилучшее быстродействие .
Эти действия существенно снизят презентабельность внешнего вида Windows, тем не менее нагрузка на DWM будет снижена, а производительность ПК повысится.
Рекомендуем по возможности обновить драйвер дисплея.
Существует множество процессов, запускаемых сторонними приложениями. Как следствие, они могут напрямую влиять на загруженность системы.
Вспомните, не устанавливали ли вы на днях новую программу — вполне возможно причина кроется именно в этом действии.
Является ли dwm.exe вирусом?
Однозначный ответ — нет . По умолчанию эта служба находится в папке System32 системного диска. Если же вы обнаружили его в неположенном месте, допустим это другой логический раздел, тогда есть смысл включить настороженность.
Просканируйте компьютер при помощи Защитника Windows или воспользуйтесь сторонним антивирусным программным обеспечением, чтобы вовремя устранить возможный вирус.
Надеемся, статья оказалась для вас полезной и помогла разобраться с функциями Диспетчера окон рабочего стола!
Диспетчер окон рабочего стола (dwm.exe) — Что за процесс в Windows 10
Desktop Window Manager (dwm.exe) или Диспетчер окон рабочего стола — процесс, который отображается в диспетчере задач и дает удивительный вид вашим окнам. Этот процесс поддерживает Flip 3D, поддержку высокого разрешения, миниатюры в реальном времени, эффекты прозрачности. Это встроенная функция ОС Microsoft Windows 10, которая помогает контролировать различные функции экрана рабочего стола. Когда вы включаете свой компьютер, вы видите анимацию, 3D-эффекты, визуальные выражения и т. д. Все эти функции контролируются этим процессом. Это подлинный системный файл от Microsoft, а не вирус, как многие думают. Сам dwm.exe является официальным компонентом Windows, поэтому он не может вызвать особых проблем за исключением высокой нагрузки на ЦП.
Если вы находите этот файл в своем пути C:\windows system32, то это не вирус. Однако, если вы найдете какой-либо другой файл с тем же именем и расширением в любой другой папке, это может быть вредоносное ПО. Чтобы узнать папку нахождения любого файла, просто щелкните правой кнопкой мыши и нажмите «Открыть расположение файла«.
Как работает dwm.exe?
dwm.exe — это своего рода менеджер компоновки Windows и позволяет программам записывать данные в соответствии с их потребностями. Затем он объединяет их в окончательное изображение и отправляет всю графику через уровень интеграции мультимедиа, прежде чем он будет отправлен на видеокарту. Таким образом, видеокарта дает вам желаемый вид на экране.
Если вы отключите dwm.exe?
Поскольку вы знаете, что dwm.exe управляет всеми визуальными эффектами вашего экрана, нет никакой логики, чтобы отключить его. Вы найдете вариант в диспетчере задач «Снять задачу» процесса Диспетчер окон рабочего стола (dwm.exe), но поскольку Windows использует технологию с высоким разрешением, поэтому вы не cможете завершить процесс, да и не советую.
Решение проблем с высокой нагрузкой на Память и Процессор
dwm.exe (Диспетчер окон рабочего стола) в Windows 10 занимает очень небольшую часть ваших системных ресурсов, примерно 0,4% процессора и около 40 МБ ОЗУ. Это может быть меньше или больше в зависимости от разрешения экрана. Даже во время работы с браузерами и приложениями Вы заметите минимальное использование ресурсов.
Свойства файла dwm.exe
- Описание файла — Диспетчер окон рабочего стола
- Название продукта — ОС Microsoft
- Авторские права — Корпорация Майкрософт
- Размер — 61.0 Кб
- Исходное имя файла — dwm.exe
1. Драйвера видеокарты
Убедитесь, что ваши аппаратные драйверы обновлены, особенно встроенный графический адаптер и VGA-карта. Диспетчер окон рабочего стола разгружает работу на GPU видеокарты, поэтому процессор продолжает работать без нагрузки. В этом случае вам нужно полностью удалить драйвер видеокарты и скачать с официального сайта производителя последнюю версию.
2. Фальшивый процесс
Злоумышленники могут подделать процесс dwm.exe задав ему похожее имя. Также, другие вирусы могут иметь с ним связь и это заставляет грузить систему. Просканируйте систему одним из антивирусных сканеров .
3. Отключить визуальные эффекты
Если у вас старый компьютер или слабый ноутбук, то он может не выдерживать производительности визуальных эффектов в Windows 10. В этом случае их можно отключить, снизив нагрузку на процессор, память и диск.
- Нажмите Win+R и введите sysdm.cpl, чтобы открыть свойства системы.
- Перейдите во вкладку «Дополнительно» и нажмите «Параметры» в пункте быстродействие.
- В новом окне установите значение на «Обеспечить наилучшее быстродействие«.
- Нажмите OK и перезагрузите систему.
4. Тема по умолчанию
Если у вас установлен фон на рабочем столе как слайд-шоу или тема синхронизирована с другими устройствами, то процесс Диспетчер окон рабочего стола может грузить систему, так как будет периодически выполняться.
- Нажмите Win+i и выберите «Персонализация» > «Тема» > справа выберите по умолчанию (Windows 10 светлая).