- Fix: ‘This device cannot start. (Code 10)’ Error in Sound Devices on Windows 10
- Fix-1 Update your sound card driver
- Fix-2 Rollback sound card driver update
- Fix-3 Uninstall and Reinstall sound card driver
- Fix-4 Deleting UpperFilters / LowerFilters key in your Registry
- Related Posts:
- Reader Interactions
- Comments
- How to Fix Code 10 Errors
- A troubleshooting guide for Code 10 errors in Device Manager
- The Code 10 Error
- How to Fix a Code 10 Error
- Need More Help?
Fix: ‘This device cannot start. (Code 10)’ Error in Sound Devices on Windows 10
August 4, 2020 By Sambit Koley
“This device cannot start. (Code 10)” is an error which happens when Device Manager cannot start the sound card driver or when driver generates an error unknown to Device Manager, mainly due to outdated or corrupted driver installed on your computer. If you are facing this issue, don’t worry. There are easy fixes available to solve this problem. But, before going for the fixes go through these initial workarounds.
Initial Workarounds-
1. Restart your computer and check if your sound device is working without the error.
2. If you are using an external speaker, check the connection of the speaker. It’s better to unplug the speaker and connect it with the computer again. If it is possible, check your speaker by plugging it to another computer. Check if your problem has solved.
If these initial workarounds didn’t work out for you go for these fixes-
Fix-1 Update your sound card driver
If you are facing the ‘This device cannot start. (Code 10)’ Error in your sound card driver, it may possible is that there is an old sound card driver is installed on your computer.
1. To open the Device Manager window, press the Windows key and the ‘X‘ key from your keyboard.
2. Now, look for “Sound, video and game controllers” in the list of devices. Expand this particular section by clicking on it.
3. Now, right-click on the driver you are using as your current sound system and click on “Update driver“.
3. Now, you have to select the option that says, “Search automatically for updated driver software“.
Wait till Windows searches for compatible driver for your sound card, downloads it and installs it
Reboot your computer.
Check if updating the sound driver has solved your problem or not. Go for the next fix if your problem continues.
Fix-2 Rollback sound card driver update
Recent updates to your sound card driver may be the reason you are witnessing the problem on your computer. Rolling back the last update of your sound driver received can solve the problem.
Follow these steps to rollback the faulty update of your sound card driver–
1. As the initial step, press “Windows key+X” from your keyboard.
2. Now, what you have to do is click on the “Device Manager“.
3. In this Device Manager window, look out for the “Sound, video and game controllers” list. You can expand the section to visualize the drivers in it.
4. Now, right-click on your current sound driver and click on “Properties“.
The Properties window will open.
5. In the Properties window, go to the “Driver” tab.
6. Click on “Roll Back Driver“.
7. Choose “My apps don’t work with this driver” at first.
8. Then choose the option, “Yes” to confirm your choice.
Your sound driver will be rolled back to the default driver.
Close Device Manager window.
Restart your computer.
After rebooting your computer check if you can use the sound driver without facing ‘Error code 10’.
If you are still having the same problem go for the next fix.
Fix-3 Uninstall and Reinstall sound card driver
Uninstalling and reinstalling the sound card driver can clear any corrupt or bad files of the sound card driver from your computer.
Follow these steps to uninstall your sound card driver-
1. Press Windows key+ R to open the Run.
2. Now, type “devmgmt.msc” and hit Enter.
2. Once the Device Manager utility has appeared on your screen, expand”Sound,video and game controllers”
3. Right-click on the sound card driver you are using, and then click on “Uninstall device“.
This will uninstall the sound card driver.
In the next method, we will reinstall the uninstalled driver again on your system-
Method 1 –
1. Shut down your computer.
2. Unplug the power cable.
3. Press the power button for at least 30 seconds.
4. Plug your computer again and switch it ON.
Windows will install the uninstalled driver itself during the booting process. You will have your sound card driver working fine again.
Method 2 –
If rebooting your computer didn’t install the driver then you have to install the driver yourself. Follow to install the driver manually-
1. In the Device Manager window, click on “Action“.
2. After that, you have to click on “Scan for hardware changes“.
2. This will find the uninstalled driver and install the driver again.
Method 3 –
If Method 2 did not install the driver, maybe your driver became hidden after the uninstallation process, then follow this next steps –
1. Click on “View” of the Device Manager.
2. Next, you have to click on the “Show hidden device“.
3. This will show the hidden drivers. Look out for your sound card driver.
4. The sound card driver which you have uninstalled will bear a yellow triangle ( Δ ) in its name.
5. Right Click on the sound card driver and click on the “Update driver software“.
3. Next, what you have to do is to click on the “Search automatically for updated driver software“.
Windows will now install the default driver .
Restart your computer to save the changes. Check if you are facing the same problem again or not.
Fix-4 Deleting UpperFilters / LowerFilters key in your Registry
Deleting UpperFilters/ LowerFilters key in your Registry can solve the ‘This device cannot start. (Code 10)’ problem on your computer. You can do it by following these steps-
[IMPORTANT- YOU NEED TO BE LOGGED IN AS AN ADMINISTRATOR]
1. Press the Windows+R key. This shall open up a Run instance.
2. In that Run terminal, type “regedit” and then click on “OK“.
3. Navigate to this location on the left pane of Registry Editor–
4. On the right pane, check if you can find ‘UpperFilters‘ or ‘LowerFilters‘ key (You will find either ‘UpperFilters’ or ‘LowerFilters’ key on your computer).
5. Right-click on it. Click on “Delete“.
[NOTE- If you can find neither ‘UpperFilters’ nor ‘LowerFilters’ key in the Registry Editor this fix will not work for you]
4. Click on “Yes” to delete the key.
Reboot your computer and once your system boots up, check if you are facing the ‘This device cannot start. (Code 10)’ error or not. Your problem should be solved.
Sambit is a Mechanical Engineer By qualification who loves to write about Windows 10 and solutions to weirdest possible problems.
Related Posts:
Reader Interactions
Comments
Nothing works. If anything I can try to delete the UpperFilters / LowerFilters key in the registry, but when I arrive there following your instructions the filters aren’t there anymore.
Can you please provide another solution?
i did it right but why it is not working ?:
Matina Bogea says
You are amazing ! The problem appeared to me all of a sudden today, while last night my audio was working perfectly. I did all that you say initially (check for driver update, restart my pc, check if my speakers work on another machine), but it didn’t work. Then I decided to uninstall the driver, allthough i am a lawyer and not a high-tech expert… My fear was that i wouldn’t manage to reinstall the driver but i took the risk. So i uninstalled the driver and then followed method 1 which worked immediately just fine . The sound in my speakers is back . If i managed to do it, then everybody else can fix this problem with your detailed, extremely helpful and “life-saving” instructions ! THANK YOU FOR YOUR FREE ADVICE ! THANK YOU !
Benjamin Brown says
None of these will work. There is no Sound, video and game controllers tab in my device manager anymore, and neither the Upper or Lower filters appear. I’ve already factory reset my computer, and I have no audio devices available anymore.
How to Fix Code 10 Errors
A troubleshooting guide for Code 10 errors in Device Manager
The Code 10 error is one of several Device Manager error codes. It’s generated when Device Manager can’t start the hardware device, a situation usually caused by outdated or corrupted drivers.
A device may also receive a Code 10 error if a driver generates an error that Device Manager doesn’t understand. In other words, a Code 10 error can sometimes be a very generic message indicating some kind of unspecified driver or hardware problem.
The Code 10 error could apply to any hardware device in Device Manager, though most Code 10 errors appear on USB and audio devices.
Any of Microsoft’s operating systems could experience a Code 10 Device Manager error including Windows 10, Windows 8, Windows 7, Windows Vista, Windows XP, and more.
The Code 10 Error
The Code 10 error will almost always display in the following way:
Details on Device Manager error codes like Code 10 are available in the Device Status area in the device’s properties. See How to View a Device’s Status in Device Manager for help.
Device Manager error codes are exclusive to Device Manager. If you see the Code 10 error elsewhere in Windows, chances are it’s a system error code or software-specific error, which you should not troubleshoot as a Device Manager issue.
How to Fix a Code 10 Error
Restart your computer if you haven’t done so already.
There’s always the chance that the error Code 10 was caused by some temporary problem in Device Manager or with the hardware. If so, a reboot, like in many situations, might fix it.
Did you install a device or make a change in Device Manager just before the Code 10 error appeared? If so, it’s possible that the change you made caused the error.
Undo the change if you can, restart your PC, and then check again for the Code 10 error.
Depending on what happened, some solutions might include:
- Removing or reconfiguring the newly installed device
- Rolling back the driver to a version prior to your update
- Using System Restore to undo recent Device Manager related changes
- Reinstall the drivers for the device. Uninstalling and then reinstalling the drivers for the device is a likely solution to a Code 10 error.
If a USB device is generating the Code 10 error, uninstall every device under the Universal Serial Bus controllers hardware category in Device Manager as part of the driver reinstall. This includes any USB Mass Storage Device, USB Host Controller, and USB Root Hub.
Properly reinstalling a driver, as in the instructions linked above, isn’t the same as simply updating a driver. A full driver reinstall involves completely removing the currently installed driver and then letting Windows install it over again from scratch.
Update the drivers for the device. It’s also very possible that installing the latest drivers for the device could correct the Code 10 error, even if these drivers were previously functional.
If this works, it means that the stored Windows drivers you reinstalled earlier were either damaged or outdated with a problem that the more up-to-date drivers corrected.
Be sure to check for the latest drivers from your computer and device manufacturer (if applicable) since one may have a more recent driver available than the other.
Install the latest Windows updates. Microsoft often releases patches for Windows, and some computers don’t have the latest service packs installed, either of which might contain a fix for the Code 10 error.
While this isn’t a very common solution to a Code 10 issue, it is for many other Device Manager error codes. Don’t be afraid to try this if the previous ideas haven’t worked.
Try an older driver version, or one for the previous version of Windows. Almost all manufacturers continue to provide previously available drivers on their websites.
This trick doesn’t work to fix Code 10 errors very often, and when it does, it probably means that the latest driver provided by the manufacturer has serious problems, but it’s worth a shot before trying the next few steps.
Try using DriverHub to install an older driver if you can’t find it on the manufacturer’s website.
Purchase a powered USB hub if the Code 10 error is showing up for a USB device.
Some USB devices require more power than the USB ports in your computer can give it. Plugging those devices into a powered USB hub circumvents that issue.
Replace the hardware. A problem with the hardware device itself might be causing the Code 10 error, in which case replacing the hardware is your next logical step.
Another possibility, while not very likely, is that the device isn’t compatible with your version of Windows. You can always check the Windows HCL to be sure.
If you’re positive that a hardware problem isn’t causing the Code 10 error, you could try a repair install of Windows. If that doesn’t work, try a clean install of Windows. We don’t recommend doing either before you replace the hardware, but you might have to give them a try if you’re out of other options.
Please let us know if you’ve fixed a Code 10 error using a method that we don’t have above. We’d like to keep this page as accurate as possible.
Need More Help?
If you don’t want to fix this problem yourself, see How Do I Get My Computer Fixed? for a full list of your support options, plus help with everything along the way like figuring out repair costs, getting your files off, choosing a repair service, and a whole lot more.
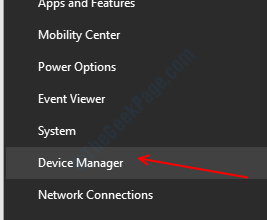
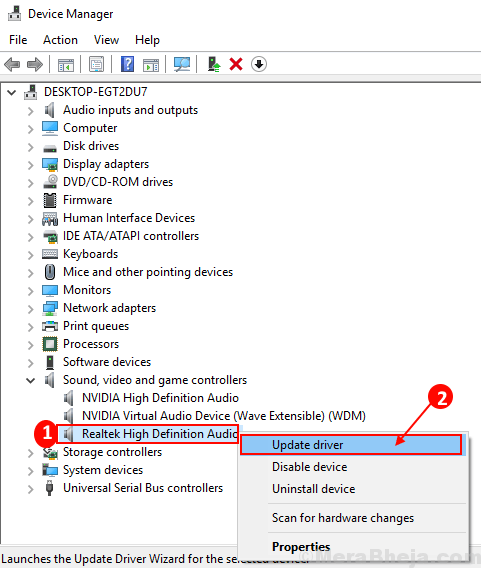

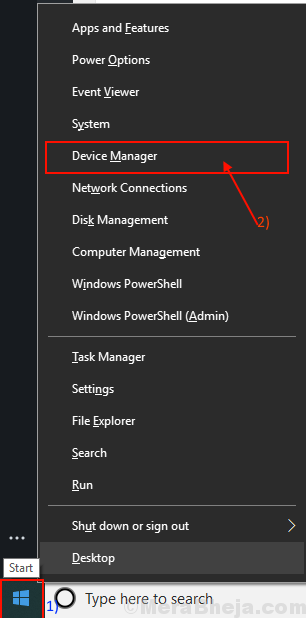
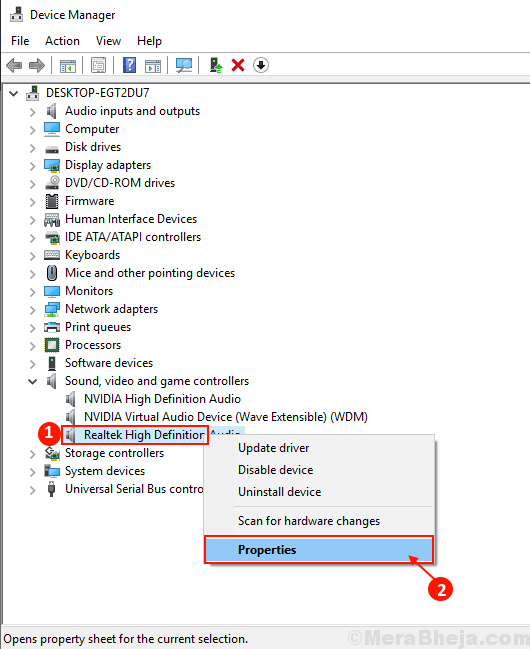
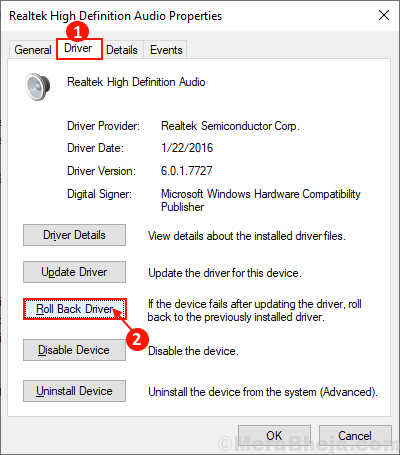
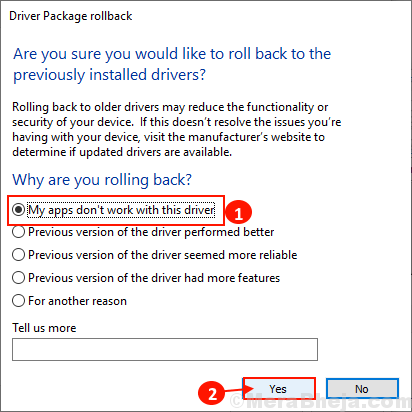

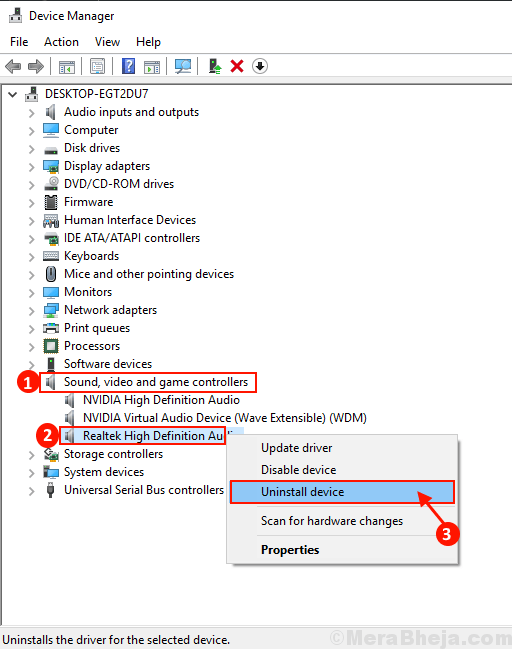

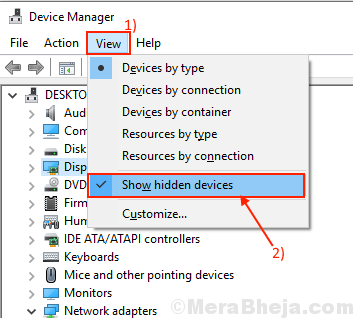
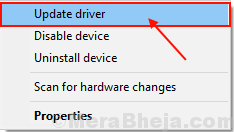

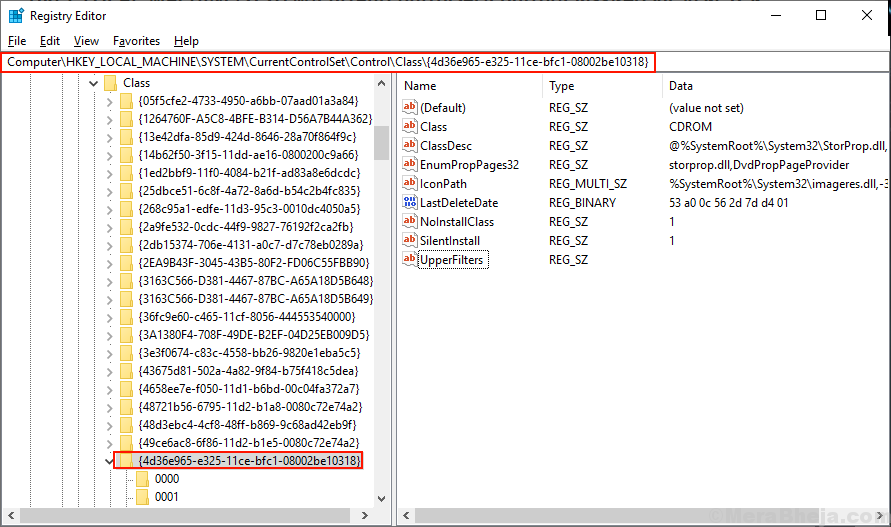
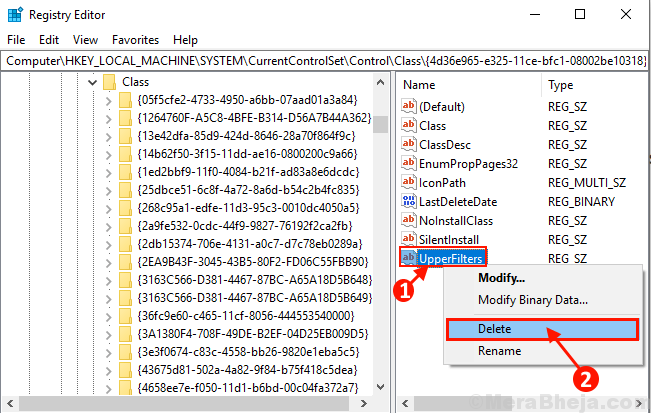
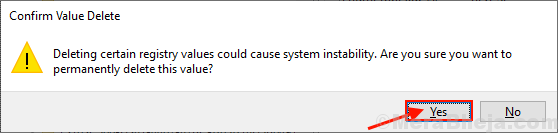

:max_bytes(150000):strip_icc()/tim-fisher-5820c8345f9b581c0b5a63cf.jpg)
:max_bytes(150000):strip_icc()/001_how-to-fix-code-10-errors-2623181-5c043940c9e77c00017ec0b0.jpg)
:max_bytes(150000):strip_icc()/001_how-to-fix-code-10-errors-2623181-5c6461d5c9e77c0001566ec0.jpg)
:max_bytes(150000):strip_icc()/002_how-to-fix-code-10-errors-2623181-5c64633346e0fb00017dd911.jpg)



