Серверная часть Dude на Ubuntu Precise
Всегда можно столкнуться с тем, каким бы Вы себя не считали специалистом в своем деле, что-то для Вас будет неожиданным. Вот так сейчас, у нас на работе, сотрудник отдела информационных технологий предложил в роли системы мониторинга за инфраструктурой использовать такое приложение, как Dude. Вот только я с ним никогда не работал да и слышал честно говоря впервые, мне же больше по душе использовать Zabbix (было много практического опыта). Ну да ладно решил и согласился на Dude. Итог Dude на Windows развернут, вот только коллега как-то уж очень быстро если что-то туда заведено все показывает — если честно я не успеваю — и да если ты это хоть раз сам сделал, то все действия по настройке происходят у тебя на автомате, а если нет. Вот я и хочу посмотреть самостоятельно, что же представляет из себя Dude, но разворачивать я его буду на Ubuntu 12.04.5 Server amd64 — просто поклонник данной системы. Работу с Windows я оставлю кому нибудь еще.
$ sudo apt-get update && sudo apt-get upgrade -y
$ uname -a && lsb_release -a
Linux srv-mon 3.13.0-32-generic #57
precise1-Ubuntu SMP Tue Jul 15 03:51:20 UTC 2014 x86_64 x86_64 x86_64 GNU/Linux
No LSB modules are available.
Distributor ID: Ubuntu
Description: Ubuntu 12.04.5 LTS
$ sudo apt-get install wine xvfb x11vnc -y
, где xvfb — эмулятор для монитора
$ Xvfb :1 -screen 0 800x600x16 &
$ [dix] Could not init font path element /usr/share/fonts/X11/cyrillic, removing from list!
[dix] Could not init font path element /usr/share/fonts/X11/100dpi/:unscaled, removing from list!
[dix] Could not init font path element /usr/share/fonts/X11/75dpi/:unscaled, removing from list!
[dix] Could not init font path element /usr/share/fonts/X11/Type1, removing from list!
Исправляем появление данных сообщений на консоль установкой недостающих пакетов:
$ ps aux | grep Xvfb
1000 11227 0.0 0.7 111308 15752 pts/0 Sl 07:50 0:00 Xvfb :1 -screen 0 800x600x16
$ sudo apt-get install x11-xkb-utils xfonts-100dpi xfonts-75dpi xfonts-scalable xfonts-cyrillic xserver-xorg-core -y
Пробую запуск еще раз:
$ Xvfb :1 -screen 0 800x600x16 &
[1] Killed Xvfb :1 -screen 0 800x600x16
$ [dix] Could not init font path element /var/lib/defoma/x-ttcidfont-conf.d/dirs/TrueType, removing from list!
Ага вот и еще один недостающий пакет, до устанавливаю:
$ sudo apt-get install -y x-ttcidfont-conf cabextract ttf-mscorefonts-installer
$ sudo dpkg-reconfigure —default-priority x-ttcidfont-conf
$ Xvfb :1 -screen 0 800x600x16 &
, но вот странно ничего не помогает, все равно выдает то же самое информационное сообщение:
$ Xvfb :1 -screen 0 800x600x16 &
[1] 1541 Xvfb :1 -screen 0 800x600x16
$ [dix] Could not init font path element /var/lib/defoma/x-ttcidfont-conf.d/dirs/TrueType, removing from list!
$ x11vnc -display :1 -bg -forever
Далее стартую установку Dude:
$ sudo mkdir /opt/dude
$ sudo chown -R ekzorchik:ekzorchik /opt/dude
Затем с другой системы (в моем случае это рабочая Ubuntu 12.04.5 Desktop amd64) посредством клиента remmina я настраиваю подключение к серверной системе (ее IP 10.7.8.120) и передо мной предстает окно мастера инсталляции скачанного и запущенного пакета через wine:
Шаг: License Agreement — нажимаю I Agree
Шаг: Choose Components — отмечаю все (The Dude (required) & Start Menu Shortcuts) — нажимаю Next >
Шаг: Choose Install Location — путь установки оставляю по умолчанию — нажимаю Install
Шаг: Installation Complete — нажимаю Close
Теперь нужно запустить dude в системе, как сервис:
$ sudo nano /etc/init.d/dude
### BEGIN INIT INFO
# Required-Start: $remote_fs $syslog
# Required-Stop: $remote_fs $syslog
# Default-Start: 2 3 4 5
# Short-Description: Dude Server
echo -n ‘Starting Dude virtual display: ‘
Xvfb $virtual_display &> /dev/null &
echo -n ‘Starting Dude Server: ‘
wine ‘c:\Program Files (x86)\Dude\dude.exe’ —server &> /dev/null &
echo -n ‘Stopping Dude Server: ‘
kill $(cat $wine_pidfile)
rm -f $wine_pidfile
echo -n ‘Stopping Dude virtual display: ‘
kill $(cat $xvfb_pidfile)
rm -f $xvfb_pidfile
$ sudo chmod +x /etc/init.d/dude
$ sudo service dude start
Starting Dude virtual display: ok
Starting Dude Server: ok
$ sudo update-rc.d dude defaults
update-rc.d: warning: dude stop runlevel arguments (0 1 6) do not match LSB Default-Stop values (none)
Adding system startup for /etc/init.d/dude …
, но вот в чем беда, серверная часть не прослушивает требуемый порт:
Внимательный анализ показал, что я скорее всего накосячил с пакетом dude который я скачал с официального сайта, а потому нужно использовать заметку где я ставил клиентскую часть:
$ sudo rm /etc/init.d/dude
$ sudo update-rc.d dude remove
$ wine «/opt/dude/drive_c/Program Files (x86)/Dude/dude.exe» -server
$ sudo netstat -tulpn | grep 2210
tcp 0 0 0.0.0.0:2210 0.0.0.0:* LISTEN 2773/wineserver
Чтобы проверить, что dude сервис поднят понадобиться произвести подключение клиентом либо с Windows системы, либо с Ubuntu системы. Ранее на своем блоге я разбирал, как поставить клиентскую часть dude к себе на рабочую станцию (Ubuntu 12.04.5 Desktop amd64 рабочее окружение Gnome Classic) по заметке.
Приложения — Wine — Programs — The Dude — запускаю The Dude, нажимаю по значку с молнией (Connect)
Ввожу характерные идентификационные данные для подключения:
- Mode: remote
- User Name: admin
- Password: ничего не указываю
- Remember Password: Отмечают галочкой
- Connect To: указываю IP&DNS адрес системы где я разворачиваю серверную часть Dude
- Port: 2210 (по умолчанию)
Как только настройки подключены произведены нажимаю «Connect»
И вот клиентская часть Dude успешно подключилась к серверной части Dude развернутой на серверной операционной системе Ubuntu 12.04.5 Server amd64
Теперь я покажу, как поставить на мониторинг устройство Mikrotik SXT 2 которое организует сервис freewifi для клиентов в зоне ожидания.
Сперва включаем сервис snmp на sxt 2 (10.7.8.63)
Add — Device
- Address: 10.7.8.63
- User Name: admin
- Password: 712mbddr@
В моем случае также отмечаю галочкой пункт Router OS
Нажимаю Next и добавляю сервисы которые я буду мониторить, отобразить их список можно путем нажатия кнопки Discovery (устройство будет опрошено автоматически).
Нажимаю Finish и вот оно первое устройство на мониторинге
Если щелкнуть по нему правой кнопкой мыши и перейдя на меню Tools — Winbox — запустится оснастка управления устройством которая автоматически подставит идентификационные данные и подключение произойдет.
Также в свойствах поставленного на мониторинг устройства можно предопределить:
- Тип устройства
- Профиль удаленного опроса оборудования (SNMP)
Также можно мониторить загруженность выделенной полосы для бесплатного интернета:
в любом произвольном месте на карте создаю еще один объект: Add — Network — Name (FreeWifi) и нажимаю Finish
после соединяю два объекта: устройства (FreeWifi) и FreeWifi — Add — Link, следом щелкаю левой кнопкой мыши по 10.7.8.63 и тяну линию до второго объекта и заполняю поля связки:
На заметку: синим цветом (как на представленном скриншоте ниже) отмечают параметры которые я изменил.
- Device: 10.7.8.63
- Mastering Type: snmp
- Interface: wlan1 (2) — интерфейс на котором у меня работает FreeWifi
- Type: wireless (изображение как соединено устройство и сеть)
И вот информация получаемая информация по использованию интернета.
Вот что мне и было интересно разобрать самим. Получилось. Да удобно, только вот использовать Zabbix как-то все же ближе и лучше все же поставить если уж очень понадобиться, то Dude только на Windows — проблем и зависимостей намного меньше, просто нажимай «Далее», «Далее» делов то.
Но я все же хочу добить момент разворачивания серверной части Dude на Ubuntu 12.04.5 Server amd64, перезагружаю систему и вижу, что серверная часть Dude не стартует автоматически — это надо поправить.
$ sudo chown -R root:root /opt/dude/
$ sudo nano /opt/dude/dudes
Xvfb :1 -screen 0 800x600x16 &
x11vnc -display :1 -bg -forever
wine «/opt/dude/drive_c/Program Files (x86)/Dude/dude.exe» —server &> /dev/null &
$ sudo chmod +x /opt/dude/dudes
$ sudo nano /etc/rc.local
после перезагрузки системы
проверяю, что Dude-сервис серверной части запущен и VNC сервер тоже:
$ sudo netstat -tulpn | grep -E ‘(:5900|:2210)’
tcp 0 0 0.0.0.0:2210 0.0.0.0:* LISTEN 1034/wineserver
tcp 0 0 0.0.0.0:5900 0.0.0.0:* LISTEN 1026/x11vnc
tcp6 0 0 . 5900 . * LISTEN 1026/x11vnc
Отлично, а потому и подключение через клиент Remmina и Dude клиент также успешно проходит.
Да я знаю что скрипт корявый, но пока он свою задачу отрабатывает на все 100%, а для меня это важнее его правильности.
И вот только потом понимаешь, что можно было бы использовать минимальный графический интерфейс xfce (без использования Xvfb) чтобы когда подключаешься через remmina к хосту видеть экран и все остальное, а не просто черный экран как у меня сейчас. Хотя сейчас по части выделенной оперативной памяти на систему используется всего лишь навсего 420 Мегабайт и это очень хорошо.
Подведу итог: поставленную самому себе задачу я выполнил, разобрал как добавлять хосты на мониторинг, как настраивать связь между хостами. Необходимый пласт знаний у меня образовался, в дальнейшем опираясь на эту заметку я буду расписывать все более и более интересные для меня вещи, а пока собственно и всё, с уважением автор блога — ekzorchik.
Используйте прокси ((заблокировано роскомнадзором, используйте vpn или proxy)) при использовании Telegram клиента:
Поблагодари автора и новые статьи
будут появляться чаще 🙂
Карта МКБ: 4432-7300-2472-8059
Большое спасибо тем кто благодарит автора за практические заметки небольшими пожертвованиями. С уважением, Олло Александр aka ekzorchik.
Источник
Записки IT специалиста
Технический блог специалистов ООО»Интерфейс»
- Главная
- The Dude. Установка и быстрое начало работы
The Dude. Установка и быстрое начало работы

Освоить MikroTik вы можете с помощью онлайн-курса «Настройка оборудования MikroTik». В курсе изучаются все темы из официальной программы MTCNA. Автор — официальный тренер MikroTik. Материал подходит и тем, кто уже давно работает с оборудованием MikroTik, и тем, кто еще не держал его в руках. В состав входят 162 видеоурока, 45 лабораторных работ, вопросы для самопроверки и конспект.
The Dude — это сетевой монитор от известного латвийского производителя, достаточно простой в установке и использовании, но обладающий весьма богатыми возможностями. К его достоинствам следует отнести низкий порог входа — вы можете начать использовать продукт сразу, с настройками из коробки, не разбираясь в тонкостях настройки. Да, в результате получится достаточно простая система, но она будет работать и ее можно будет последовательно усложнять, добавляя те или иные функции. Такой подход кажется нам более предпочтительным, чем попытки реализовать сразу сложную систему, не имея должного опыта работы в данной области.
Данная публикация будет служить началом серии и в ней мы рассмотрим самые базовые вещи: как установить и быстро начать работу с The Dude, при этом многие возможности сознательно оставлены за рамками статьи, чтобы не перегружать и усложнять материал.
Установка The Dude
Серверная часть The Dude работает только в RouterOS, это означает, что вам потребуется либо устройство с его поддержкой, либо виртуальная машина с Cloud Hosted Router (CHR). Ознакомиться со списком поддерживаемых архитектур можно на официальной странице, для них будет доступен для скачивания отдельный пакет The Dude server. Там же можно скачать и клиент для установки на рабочую станцию администратора, ссылка на него находится в шапке, рядом со ссылкой на Winbox. Обратите внимание, что версии клиента и сервера должны совпадать.
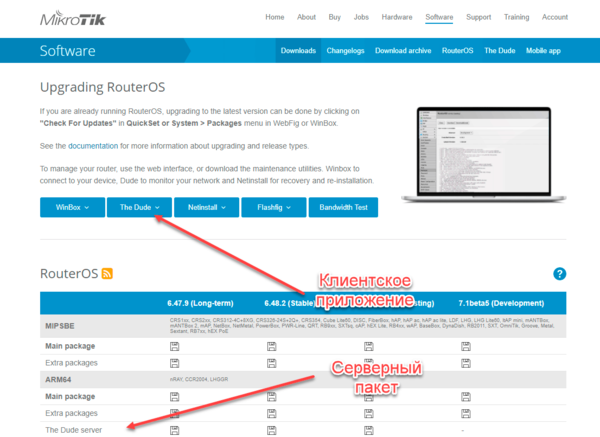
При этом наиболее оптимальным, на наш взгляд, является использование для работы с The Dude виртуальной машины с CHR, это позволит в полной мере использовать все возможности приложения без оглядки на аппаратные ограничения платформы.
Для установки серверной части скачайте пакет The Dude server с официального сайта и поместите его на свой роутер, это можно сделать через Winbox, просто перетащив его в окно раздела Files. Затем просто перезагрузите устройство.
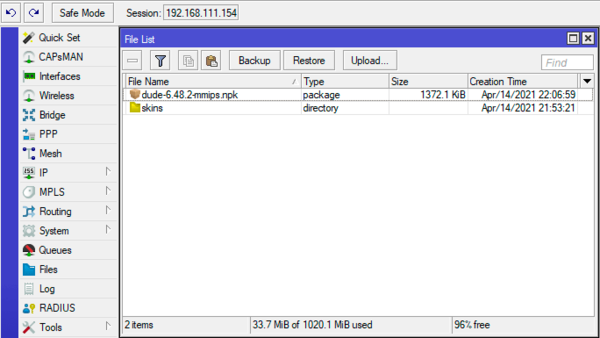
Затем подключите к устройству внешний накопитель и отформатируйте его в ext3, затем перейдите в меню Winbox в Dude — Settings, в открывшемся окне установите флаг Enabled и в поле Data Directory укажите путь к папке dude так, чтобы она располагалась на внешнем накопителе. Например, если накопитель у вас определился как disk1, то полный путь будет /disk1/dude. Для CHR оставьте значение этого поля по умолчанию.
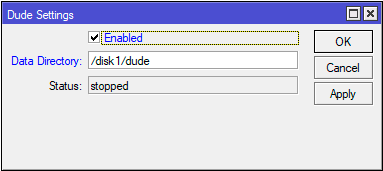
Шрифты следует поместить в директорию /dude/files, это можно сделать через Winboх, но мы несколько раз сталкивались с тем, что таким способом шрифты загружаются некорректно, поэтому лучше используйте любой SFTP-клиент, например, WinSCP. Также сразу создайте директорию /dude/files/images, куда вы сможете загружать собственные изображения, поддерживаются JPG, GIF и SVG форматы, предпочтение следует отдавать последнему, так как он является векторным, занимает немного места и прекрасно масштабируется.
Первый запуск The Dude
Для работы с сервером мониторинга следует установить клиент, это не должно вызвать затруднений. Окно входа напоминает таковое у Winbox, вам следует ввести адрес сервера, учетные данные (совпадают с учетными данными RouterOS) и, при желании, сохранить параметры подключения. Клиент не хранит никаких данных и позволяет работать с несколькими серверами.
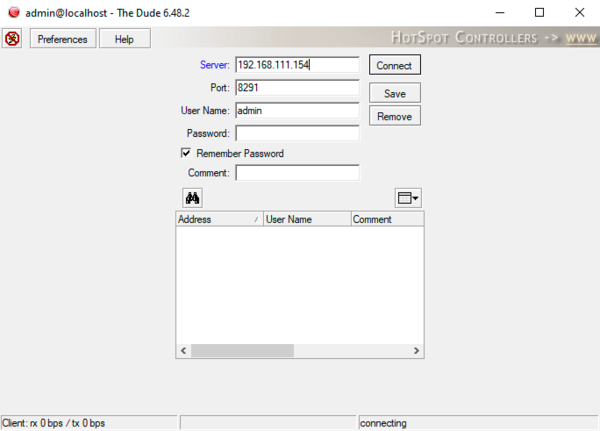
После первого запуска появляется предложение просканировать сеть и добавить на карту все обнаруженные устройства. Вы можете согласиться с данным предложением, оставить его на потом, либо добавить все устройства вручную. Впоследствии вы всегда можете запустить сканирование кнопкой Discover на верхней панели, это можно делать и при уже заполненной карте, на нее будут добавлены только новые устройства. Мы не видим смысла отказываться от того, что облегчает ручную работу, поэтому рекомендуем использовать эту функцию для начального заполнения карты.
Пока наша сеть сканируется выполним одну важную настройку — подключим русские шрифты. Для этого нажмите на кнопку Settings в левой панели и перейдите на закладку Map, последовательно разворачивайте пункты и меняйте встроенный шрифт на загруженный вами на устройство, это же действие следует повторить на закладках Chart и Report. При этом обращайте внимание на то, какой шрифт вы меняете, моноширинный шрифт заменяйте моноширинным.
К этому времени сканирование будет окончено, и мы можем ознакомиться с его результатами, расставить найденные устройства по карте, присвоить им понятные имена. Уже сейчас у нас получилась простейшая карта сети, которая отображает ее узлы и показывает их доступность. Но на карту оказались добавлены не все устройства, например, здесь не оказалось нашей рабочей станции с Windows 10. Причина проста — настройки брандмауэра по умолчанию. Поэтому добавим новый узел вручную. Для этого щелкните правой кнопкой мыши на свободном месте карты и в выпадающем меню выберите Add Device.
В открывшемся диалоговом окне вводим сетевой адрес или имя устройства, а если оно работает под управлением RouterOS, то устанавливаем соответствующий флаг и вводим учетные данные.
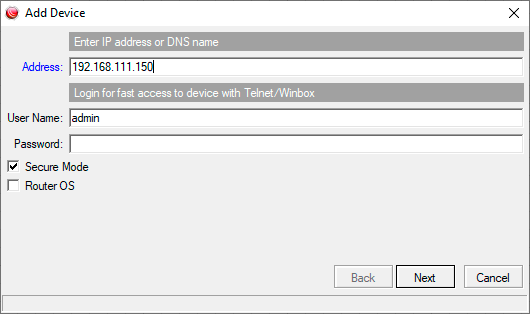
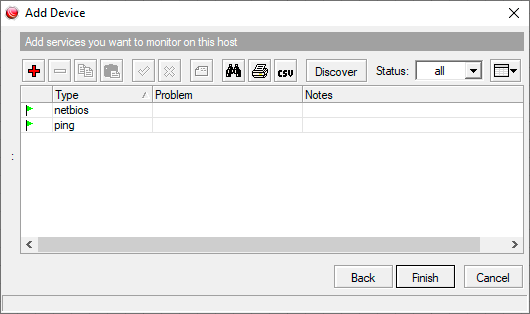
Один из самых популярных вопросов, которые возникают на данном этапе — как сменить картинку устройства. Такое стремление вполне понятно, штатные картинки выглядят довольно блекло и непрезентабельно. Нет ничего сложного, нажимаем на кнопку с одним квадратиком (Edit) рядом с типом устройства и попадаем в его свойства, здесь мы можем установить собственную картинку, которую нужно предварительно загрузить в /dude/files/images.
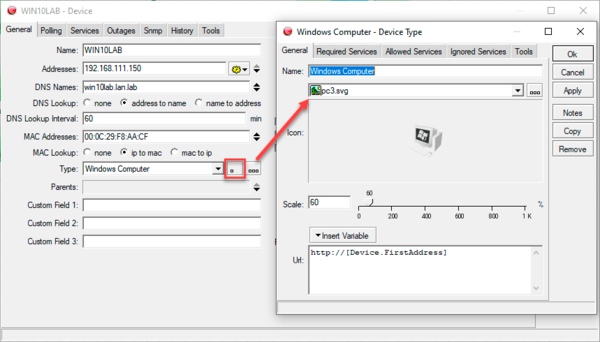
Для этого нажмите на кнопку с тремя квадратиками (Edit List) справа от поля типа и скопируйте одну из существующих записей (для этого последовательно нажмите кнопки Copy и Paste), затем дайте типу собственное наименование и установите желаемую картинку.
Подведем небольшой промежуточный итог: практически сразу после установке The Dude мы научились добавлять на карту сетевые устройства и отслеживать их доступность. Но для полноценной системы мониторинга этого мало, желательно контролировать большее количество показателей, для этого нам придет на помощь протокол SNMP, включение которого для разных типов устройств мы рассмотрим ниже. Мы не будем вдаваться в подробности функционирования данного протокола, а просто расскажем, как начать собирать данные с устройств с его помощью.
Включение SNMP в RouterOS
Начнем с устройств под управлением RouterOS, подключимся к ним при помощи Winboх и перейдем в IP — SNMP, в открывшемся окне установим флаг Enabled. Затем нажмем на кнопку Communities и откроем свойства имеющейся записи public, в поле Addresses укажем адрес нашего The Dude сервера, это ограничит доступ к информации передаваемой по SNMP только сервером мониторинга.
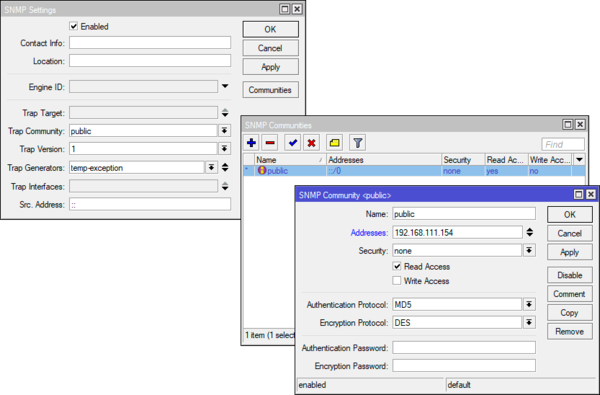
Затем откроем закладку Services, где будут перечислены все контролируемые службы устройства, можно снова выполнить автоматическое обнаружение и The Dude добавит в список вновь обнаруженные службы и датчики. Но давайте подойдем к вопросу с другой стороны: а нужно ли нам такое количество собираемой информации? Очевидно, что нет. Если это единственный роутер небольшой сети, то нам, в принципе, достаточно контролировать его доступность, отслеживать отдельно работающие на нем службы нет особой необходимости. Часть из них вообще обычно отключается в целях безопасности.
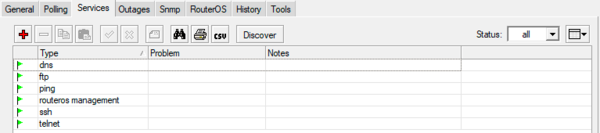

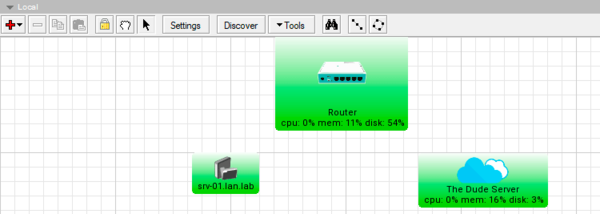
Сейчас мы не будем углубляться в этот вопрос, для быстрого старта этого вполне достаточно, а перейдем к следующему разделу.
Включение SNMP в Windows
Для Windows Server вам потребуется открыть Диспетчер серверов, затем перейти в Управление — Добавить роли и компоненты и на странице с компонентами включить Служба SNMP:
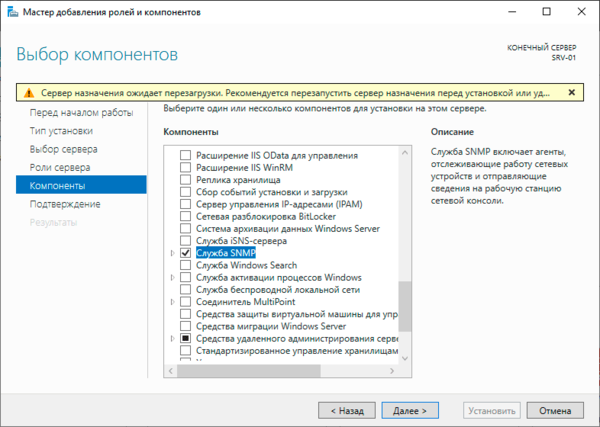
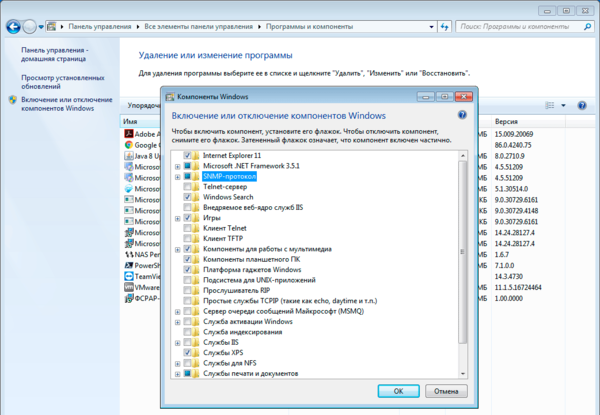
Там нужно добавить в систему новый компонент — SNMP протокол:
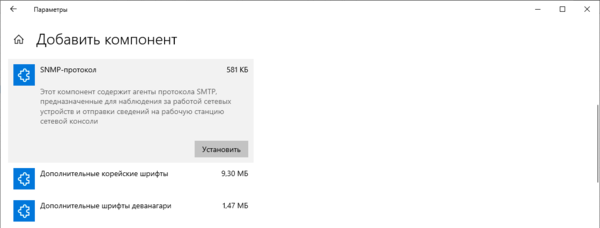
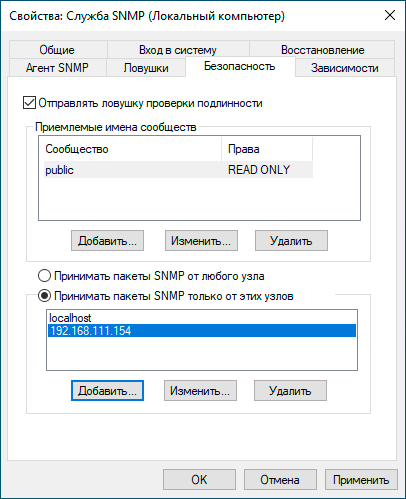
Включение SNMP в Linux
В данном примере мы будем ориентироваться на Debian/Ubuntu и основанные на них системы, однако все сказанное подходит и для других дистрибутивов с поправками на особенности работы с их пакетными менеджерами.
Сначала установим пакет snmpd, это действие следует выполнить с правами суперпользователя или через sudo:
Затем откроем конфигурационный файл службы /etc/smnp/snmpd.conf и закомментируем в нем следующую строку:
А ниже раскомментируем:
Если вы не готовы работать с IPv6, то приведите ее к виду:
После чего найдем строку:
И изменим ее на:
где 192.168.111.154 — адрес The Dude сервера.
Сохраним файл и перезапустим службу:
Затем снова возвращаемся в The Dude и настраиваем мониторинг для Linux-узлов. Теперь наша система выглядит гораздо более серьезной — мы видим не только доступность узлов, но и контролируем основные показатели нагрузки на каждый из них.
 Настраиваем мониторинг сети
Настраиваем мониторинг сети
Если мы внимательно посмотрим на нашу карту, то увидим, что отсутствует одна важная деталь — схема сетевого взаимодействия. Это отдельный вопрос, и мы решили оставить его напоследок. Управляемое сетевое оборудование мы можем точно также добавить на карту как устройство с типом Switch, включить на нем SNMP (для этого обратитесь к документации на устройство) и начать контролировать необходимые показатели.
А как быть, если у нас простое неуправляемое устройство? Понятно, что мониторить мы его не сможем, но для визуализации оно нужно, поэтому добавим на карту объект типа Static. В поле Label укажите желаемую подпись устройства, в Shape выберите его форму и выше укажите желаемый цвет, а на закладке Image установите картинку.
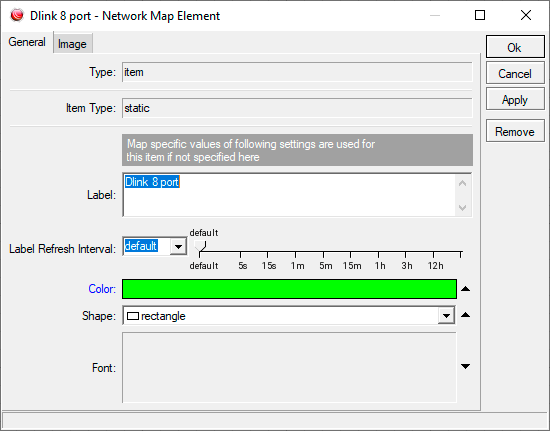
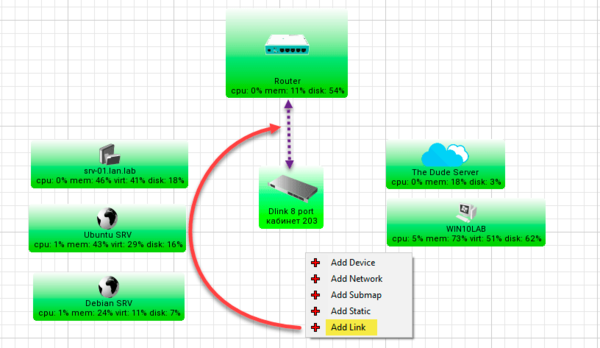
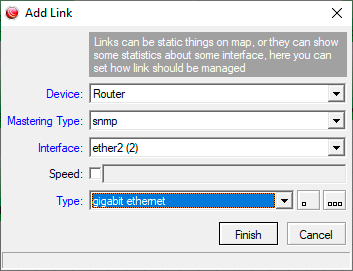
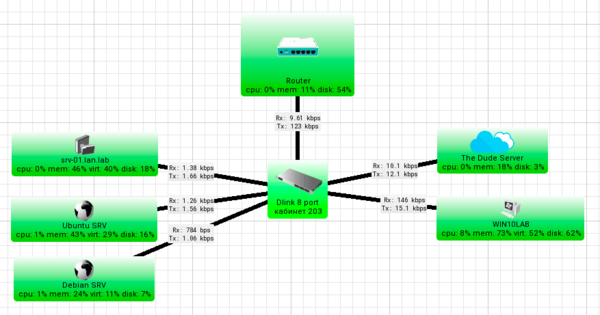
Внешние линки также можно привязывать к объектам типа Static или Network, для них также желательно указывать фактическую скорость линка, например, согласно тарифу провайдера, для этого воспользуйтесь полем Speed, значения в нем указываются в десятичной системе, т.е. 50 Мбит/с — 50 000 000. Для мобильных подключений, скажем, LTE, где скорость может зависеть от условий приема, разумно будет указать фактическую скорость канала, измеренную любым тестером (Speedtest от Ookla и т.п.).
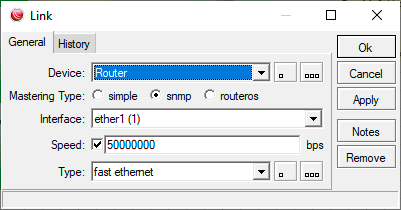
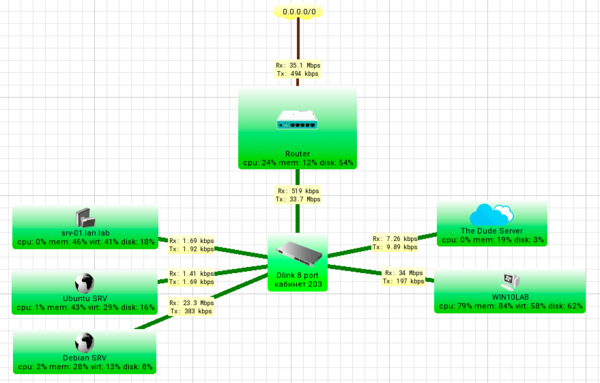
Освоить MikroTik вы можете с помощью онлайн-курса «Настройка оборудования MikroTik». В курсе изучаются все темы из официальной программы MTCNA. Автор — официальный тренер MikroTik. Материал подходит и тем, кто уже давно работает с оборудованием MikroTik, и тем, кто еще не держал его в руках. В состав входят 162 видеоурока, 45 лабораторных работ, вопросы для самопроверки и конспект.
Дополнительные материалы:
Mikrotik
The Dude
Помогла статья? Поддержи автора и новые статьи будут выходить чаще:
Источник
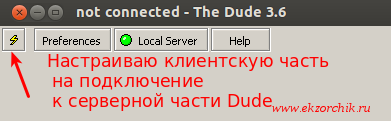
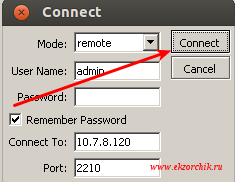

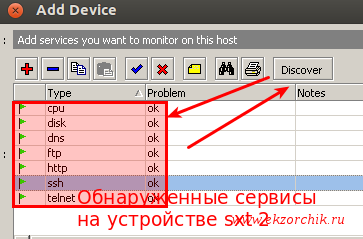

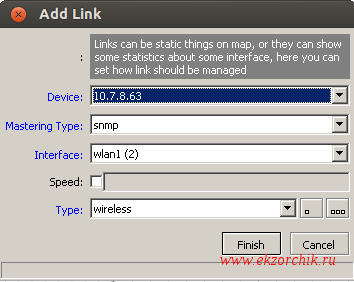
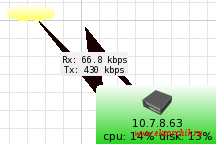
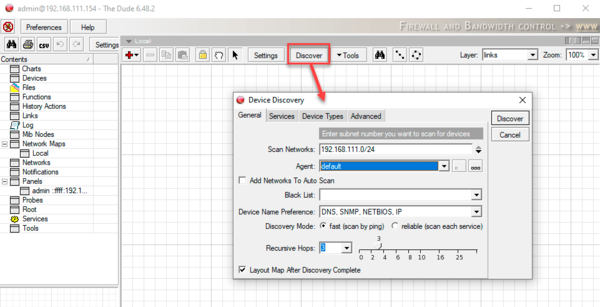
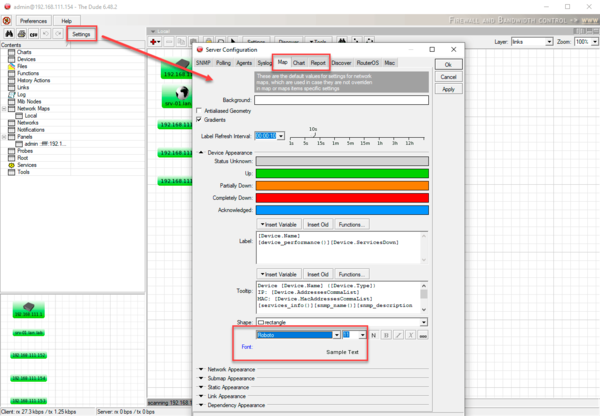
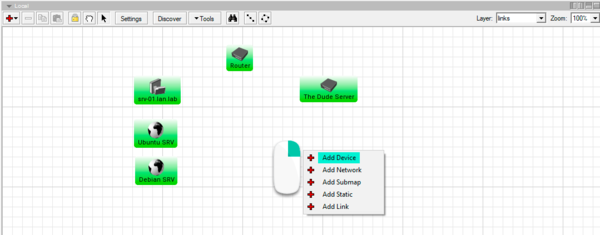
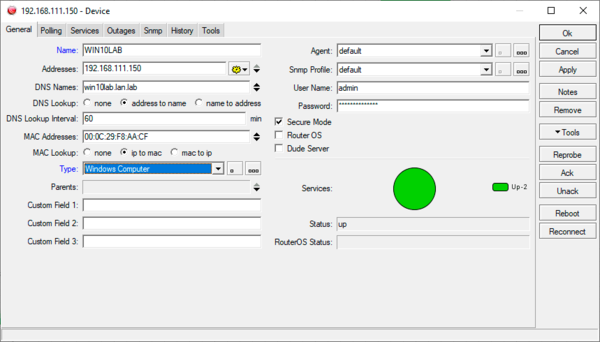
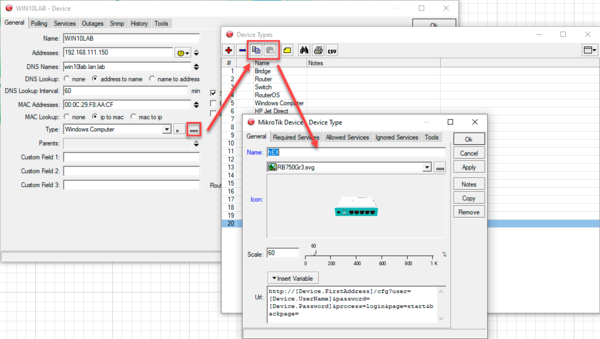
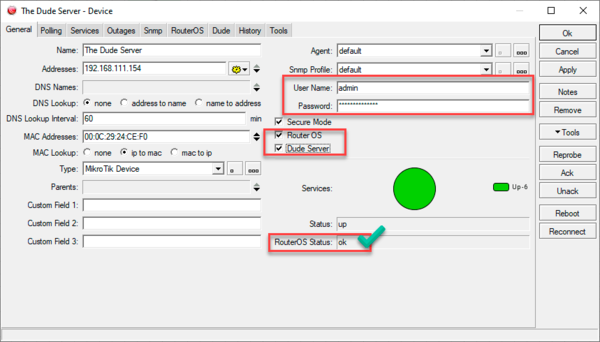
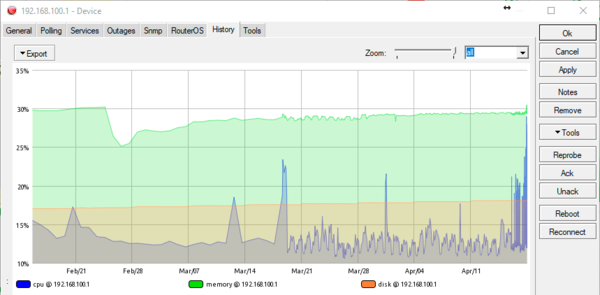
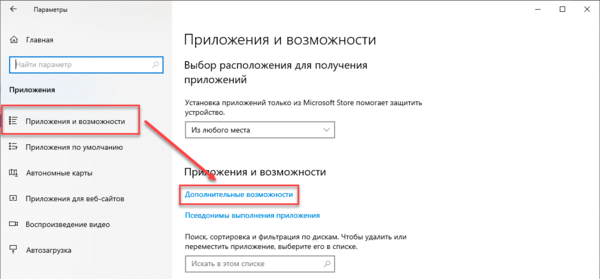
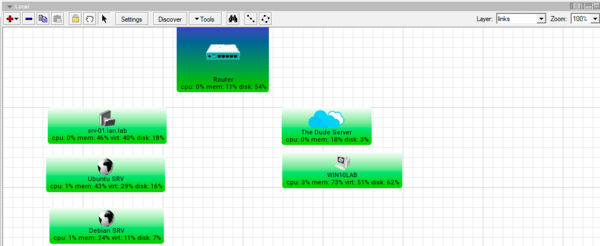 Настраиваем мониторинг сети
Настраиваем мониторинг сети


