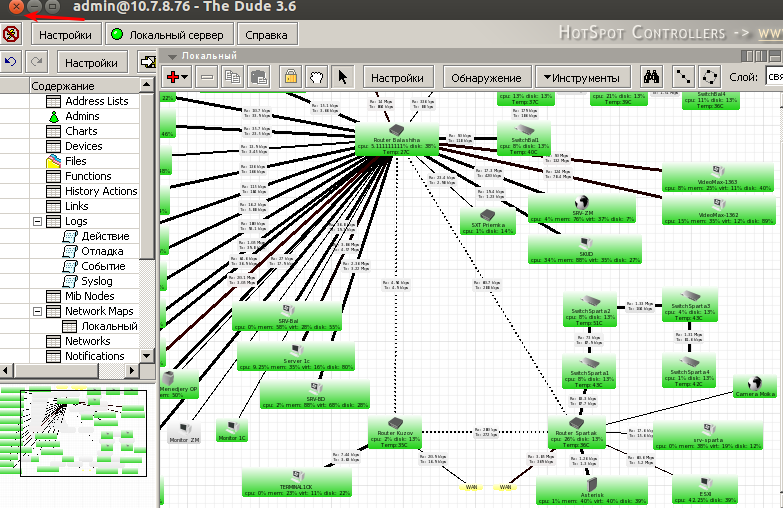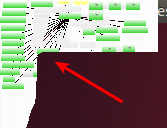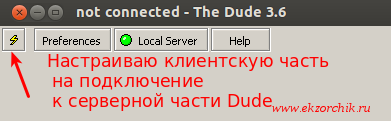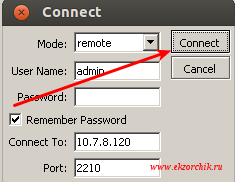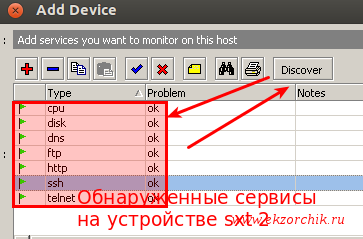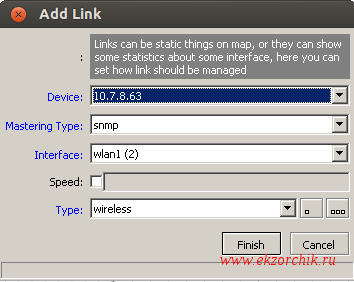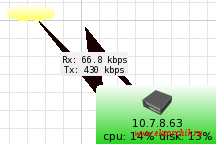Как запустить DUDE клиент на Ubuntu Precise
В сегодняшнем выпуске, я покажу во всех шагах, а по другому и быть не может, что нужно сделать, что установить клиентскую часть dude для подключения к сервису мониторинга dude, но действия будут ориентированы на мою рабочую систему — Ubuntu 12.04.5 Desktop amd64 применительно на рабочем окружении Gnome Classic
Устанавливаю пакет wine и шрифты:
$ sudo apt-get install wine msttcorefonts -y —force-yes —fix-missing
Скачиваю клиент-сервер приложения dude:
Инсталлирую Dude в систему:
wine: created the configuration directory ‘/home/ekzorchik/.wine’
после следуем указанием мастера:
License Agreement: I Agree
Choose Components — отмечаем: The Dude server files & Start Menu Shortcuts , а после нажимаем Next >,
Choose Install Location — оставляем каталог установки по умолчанию и нажимаем Install, Close
Запускаю Dude:
Applications — Wine — Programs — The Dude — нажимаем на The Dude, указываем используемый язык, если удобно, то выбираем Choose Language: Language → Russian и нажимаем кнопку Ok, при первом запуске клиент Dude еще не настроен, нажимаю левой кнопкой мыши на значок в виде «молнии«
Далее потребуется указать:
- Режим: удаленный, т. к. сервер Dude у меня развернут на отдельно стоящей виртуальной системе
- Имя пользователя: по дефолту admin
- Отмечаем галочкой пункт: Запомнить пароль
- Подключиться к: указываем IP&DNS имя системы где развернут сервер Dude
- Порт: 2210 — по дефолту
А после нажимаем «Подключиться»
Через некоторое время предстанет окно где все сервисы поставленные на мониторинг заведены, в качестве примера прилагают мой скриншот
Система мониторинга Dude так же хороша, как и Zabbix за одним как мне кажется исключением, здесь уже все более настроено на использование из коробки. В последующих заметка я покажу, как настроить сам сервис мониторинга Dude и как завести сервис на мониторинг чтобы так же как выше все видеть.
Отлично это я подключился и вижу все сервисы, для отключение просто закрываю крестиком в левой верхней части, см. скриншот выше.
А если же мне нужно вновь подключиться, то просто перехожу по меню:
Applications — Wine — Programs — The Dude — нажимаю на The Dude и клиент автоматически подключится к сервису мониторинга за инфраструктурой The Dude, при условии что первоначально поставил галочку «Запомнить пароль».
В процесс использования замечен небольшой косяк не влияющий вообще-то ни на что, после закрытия окна в левом верхнем углу будет небольшой артефакт вида
который сам пройдет через некоторое время, но все же. А так данной заметкой я пользуюсь уже довольно продолжительно время и мне все нравится. На этом мое повествование завершено, до встречи, с уважением автор блога — ekzorchik.
Источник
Серверная часть Dude на Ubuntu Precise
Всегда можно столкнуться с тем, каким бы Вы себя не считали специалистом в своем деле, что-то для Вас будет неожиданным. Вот так сейчас, у нас на работе, сотрудник отдела информационных технологий предложил в роли системы мониторинга за инфраструктурой использовать такое приложение, как Dude. Вот только я с ним никогда не работал да и слышал честно говоря впервые, мне же больше по душе использовать Zabbix (было много практического опыта). Ну да ладно решил и согласился на Dude. Итог Dude на Windows развернут, вот только коллега как-то уж очень быстро если что-то туда заведено все показывает — если честно я не успеваю — и да если ты это хоть раз сам сделал, то все действия по настройке происходят у тебя на автомате, а если нет. Вот я и хочу посмотреть самостоятельно, что же представляет из себя Dude, но разворачивать я его буду на Ubuntu 12.04.5 Server amd64 — просто поклонник данной системы. Работу с Windows я оставлю кому нибудь еще.
$ sudo apt-get update && sudo apt-get upgrade -y
$ uname -a && lsb_release -a
Linux srv-mon 3.13.0-32-generic #57
precise1-Ubuntu SMP Tue Jul 15 03:51:20 UTC 2014 x86_64 x86_64 x86_64 GNU/Linux
No LSB modules are available.
Distributor ID: Ubuntu
Description: Ubuntu 12.04.5 LTS
$ sudo apt-get install wine xvfb x11vnc -y
, где xvfb — эмулятор для монитора
$ Xvfb :1 -screen 0 800x600x16 &
$ [dix] Could not init font path element /usr/share/fonts/X11/cyrillic, removing from list!
[dix] Could not init font path element /usr/share/fonts/X11/100dpi/:unscaled, removing from list!
[dix] Could not init font path element /usr/share/fonts/X11/75dpi/:unscaled, removing from list!
[dix] Could not init font path element /usr/share/fonts/X11/Type1, removing from list!
Исправляем появление данных сообщений на консоль установкой недостающих пакетов:
$ ps aux | grep Xvfb
1000 11227 0.0 0.7 111308 15752 pts/0 Sl 07:50 0:00 Xvfb :1 -screen 0 800x600x16
$ sudo apt-get install x11-xkb-utils xfonts-100dpi xfonts-75dpi xfonts-scalable xfonts-cyrillic xserver-xorg-core -y
Пробую запуск еще раз:
$ Xvfb :1 -screen 0 800x600x16 &
[1] Killed Xvfb :1 -screen 0 800x600x16
$ [dix] Could not init font path element /var/lib/defoma/x-ttcidfont-conf.d/dirs/TrueType, removing from list!
Ага вот и еще один недостающий пакет, до устанавливаю:
$ sudo apt-get install -y x-ttcidfont-conf cabextract ttf-mscorefonts-installer
$ sudo dpkg-reconfigure —default-priority x-ttcidfont-conf
$ Xvfb :1 -screen 0 800x600x16 &
, но вот странно ничего не помогает, все равно выдает то же самое информационное сообщение:
$ Xvfb :1 -screen 0 800x600x16 &
[1] 1541 Xvfb :1 -screen 0 800x600x16
$ [dix] Could not init font path element /var/lib/defoma/x-ttcidfont-conf.d/dirs/TrueType, removing from list!
$ x11vnc -display :1 -bg -forever
Далее стартую установку Dude:
$ sudo mkdir /opt/dude
$ sudo chown -R ekzorchik:ekzorchik /opt/dude
Затем с другой системы (в моем случае это рабочая Ubuntu 12.04.5 Desktop amd64) посредством клиента remmina я настраиваю подключение к серверной системе (ее IP 10.7.8.120) и передо мной предстает окно мастера инсталляции скачанного и запущенного пакета через wine:
Шаг: License Agreement — нажимаю I Agree
Шаг: Choose Components — отмечаю все (The Dude (required) & Start Menu Shortcuts) — нажимаю Next >
Шаг: Choose Install Location — путь установки оставляю по умолчанию — нажимаю Install
Шаг: Installation Complete — нажимаю Close
Теперь нужно запустить dude в системе, как сервис:
$ sudo nano /etc/init.d/dude
### BEGIN INIT INFO
# Required-Start: $remote_fs $syslog
# Required-Stop: $remote_fs $syslog
# Default-Start: 2 3 4 5
# Short-Description: Dude Server
echo -n ‘Starting Dude virtual display: ‘
Xvfb $virtual_display &> /dev/null &
echo -n ‘Starting Dude Server: ‘
wine ‘c:\Program Files (x86)\Dude\dude.exe’ —server &> /dev/null &
echo -n ‘Stopping Dude Server: ‘
kill $(cat $wine_pidfile)
rm -f $wine_pidfile
echo -n ‘Stopping Dude virtual display: ‘
kill $(cat $xvfb_pidfile)
rm -f $xvfb_pidfile
$ sudo chmod +x /etc/init.d/dude
$ sudo service dude start
Starting Dude virtual display: ok
Starting Dude Server: ok
$ sudo update-rc.d dude defaults
update-rc.d: warning: dude stop runlevel arguments (0 1 6) do not match LSB Default-Stop values (none)
Adding system startup for /etc/init.d/dude …
, но вот в чем беда, серверная часть не прослушивает требуемый порт:
Внимательный анализ показал, что я скорее всего накосячил с пакетом dude который я скачал с официального сайта, а потому нужно использовать заметку где я ставил клиентскую часть:
$ sudo rm /etc/init.d/dude
$ sudo update-rc.d dude remove
$ wine «/opt/dude/drive_c/Program Files (x86)/Dude/dude.exe» -server
$ sudo netstat -tulpn | grep 2210
tcp 0 0 0.0.0.0:2210 0.0.0.0:* LISTEN 2773/wineserver
Чтобы проверить, что dude сервис поднят понадобиться произвести подключение клиентом либо с Windows системы, либо с Ubuntu системы. Ранее на своем блоге я разбирал, как поставить клиентскую часть dude к себе на рабочую станцию (Ubuntu 12.04.5 Desktop amd64 рабочее окружение Gnome Classic) по заметке.
Приложения — Wine — Programs — The Dude — запускаю The Dude, нажимаю по значку с молнией (Connect)
Ввожу характерные идентификационные данные для подключения:
- Mode: remote
- User Name: admin
- Password: ничего не указываю
- Remember Password: Отмечают галочкой
- Connect To: указываю IP&DNS адрес системы где я разворачиваю серверную часть Dude
- Port: 2210 (по умолчанию)
Как только настройки подключены произведены нажимаю «Connect»
И вот клиентская часть Dude успешно подключилась к серверной части Dude развернутой на серверной операционной системе Ubuntu 12.04.5 Server amd64
Теперь я покажу, как поставить на мониторинг устройство Mikrotik SXT 2 которое организует сервис freewifi для клиентов в зоне ожидания.
Сперва включаем сервис snmp на sxt 2 (10.7.8.63)
Add — Device
- Address: 10.7.8.63
- User Name: admin
- Password: 712mbddr@
В моем случае также отмечаю галочкой пункт Router OS
Нажимаю Next и добавляю сервисы которые я буду мониторить, отобразить их список можно путем нажатия кнопки Discovery (устройство будет опрошено автоматически).
Нажимаю Finish и вот оно первое устройство на мониторинге
Если щелкнуть по нему правой кнопкой мыши и перейдя на меню Tools — Winbox — запустится оснастка управления устройством которая автоматически подставит идентификационные данные и подключение произойдет.
Также в свойствах поставленного на мониторинг устройства можно предопределить:
- Тип устройства
- Профиль удаленного опроса оборудования (SNMP)
Также можно мониторить загруженность выделенной полосы для бесплатного интернета:
в любом произвольном месте на карте создаю еще один объект: Add — Network — Name (FreeWifi) и нажимаю Finish
после соединяю два объекта: устройства (FreeWifi) и FreeWifi — Add — Link, следом щелкаю левой кнопкой мыши по 10.7.8.63 и тяну линию до второго объекта и заполняю поля связки:
На заметку: синим цветом (как на представленном скриншоте ниже) отмечают параметры которые я изменил.
- Device: 10.7.8.63
- Mastering Type: snmp
- Interface: wlan1 (2) — интерфейс на котором у меня работает FreeWifi
- Type: wireless (изображение как соединено устройство и сеть)
И вот информация получаемая информация по использованию интернета.
Вот что мне и было интересно разобрать самим. Получилось. Да удобно, только вот использовать Zabbix как-то все же ближе и лучше все же поставить если уж очень понадобиться, то Dude только на Windows — проблем и зависимостей намного меньше, просто нажимай «Далее», «Далее» делов то.
Но я все же хочу добить момент разворачивания серверной части Dude на Ubuntu 12.04.5 Server amd64, перезагружаю систему и вижу, что серверная часть Dude не стартует автоматически — это надо поправить.
$ sudo chown -R root:root /opt/dude/
$ sudo nano /opt/dude/dudes
Xvfb :1 -screen 0 800x600x16 &
x11vnc -display :1 -bg -forever
wine «/opt/dude/drive_c/Program Files (x86)/Dude/dude.exe» —server &> /dev/null &
$ sudo chmod +x /opt/dude/dudes
$ sudo nano /etc/rc.local
после перезагрузки системы
проверяю, что Dude-сервис серверной части запущен и VNC сервер тоже:
$ sudo netstat -tulpn | grep -E ‘(:5900|:2210)’
tcp 0 0 0.0.0.0:2210 0.0.0.0:* LISTEN 1034/wineserver
tcp 0 0 0.0.0.0:5900 0.0.0.0:* LISTEN 1026/x11vnc
tcp6 0 0 . 5900 . * LISTEN 1026/x11vnc
Отлично, а потому и подключение через клиент Remmina и Dude клиент также успешно проходит.
Да я знаю что скрипт корявый, но пока он свою задачу отрабатывает на все 100%, а для меня это важнее его правильности.
И вот только потом понимаешь, что можно было бы использовать минимальный графический интерфейс xfce (без использования Xvfb) чтобы когда подключаешься через remmina к хосту видеть экран и все остальное, а не просто черный экран как у меня сейчас. Хотя сейчас по части выделенной оперативной памяти на систему используется всего лишь навсего 420 Мегабайт и это очень хорошо.
Подведу итог: поставленную самому себе задачу я выполнил, разобрал как добавлять хосты на мониторинг, как настраивать связь между хостами. Необходимый пласт знаний у меня образовался, в дальнейшем опираясь на эту заметку я буду расписывать все более и более интересные для меня вещи, а пока собственно и всё, с уважением автор блога — ekzorchik.
Используйте прокси ((заблокировано роскомнадзором, используйте vpn или proxy)) при использовании Telegram клиента:
Поблагодари автора и новые статьи
будут появляться чаще 🙂
Карта МКБ: 4432-7300-2472-8059
Большое спасибо тем кто благодарит автора за практические заметки небольшими пожертвованиями. С уважением, Олло Александр aka ekzorchik.
Источник