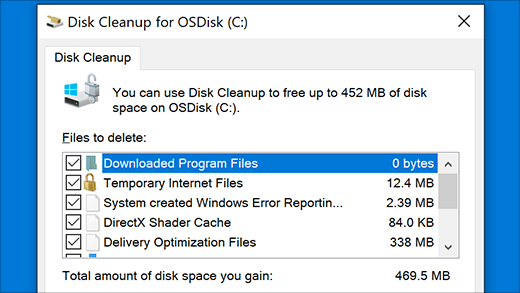- How to Solve “File Is Open in Another Program” Error in Windows 10
- Restart your computer
- Locate the File in Task Manager
- Restart file explorer through task manager
- Turn off the caching of thumbnails in hidden thumbs.db files
- Delete temporary files
- Empty Recycle bin
- Check the folder for viruses
- Conclusion
- Fix: The Action Cannot be Completed Because the File is Open in Windows Explorer
- What is causing the action cannot be completed because the file is open in windows explorer error?
- Method 1: Turning off File previews in Windows Explorer
- Method 2: Identifying & closing the process that has the file open
- Fix File Explorer if it won’t open or start
- The action can’t be completed because the file is open in Windows Explorer.
How to Solve “File Is Open in Another Program” Error in Windows 10
While using Windows 10, you may have tried to delete a file or move it to another location, and encountered an error which states “Action Cannot Be Completed Because The File is Open in Another Program”, even though you have not opened the file in any program. There are a number of reasons why this error might arise, so here are ways to tackle each of those reasons and solve the error:
Restart your computer
Turn off your computer and then start it up again. This method will end all pending tasks that may be causing the error and allow your File Explorer to restart its internal processes from scratch, which might help solve the issue you’re having. If not, move on to the next step.
Locate the File in Task Manager
Use the shortcut Ctrl + Shift + Esc to open Task Manager.
Look for the file in the Processes tab, which shows you all the applications that are currently being used, whether with or without your knowledge.
Select the file and tap on the “End Task” option near the bottom of the Manager window to stop the file from being used by a program.
Go back to the file and try to delete it again. If it still doesn’t work move on to the next step.
Restart file explorer through task manager
Once again, open Task Manager and go to the Processes tab.
Here you will find the Windows Explorer program currently in use. Select the process and tap on the “End Task” option.
Go to File at the top of the Manager window and select “Run New Task”.
In the new window that opens type “explorer.exe” and hit Enter.
This process will reboot Windows Explorer to clear up any problems with its memory or cached files that might have been causing the issue.
Once again go to the file and try to delete it. If it still doesn’t work move on to the next step.
Turn off the caching of thumbnails in hidden thumbs.db files
Microsoft has admitted in the past that the thumbnails cache relating to files and folders can cause the “File is Open In Another Program” error, so tackling the thumbnails cache can help resolve the error.
2. Type gpedit.msc and then hit Enter.
3. In the new window that pops up, go to “User Configuration -> Administrative Templates -> Windows Components -> File Explorer.”
4. Go to the right pane and double-click on the “Turn off the caching of thumbnails in hidden thumbs.db files.”
5. Select the button next to Enabled and then Apply, followed by OK.
All the thumbnails in File Explorer will now be disabled, allowing you to carry out the desired action on the file. You can then re-enable the thumbnails by following the above steps and changing the policy back to Not Configured.
Delete temporary files
Temporary files are stored on your computer every time you modify a file in any manner. These temporary files many be preventing you from moving or deleting the related files. Here is how you can get rid of the temporary files from your computer storage.
2. Type %temp% into the input bar and press Enter.
3. In the new folder that opens containing all the temporary files stored in your File Explorer, press Ctrl + A to select all the files and delete them together.
4. There may still be temporary files stored in another location. Again, press Win + R , type temp and press Enter.
5. Once again, select all the temporary files in the folder that opens and delete them all.
Empty Recycle bin
Sometimes, sending a file to the Recycle bin can be viewed as an action by your computer, which results in the error we have been trying to solve. Another way to solve the issue is to go to your Recycle bin and empty the entire folder by selecting the files and deleting them. Be warned that this will delete all the files in the recycle bin permanently, so make sure to only select the files you are absolutely sure you will no longer need.
Check the folder for viruses
Finally, if none of the above methods work, the problem might be more serious. There might be a virus associated with the file that is preventing you from making changes to the file. Run the file through your antivirus software to locate any virus or malware it might contain.
If this does turn out to be the case, isolate the file using your antivirus software, and delete it before it can infect other files.
Conclusion
The “File Is Open in Another Program” error can be a frustrating problem to encounter. Fortunately, there are a number of ways to tackle the issue as mentioned in the previous sections. If the cause of the issue turns out to be a virus, it is better to be aware of the fact that there is a virus inside your computer so you can take steps to remove the malware from your device.
Content writer with a keen interest in global technology and pop culture trends.
Fix: The Action Cannot be Completed Because the File is Open in Windows Explorer
Some users are encountering the ‘action cannot be completed because the file is open in windows explorer‘ error when they try to delete, move or rename a file on a Windows computer. The issue typically happens with Microsoft Office files (Word and Excel files) and PDF files. The issue is not specific to a certain Windows version as it’s encountered on Windows 7, Windows 8 and Windows 10.

What is causing the action cannot be completed because the file is open in windows explorer error?
We investigated this particular issue by looking at various user reports and the repair strategies that they used to get the issue resolved. Based on what we gathered, there a couple of common scenarios that are known to trigger this particular error message:
- The file preview window of Windows Explorer is causing the error – This is typically reported to occur with PDF and image files. As it turns out, the previewing feature of Windows Explorer can glitch out in certain situations and prevent the user from handling the file. In this case, you can resolve the issue by disabling file previews in Windows Explorer.
- The file is being actively used by another process – This is one of the most common reasons why this error occurs. Most likely, the process behind Windows Explorer (explorer.exe) or a different process is using the file you’re trying to handle. In this case, the issue can be resolved by closing the process responsible for the conflict.
If you’re struggling to resolve the ‘action cannot be completed because the file is open in windows explorer‘ error, this article will provide you with a couple of verified troubleshooting steps. Down below you’ll find two methods that other users in a similar situation have used to get the issue resolved.
If you want to be efficient, we encourage you to follow the methods below in the order that they are presented.
Method 1: Turning off File previews in Windows Explorer
Most of the users encountering the ‘action cannot be completed because the file is open in windows explorer‘ error has managed to get it resolved by disabling file preview on Windows Explorer. As it turns out, this feature is known to sometimes glitch on all the recent Windows versions and prevent the user from handling PDF and various image-type files.
Affected users report that the issue was resolved once they followed a set of instructions to disable thumbnail previews from folder options. Here’s what you need to do:
- Press Windows key + R to open up a Run dialog box. Then, type “control folders” and press Enter to open the File Explorer Options screen.
- Inside the File Explorer window, go to the View tab, go to Advanced settings and make sure that the box associated with Always show icons, never thumbnails is enabled.
- Click Apply to save the changes and see if you’re able to handle the file without seeing the ‘action cannot be completed because the file is open in windows explorer‘.

If you’re still struggling with the error, move down to the next method below.
Method 2: Identifying & closing the process that has the file open
A couple of users struggling to resolve this particular issue have managed to do so by using Resource Monitor to locate the processes that are using the file triggering the error and closing it down. This process is all done from Windows (no additional software is needed).
Here’s a quick guide on identifying and closing the process the is triggering the ‘action cannot be completed because the file is open in windows explorer‘ error:
- Press Windows key + R to open up a Run dialog box. Then, type “resmon.exe” and press Enter to open up the Resource Monitor utility.
Opening the Resource Monitor from a Run box
- Inside the Resource Monitor utility, navigate to the CPU tab, scroll down to Associated Handles. Next, type the name of the file triggering the issue. In our case, the file triggering the issue is named last day.xlsx. So we typed in ‘last day‘ in the search box and discovered that the process using it was Excel.exe.
Discovering the process using the file
Note: This search can be performed with any type of file.
Right-click on the process that is using the file triggering the error and choose End process. 
Fix File Explorer if it won’t open or start
Note: File Explorer is not the same tool as Internet Explorer. To open Internet Explorer, in the search box on the taskbar, type Internet Explorer, and then select Internet Explorer (Desktop app) from the results.
To open File Explorer in Windows 10, select its icon on the taskbar, press the Windows logo key + E on your keyboard, or select Start > Documents (directly beneath your user icon).
Here are some things to try if File Explorer won’t open.
Select the Start button > Settings > Update & Security > Windows Update . Then select Check for updates. Install any available updates and restart your device if required.
Even if you don’t see updates that require restarting, doing so ensures that any pending updates are installed.
On the taskbar, type control panel in the search box. Select Control Panel from the results.
Select System > Advanced system settings.
On the Advanced tab, under Performance, select Settings > Advanced.
Ensure that Adjust for best performance of is set to Programs.
Under Virtual memory,select Change and make sure that Automatically manage paging file sizes for all drives is selected.
Restart your PC. This resets explorer.exe.
On the taskbar, type disk cleanup in the search box. Select Disk Cleanup from the results.
Select the check box by each type of file. (Make sure there’s nothing important in your Recycle Bin before emptying it.)
On the taskbar, type control panel in the search box. Select Control Panel from the results.
On the View by menu, choose Large icons or Small icons.
Select Troubleshooting > View all > System Maintenance.
On the System Maintenance troubleshooter, select Next > Try troubleshooting as an administrator and review the results.
Automatic Repair is a tools that attempts to fix registry corruption. To run it:
Select the Start button > Settings > Update & Security .
Select Recovery > Advanced Startup > Restart now > Windows 10 Advanced Startup.
On the Choose an option screen, select Troubleshoot. Then, on the Advanced Options screen, select Automated Repair.
Enter your name and password.
Automatic Repair now begins. Your computer may restart during this process.
If File Explorer doesn’t work more reliably after trying these steps, please send feedback through Feedback Hub so Microsoft can investigate potential issues.
The action can’t be completed because the file is open in Windows Explorer.
OK, this one seems to be coming up a lot but no one’s been able to answer it (including Microsoft) so I’ll ask and be as specific as I can.
Because I work with vector art I have to constantly save files by over-writing them and everything was cool with WinXP pro. I just got Win7 Pro and everything was cool, until recently. Whenever I tried to overwrite my files, I’d get error messages saying the file was either read-only or was open elsewhere, but it only happened about 50% of the time. A had to start re-saving files with different names. after getting the files re-saved i would then try to delete and rename the files, but found i couldn’t do either, as I was constantly getting the error message ‘The action can’t be completed because the file is open in Windows Explorer.’ Closing and reopening explorer does nothing. Someone else mentioned emptying the recycle bin works, but not for me. Being that the files are on an external drive I attempted to disable write caching through device manager and the windows Management Console (or whatever) froze up and took the pc with it (nice job, MS!). Rebooting seems to fix the problem for a little bit, but it returns quickly and at random. It also seems to pick files at random to lock up. Some files I can’t change, some I can. Others start functioning after a while of inactivity.
I tried disabling thumbnails in Explorer and even added a NoThumbnailCache DWORD in the registry, but it still happens. I’m basically going to have to save all new files over and over again and only occasionally be able to delete the old ones while only randomly being able to over-write others. This issue seems to be plaguing Vista and Win7 and people have been waiting for a fix, but Microsoft’s been very mum on the issue. If anyone can come up with a fix, that would be great. This is killing my productivity!









 Opening the Resource Monitor from a Run box
Opening the Resource Monitor from a Run box Discovering the process using the file
Discovering the process using the file