- How to unblock a file blocked by Windows 10
- Here’s how to unblock a file using Properties:
- What to do if Windows SmartScreen blocks app or file
- How to Permanently Unblock the file with help of CMD : Advanced users
- Fix: This File came from Another Computer and might be Blocked
- Solution 1: Changing Group Policy or Adding a Registry Key
- Solution 2: How to Unblock Files in a ZIP folder
- Solution 3: Unblocking entire Directories
- Solution 4: Deleting Data Streams to get rid of Security Message
- Solution 5: Zipping and Unzipping
How to unblock a file blocked by Windows 10
December 16, 2015 By Admin
In Windows, the Attachment Manager’s task is to protect the user from downloads that may prove to be unsafe for the system. The Manager performs this task by identifying the type of file and the security settings that go along with it. Based off the security info the Zone information provides, Windows uses the Attachment Manager to warn you before you open the file, or often to block your access to these potentially harmful files. While this is a really good security measure provided by Microsoft, problem is that sometimes Windows classifies a source that you trust, a harmful- if the file came from an e-mail attachment, if you downloaded it from the Internet; such files are prime suspects for Windows to block them for your protection.
When Windows blocks your access to a file, you will receive a message like this when you try to open it: “Windows found that this file is potentially harmful. To help protect your computer, Windows has blocked access to this file.” There is only one option provided below this warning: “OK”, and once you select that, you are shown an empty folder. But of course you really need that blocked file- is there a way to access it?
Of course there is a simple solution to this problem, but before going ahead and unblocking the file for accessing, be sure that it is indeed a safe file and has no chance of infecting your computer with viruses or malware. If you haven’t made sure already, you can scan the file (you won’t have to open the file for this). If you wish to proceed without scanning, do so at your own risk.
Here’s how to unblock a file using Properties:
- Right click on the file that is blocked.
- Select Properties from the options that appear.
- Click on the General tab in the Properties window.
- Click on the Unblock option next to the Security detail which says “This file came from another computer and might be blocked to help protect this computer.”
- Windows might display an Access denied message box here, don’t panic. All you need to do is provide Administrator credentials if this box pops up, if the file is in a C:\Users destination, it won’t appear at all.
- You should be able to access the blocked file now.
Now, if you find that even after selecting the Unblock option, it appears again in the Properties window, don’t worry. All you have to do is follow a few steps:
What to do if Windows SmartScreen blocks app or file
To unblock a file or app blocked by Windows SmartScreen is pretty easy. Just follow these steps:
- Run the blocked file or app. This will pop up the Windows SmartScreen.
- Under the heading “Windows protected your PC”, the text displayed will be “Windows SmartScreen prevented an unrecognized app from starting. Running this app might put your PC at risk.” Below there is simply a More info option, and the “OK” option.
- This may seem like a dead end, SmartScreen has blocked the app/file, all you can do is click OK, right? But, note, this is important. All you have to do is click on the More info option.
- Two new options will appear at the bottom of the SmartScreen window: Run Anyway, and Don’t run.
- Select the Run Anyway option. You will be able to access your file/app now.
Note: Always create a restore point before it
How to Permanently Unblock the file with help of CMD : Advanced users
You will first need to create a restore point for the system. This will basically save all your data, files, and information for you to restore your system to that particular state in which you have saved it.
- Now that the restore point has been created, download Streams (latest version 1.56) from Windows Sysinternals (technet.microsoft.com)
- 1. Extract streams from the zip to a folder like the desktop.
- 2. Right click and choose properties.
- 3. Click unblock.
- 4. Move to c:\windows.
- Open the Start menu and type “cmd” in the Search bar.
- Right click on the Command Prompt icon and choose Run as administrator.
- In the Command Prompt window, type in: streams -d filename
- Replace filename with the actual name of the blocked file. Press the Enter key. Now you can access the blocked file.
In case Windows does not block a file but does consider it potentially harmful, it’s going to display Security warnings each time you go to open the file. It will say “The publisher could not be verified. Are you sure you want to run this software?” Getting this warning is any day better than having to unblock a file, but it can get pretty irritating facing the warning and clicking Run each time you want to access the file.
- All you have to do to make the warning never appear again, is just uncheck the checkbox saying “Always ask before opening this file”. Windows will never flash the warning again for this file.
- However, it may flash warnings for other files, and you’ll have to uncheck the “Always ask before opening this file” individually for each.
Here’s how to create a system restore point-
- Click on the Start button and right click on Computer.
- Choose Properties from the options that appear.
- Click on System Protection on the left side (under Control Panel home)
- By default, it will open on the System Protection tab itself. You will see an option called “Create a restore point right now for the drives that have system protection turned on.”
- Click on the Create option next to it. You will need to type in a description related to your restore point to help you find it easily later. Click on Create.
Saurav is associated with IT industry and computers for more than a decade and is writing on The Geek Page on topics revolving on windows 10 and softwares.
Fix: This File came from Another Computer and might be Blocked
If you have ever transferred files from another computer, you might have experienced message stating that this file came from another computer and might be blocked. This is an annoying message and you may experience it on a number of occasions such as when transferring files from another computer or transferring data from another PC.
Windows takes this security action to help protect your computer against files which are not verified and primarily belong to another computer. Although this might prove useful in some cases, it becomes a nuisance when this protocol becomes implemented in a lot of files. There are a few ways through which you can remove this error message for good.
Solution 1: Changing Group Policy or Adding a Registry Key
One of the easiest ways to make this problem go away is to edit your group policy. Editing the group policy makes changes across the computer and the error doesn’t trigger whenever you open another computer’s files.
- Press Windows + R to launch the Run application. Type “gpedit.msc” in the dialogue box and press Enter to launch your Group Policy Editor.
- Now navigate to the following path using the navigation pane present at the left side of the screen:
User Configuration > Administrative Templates > Windows Components > Attachment Manager
- Once in the above file path, look on the right side of the pane and double-click the entry “Do not preserve zone information in file attachments”.
- Enable the setting to “Enabled”. Press Apply to save changes and exit the menu.
- Reboot your computer and check if you still get the error message. Try transferring another file from the same origin. It is possible that existing files on your computer might already have their zone information saved.
We can also try adding a registry key if the group policy doesn’t work or you don’t have access to it on your system. In this case, we will add a registry key in your user configuration policies. This will hopefully fix this problem for all the incoming files to your computer. However, the same cannot be said with confidence about the files already present on your computer.
- Press Windows + R to launch the Run application. Type “regedit” in the dialogue box and press Enter. This will launch the registry editor of your computer.
- Once in the Registry Editor, navigate to the following file path:
Computer\HKEY_CURRENT_USER\Software\Microsoft\Windows\CurrentVersion\Policies
- When in “policies”, right-click it and select New > Key. Name the new key as “Attachments”.
- Now on the right pane, right-click on any empty space and select New > DWORD
- Save the new registry key as “SaveZoneInformation” and set its value to 1.
- Reboot your computer and check if the error message goes away.
Solution 2: How to Unblock Files in a ZIP folder
If you are downloading a lot of files in bulk (ZIP files), you might come across the problem where you have to unblock each and every file one by one. This can be tiresome and can prove to be quite a nuisance. In this case, try unblocking the .ZIP file first and then extract the data. It seems that whenever you extract the files, the individual files will be marked in the same time zone as the .ZIP file. If you unblock the ZIP file first, the individual files won’t have any problem.
- Right-click on the ZIP file, and open properties. At the bottom of the options, you will see an unblock option.
- Check that option, click Apply and exit. Now you can continue extracting the files without the error message in any one of them.
Another workaround for this problem is to copy all the files to .ZIP folder and extract them again.
- Copy all files to a folder.
- Right-click on the folder and select:
Send to > Compressed folder
- After the compressed folder is made, extract it back to an accessible location. Reboot your computer and check if the error message still persists.
Solution 3: Unblocking entire Directories
Another easy way is to unblock entire directories using PowerShell. However, you should be absolutely certain that all the files contained in that directory are perfectly safe and won’t harm your computer in any way. For PowerShell 3.0, you need Windows Management Framework 3.0 installed on your computer.
- Press Windows + S to launch the search bar. Type “PowerShell” in the dialogue box, right-click on the result and select “Run as administrator”.
- Once PowerShell is opened, enter the following command and press Enter.
dir C:\Downloads -Recurse | Unblock-File
Or if this doesn’t work, try
dir C:\Downloads | Unblock-File
- This command will unblock all the files contained in any directory. You can change the file path to whatever folder/directory you want. Reboot your computer and check those files again.
Solution 4: Deleting Data Streams to get rid of Security Message
Alternatively, you can delete all the streams marked as “:Zone.Identifier:$DATA”. This will get rid of all the security blocks instantly. Whenever you download a file from the internet, they get marked with a stream identifying that they don’t belong to this computer. We can use the utility of AlternateStreamView and try deleting all the data streams.
Note: Appuals has no link to any link to any third-party applications. The applications are listed for the benefit of the reader and Appuals will not be responsible for any damage whatsoever.
- DownloadAlternateStreamView from the official website.
- After extracting it in an accessible location, open its exe file.
- You will be asked to select the scan location. Click “Browse” and browse to the directory. Press Scan to start scanning.
- Now after scanning, the program will display all the streams attached to your files.
- Browse through them to find streams “:Zone.Identifier:$DATA”. Right-click on it and select “Delete Selected Streams”. This will now remove all the selected streams from your files.
- Reboot your computer and check if the security message went away.
Solution 5: Zipping and Unzipping
There seems to be a workaround for this error, some users discovered that by zipping and unzipping the file in question through Winrar or any other “Extraction” Software. In order to do that:
- Right-click on the file in question and select “AddtoArchive“.
Clicking on the “Add to Archive” option
- Check the “Zip” option and click on “OK“.
Checking the “Zip” option
- Open the created zip file and click on “Extract“.
- Try to open the file now and check if the issue persists.
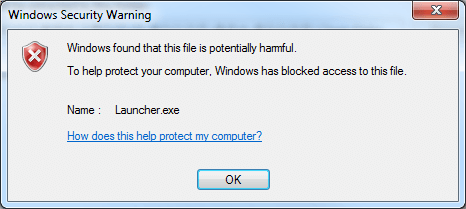
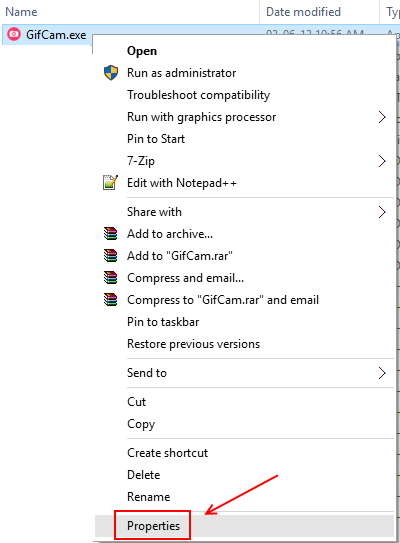
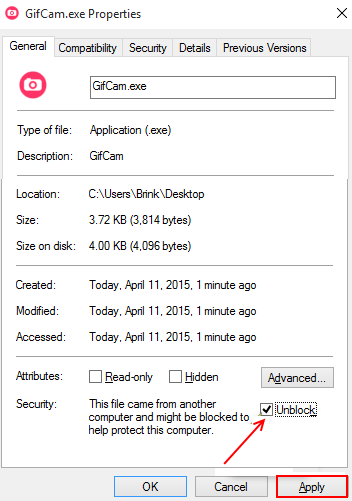
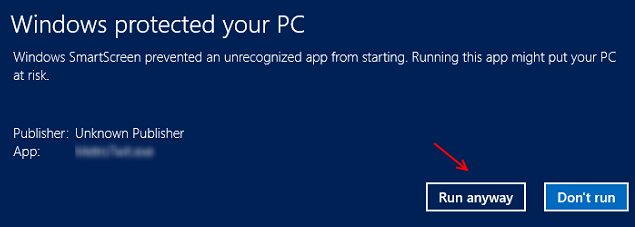
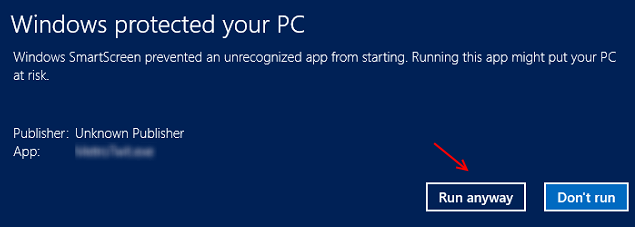
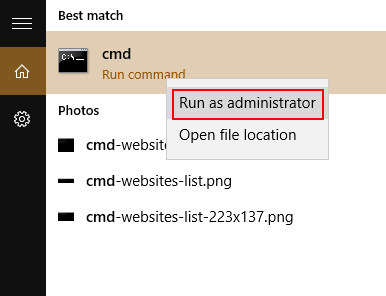












 Clicking on the “Add to Archive” option
Clicking on the “Add to Archive” option Checking the “Zip” option
Checking the “Zip” option


