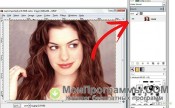- GIMP 32 bit скачать бесплатно
- Описание программы
- Скачать GIMP бесплатно — официальная версия на русском
- Графический редактор GIMP на русском
- GIMP (32bit)
- Особенности GIMP
- Возможности графического редактора GIMP
- Работа со слоями в GIMP
- The gimp для windows 32 bit
- Что это за программа
- Как работать в GIMP
- Настройка рабочей области фоторедактора GIMP
- Параметры инструментов
- Состояние устройства
- Каналы
- Контуры
- Цветовая карта
- Гистограмма
- Редактор выделения
- Навигация
- История действий
- Указатель
- Образцовые точки
- Цвета
- Кисти
- Динамика рисования
- Текстуры
- Градиенты
- Образцы цветов
- Шрифты
- Профили инструментов
- Буферы
- Изображения
- Недавние изображения
- Шаблоны
- Консоль ошибок
- Главная рабочая область
- Главное меню
- Меню «Инструменты» в GIMP
- Как в ГИМП сделать коллаж
- Что же в итоге?
- Установка программы
- Онлайн
GIMP 32 bit скачать бесплатно
- Версия: полная, бесплатная
- Ограничения: нет
- Язык: русский, английский, украинский
- Разработчик: The GIMP Team
- Операционка: Windows XP, 7, 8, 8.1, 10
- Разрядность: x32, x64, 32 bit, 64 bit
Описание программы
Приложение GIMP 32 bit предоставляет возможность пользователям обрабатывать фотографии. Отличительные особенности заключаются в возможности создания логотипов и графики.
Гимп позволяет накладывать на картинки слои, работать с масштабом, кадрировать снимки, ретушировать и преобразовывать картинки в другие форматы. Основной набор инструментов включает в себя цветовую коррекцию, баланс белого, обесцвечивание, микшер каналов, постеризацию. Всего насчитывается около 22 слоев и масок, которые позволяют вносить изменения в изображение.
Рекомендуем GIMP 32 bit скачать бесплатно с официального сайта без регистрации, смс, вирусов и рекламы.
© Copyright 2018 МоиПрограммы — каталог программного обеспечения.
Скачать GIMP бесплатно — официальная версия на русском
| Графический редактор Gimp – это альтернатива Adobe Photoshop, которой будет достаточно большинству пользователей, занимающихся обработкой фотографий на уровне любителей. Аббревиатура Gimp расшифровывается как GNU Image Manipulation Program. | |
| Скачать GIMP на компьютер | Основные возможности программы GIMP |
Графический редактор GIMP на русском
При упоминании программного обеспечения для обработки фото подавляющее большинство Windows-пользователей в первую очередь вспоминают о профессиональном софте, вроде Photoshop и Lightroom. На самом деле большинству любителей не нужно дорогое ПО, разработанное компанией Adobe для профессионалов. В 90% случаев пользователям, обрабатывающим фотографии исключительно для себя и близких, будет достаточно более простого инструмента, который распространяется бесплатно – это графический редактор Gimp с минималистичным интерфейсом и широким спектром возможностей.
Альтернатива Photoshop поддерживает подключение дополнительных модулей. Разработчики позаботились о наличии инструментов рисования (кисти, карандаша, аэрографа и др.), линий, начертания текста и анимации. Как и в профессиональном конкуренте, разработанном компанией Adobe, в Gimp можно работать с отдельными слоями. Количество откатов сделанных изменений не ограничено. Имеется функционал для работы с экспозицией, встроенный конвертер RAW, система наложения графических фильтров и другие возможности. Gimp совместим со сканерами и планшетами известных производителей. Возможна обработка данных в пакетном режиме.
GIMP (32bit)
GIMP (ГИМП) – это бесплатная компьютерная программа, предназначенная для создания и редактирования цифровых изображений.
В текущем интенсивном мире всегда хочется иметь под рукой продвинутый редактор графических изображений для возможности внести правки в фотографии или картинку. На рынке представлено множество таких программ, но часто они платные и их цена «кусается» для покупки. Но есть прекрасная альтернатива — это приложение GIMP, которое является абсолютно бесплатным и свободно распространяемым.
Интерфейс программы GIMP (ГИМП)
Применение программы обширно и об этом поговорим чуть позже, но как Вы уже понимаете ее в основном используют для обработки цифровых изображений с целью создания логотипов и прочих изменений в рисунках и фотографиях. Скачав ГИМП, Вы сможете позволить себе менять размеры, манипулировать цветами и оттенками, комбинировать и конвертировать разные изображения. Программу GIMP с легкостью можно использовать как в любительских, так и в профессиональных целях.
Особенности GIMP
Начиная разговор об особенностях компьютерной программы GIMP, нельзя не отметить ее гибкий и удобный интерфейс. Он позволяет пользователю настроить свою рабочую зону так, как ему будет удобно для быстрой реализации своих идей, а так же позволяет самостоятельно настроить горячие клавиши, которые ускорят работу.
Отличительной особенностью программы ГИМП является и то, что она дает возможность одновременно работать сразу с несколькими изображениями. Это обеспечивается за счет специального менеджера памяти, который позволяет запускать сразу в обработку несколько файлов. Но пользоваться этой функцией рекомендуется лишь в исключительных случаях, поскольку, как и во многих других подобных программах, данный процесс существенно замедляет скорость обработки файлов.
Возможности графического редактора GIMP
Компьютерная программа GIMP широко используется для работы с растровыми изображениями – фотографиями, сканированными документами или рисунками. Тут у нее поистине неограниченные возможности. Она позволяет выполнять с изображениями следующие действия:
- Осветлять;
- Затемнять;
- Тонировать;
- Обесцвечивать;
- Менять контрастность и яркость;
- Кадрировать;
- Регулировать баланс определенного цвета и т.д.
Настройка GIMP (ГИМП)
Графический редактор GIMP на сегодняшний день поддерживает различные форматы файлов, в том числе и самые распространенные среди пользователей. ГИМП позволяет выполнять цветокоррекцию фотоснимков, работать с режимами смешивания, масками, слоями и каналами. В его арсенале есть карандаш, кисть, распылитель и другой инструмент, используемый для работы с графическими файлами, а также большой ассортимент фильтров для создания спецэффектов.
Работа со слоями в GIMP
Фотографии или иные изображения могут состоять из нескольких слоев в ГИМП, а они в свою очередь состоят из определенного количества каналов. Редактируя изображения в режиме RGB Вам будут доступны для работы 3 или 4 канала, отвечающие за синий, зеленый и красный канал. Хочется обратить внимание на то, что каждый цветной подслой выглядит как серое изображение, но при объединении они создают полноценное изображение. Возможно присутствие и четвертого канала, который может являться составной частью одного из слоя и его еще называют альфа-каналом (или маской слоя). Данный слой отвечает за прозрачность отдельных элементов изображения.
GIMP дает возможность создавать из нескольких небольших рисунков одно объемное изображение, создавать анимационные картинки и конвертировать изображения в другие форматы. Преимущества программы очевидны, а именно – бесплатное распространение, функциональность, простота использования, адаптированность под любую операционную систему. Если скачать GIMP и немного разобраться в программе, то её можно смело использовать в качестве альтернативы Фотошопу. Возможности этой программы вполне позволяют это.
Вы можете не только бесплатно скачать GIMP с нашего сайта ФайлЗебра.ру, но возможно Вам будут полезны и другие бесплатные программы:
Blender (64bit) — бесплатный набор трехмерного проектирования для создания 3D графики
Sweet Home 3D – бесплатный инструмент для создания дизайна Вашей квартиры или дома
ACDSee Free – бесплатный менеджер фотографий и изображений
The gimp для windows 32 bit
Что это за программа
GIMP (GNU Image Manipulation Program) – это мощнейший инструмент по обработке графики, который обладает отличной гибкостью, мощным функционалом и мало чем уступает пресловутому Photoshop. При этом наша программа полностью бесплатна. В ГИМП можно рисовать, работать с дизайном для WEB-сайтов, или обрабатывать другую графику. При помощи приложения легко получить доступ к огромному количеству уже готовых эффектов и других инструментов, аналогов Фотошоп.

Наш редактор является незаменимым средством для обработки растровой графики, при этом он прост, удобен и обладает возможностью расширения функционала с помощью дополнений. Вы находитесь на официальном сайте GIMP, бесплатно скачать его можно по прямой ссылке. Загрузка начнется немедленно, без необходимости отправлять СМС, вводить каптчи или регистрироваться. Загрузка ГИМП возможна как через торрент, так и по прямой ссылке.
Основные возможности программы:
- фотографии можно сделать более красочными, передающими настроение;
- можно убрать со снимков лишние детали;
- плакаты и коллажи;
- поддержка работы с графическими планшетами (Wacom, Genius и т. д.);
- подготовка WEB-дизайна и обработка уже существующих проектов;
- поддержка работы с научными данными FITS, DICOM;
- множество различных графических контейнеров, включая PSD или ABR;
- можно использовать маски, слои, различные фильтры, а также алгоритмы смешивания;
- масса самых разных инструментов для редактирования и рисования;
- фоторедактор GIMP можно гибко персонализировать;
- кисти могут работать в динамическом режиме;
- отображается размер слоя. Благодаря поддержке перемещения картинок за пределы слоя, создавать контент стало еще удобнее;
- присутствует несколько режимов умного обесцвечивания;
- масса плагинов, при помощи которых можно значительно расширить функционал программы;
- поддержка вспомогательных палитр, кистей и градиентов (как анимированных, так и растровых). Можно использовать даже кисти от Photoshop;
- поддержка назначения «Горячих клавиш»;
- наша программа полностью выполнена на русском языке. Все названия инструментов хорошо читаются, а при помощи перетаскивания панелей можно настроить программный интерфейс удобным для себя образом;
- GIMPshop имеет открытый исходный код, он предоставляется по лицензии GNU GPL.
Как работать в GIMP
Рассмотрим GIMP подробнее. Инструкция по установке находится немного ниже, естественно, программа является полностью бесплатной, вводить серийный номер или ключ активации не нужно. Итак, запускаем наш The GIMP.
Весь интерфейс тут поделен на панели, здесь нет привычной среды (как в Фотошоп), и именно такой подход дает пользователям максимальное удобство работы.
Слева у нас находится панель инструментов, ее, как и другие, можно произвольно двигать. По центру основная рабочая область и справа – набор кистей и слоев. Так выглядит интерфейс нашей программы по умолчанию, однако, мы можем настроить его как угодно.
Настройка рабочей области фоторедактора GIMP
Весь программный интерфейс ГИМП состоит из разных окошек, включить или отключить их можно в главном меню.
Разберемся с каждой панелью подробно, так вы сможете понять – для чего нужен каждый инструмент и как с ним работать. Ведь чаще всего у пользователей возникает вопрос – как пользоваться GIMPshop?
Параметры инструментов
В этом окошке можно точно сконфигурировать любую кисть, аэрограф и т. д. Устанавливается режим работы, это может быть: обычный, растворение, позади, очистка цвета и многие другие. Тут же регулируется и прозрачность, поменять ее можно двигая столбец с заливкой и, таким образом, подобрать его значение. Причем если навести мышку на нижний край полоски, курсор примет вид двухсторонней стрелки и смена значения непрозрачности будет намного более плавной. Если же подвинуть мышь вверх, указатель станет похож на направленную вверх стрелку, так регулируется грубое значение параметра.
Дальше у нас идет выбор и настройка кисти. Их, как и их настроек, тут очень много. Например, можно сменить радиус, лучи, жесткость, соотношение сторон, угол и интервал.
Еще ниже настраивается динамика рисования, функция, которая больше пригодится для людей, работающих на планшете. Динамичная кисть способна менять свои параметры в процессе создания штриха и позволяет добиться просто удивительного эффекта. Настраивается функция тоже очень гибко, основные параметры вынесены на главную панель, другие спрятаны за кнопкой «Параметры динамики».
Состояние устройства
Тут отображаются основные данные о текущей расстановке цветов. Передний план, фон, цвет кисти и т. д.
Для удобства работы с проектами мы добавили в The GIMP широкий функционал по поддержке слоев. Тут, точно так же, как и в Фотошоп, можно создавать новые слои, редактировать уже существующие и удалять их. Также настраивается режим, непрозрачность и блокировка.
Каналы
В окне «Каналы» представлен весь функционал, нужный для работы с ними. Точно так же, как и в слоях, мы можем удалить канал, добавить новый или отключить его на время. Любая картинка, загруженная в ГИМП, содержит несколько цветовых каналов. Самой распространенной является схема RGB – тут изображение строится на основании трех каналов, зеленого, синего и красного. В модели CMYK уже участвуют четыре канала, а именно: голубой, пурпурный, желтый и черный. При отображении готовой картинки такие каналы смешиваются и дают полноценное цветное изображение.
Контуры
Контуры – это фигуры из кривых линий (линии Безье), которые могут построить любую произвольную фигуру. Редактировать контур можно и после его создания.
Цветовая карта
Данное окно нужно для управления цветами, которые индексированы в изображении. Работает цветовая карта только с индексированными типами картинок, в RGB, например, она не отображается. Это делается для того чтобы максимально уменьшить размер картинки, что облегчит загрузку, например, WEB-странички.
Гистограмма
Диалог гистограммы отображает данные о распределении цвета на картинке. Эта информация может пригодиться при настройках тона изображения. Причем гистограмма носит исключительно информационный характер, никаких изменений в картинку она не вносит.
Редактор выделения
При помощи данной функции мы можем работать с любыми выделенными областями, инвертировать, удалять и превращать выделение в канал. Также получится преобразовать его в контур, о котором мы говорили выше.
Навигация
При помощи данного окошка можно приближать изображение, рассматривать его части и перемещать увеличенную область в любое произвольное место.
История действий
Тут у нас отображается все, что мы делали в GIMP. Присутствует кнопка очистки истории, а при необходимости мы можем нажать на любое действие и вернуть проект на выбранный этап.
Указатель
В окне «Указатель» отображаются все данные о нем. Это координаты текущего положения, ширина и высоты площадки, а также процентное соотношение цветов выбранного пиксела.
Образцовые точки
Тут можно посмотреть данные уже не об одной точке, как в разделе «Указатель», а сразу о четырех. Данные меняются в режиме реального времени. Непосредственно в работе над проектом.
Цвета
Тут мы можем работать с цветом. Присутствует визуализатор, для того чтобы воспринимать оттенок зрительно, режимы: CMYK, акварель, круг, палитра и шкала. Каждый из них обладает тем же функционалом настройки цвета, но работает по другому принципу.
Кисти
Раздел настройки кистей содержит огромный список готовых пресетов, фильтр по меткам, настройку интервала и меню работы с кистями. Мы можем создать кисть, удалить ее, копировать или редактировать.
Динамика рисования
Тут настраивается то, как кисть будет вести себя уже в процессе рисования. Любое ее свойство может меняться прямо во время движения, что дает возможность создавать уникальные рисунки. Это напоминает реальное поведение кисти, когда мы только начинаем мазок, он тоненький и яркий, придавливаем кисть и идем дальше – толще и светлее, так и тут.
При этом любой профиль можно настроить, для этого просто сделайте двойной щелчок на иконке.
Текстуры
Здесь собрано множество готовых текстур, которые можно использовать в работе. В GIMP легко добавить и другие заготовки, для этого нужно скачать их из сети и поместить в папку с программой.
Градиенты
При помощи градиента можно обеспечить плавное перетекание одного цвета в другой, причем несколько раз на одном рисунке. Существует очень много готовых шаблонов, при клике на каждый их которых открываются его настройки.
Образцы цветов
Это набор разных цветов. Палитра в GIMP пригодится в двух основных случаях:
- можно создавать картину так, как это делает художник, пишущий масляными красками, которые ограничены числом тюбиков;
- карты генерируются из индексированных картинок, которые состоят из максимума в 256 цветов.
В GIMPshop такой подход используется редко, хороший рисунком можно сделать и без использования палитры. Но знать, что это такое, все равно, нужно.
Шрифты
Тут просто настраиваются шрифты текста, они те же, что установлены в системе Windows или другой ОС, в которой используется ГИМП.
Профили инструментов
Именно в этом окне переключается инструмент, с которым вы работаете. Двойной щелчок по каждому из них открывает меню настройки того же карандаша или кисти.
Буферы
Это буфер обмена, но в отличие от стандартного буфера обмена ПК, наш работает с изображениями или их фрагментами.
Изображения
Следующий пункт похож на буфер обмена, с той лишь разницей, что тут отображаются все используемые в программе картинки.
Недавние изображения
В окошке истории отображаются все картинки, с которыми мы работали в рамках данного проекта. Двойной щелчок по любой записи в разделе «Недавние изображения» откроет любое из них в новом окне.
Шаблоны
В этом окошке представлены наиболее востребованные профили изображений, отсортированные по разным критериям: цвета, разрешение и т. д.
Консоль ошибок
В консоли ошибок у нас будут отображаться любые проблемы, возникающие в процессе работы над проектом.
Главная рабочая область
Основное окно, в котором и ведется работа с графикой состоит из рабочего пространства, размерных шкал, меню и нижней информационной панели.
Сетка с делениями нужна для примерного отображения положения курсора, нижняя информационная панель дает нам точное значение, а вот главное меню нужно рассмотреть поподробнее.
Главное меню
Главное меню GIMP состоит из следующих пунктов:
В меню «Файл» присутствуют привычные нам из других программ функции. Это и создание нового документа, и его открытие и открытие из сети. Следующий блок позволяет сохранить работу или восстановить ее. Также можно экспортировать картинку в любой графический формат, вывести ее на печать или завершить работу с The GIMP. Пользователи часто задают вопрос – как сохранить JPG в GIMP? Все очень просто, для этого есть пункт «Экспортировать как…».
Также часто люди спрашивают — как в GIMP сделать прозрачный фон? Объясняем – создаете новый документ в меню «Файл» и в следующем окошке выбирает нужный режим.
Точно так же сохраняется и анимация в GIMP. Просто выберите GIF формат при экспортировании.
Меню «Правка» тоже обладает рядом стандартных для графического редактора команд. Это: отменить, вернуть, ослабить и история действий. Можно вырезать картинку или ее фрагмент по выделению, копировать ее, вставить или открыть содержимое буфера обмена. Также есть ряд дополнительных параметров, это: очистка, заливка определенным цветом, настройка ввода, горячих клавиш или единиц измерения.
«Вид» позволяет настроить работу с изображением, регулируется масштаб, можно подогнать окошко под размер картинки, вызвать окно навигации, экранные фильтры или настроить ряд других параметров:
- показывать выделение;
- показывать границы слоя;
- показывать направляющие;
- показывать сетку;
- показывать образцовые точки;
Еще ниже настраивается прилипание к направляющим, сетке, контуру или краям холста. Тут же можно включить или отключить линейку, панель меню, полосы прокрутки или сроку состояния.
В разделе «Изображение» собраны все основные инструменты по работе с ним. Мы можем копировать картинку, сменить режим отображения и преобразовать ее. Настраивается холст, его размер, размер картинки в нем и размер выведенного на печать файла. Можно включить усердное кадрирование, объединить выделенные слои, выровнять их и выполнить сведение. В этом же меню настраивается сетка.
В следующем разделе содержатся все основные операции по работе со слоями. Тут можно создать новый слой (простой или из видимого), создать группу слоев или их копию, а также удалить слой. Есть ряд выпадающих подменю: стопка слоев, маска, прозрачность и преобразования. Настраивается и подгонка, можно изменить границы слоя, подогнать его под размер картинки или произвести автокадрирование.
Еще одно обширное меню, в котором можно максимально гибко настроить цвет нашей картинки. Отсюда можно, например, сделать изображение черно белым. Настроек очень много, в этом отношении ГИМП даже догоняет известный все Фотошоп.
И если по количеству настроек цвета графический редактор не отстает от Photoshop, то по числу эффектов, которые можно накладывать на изображение, даже превосходит его.
В следующем разделе меню, именуемом «Окна», находится инструмент для просмотра недавних документов, стыкуемых диалогов или для добавления панелей инструментов. Тут же можно скрыть стыкуемые диалоги или включить однооконный режим.
Последний пункт меню GIMP – это «Справка». Тут есть, собственно, справка, контекстная справка, совет дня, о программе, просмотрщик процедур и руководство пользователя.
Еще одному пункту нашего редактора мы посвятим целый раздел, так как он очень важен для любых пользователей GIMP. Это «Инструменты».
Меню «Инструменты» в GIMP
В нашем редакторе есть несколько групп инструментов для работы с изображением, таких как: выделение, рисование, преобразование или цвет. Самые популярные инструменты вынесены из категорий, для более быстрого доступа.
В группе «Выделение» находятся все средства для обозначения фрагмента изображения любой требуемой формы. Это:
- прямоугольник;
- эллипс;
- свободное выделение;
- выделение переднего плана;
- выделение смежных областей;
- выделение по цвету;
- умные ножницы.
Меню «Рисование» содержит средства для нанесения краски или других объектов на изображение. Поддерживается и замена цвета. Как видно, перечень инструментов широк, и мы можем без труда подобрать для себя наиболее удобный вариант. К примеру, именно из этого меню можно из негатива сделать позитив.
GIMP содержит такие инструменты для рисования:
- плоская заливка;
- градиентная заливка;
- карандаш;
- кисть;
- ластик;
- аэрограф;
- перо;
- штамп;
- лечебная кисть;
- штамп по перспективе;
- размытие – резкость;
- размазывание;
- осветление и затемнение.
«Преобразование» содержит ряд инструментов для редактирования картинки. Тут есть выравнивание, перемещение, кадрирование и вращение. Можно настроить масштаб изображения, его наклон, перспективу, зеркальное отображение или преобразовать картинку по рамке. Тут можно, например, обрезать фото.
В последнем разделе меню «Инструменты» — «Цвет» содержится широкий набор функций для настройки: цветового баланса, тона, насыщенности, тонирования и т. д.
Как в ГИМП сделать коллаж
Что же в итоге?
Программа, которую мы создали для своих пользователей является полностью бесплатной и прекрасно подойдет как для начинающих, так и для профессионалов. Об этом свидетельствуют миллионы положительных отзывов, от людей, которые уже используют редактор. Исходный код раскрыт и каждый энтузиаст может доработать его.
По своему функционалу графический редактор способен конкурировать с Фотошопом и побеждать его. А если учесть, что последний стоит немалых денег, можно в очередной раз убедиться в том, что ГИМП Про остается единственным достойным вариантом для людей, профессионально занимающихся графикой. Еще одним важнейшим преимуществом GIMP является его кроссплатформенность. Программа работает на Windows XP, Windows Vista, Windows 7, Windows 8, Windows 10, Linux и MacOS. Немного ниже будет описана установка официальной версии ГИМП, бесплатно скачать которую можно на этой же страничке.
Установка программы
После того как файл установки ГИМП будет загружен с нашего сайта, можно приступать к самой инсталляции. Изначально находим его на своем компьютере, обычно это каталог с названием «Загрузки», найти его не составит труда. Далее, делаем следующее:
Запускаем инсталлятор двойным щелчком левой клавиши мыши.
Выбираем нужный нам язык из выпадающего меню и жмем кнопку «ОК».
Теперь нужно настроить наш инсталлятор, для этого кликаем по расположенной в левом нижнем углу клавише.
Для начала принимаем GNU-лицензию нажатием клавиши «Далее».
Потом, указываем каталог, в который будет установлен GIMP. По умолчанию это «Program Files», но при необходимости папку можно сменить, для этого кликаем по клавише «Обзор» и указываем в открывшемся окне целевой каталог, далее, продолжаем установку.
Теперь нужно выбрать те компоненты, которые мы хотим устанавливать вместе с программой. Делается это путем установки и снятия флажков напротив нужных записей.
В следующем окне нам нужно указать типы файлов, с которыми будет произведена ассоциация. Другими словами, те данные, которые по умолчанию начнут открываться в ГИМП Про.
Это завершающий этап подготовки к инсталляции, давайте определимся с ярлыками.
Все готово к установке, программа последний раз покажет нам конфигурацию. Жмем «Установить».
Идет установка, длительность которой будет зависеть от производительности нашего компьютера, в частности от его дисковой подсистемы.
Установка завершена, осталось в последний раз кликнуть по кнопке и можно переходить к использованию GIMP. Перед этим не забудьте изучить наш самоучитель.
Онлайн
Существует и онлайн-версия программы. ГИМП онлайн (GIMP Online). Она обладает полной копией функционала десктопного GIMP и позволяет обрабатывать картинки, загруженные из облака или создавать новые проекты.

Системные требования:
- любая операционная система 32 или 64 бит;
- 100 МБ свободного места на диске;
- центральный процессор от 0.7 ГГЦ;
- мышь или планшет;
- монитор от 1024 пикселей.