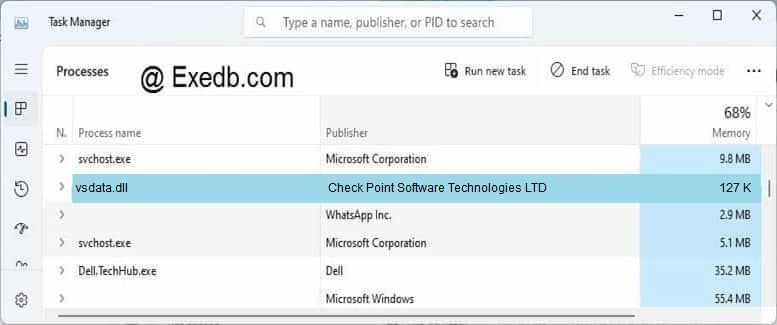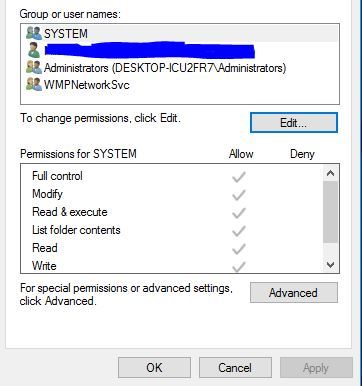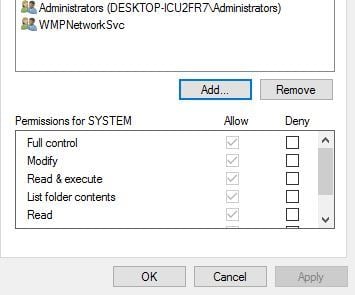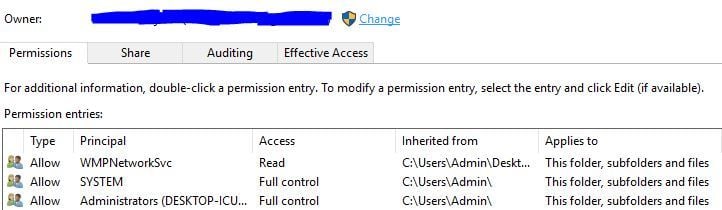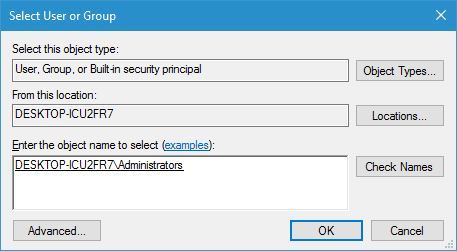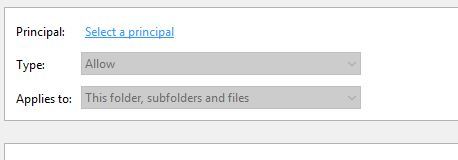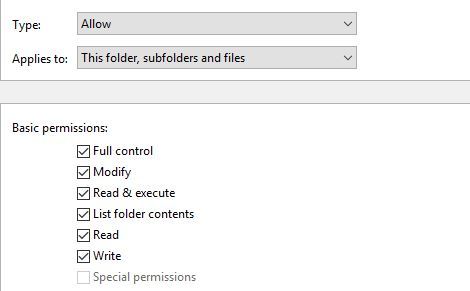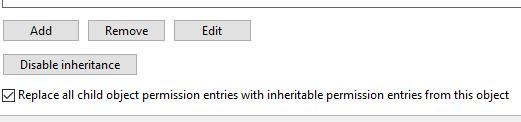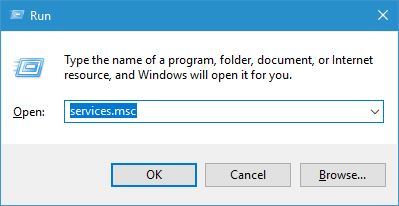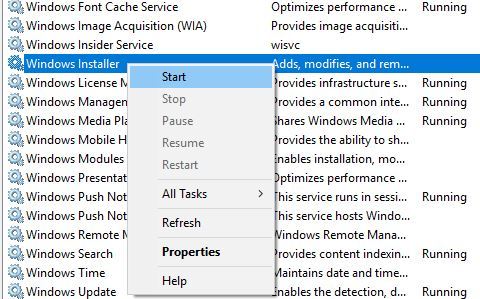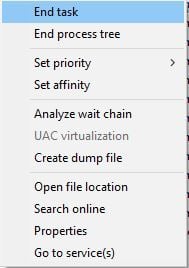- 3 простых шага по исправлению ошибок VSDATA.DLL
- 1- Очистите мусорные файлы, чтобы исправить vsdata.dll, которое перестало работать из-за ошибки.
- 2- Очистите реестр, чтобы исправить vsdata.dll, которое перестало работать из-за ошибки.
- 3- Настройка Windows для исправления критических ошибок vsdata.dll:
- Как вы поступите с файлом vsdata.dll?
- Некоторые сообщения об ошибках, которые вы можете получить в связи с vsdata.dll файлом
- VSDATA.DLL
- процессов:
- [Solved] The installer has insufficient privileges to access
- How can I fix error 1303: the installer has insufficient privileges to access this directory?
- 1. Check your permissions
- 2. Check the third-party software
- Run Revo Uninstaller
- Revo Uninstaller Pro
- 3. Change the owner of the parent directory
- 4. Run the setup as administrator
- 5. Check if Windows Install Service is running
- 6. Uninstall all previous versions of Cisco AnyConnect VPN
- 7. Stop the TSVNCache.exe process
3 простых шага по исправлению ошибок VSDATA.DLL
Файл vsdata.dll из Check Point Software Technologies LTD является частью TrueVector Service DLL. vsdata.dll, расположенный в C: \Program Files \CheckPoint \ZoneAlarm \VSDATA .dll с размером файла 129640.00 байт, версия файла 11.0.000.057, подпись B55DB6DBE3E727058365BA0A450A041B.
В вашей системе запущено много процессов, которые потребляют ресурсы процессора и памяти. Некоторые из этих процессов, кажется, являются вредоносными файлами, атакующими ваш компьютер.
Чтобы исправить критические ошибки vsdata.dll,скачайте программу Asmwsoft PC Optimizer и установите ее на своем компьютере
1- Очистите мусорные файлы, чтобы исправить vsdata.dll, которое перестало работать из-за ошибки.
- Запустите приложение Asmwsoft Pc Optimizer.
- Потом из главного окна выберите пункт «Clean Junk Files».
- Когда появится новое окно, нажмите на кнопку «start» и дождитесь окончания поиска.
- потом нажмите на кнопку «Select All».
- нажмите на кнопку «start cleaning».
2- Очистите реестр, чтобы исправить vsdata.dll, которое перестало работать из-за ошибки.
3- Настройка Windows для исправления критических ошибок vsdata.dll:
- Нажмите правой кнопкой мыши на «Мой компьютер» на рабочем столе и выберите пункт «Свойства».
- В меню слева выберите » Advanced system settings».
- В разделе «Быстродействие» нажмите на кнопку «Параметры».
- Нажмите на вкладку «data Execution prevention».
- Выберите опцию » Turn on DEP for all programs and services . » .
- Нажмите на кнопку «add» и выберите файл vsdata.dll, а затем нажмите на кнопку «open».
- Нажмите на кнопку «ok» и перезагрузите свой компьютер.
Всего голосов ( 81 ), 35 говорят, что не будут удалять, а 46 говорят, что удалят его с компьютера.
Как вы поступите с файлом vsdata.dll?
Некоторые сообщения об ошибках, которые вы можете получить в связи с vsdata.dll файлом
(vsdata.dll) столкнулся с проблемой и должен быть закрыт. Просим прощения за неудобство.
(vsdata.dll) перестал работать.
vsdata.dll. Эта программа не отвечает.
(vsdata.dll) — Ошибка приложения: the instruction at 0xXXXXXX referenced memory error, the memory could not be read. Нажмитие OK, чтобы завершить программу.
(vsdata.dll) не является ошибкой действительного windows-приложения.
(vsdata.dll) отсутствует или не обнаружен.
VSDATA.DLL
Проверьте процессы, запущенные на вашем ПК, используя базу данных онлайн-безопасности. Можно использовать любой тип сканирования для проверки вашего ПК на вирусы, трояны, шпионские и другие вредоносные программы.
процессов:
Cookies help us deliver our services. By using our services, you agree to our use of cookies.
[Solved] The installer has insufficient privileges to access
- Installing new apps on Windows 10 is usually a no-fuss process but, certain errors can occur once in a while.
- The installer has insufficient privileges to access this directory is one of those pesky issues and here all the fixes.
- Secure yourself a bug-free installation experience with the help of our Windows Installer Guides.
- Don’t be shy to explore our Windows 10 Troubleshooting Hub as well.
- Download Restoro PC Repair Tool that comes with Patented Technologies (patent available here).
- Click Start Scan to find Windows issues that could be causing PC problems.
- Click Repair All to fix issues affecting your computer’s security and performance
- Restoro has been downloaded by 0 readers this month.
Installing new applications on Windows 10 is pretty simple, and while the installation process usually goes without any problems, certain errors can occur once in a while.
Users reported The installer has insufficient privileges to access this directory error that occurs while installing certain applications, so let’s see how to fix this error.
How can I fix error 1303: the installer has insufficient privileges to access this directory?
1. Check your permissions
Sometimes this error can be caused if you don’t have the necessary permissions over the installation directory. According to Microsoft, in order to install certain software SYSTEM group or Everyone group needs to have Full control over the installation directory.
You can change these settings easily by following these steps:
- Locate the installation directory that is giving you problems. Right-click it and choose Properties. Keep in mind that sometimes you might have to change the security permissions for the parent folder as well in order to fix this problem.
- Go to the Security tab and click Edit.
- In Group or user names section select SYSTEM or Everyone and click the Full control in the Allow column. If you don’t have SYSTEM or Everyone available, you’ll need to add it. To do that, click the Add button.
- Select Users or Groups window will now appear. In the Enter the object names to select field enter Everyone or SYSTEM and click Check Names button. If your input is valid, click the OK button.
- SYSTEM or Everyone group will now be added. Select it and check Full control in the Allow column.
- Click Apply and OK to save changes.
After making the necessary changes, try to install the application again and check if the problem is resolved.
As we already mentioned, sometimes you might have to change the permissions of the parent folder, so if you’re trying to install an application to Program Files/My_Application directory, you might have to change the permissions for Program Files directory.
2. Check the third-party software
Third-party applications can sometimes interfere with your setup process, but you can fix this problem simply by closing them. One common cause for this error can be your security software, therefore we advise you to temporarily disable it and check if that solves the issue.
Users reported that tools such as MyWinLocker can also interfere with the setup process and cause this error to appear, therefore if you have this tool installed, be sure to remove it.
Now you can do this the old-fashioned way or by using specialized uninstaller software to make sure no software traces are left behind to tamper your activity.
Run Revo Uninstaller
This powerful removal tool will not only uninstall no longer needed apps from your PC but also eliminate any stubborn leftovers to avoid system cluttering and even clean up your computer.
The best part is that there is a generous 60-day money-back guarantee feature included, so you will have plenty of time to convince yourself of its usefulness absolutely risk-free.
There is even a lightweight, portable version that does not require any downloading, and you can simply store it on a USB flash drive and use it directly from there on any PC.
Let’s quickly look at its key features:
- Safely uninstall all apps without leaving any leftovers (extended scanning for leftovers)
- Quick/Multiple Uninstall and Forced Uninstall features
- 8 bonus cleaning tools included
- Browsers Extensions manager to securely remove dubious extensions
- Real-Time system monitoring
- 60 Days Money-Back Guarantee
Revo Uninstaller Pro
3. Change the owner of the parent directory
If you’re getting The installer has insufficient privileges to access this directory error, you might be able to fix it simply by changing the owner of the parent directory.
For example, if you’re getting this error while trying to install a certain application in your Program Files directory, you just need to take ownership of the Program Files directory.
Bear in mind that you might have to take ownership of a different directory depending on where you want to install the desired application.
- Locate the parent folder, right-click it, and choose Properties.
- Go to the Security tab and click Advanced.
- Next to the owner’s name click the Change link.
- In the Enter the object names to select field enter Administrators and click Check Names. If your input is valid, click OK.
- Owner should now be changed to Administrators. Check Replace owner on subcontainers and objects and click Apply and OK to save changes.
- You’ll get a message to close the current window and open it again. Be sure to do that.
- Once the window opens again, check if Administrators and SYSTEM group have full control over this folder. If these groups aren’t available, you’ll have to add them.
- Click Select a principal.
- In the Enter the object name to select field enter Administrators or SYSTEM and click Check Names. If your input is correct, click OK to save changes. You might have to repeat this step to add both Administrators and SYSTEM group.
- Select Full control and click Apply and OK.
- Check Replace all child object permissions entries with inheritable permission entries from this object and click Apply and OK.
Keep in mind that changing ownership over certain folders such as Program Files can be potentially dangerous, therefore create a backup and System Restore point before starting this process.
4. Run the setup as administrator
Users reported that The installer has insufficient privileges to access this directory error appears if you don’t have administrator privileges while installing certain software.
You can easily fix this problem simply by right-clicking the setup file and choosing the Run as administrator option. After doing that, you should be able to install the application without any problems.
5. Check if Windows Install Service is running
In order to install applications on your Windows 10 PC, you need to have Windows Install service running. To enable this service, do the following:
- Press Windows Key + R and enter services.msc. Press Enter or click OK.
- When the Services window opens, locate Windows Installer, right-click it and choose Start.
After starting this service, you should be able to install all applications without any problems.
6. Uninstall all previous versions of Cisco AnyConnect VPN
According to users, this error can sometimes appear if you’re trying to install a newer version of the Cisco AnyConnect VPN software. To fix this problem, you need to completely remove all previous versions of Cisco AnyConnect VPN software.
After doing that, you should be able to install this application without any further errors. According to users, the install process starts before the uninstallation process finishes, therefore you need to manually remove the Cisco VPN software before you try to install the new version.
7. Stop the TSVNCache.exe process
Sometimes the installation process will try to replace certain files even if they are still running, and that will cause The installer has insufficient privileges to access this directory error to appear.
Users reported this error while installing TortoiseSVN. According to them, the installation was trying to replace TSVNCache.exe file with a newer version, but it couldn’t complete the process because the TSVNCache.exe was still running in the background.
To fix the issue you need to stop this process from Task Manager by doing the following:
- Press Ctrl + Shift + Esc to open Task Manager.
- In the Details tab locate TSVNCache.exe, right-click it and choose End Task option.
- After the process stops, try to perform the installation again.
Keep in mind that this problem can occur with any application and any file related to that application can cause this problem to appear.