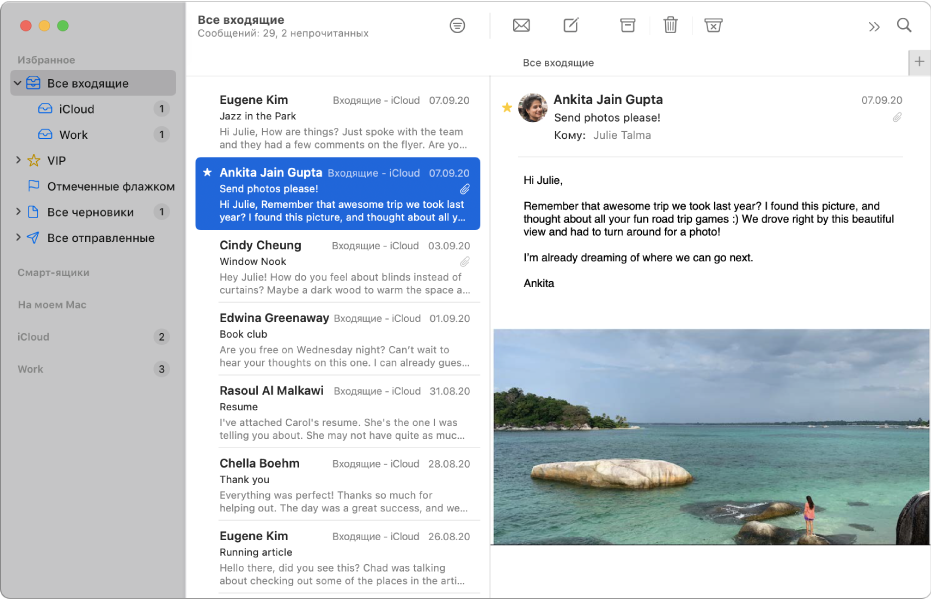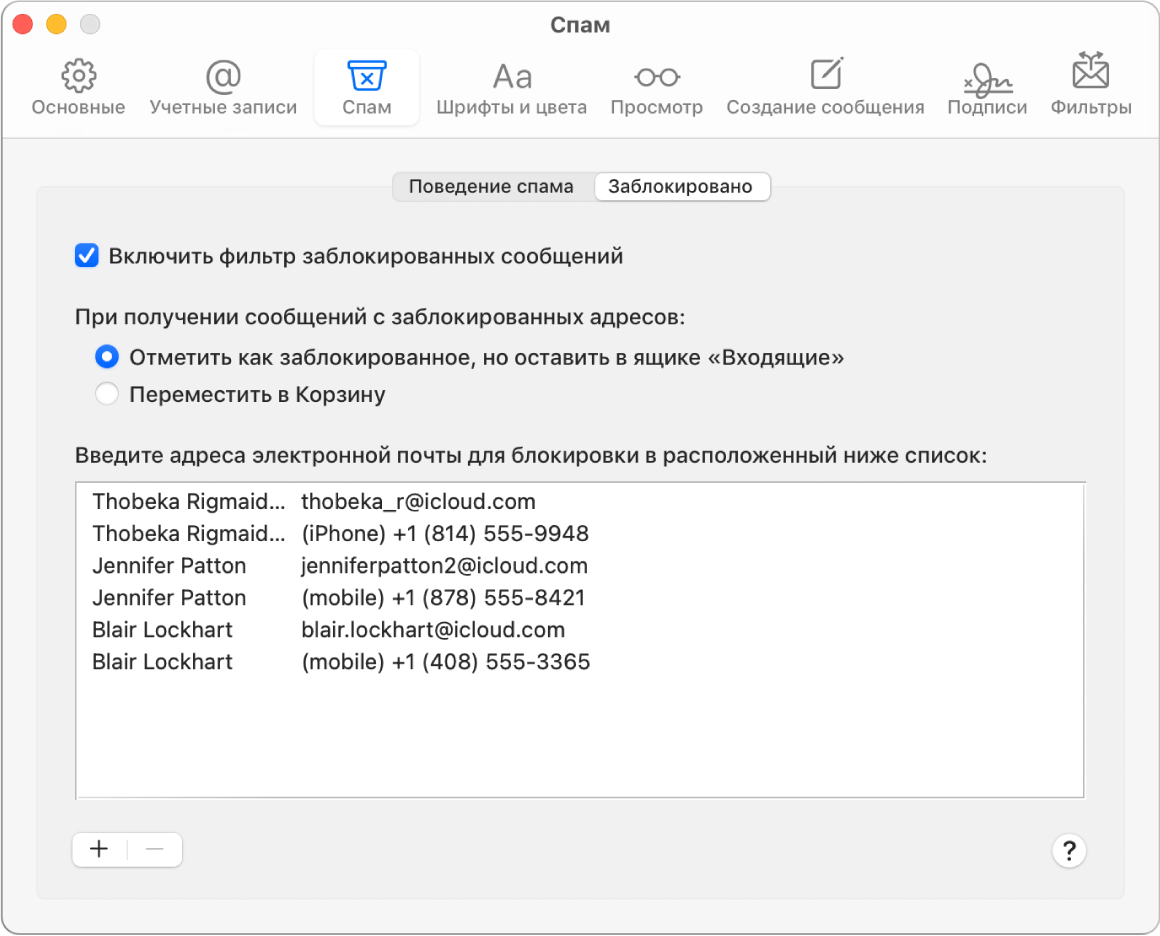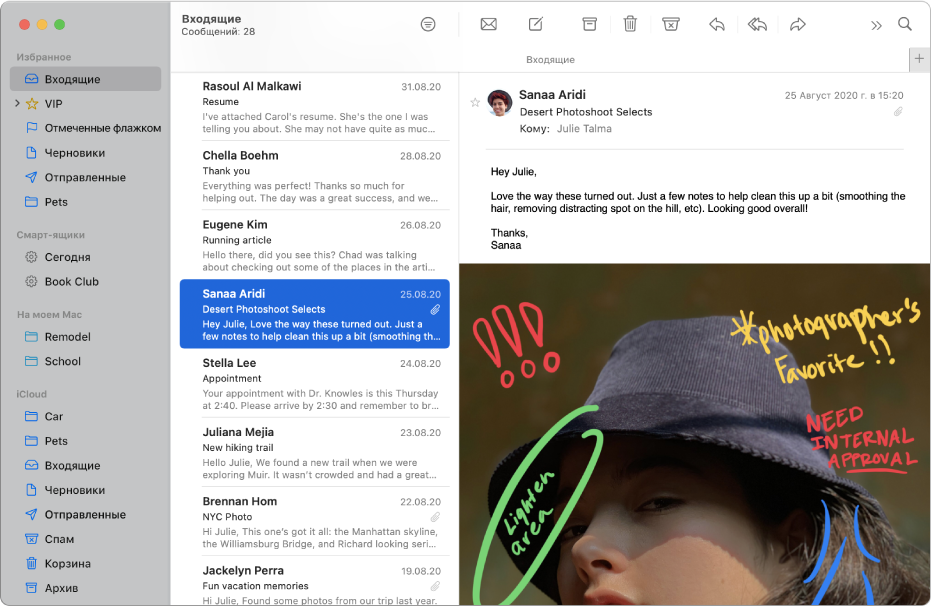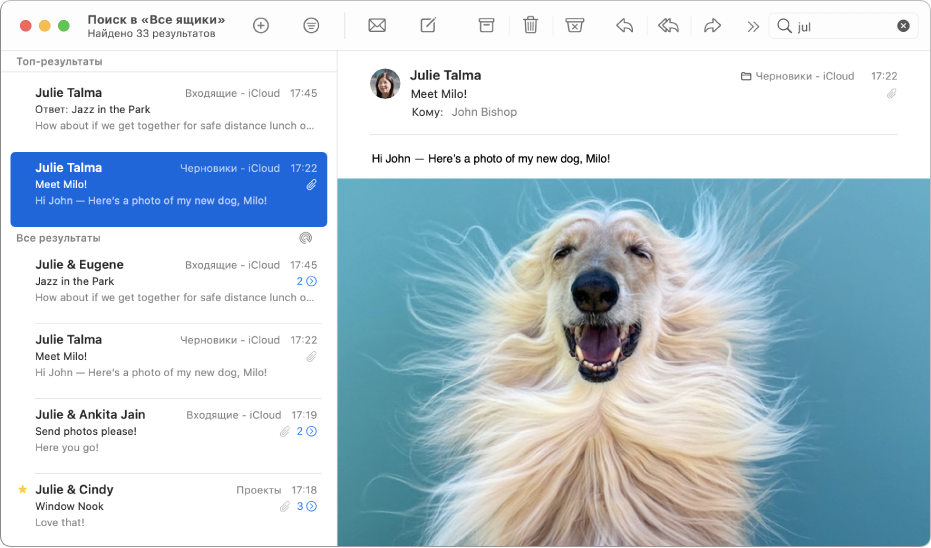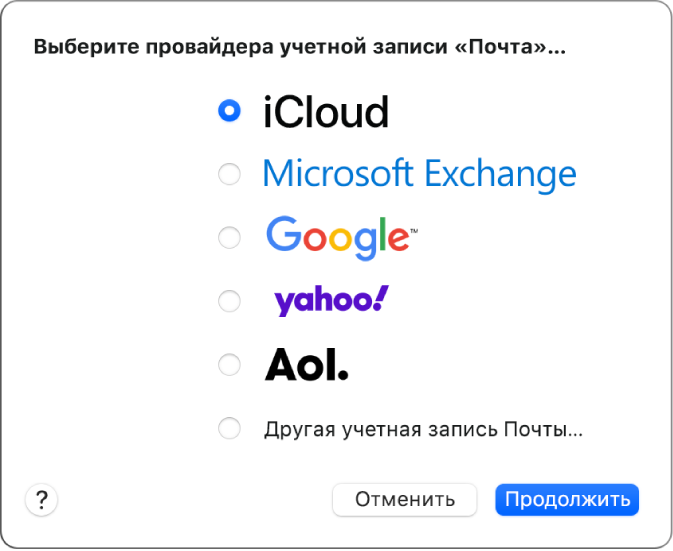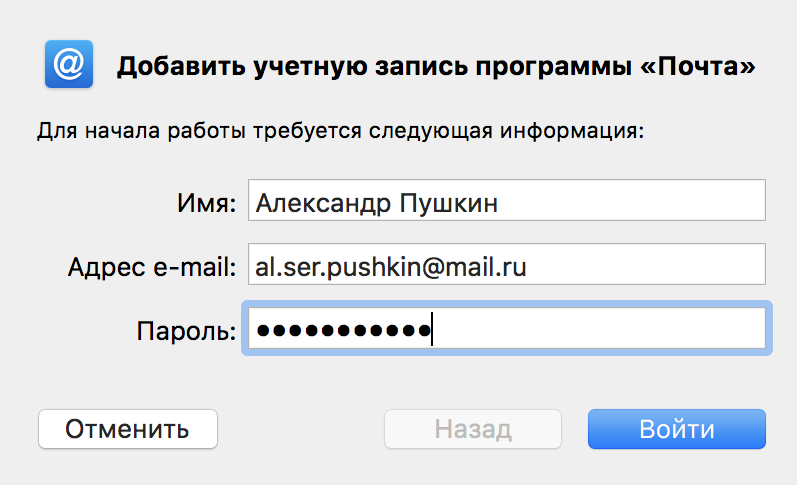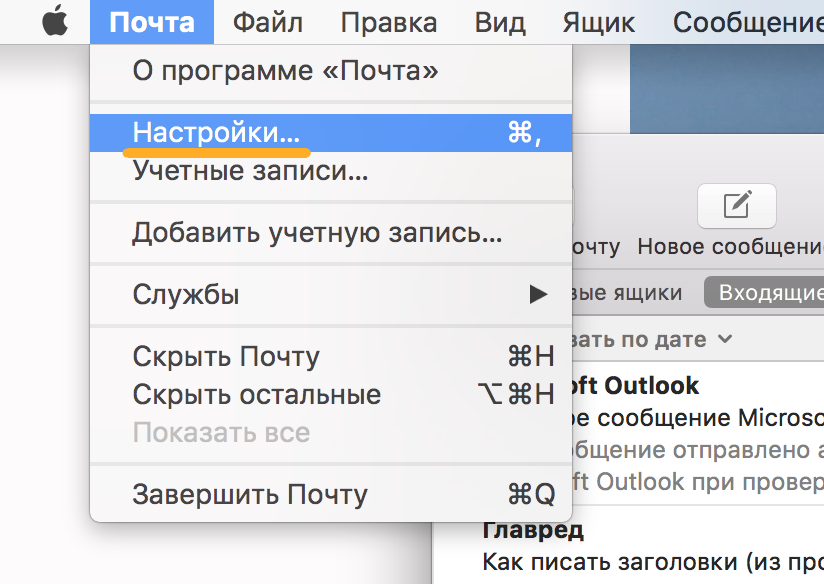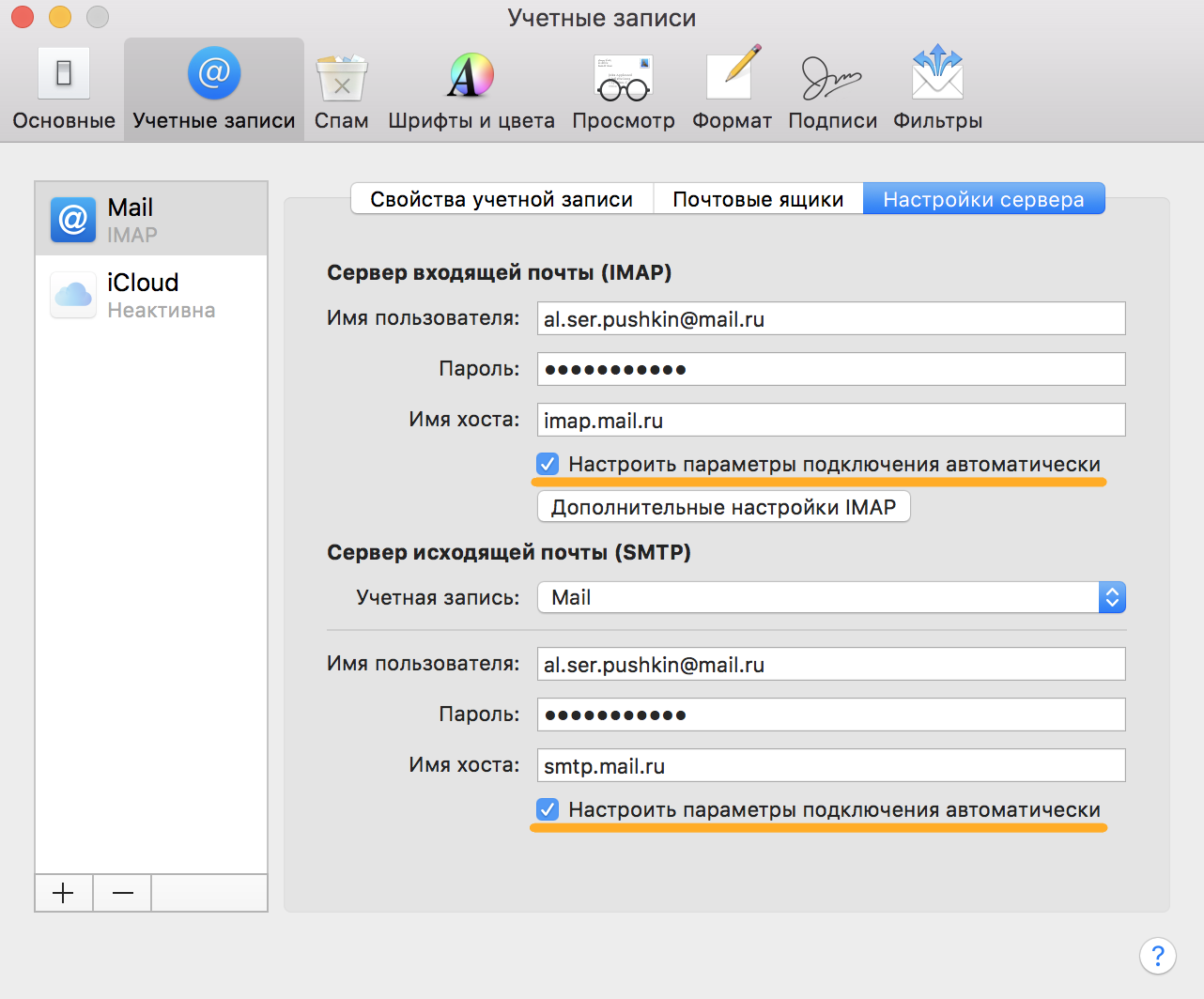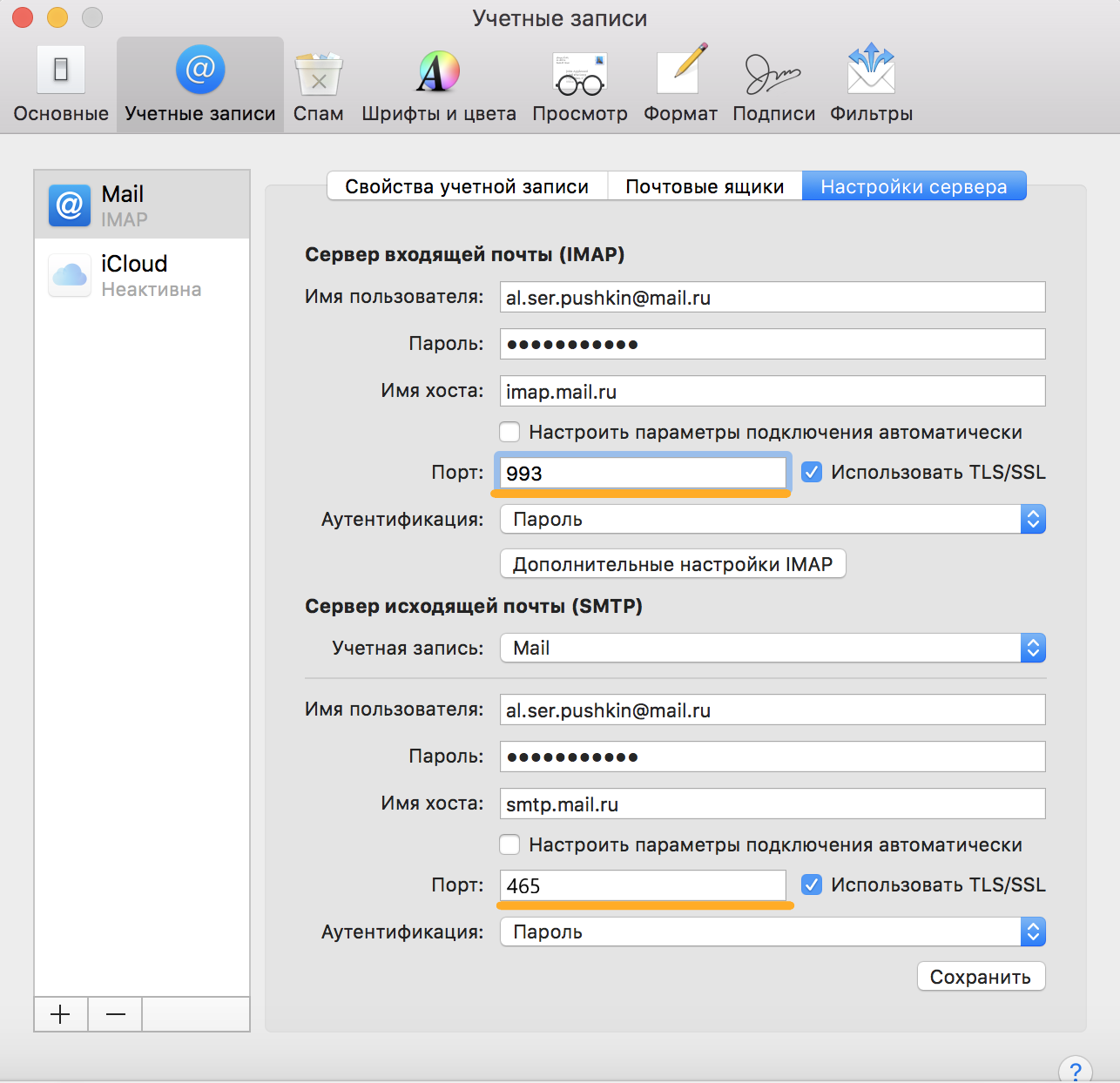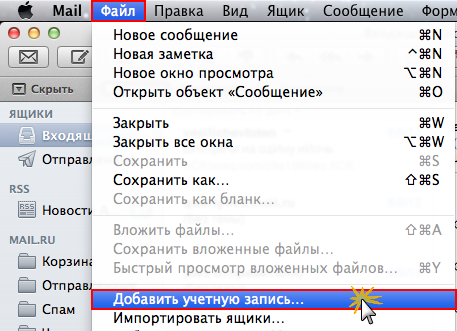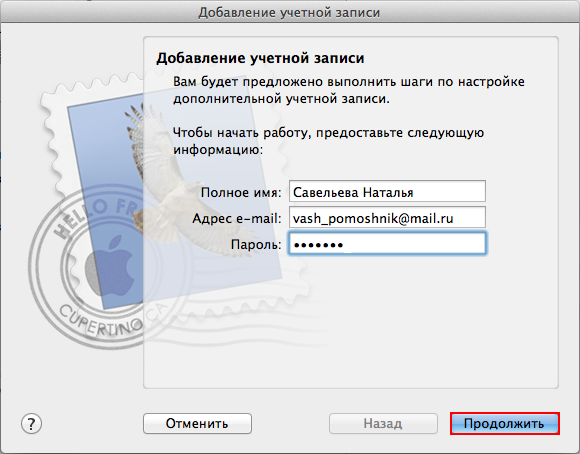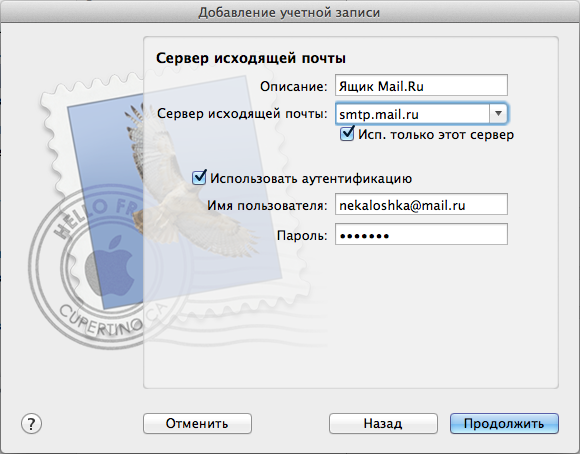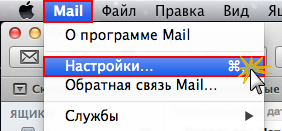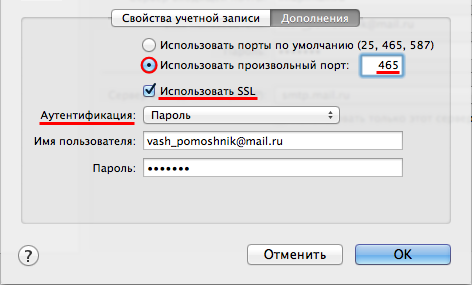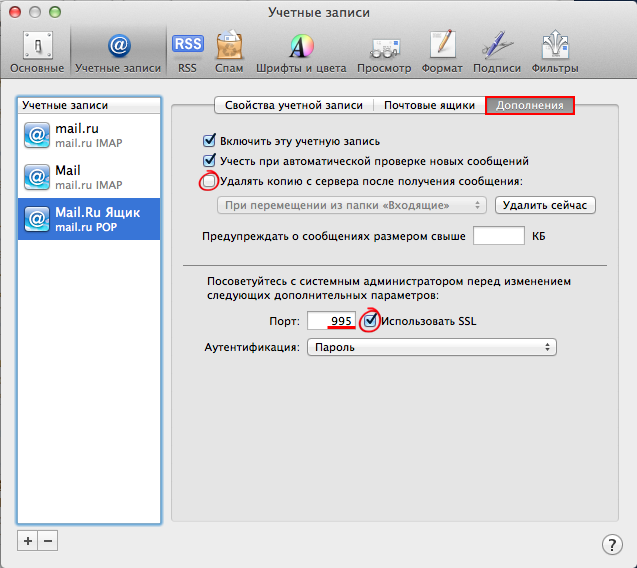- Руководство пользователя приложения «Почта»
- Не пропустите ни одного письма
- Избавьтесь от шума
- Поддерживайте порядок в почте
- Быстрый поиск писем
- Добавление и удаление почтовых учетных записей в приложении «Почта» на компьютере Mac
- Добавление учетной записи электронной почты для использования в приложении «Почта»
- Временная приостановка использования учетной записи электронной почты в приложении «Почта»
- Возобновление использования учетной записи электронной почты в приложении «Почта»
- Удаление учетной записи электронной почты из приложения «Почта»
- Mail Support
- Mail Settings Lookup
- Incoming Mail Server
- Outgoing Mail Server
- Outgoing Mail Server (Mac OS)
- Incoming Mail Server
- Outgoing Mail Server (iOS)
- Featured topics
- Add an email account to your iOS device
- If your info on iCloud won’t sync
- Use emoji and symbols on your Mac
- The mail mac os
- Настроить по протоколу IMAP
- Настроить по протоколу POP3
- Изменить настройки по протоколу SSL
Руководство пользователя приложения «Почта»
для macOS Big Sur
Не пропустите ни одного письма
Добавив в приложение «Почта» свои учетные записи электронной почты (например, iCloud, Exchange, учебную или рабочую), Вы сможете получать все сообщения с помощью одного приложения, не входя в учетные записи на разных веб-сайтах.
Избавьтесь от шума
Наведите порядок в ящике «Входящие» и не отвлекайтесь на помехи, заблокировав письма от определенных людей или групп.
Поддерживайте порядок в почте
Не стоит хранить все письма в папке «Входящие» — разложите их по удобным почтовым ящикам.
Быстрый поиск писем
Любое письмо можно легко найти, независимо от того, в каком ящике оно спряталось.
Чтобы ознакомиться с Руководством пользователя приложения «Почта», нажмите «Оглавление» вверху страницы либо введите слово или фразу в поле поиска.
Если Вам требуется дополнительная помощь, см. страницу поддержки приложения «Почта».
Источник
Добавление и удаление почтовых учетных записей в приложении «Почта» на компьютере Mac
Используйте приложение «Почта» для отправки, получения и организации электронных писем для всех Ваших учетных записей электронной почты из единого места. Просто добавьте учетные записи, которые хотите использовать в Почте — например, iCloud, Exchange, Google, учебную, рабочую или другую учетную запись.
Добавление учетной записи электронной почты для использования в приложении «Почта»
При первом открытии приложения «Почта» 
Если у Вас уже добавлена учетная запись, можно добавить и другие. В приложении «Почта» выберите «Почта» > «Добавить учетную запись», выберите тип записи, затем введите данные своей учетной записи. Убедитесь, что для учетной записи установлен флажок «Почта».
Если Вы уже используете определенную учетную запись в других приложениях на Mac, например в Контактах или Сообщениях, Вы можете использовать эту же учетную запись и в Почте. В приложении «Почта» выберите пункт меню «Почта» > «Учетные записи» для открытия настроек учетных записей интернета, выберите учетную запись слева, затем установите флажок «Почта» справа.
Временная приостановка использования учетной записи электронной почты в приложении «Почта»
В приложении «Почта» 
Выберите учетную запись и снимите флажок «Почта».
Теперь письма из этой учетной записи не будут отображаться в приложении «Почта».
Возобновление использования учетной записи электронной почты в приложении «Почта»
В приложении «Почта» 
Выберите учетную запись и установите флажок «Почта».
Сообщения учетной записи снова начинают отображаться в Почте; их не нужно повторно загружать с сервера.
Удаление учетной записи электронной почты из приложения «Почта»
Удаление учетной записи электронной почты из приложения «Почта» приводит к удалению всех сообщений учетной записи с Mac. На почтовом сервере остаются копии сообщений, к которым можно получить доступ, например через веб-интерфейс.
Важно! Если Вы не уверены, что нужные Вам сообщения остались на почтовом сервере, перед удалением учетной записи из Почты переместите или скопируйте сообщения в почтовый ящик на Mac (почтовый ящик отображается в разделе «На моем Mac» в боковом меню Почты).
В приложении «Почта» 
Выберите учетную запись, затем нажмите кнопку «Удалить» 
Примечание. Если учетная запись используется другими приложениями на Mac, Вам будет предложено удалить ее в разделе «Учетные записи интернета» в Системных настройках. Нажмите кнопку, чтобы открыть «Учетные записи интернета», и снимите флажок «Почта» в настройках учетной записи. Чтобы перестать использовать учетную запись во всех приложениях, выделите ее и нажмите кнопку «Удалить» 
Источник
Mail Support
Mail Settings Lookup
Need to verify your email settings? Simply enter your email address below and we will use it to provide your Mail settings.
Incoming Mail Server
Kerberos Version 5 (GSSAPI)
Authenticated POP (APOP)
Outgoing Mail Server
Outgoing Mail Server (Mac OS)
Kerberos Version 5 (GSSAPI)
Authenticated POP (APOP)
Incoming Mail Server
Kerberos Version 5 (GSSAPI)
Authenticated POP (APOP)
Outgoing Mail Server (iOS)
Kerberos Version 5 (GSSAPI)
Authenticated POP (APOP)
Note: Apple may collect and use your domain address (i.e. yahoo.com, gmail.com, etc.) for purposes of improving our products and services. Otherwise, your full email address will not be stored and will not be used by Apple or shared with any other entities.
Featured topics
How-to and troubleshooting tips to get the most out of the Mail app
Add an email account to your iOS device
There are two ways you can set up an email account in the Mail app on your iPhone, iPad, or iPod touch — automatically or manually. Learn which option is best for you.
If your info on iCloud won’t sync
Learn what to do if you need help. For example, the changes you made to Contacts, Calendars, or Reminders on one device didn’t appear on all of your devices.
Use emoji and symbols on your Mac
macOS includes features that make it easy to find and type special characters like emoji, accents, and currency symbols.
Источник
The mail mac os
Безопасность работы в программе Apple Mail можно гарантировать только в том случае, если ее версия 3.1 и выше, и если она установлена на компьютере под управлением Mac OS X 10.5.1 и выше . Если версия Apple Mail 3.0 или ниже, или если версия операционной системы Mac OS X 10.5 или ниже, то использовать ее небезопасно. Рекомендуем установить почтовый клиент более новой версии.
Настроить по протоколу IMAP
1. Откройте приложение «Почта» на macOS.
2. Если у вас уже настроена другая почта в я приложении, перейдите «Файл» → «Добавить учетную запись».
3. Выберите «Другая учетная запись Почты. ».
2. Заполните поля:
| Имя | Имя, которое будет отображаться в поле «От:» для всех отправляемых сообщений; | |||||||||||||
| Адрес e-mail | Ваш электронный адрес | |||||||||||||
| Пароль |
| Тип учетной записи | IMAP |
| Описание | Название учетной записи, например «Почта Mail.ru» |
| Сервер входящей почты | imap.mail.ru |
| Сервер исходящей почты | smtp.mail.ru |
| Использовать аутентификацию | Установите галочку |
После успешной настройки откроется ваш почтовый ящик.
5. Перейдите «Почта» → «Настройки. ».
7. Во вкладке «Свойства учетной записи» уберите галочки «Настроить параметры подключения автоматически» в разделах «Сервер входящей почты (IMAP)» и «Сервер исходящей почты (SMTP)».
Появятся поля для редактирования портов.
8. Отредактируйте порты:
| Порт для Сервера входящей почты (IMAP) | 993 |
| Порт для Сервера исходящей почты (SMTP) | 465 |
9. Нажмите «Сохранить».
Настроить по протоколу POP3
Чтобы произвести настройки почтовой программы Apple Mail по протоколу POP3:
1. В верхней панели в меню «Файл» выберите пункт «Добавить учетную запись…»;
2. На странице введите данные:
- «Полное имя» — введите имя, которое будет отображаться в поле «От:» для всех отправляемых сообщений;
- «Адрес e-mail» — введите полное имя вашего почтового ящика в формате example@site.com;
- «Пароль» — укажите некорректный пароль от ящика, чтобы почтовый клиент не осуществил автоматическую настройку по протоколу IMAP.
3. На открывшейся странице, введите данные:
- Тип учетной записи — POP;
- Описание — название почтового ящика, например «Ящик Mail.ru»;
- Сервер входящей почты — pop.mail.ru;
- Имя пользователя — полное имя почтового ящика в формате example@site.com;
- Пароль — пароль для внешнего приложения. Что это?
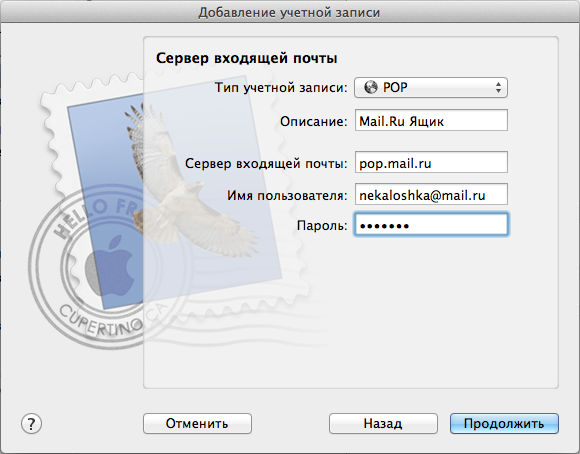
4. На открывшейся странице введите данные:
- Сервер исходящей почты — smtp.mail.ru;
- Установите галочку напротив «Исп. только этот сервер»;
- Установите галочку напротив «Использовать аутентификацию»;
- Имя пользователя — полное имя вашего почтового ящика в формате example@site.com;
- Пароль — пароль для внешнего приложения. Что это?
5. Перейдите «Mail» — «Настройки. »
6. Перейдите на вкладку «Свойства учетной записи» в разделе «Учетной записи» и в выпадающем списке напротив «Сервер исход. почты (SMTP)» выберите «Ред. список SMTP-серверов. ».
7. Выберите «Использовать произвольный порт» и введите 465.
Установите галочку напротив «Использовать SSL», а в выпадающем списке «Аутентификация» выберите «Пароль».
8. Перейдите на вкладку «Дополнения». Напротив пункта «Порт:» введите 995 и установите галочку напротив «Использовать SSL».
Если вы хотите чтобы письма, скачанные почтовой программой, не удалялись с сервера, снимите галочку напротив «Удалять копию с сервера после получения сообщения».
Изменить настройки по протоколу SSL
Безопасность работы в программе Apple Mail можно гарантировать только в том случае, если ее версия 3.1 и выше, и если она установлена на компьютере под управлением Mac OS X 10.5.1 и выше . Если версия Apple Mail 3.0 или ниже, или если версия операционной системы Mac OS X 10.5 или ниже, то использовать ее небезопасно. Рекомендуем установить почтовый клиент более новой версии.
Чтобы настроить вашу почтовую программу Apple Mail по безопасному протоколу SSL:
Перейдите «Mail» — «Настройки. »;
Перейдите на вкладку «Свойства учетной записи» в разделе «Учетной записи» и в выпадающем списке напротив «Сервер исход. почты (SMTP)» выберите «Ред. список SMTP-серверов. ».
Выберите опцию «Использовать произвольный порт», напротив введите 465, а также установите галочку напротив «Использовать SSL».
Внимательно посмотрите, что указано у вас под названием учетной записи. Если POP, то перейдите к шагу 5. Если IMAP, то закончите настрйоку.
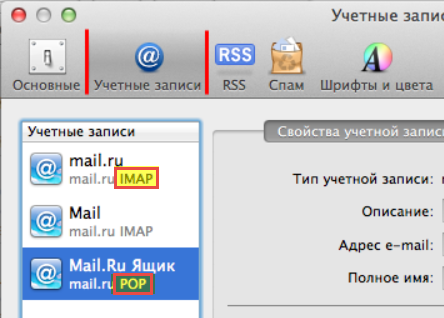
Перейдите на вкладку «Дополнения». Напротив пункта «Порт:» введите 995 и установите галочку напротив «Использовать SSL».
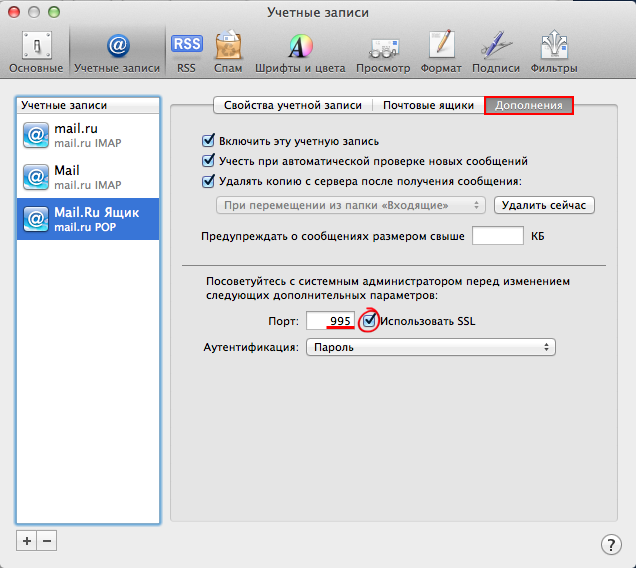
Если в вашей почтовой программе уже установлены указанные выше настройки, то никаких изменений производить не надо.
Источник