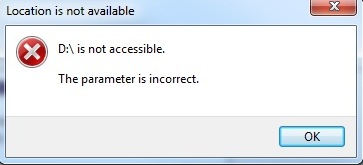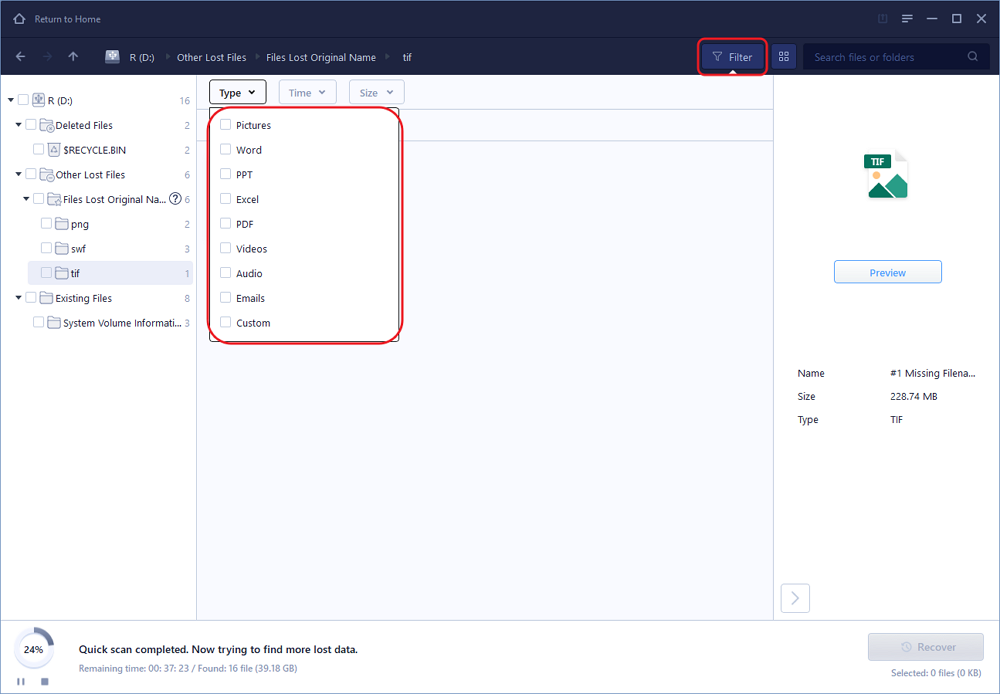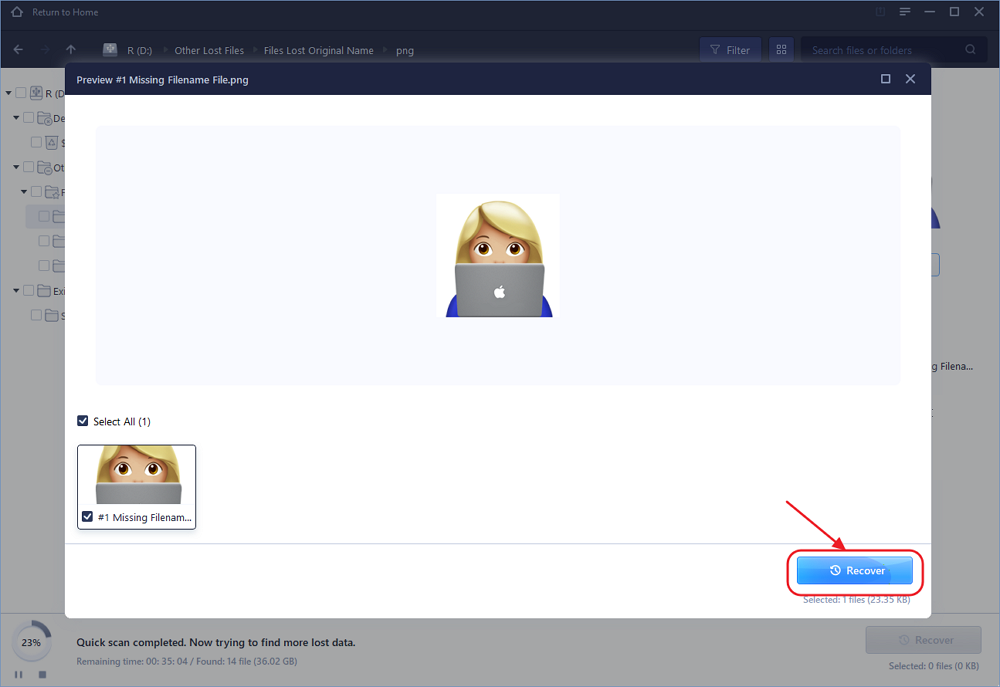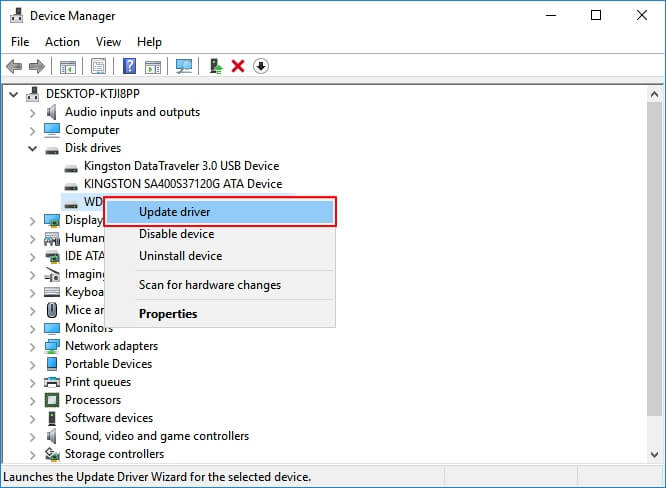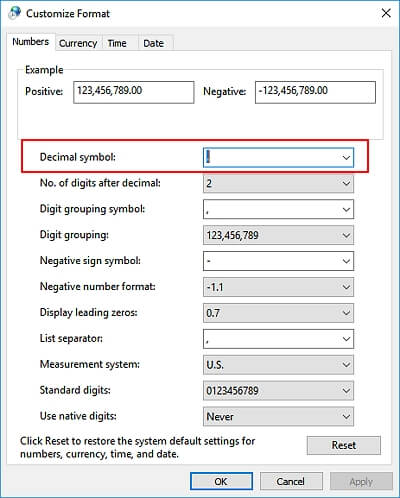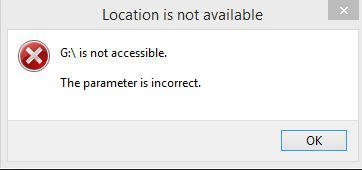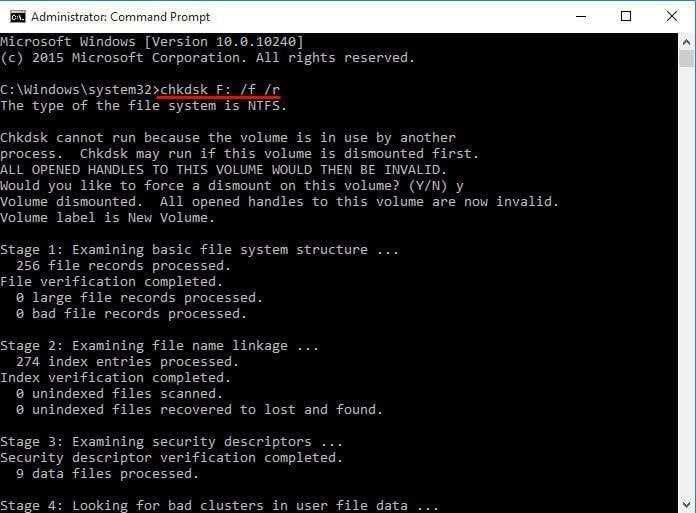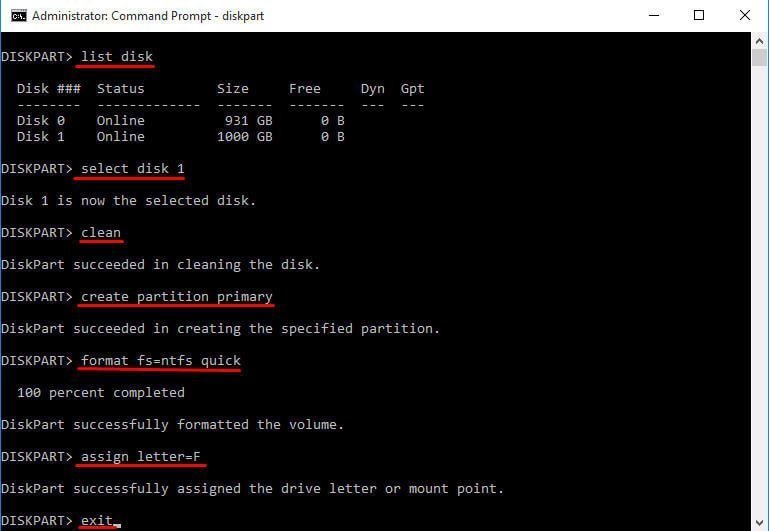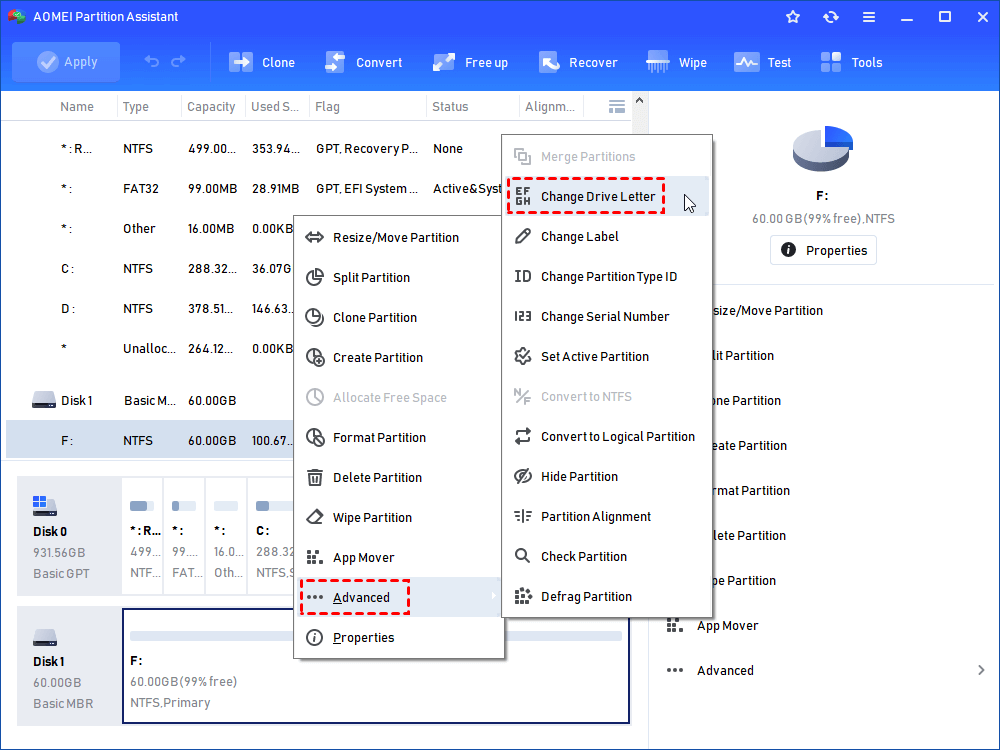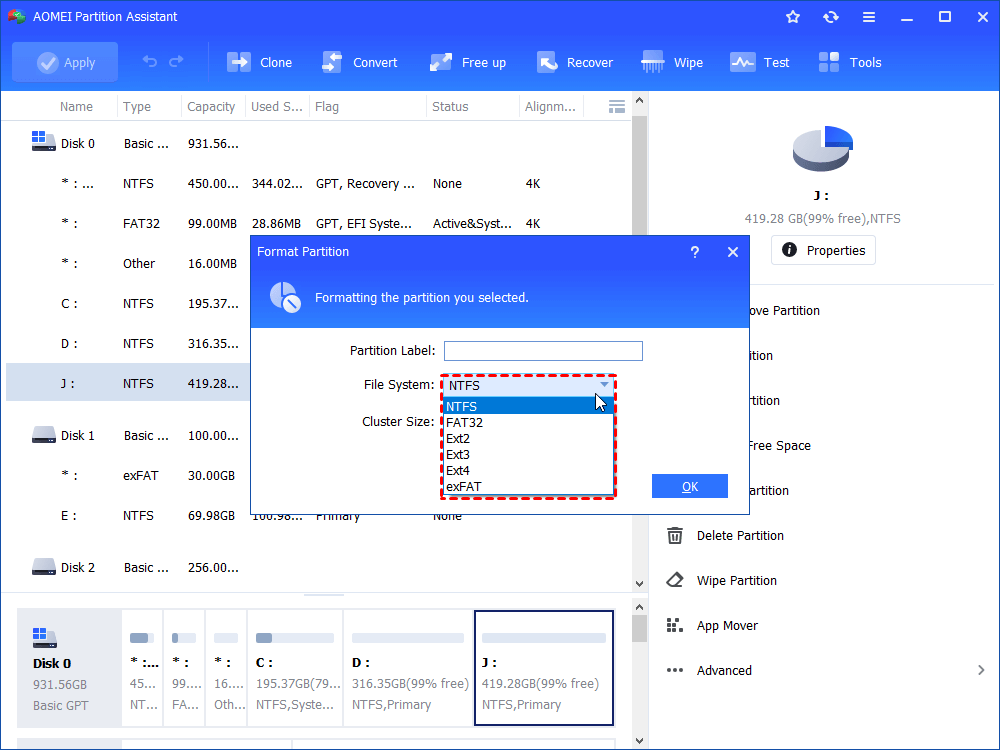- Fix The Parameter Is Incorrect on External Hard Drive in Windows
- What Is «The Parameter Is Incorrect» Error
- Part 1. Recover Data from Hard Drives withВ «Parameter Is Incorrect» Error
- Tutorial: Recover Data from «The Parameter Is Incorrect» Devices
- Part 2. Fix «The Parameter Is Incorrect» in Windows 10/8/7 [6+ Fixes]
- Fix 1. Format Internal/External Hard Drive or USB to Reset the File SystemВ
- Fix 2. Run CHKDSK to Repair Disk Errors/Bad Sectors
- Fix 3. Run CHKDSK Alternative — Automated Repair Tool
- Fix 4. Run SFC Command to Fix Corrupted System File
- Fix 5.В Update Device Drive Driver
- Fix 6. Change Decimal Symbol Settings
- Bonus Tips to Fix Parameter Is Incorrect Error
- Part 3. How to Protect Drive Against Parameter Is Incorrect Error
- Conclusion
- The Parameter Is Incorrect in Windows 10 – How to Fix?
- The error – The parameter is incorrect in Windows 10
- Causes and fixes – The parameter is incorrect fixed in different situations
- The parameter is incorrect on external hard drive
- The parameter is incorrect copying files in Windows 10
- The parameter is incorrect in Windows 10 when change drive letter
- Diskpart has encountered an error: The parameter is incorrect
- Verdict
Fix The Parameter Is Incorrect on External Hard Drive in Windows
Did you get ‘The parameter is incorrect’ error message and cannot access your external hard drive, USB drive or SD memory card? Here are four instructions for you to fix the issue in Windows 10/8/7 and recover your data with the help of EaseUS hard drive recovery software.
Table of Contents
About the Author
Reviews and Awards
Quick Fix Parameter Is Incorrect Error Without Losing Data:
- #1. Run EaseUS recovery software to scan drive with parameter is incorrect error.
- #2. Preview and restore data from the inaccessible drive.
- #3. Format the drive with parameter error and reset its file system (to NTFS, FAT32, etc.)
On this page, you will learn:
- 1. What is ‘the parameter is incorrect’ error?
- 2. How to access hard drive data with parameter is incorrect error?
- 3. How to fix the parameter is incorrect error on an internal/external hard drive?
When facing such a situation, fixing the ‘Drive Is Not Accessible. The Parameter Is Incorrect’ error without losing data becomes a problem. If you don’t know how to get started, here are some useful fixes and tutorials that will teach you how to recover data from anВ external hard drive, USB or memory card, and get rid of the warning message from your storage devices immediately:
| Workable Solutions | Step-by-step Troubleshooting |
|---|---|
| Fix 1. Format DeviceВ | Run the software to scan and recover data. Full steps |
| Fix 2. Run CHKDSK | Plugin problematic device > Command Prompt . Full steps |
| Fix 3. Run CHKDSK Alternative | Open EaseUS Tools M > Select «File Showing». Full steps |
| Fix 4. Run FSC | Command Prompt > Type SFC/scannow . Full steps |
What Is «The Parameter Is Incorrect» Error
In this part, you will learn:В в‘ . What does it mean when it says the parameter is incorrect while opening a drive;В в‘Ў. The causes of the «parameter is incorrect» error.
About Parameter Is Incorrect Error
‘The parameter is incorrect’ is an error that usually occurs in Windows 10/8/7 and prevents you from opening the device and accessing your data. It usually attacks an external hard drive, USB flash drive or SD memory card with the message: ‘Location is not accessible, the parameter is incorrect’.В
Causes of This Error:
- Device contains driver issue
- File system corruption
- Power failure
- Bad sector
- Virus infection
So how do you fix the parameter is incorrect error on Windows 10/8/7 when the computer pops up «d is not accessible the parameter is incorrect» or «e is not accessible the parameter is incorrect», etc., error messages?В Go through the following parts, you’ll fully get data out of the inaccessible device and remove this error from your hard drive, external hard drive, USB, SD, etc., successfully.
Part 1. Recover Data from Hard Drives withВ «Parameter Is Incorrect» Error
Applies to:В Access and restore data from inaccessible storage devices that contain «the parameter is incorrect» error on Windows 10/8/7.
IMPORTANT:В To protect your data, you should first try to recover your files from your hard drive or external storage devices with «Parameter is incorrect» error. As some fixes toward this error may remove device data.В
EaseUSВ hard drive data recovery softwareВ — Data Recovery Wizard is capable of accessing everything on your problematic drive. Its advanced scan feature will thoroughly scan and restore all files on your storage devices.
Tutorial: Recover Data from «The Parameter Is Incorrect» Devices
Here’s the guide:
Step 1. Choose the external hard drive
Since you’re going to recover data from the external hard drive, run EaseUS Data Recovery Wizard and choose the exact drive where you lost data. Click Scan.
Step 2. Scan for lost data
The software will start immediately to scan all over the selected drive for all lost data. During the scan, you could see more and more data showing up in the results.
Step 3. Preview and recover data
After the scan is over, check the scan results for the desired data. You can preview the file by double-clicking on it. Click Recover and choose another location to save the recovered data.
After retrieving all your data from theВ external hard drive, USB drive, or other memory storage devices, you can try the fixes as presented in Part 2 to permanently remove «The parameter is incorrect’ error message.
Part 2. Fix «The Parameter Is Incorrect» in Windows 10/8/7 [6+ Fixes]
Applies to:В Remove «Parameter is incorrect» error so as to make storage devices accessible and work again.
After restoring your data from your devices, you may follow and try the fixes in this part to remove this error andВ repair USB drives, external hard drives, or memory cards for reuse.
In this part, you’ll have 6 fixes to get rid of this issue from your storage devices:
The former the fix is listed, the more effective it will be.В
Fix 1. Format Internal/External Hard Drive or USB to Reset the File SystemВ
The most effective way to fix «The parameter is incorrect» errorВ is toВ perform high-level formatting, also called quick format in Windows. It will reset the file system of the target device, making it accessible again.В
Step 1. Connect the inaccessible disk to your PC
Step 2. Open File Explorer and right-click the inaccessible device and select «Format».
Step 3. Reset the file system — NTFS (for Internal hard drive), FAT32 (for USB, external hard drive less than 32GB).
Step 4. Then click «OK» and the formatting will be done quickly.В
This operation will create a new file system for the volume and repair all the possible errors or corruptions on it.
Fix 2. Run CHKDSK to Repair Disk Errors/Bad Sectors
Command Prompt is a native Windows tool for checking and repairing logical file system errors or bad sectors on a hard drive as well as its partitions.В
This command-line CHKDSK will check and repair file system corruption, errors, corruptions or bad sectors on the external hard drive or USB disk which might cause ‘Drive Is Not Accessible. The Parameter Is Incorrect’ error.В
Step 1.В Plugin your external hard drive, USB drive, or memory card to PC.
Step 2.В Open Command Prompt.
- In Windows 7: Type inВ cmdВ in a search box, hit Enter. Then click «cmd. exe» in the list of programs.
- In Windows 10/8: Type inВ cmdВ in the search box, right-click Command Prompt,В and select «Run as administrator».
StepВ 3. Type chkdsk E: /f /x /r and hit Enter.
Replace E with the drive letter of your external hard drive or USB device.
Once complete, exit the Command Prompt and re-connect the storage drive to your computer. See if the error persists.
Fix 3. Run CHKDSK Alternative — Automated Repair Tool
If you don’t have any technical know-how and want to minimize data risks, using third-party software could be a better choice. The Command line is suitable for computer professionals since wrong commands can cause severe problems. Therefore, we strongly recommend you try an automatic command line alternative.
EaseUS Tools M is a practical computer fixing tool that is safe and light-weighted. It’s a perfect alternative to CHKDSK command. Use this one-click tool to solve your computer issues.
To fix file system error or disk error:
Step 1: оњљ DOWNLOADВ EaseUS Tools M forВ Free and install it.
Step 2: Open the software and select the «File showing» option.В
Step 3: Choose the drive and wait for repairing. After the operation completes, click the «View» button to check the drive.В
Fix 4. Run SFC Command to Fix Corrupted System File
The other culprit for parameter not correct error is within the computer system, of which the system files are missing or corrupted.
To mend this problem, you can use the other frequently Windows utility called System File Checker, namely SFC to scan the wrong system files. If find any, fix it alright.
Step 1.В Open Windows Command Prompt in the same way as shown in Fix 2.
Step 2. This time inputВ SFC /scannow in the black window and hit Enter.
Step 3.В Exit command prompt when the scanning process completes.В
After this, restart the PC and reconnect your device to see if the problem has been removed.
Fix 5.В Update Device Drive Driver
Another practical fix toward the parameter is incorrect issue is to update the device driver.В
Step 1.В Right-click on the Windows icon and selectВ Device Manager.
Step 2. Expand Device Manager and right-click the problematic drive.
Step 3. Select «Update driver».
Step 4. Select «Search automatically for updated driver software», wait for the process to complete.
Fix 6. Change Decimal Symbol Settings
If the decimal symbol is not set to «.», you may meet device parameter incorrect issue on the computer. Here are the steps to change the settings and fix this issue:
Step 1.В Go to Settings > Time & Language > Region & language.
Step 2.В Click «Additional date, time, & regional settings».
Step 3. Under Region section, click «Change date, time, or number formats».
Step 4. Click «Additional settings», then in the Decimal symbol, typeВ . (dot), and click «OK» twice.В
After this, restart PC and you can retry to access your hard drive, external hard drive, USB, etc., on your computer.
Bonus Tips to Fix Parameter Is Incorrect Error
Besides the above-listed fixes, you can also try the listed tips here to make your drive work and accessible:
- Run Antivirus SoftwareВ
- Perform a Clean Boot
- Run PC in Safe Mode
Part 3. How to Protect Drive Against Parameter Is Incorrect Error
After trying the methods provided in Part 1 and Part 2, you may now be able to access your storage devices and data without any obstacle.
However, it’s not the end yet. It also matters to grab some useful tricks to prevent hard drive, external hard drive, or USB from the parameter incorrect issue.
Try the tips as recommended here, you can fully protect data and your device from this error:
- #1. Back up vital data regularly
- #2. Run antivirus software frequently
- #3. Plug and unplug external devices properly
- #4. Update disk driver timely
Conclusion
«The parameter is incorrect» usually hints an unseen problem on a hard drive or a removable storage drive, blocking the access to data on it. In view of the reasons for such an error, you should have a clear understanding now.В
To address this issue without losing data, you need to perform data recovery with EaseUS Data Recovery Wizard in advance.В
Among all possible fixes, formatting is the most efficient way to remove this error and make the device accessible again. If you directly formatted your hard drive and lost data, use EaseUS data recovery software toВ recover formatted hard driveВ as soon as possible.
The Parameter Is Incorrect in Windows 10 – How to Fix?
Get “The parameter is incorrect” error in Windows 10 especially on external hard drive? Find causes and solutions to get “The parameter is incorrect” fixed in different cases.
By Teresa 
The error – The parameter is incorrect in Windows 10
Many a user report that they get an error message in Windows 10 that is “The parameter is incorrect”. As a matter of fact, that is an error that frequently occurs in Windows 10, 8, 7, XP and Vista. The cause for that error is various, so does to the situation.
A majority of Windows 10 users say they get the error on external hard drive such as Seagate external hard drive and Western Digital external drive. When they try to open a drive on the external drive after connecting it to Windows 10, the error message box would prompt out as below: Location is not available. G:/ is not accessible. The parameter is incorrect.
Some users say they get the error under some other circumstances in Windows 10. For instance, the error appears when they try to transfer files from one location to another. Besides, changing a drive letter in Disk Management and Diskpart seems like to trigger the “The parameter is incorrect” error as well.
Facing such a common error, it is important to figure out what caused the issue and how to get it fixed using corresponding solutions.
Causes and fixes – The parameter is incorrect fixed in different situations
Before getting into a further step, it might be good to briefly learn about Parameter. According to Wikipedia, in computing, a parameter is defined as “a reference or value that is passed to a function, procedure, subroutine, command, or program”. Therefore, if the parameter is not correct, the function, procedure, subroutine, command, or program will not be able to continue normally.
Now, let’s get to know the specific causes and strategies for each condition.
The parameter is incorrect on external hard drive
When you get the error on an external hard drive, USB flash drive, SD card, memory card, or portable hard drive, you may find the hard drive becomes RAW in Windows 10 Disk Management. Virus infection would be the most possible explanation. Others would be USB port problem, bad sectors, improperly removing external drive, and corrupted file system.
If there are very important files on that drive, it is necessary to turn to professional data recovery software first. And then, take following measurements to resolve.
Perform disk check on the external hard drive
1. Type command prompt in Windows 10 Search box, right click it from the list and select Run as administrator.
2. Input chkdsk F: /f /r at the prompt and press Enter. You need to replace F: with the correct drive letter of your external hard drive partition.
Tips: if you get CHKDSK is not available for RAW drives returning message, it could be the problem of corrupted file system.
The command line will find and repair bad sectors on that drive. In the meantime, the data stored on those bad sectors will be lost. If it prompts to repair the external drive in restarting mode, type Y or Yes to support. For more information, please refer to check hard drive for errors in Windows 10.
Restart your Windows 10 after the repairing. If the incorrect parameter error exists still, it implies the cause may be a different one. As a result, you can format the external drive completely and build a new file system for that partition.
Format external hard drive thoroughly
Note: this method would erase all data on the external drive. Make sure all vital data are recovered.
1. Open Command Prompt as instructed. Input diskpart and press Enter.
2. Type these commands in order and press Enter after each input.
select disk n (where n is the disk number of the external drive)
create partition primary
format fs=ntfs quick (you can replace ntfs with fat32 if the storage is smaller than 32GB)
Tips: to format large external storage to FAT32, please visit format 500GB external HDD to FAT32.
In general cases, “The parameter is incorrect” on external hard drive should be solved till now. Nevertheless, there is another situation that may not be fixed with those solutions.
If you get the “Drive is not accessible. The parameter is incorrect” on external disk after upgrading from Windows 7 or Windows 8.1 to Windows 10, the remedy is different. A certain answer has not been found yet. So, reverting to the previous operating system seems like a solution. Also, check that if it is the problem of driver. Install a specific manufacturer driver for Windows 10 and have a try.
The parameter is incorrect copying files in Windows 10
Apart from external hard drives, you may receive “The parameter is incorrect” in transferring files in Windows 10. Reasons for this error are destination partition is formatted with FAT32 and you’re transferring a large file (larger than 4GB); there is not enough disk room on destination drive to store the file; the partition table of destination disk is damaged.
In terms of those causes, it is not difficult to find the corresponding solutions. In the event of FAT32 partition and 4GB file limitation, you can either compress the file to make it smaller than 4GB, or convert FAT32 to NTFS in Disk Management.
As for the insufficient disk space, think of changing a bigger drive for the files. In addition, if the partition table, generally master boot record (MBR), is corrupted. You need to rebuild MBR for the destination drive. The task can be easily completed with Windows 10 installation disc (command user interface) or free AOMEI Partition Assistant (graphical user interface). Take the easier one for example. Only 3 steps needed.
1. Download, install and run AOMEI Partition Assistant. Right click the disk that you used to store file and select Rebuild MBR.
2. Select the MBR type for your Windows OS in the pop-up window.
3. Click Apply and then Proceed to execute.
Tips: you may also want to learn how to fix MBR in Windows 10 of internal hard drive.
The parameter is incorrect in Windows 10 when change drive letter
After formatting an external hard drive, Windows will assign a drive letter for that partition. If the drive letter is in use, you have to manually assign a different drive letter in Disk Management. In the process of changing drive letter and path, you’re likely to receive the error.
Besides, the similar error “Virtual Disk Manager: The parameter is incorrect” would emerge if you assign a drive letter in Diskpart. If you have a virtual swap partition, remove the partition, reboot your computer, change drive letter and path, and finally add the virtual swap partition again.
If that method does not work, try changing drive letter with aforementioned free partition manager AOMEI Partition Assistant Standard. The steps are also as easy as ABC.
1. Open AOMEI Partition Assistant, right click said partition and select Advanced > Change Drive Letter.
2. Specify the new drive letter for your partition.
3. Click Apply and Proceed to commit the pending operations.
Diskpart has encountered an error: The parameter is incorrect
When you try to clean or format a disk/volume in Diskpart, at the moment of process reaching 100%, you may receive the error “Diskpart has encountered an error”. In the event of clean command, try typing clean all may be a cure. If that does not work, you can perform disk partition cleaning or formatting with AOMEI Partition Assistant.
1. Launch AOMEI Partition Assistant, right click the partition you want to format and select Format Partition.
2. Specify the partition file system, label and cluster size.
3. Also, click Apply and Proceed to take effect.
Tips: as for cleaning an external hard drive completely, please refer to wipe external hard drive in Windows 10 with detailed steps and screenshots.
Verdict
The “The parameter is incorrect” error in Windows 10 is a widely discussed problem in normal computer use. However, you don’t have to worry too much if you find the fix accordingly.
AOMEI Partition Assistant Standard is a good help in solving normal disk partition issues. Its advanced version AOMEI Partition Assistant Professional provides more powerful features for advanced users. For example, you can perform disk partition operating with command line operations. Or, allocate free space from one partition to another directly without formatting or resizing.