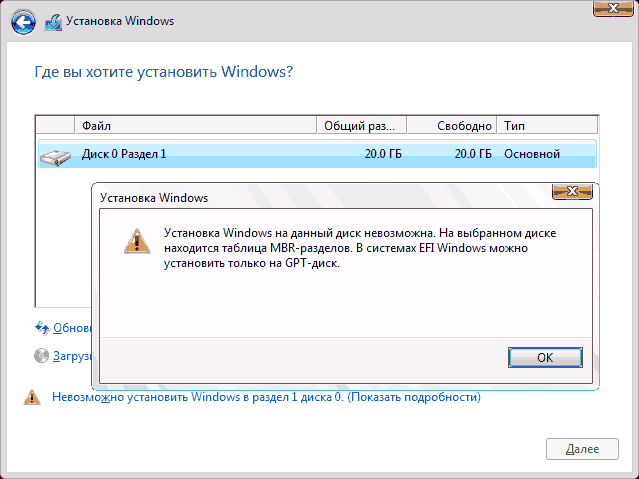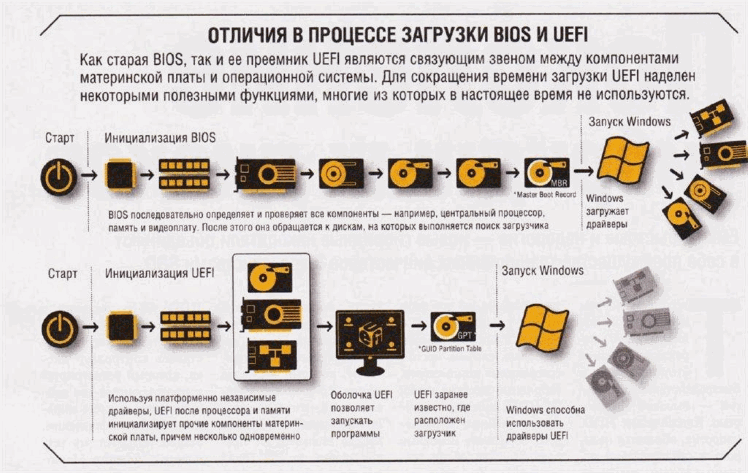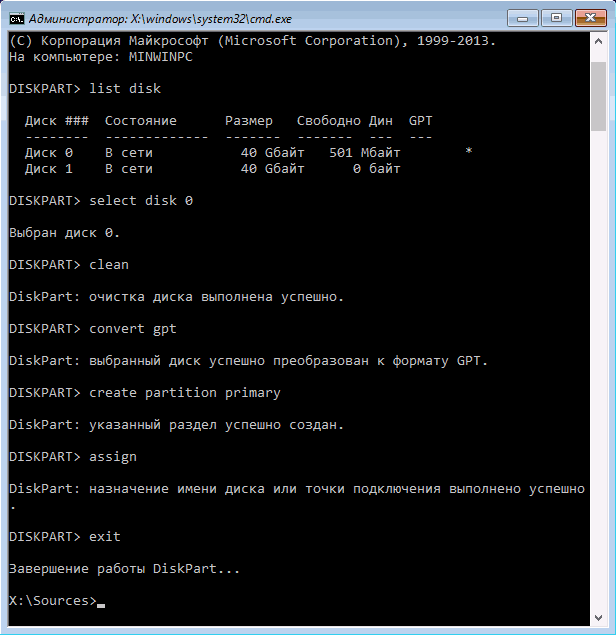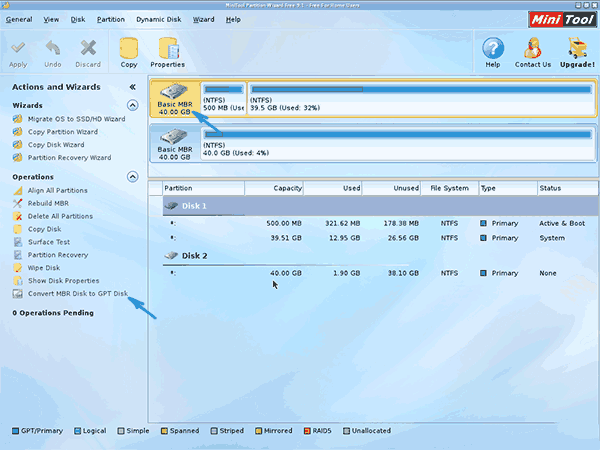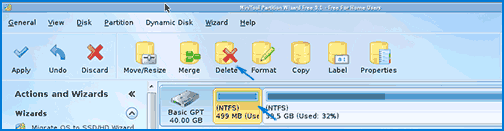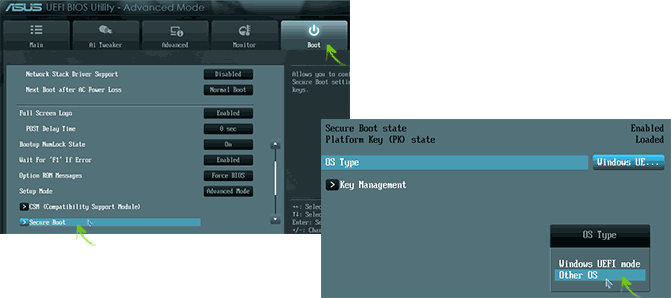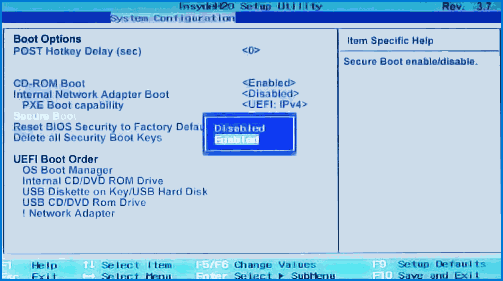- На выбранном диске находится таблица MBR-разделов
- 1. Правильное создание установочной флешки
- 2. Конвертировать MBR в GPT без потери данных
- 3. Конвертировать MBR в GPT с потерей данных
- Установка Windows на данный диск невозможна. На выбранном диске находится таблица MBR-разделов
- Варианты решений
- На выбранном диске находится таблица MBR-разделов: Что делать?
- Как устранить ошибку
- Как конвертировать жесткий диск в GPT
- Как преобразовать диск в GPT, сохранив информацию
- Изменение базовой операционной системы как вариант решения проблемы с MBR-разделами
- Руководство по отключению Secure Boot
- Отключение оборудования Asus от Secure Boot
- Отключение оборудования НР от Secure Boot
- Отключение оборудования Lenovo, Toshiba от Secure Boot
- Отключение оборудования Acer от Secure Boot
- Выводы
- ВИДЕО: Установка Windows, выбранный диск формата GPT конвертировать в MBR
- Установка Windows, выбранный диск формата GPT конвертировать в MBR
На выбранном диске находится таблица MBR-разделов
Когда вы пытаетесь установить Windows 10 с флешки на компьютер или ноутбук, то можете столкнуться с сообщением об ошибке «Установка на данный диск невозможна. На выбранном диске находится таблица MBR-разделов. В системах EFI Windows можно установить только на GPT диск«. Дело в том, что диски HDD или SSD размечены таблицами MBR или GPT. Стиль MBR старый стандарт, а GPT новый и он уже в приоритете. На старых компьютерах и ноутбуках диск будет размечен в MBR стиле, и когда вы создаете установочную флешку с GPT, то будет выскакивать ошибка, что на выбранном диске находится таблица MBR-разделов. Есть несколько способ решения проблемы.
1. Правильное создание установочной флешки
Самая распространенная причина это не правильное создание загрузочной флешки. Если у вас диск размечен стилем MBR, то и установочная флешка должна быть записана под MBR. Дело в том, что стандартное средство MediaCreationTool от Microsoft, не записывает Windows 10 в старый стиль MBR, он сразу создает флешку с GPT стилем, это и приводит к ошибке. Что делать?
- Скачайте нужный ISO образ Windows 10 с сайта Micrsoft.
- Загрузите специальную утилиту Rufus по созданию загрузочных флешек.
- В программе выберите MBR в графе «Схема разделов«.
- В графе «Целевая система» выберите BIOS (или UEFI-CSM).
Начните установку Windows 10 и ошибка «На выбранном диске находится таблица MBR-разделов» при выборе диска не будет появляться.
2. Конвертировать MBR в GPT без потери данных
Смысл заключается в том, что мы можем разметить диск со старого стиля MBR в новый GPT при помощи специальной команды MBR2GPT, которая не сотрет все данные на вашем диске. Если есть возможность, я рекомендую создать копию важный данных.
Когда вы начали установку Windows 10 и дошли до ошибки, то нажмите сочетание кнопок на клавиатуре Shift+F10 или Shift+Fn+F10 для некоторых ноутбуков. Это запустит командную строку.
В командной строке введите следующие команды, чтобы конвертировать MBR в GPT без потери данных.
- diskpart — запуск инструмента по работе с дисками.
- list disk — вывести список дисков. Запомните номер диска, который нужно конвертировать и на котором будет Windows.
- exit — выход из инструмента.
- mbr2gpt /validate /disk:0 /allowFullOS — проверка валидации диска.
- mbr2gpt /convert /disk:0 /allowFullOS — конвертировать в GPT.
3. Конвертировать MBR в GPT с потерей данных
Если выше способ не сработал для вас, то можно конвертировать более радикальным способом. Этот способ сотрет все данные на вашем диске. В командной строке введите:
- diskpart — запуск инструмента по работе с дисками.
- list disk — вывести список дисков. Запомните номер диска, который нужно конвертировать.
- select disk 3 — выбор диска.
- clean — очистить выбранный диск.
- convert gpt — конвертировать mbr в gpt.
- exit — выход из инструмента.
Установка Windows на данный диск невозможна. На выбранном диске находится таблица MBR-разделов

При установке Windows нередко возникают разного рода проблемы (хотя, конечно, 10-ка в этом плане сильно прибавила и с ней гораздо легче справится. ). Однако, «и на старуху бывает проруха». 👀
В сегодняшней заметке хотел представить решение одной ошибки, связанной с таблицей MBR-разделов (см. скриншот ниже 👇). Появляется она на этапе выбора диска под установку ОС.
Что характерно : это ошибка, в общем-то, мало о чем говорит начинающему пользователю, и ее нельзя пропустить (закрыть, отменить и т.д.).
Также отмечу, что многие из-за нее форматируют жесткий диск (и теряют данные), но это не всегда помогает. Поэтому, если вы столкнулись с подобной проблемой — прежде чем удалять разделы на HDD, ознакомьтесь с материалом статьи.
Пример ошибки: «Установка Windows на данный диск невозможна (на диске таблица MBR-разделов)»
Варианты решений
👉 1) Через загрузочное меню
В ряде случаев эту проблему можно решить в 2-клика!
После подключения к USB-порту установочной флешки и включения ноутбука — зайдите в Boot Menu (на моем ноутбуке ASUS для этого используется клавиша ESC — нажимать ее лучше несколько раз сразу после кнопки включения!).
Горячие клавиши для входа в меню BIOS, Boot Menu — см. инструкцию
Зайдя в Boot Menu, — вы увидите все накопители, с которых можно произвести загрузку. В некоторых случаях, ваша загрузочная флешка будет отображаться сразу 2 раза. Обратите внимание на фото ниже: моя флешка «Kingston Data Traveler». 👇
Загрузочное меню (ноутбук ASUS, ESC)
Так вот, выбирая строку без UEFI — я неоднократно избегал подобной ошибки и устанавливал ОС Windows 10. Способ весьма удобный, но, к сожалению, работает не на всех устройствах. Но попробовать его, разумеется, стоит.
👉 2) Запись DVD-диска и запуск установки с него
Если у вас на компьютере/ноутбуке есть привод DVD-дисков — то можно порекомендовать попробовать запустить установку ОС с него. Как бы это не показалось странно, но установка с компакт диска проходит без ошибки, связанной с MBR-разделами.
Подготовить установочный DVD можно с помощью спец. средства с сайта Microsoft (см. 👉 тут подробнее об этом).
Что вы хотите сделать — программа установки Windows 10
Для загрузки с компакт диска необходимо установить в BIOS спец. режим загрузки Legacy или CSM (Compatibility Support Mode). Более подробно тут
👉 3) Удаление всех разделов
Важно! Все данные на диске при этой операции будут удалены!
Если у вас на диске нет нужных данных — то можно просто удалить ВСЕ разделы на нем (см. скрин ниже 👇), затем выбрать под установку ОС Windows 10 «Незанятое место на диске 0» и нажать «Далее» .
Удаление всех разделов / Кликабельно
После чего, Windows автоматически преобразует диск в GPT, и установщик продолжит свою работу.
👉 4) Конвертация диска в GPT с помощью командной строки
Важно! Все данные на диске при этом способе будут удалены!
При появлении окна ошибки — нажмите OK, а после используйте сочетание клавиш Shift + F10 (для ноутбуков возможно потребуется Fn+ Shift + F10) . После этого должно появиться окно командной строки.
Далее необходимо по порядку выполнить следующие команды (после каждой нажимать Enter):
- diskpart (запускаем утилиту для работы с дисками);
- list disk (смотрим все подключенные диски к системе);
- select disk 1 (выбираем диск, на который хотим установить Windows. В моем случае этот диск «1», см. скрин ниже);
- clean (очищаем диск от всех данных и разделов);
- convert gpt (конвертация диска в GPT);
- exit (выход).
Действия в командной строке
После этого закройте командную строку, нажмите по кнопке «Обновить» — среди списка накопителей вы увидите «Незанятое дисковое пространство» , на которое и можно продолжить установку ОС.
👉 5) Преобразование диска в GPT с помощью спец. утилит
Если у вас есть второй ноутбук (ПК) — то конвертировать диск можно и без потери данных, используя спец. утилиты. Как это будет выглядеть:
- сначала необходимо вынуть диск (на который нужно установить ОС) из ПК (ноутбука) и подключить его к другому устройству (подключение к SATA, подключение M2 накопителя к USB);
- далее установить программу MiniTool Partition Wizard;
- после открыть ее, найти в списке диск и кликнуть по нему правой кнопкой мышки — в появившемся меню указать, что требуется конвертация в GPT (пример на скрине ниже);
- после конвертации, диск необходимо подключить к исходному ПК и начать установку ОС.
MiniTool Partition Wizard
Примечание : чтобы не вынимать диск и не подключать его к другому ПК в MiniTool Partition Wizard можно создать загрузочную флешку и с нее преобразовать диск в GPT. Однако, подобная функция стала платной (причем, не только в этой программе. ).
👉 В помощь!
Несколько способов преобразования MBR к GPT и наоборот без потери данных — см. пошаговую инструкцию
На выбранном диске находится таблица MBR-разделов: Что делать?
На выбранном диске находится таблица MBR-разделов
Рассмотрение ошибки «на выбранном диске находится таблица MBR-разделов», выявление способов устранения, также описание решения проблемы, касающейся отключения свойства Secure Boot. На выбранном диске находится таблица MBR-разделов, – значит, на этом ПК устанавливается Windows.
Вот так выглядит окно с ошибкой
Такая проблема возникает, когда при обновлении операционной системы с Windows 7, XP, Vista на более поздний вариант с помощью запоминающего устройства, жесткий диск остается в старой конвертации – MBR.
А Windows 10 и 8 поддерживают ориентацию GPT винчестера, потому что являются системой EFI (Extensible Firmware Interface), или UEFI, которая пришла на смену BIOS уже в качестве более продвинутой базовой операционной системы.
Конечно, в противовес такому новшеству ставят аргументы, касающиеся невозможности работы с устройствами, поддерживающими конфигурацию BIOS, более старыми моделями компьютеров, которые до сих пор используются, и т.д.
Отличия в процессе загрузни BIOS и UEFI
Однако несложно выйти из положения, когда старый формат диска MBR стоит на пути к установке желаемого номера Windows. То есть пути решения задачи:
- конвертация жесткого диска в GPT (тогда MBR полностью форматируется);
- смена базовой операционной системы на BIOS (тогда EFI, или UEFI, прекращает свою деятельность, и связанные с ней новшества).
Тем не менее, несмотря на некоторые сопротивления в сторону новой базовой ОС (соответственно, и GPT-формата диска), набирают обороты именно конвертации дисков или вообще продажа таковых с исходной GPT.
Как устранить ошибку
Читайте также: ТОП-6 Способов как полностью очистить жесткий диск «С» ненужных файлов на Windows 7/10
Если на диске таблица mbr разделов, можно его преобразовать в GPT, после этого информация полностью будет с него стерта, несмотря на то, что винчестер состоит из нескольких частей.
Для этого понадобится только программа, что устанавливает Windows.
Иногда используется вариант внесения изменений в базовую ОС, то есть смена ее на BIOS. Но такой путь потребует дополнительно: сторонняя бесплатная программа, запись на запоминающем устройстве этой программы.
Как конвертировать жесткий диск в GPT
Читайте также: Как разделить диск на два: инструкция для Windows (XP/7/8/10), а также операционных систем Linux и Mac OS
Чтобы открыть строку для ввода команд, необходимо воспользоваться одновременным нажатием Shift и F10 (такая манипуляция подходит только для ОС 10 и 8 на ПК). На ноутбуке может сработать дополнительная кнопка Fn к вышеуказанной комбинации.
Важно набирать команду, а после нее наживать enter:
- diskpart;
- list disk (когда эти два слова вписаны, лучше отметить number того диска, что собираетесь устанавливать; обозначается тут H);
- select disk Н;
- clean;
- convert gpt.
Скрин, как выглядят команды в строке
По завершению процесса надо открыть снова строку для ввода команд и выбрать обновление в окне, где происходит выбор разделов.
После чего выбирается пустое пространство, продолжается установка. Кстати, можно перед этим применить пункт создания с целью распределить диск на части.
Совет: если вдруг диска не оказалось в перечне, можно выполнить перезагрузку персонального компьютера с флэшки (которая загрузочная) с ОС и совершить установку.
Как преобразовать диск в GPT, сохранив информацию
Если на выбранном разделе находится таблица mbr разделов, нужно конвертировать диск, а потеря данных нежелательна, есть выход.
Рекомендуется использование дополнительных сервисов, и в подобном случае наиболее уместной станет Minitool Partition Wizard Bootable. Она является образом iOS, легко скачивается с официального сайта.
После чего (предполагается, загружаем базовую операционную систему EFI) можно осуществить перезапись того, что есть в образе, на флэшку.
Но перед этим надо произвести ее форматирование в FAT32, чтобы была загрузочная. Причем в БИОСе параметр Secure Boot надо деактивировать.
После свершения процесса загрузки с запоминающего устройства, надо запустить программу, выбрав соответствующую кнопку. Когда произойдет запуск:
Местонахождение положения сonnect MBR Disk to GPT Disk
Случается, что во время выбора конвертируемого диска, компьютер начинает протестовать. То есть выдает ошибку и приводит аргументы о том, что диск системный и совершить задумку пользователя не получится.
Тогда можно поступить следующим образом:
После вышеописанных манипуляций можно производить закрытие программы, и устанавливать Windows по задуманной схеме.
Изменение базовой операционной системы как вариант решения проблемы с MBR-разделами
Как описывалось ранее, имеется два варианта решения проблемы с возникновением ошибки по поводу MBR-разделов.
Первый заключался в смене формата винчестера, то есть это MBR должен смениться на GPT, что вполне отвечает требованиям базовой ОС EFI, с которой работают новые системы Windows.
Но также доступен вариант смены не формата диска, а базовой ОС, то есть с EFI на BIOS.
Многие специалисты считают, что эта идея не отвечает нынешним реалиям, где сложно вытянуть на довольно примитивной ОС (по сравнению с новым вариантом).
Они думают, что компьютеры заполняются все большим количеством информации, программ и т.д. А с политикой БИОС ПК не будет выполнять свои функции, что приведет в итоге к большим неудобствам в эксплуатации.
Но, возможно, именно такая схема подойдет кому-то больше, хотя бы потому что сам ПК из более старых моделей, и ему сложно было бы тянуть такие новшества.
При загрузке ПК с участием той флэшки, которая установочная, важно применить Boot Menu. При этом надо учесть, что нужна именно та кнопка, которая ведет к использованию запоминающего устройства без значка UEFI (EFI). Это приведет к старту работы компа в порядке Legacy.
Между прочим, в настройках запоминающего устройства при БИОС точно так же можно настраивать параметры с EFI или без использования UEFI.
Причем параметры EFI вполне позволяют деактивировать функцию загрузки с помощью UEFI, а потом произвести установку Legacy или Compatibility Support Mode.
Этот вариант подходит и при использовании запоминающего устройства, вставляющегося в дисковод.
Следует отметить, что, порой, этот вариант может давать сбой, ошибку, но, чтобы это исправить, достаточно изменить в BIOS параметры на деактивацию Secure Boot, иногда стоит проверить настройку ОС, она не должна быть Windows.
Руководство по отключению Secure Boot
Читайте также: Ошибка пакета Windows Installer: причины возникновения и способы устранения в 2019 году
Это не параметр, который принадлежит какой-либо версии Windows, это скорее свойство операционной системы. Оно контролирует отсутствие посторонних программ и систем при запуске компьютера.
То есть, в общем, это нужная деталь, но иногда она мешает. И случай невозможности установки другой ОС может быть именно из-за свойства Secure Boot. Что нужно знать, чтобы деактивировать его:
Для того, чтобы настроить правильно операционную систему, нужно попасть в соответствующее окно.
Так, в Windows 8 можно просто перейти к изменению параметров через левую панель и в дополнительных параметрах найти настройки ПК (UEFI).
Для каждого номера ОС Windows индивидуальный путь к этим свойствам.
Также есть более универсальный способ: в процессе, когда включается ПК, одновременно использовать клавиши «удалить» и F2 . Надо учитывать, что Notebook может отреагировать на сочетание Fn и F2 .
Отключение оборудования Asus от Secure Boot
Чтобы отключить ноутбуки или материнские платы под этим названием, нужно зайти в параметры EFI, где вкладка загрузки приведет к безопасной загрузке, а там уже необходимо в «типе ОС» (type OS) остановить свой выбор на «другой ОС» (other OS). F10 же поможет закрепить настройки.
Где находится положение OS Tye
Следует заметить, что в определенных случаях с Asus следует найти секьюрити или бот вкладки, там уже настраивать Security Boot.
Отключение оборудования НР от Secure Boot
Читайте также: Панель управления в Windows 10: где находится, как открыть и как сделать ярлык на рабочий стол
Чтобы добиться отключения безопасной загрузки на ноутбуках НР и не только, надо в процессе включения нажать Esc , после чего должно возникнуть окно, где будет предоставлена кнопка на вход в BIOS, подкрепить это решение может F10 .
После этих манипуляций можно будет перейти в системный configuration, где надо нажать бот-options. Потом ожидается переход к secure boot, чтобы привести его в состояние disabled.
Отключение Secure Boot – disabled
Отключение оборудования Lenovo, Toshiba от Secure Boot
Читайте также: [Инструкция] Как зайти в Безопасный режим в операционной системе Windows (XP/7/8/10)
Чтобы отключить такую функцию, надо найти ПО для данного свойства. Так что в процессе включения ноутбука, например, нужно нажать F2 или сочетание F2 и Fn .
Там ожидает вкладка секьюрити, где Secure Boot важно перевести в состояние «disabled», для сохранения нововведений нажимают F10 или комбинацию этой клавиши с Fn .
Отключение оборудования Acer от Secure Boot
Читайте также: Автозагрузка в Windows 7/8/10: где находится, как открыть ее, как добавить или убрать программу
А вот в этой системе принцип отключения немного другой.
Здесь придется в ПК найти раздел аутентификации (иногда это advanced), оттуда уже переходить к вкладке Secure Boot, но здесь не просто переключение из одного состояния в другое, а надо применить Set Supervisor Password, то есть пароль.
Иногда требует включить режим CSM или Legacy Mode, чтобы заместить EFI.
Переключение аутентификации Secure Boot в Acer на состояние disabled
Ну, а ноутбуки Acer предоставляют настройки BIOS или UEFI, где можно найти вкладку с Secure Boot. Но ввод пароля все же обязателен для оборудования Acerт при отключении Secure Boot.
В любом случае, если даже устройство, на котором необходимо отключить эти свойства, не подходит под критерии, здесь описанные, можно попробовать предложенные выходы из ситуации, поскольку часто суть решения данного вопроса аналогична на разных устройствах.
Выводы
На выбранном диске находится таблица MBR-разделов? Это может свидетельствовать о том, что у вас происходит переустановка ОС Windows.
Часто такая ситуация – результат разных форматов жесткого диска старой ОС (MBR), когда нужна GPT.
Приходит эра приоритетного использования дисков с форматом GPT, он является условием при установке Windows 10 и 8.
Рассмотрены два варианта решения вопроса. Один заключается в переформатировании диска MBR на GPT.
Это реально осуществить, потеряв все данные с компьютера, но есть возможность сохранить информацию с помощью дополнительных сервисов, которые являются образом iOS и позволяют вернуть все на новую ОС.
Что касается второго способа исправления ошибки, то он тоже имеет место быть, только не способен по своей специфике иметь большой спрос.
Заключается в смене базовой операционной системы UEFI (новинка в своей среде) на BIOS, более старую ОС, которая больше присуща для Windows XP, Vista, 7.
Но иногда по окончании действий, чтобы изменить EFI на BIOS, даже если все правильно, при перезагрузке ПК может возникать ошибка, источником которой становится активность такого свойства операционной системы, как Secure Boot.
Рассмотрены варианты отключения этого свойства Secure Boot на разных устройствах.
Кратко говоря, можно выделить некоторые марки оборудования, действующие аналогично. Они предполагают отключение защиты от загрузок путем входа во вкладки и смены состояния enabled на обратное – disabled.
А на примере оборудования Asus можно отметить особенность системы отключения SB: для этого нужно вводить пароль использовать дополнительные манипуляции в виде включения режима Legacy Mode и т.д.
ВИДЕО: Установка Windows, выбранный диск формата GPT конвертировать в MBR
Установка Windows, выбранный диск формата GPT конвертировать в MBR
На выбранном диске находится таблица MBR-разделов: Что делать?
Что вас ждёт после прочтения этой инструкции? Как минимум — значительная экономия средств и времени. Потому что это доступное и краткое изложение, которое легко применить на практике. Просто следуйте этой инструкции — и проблем с установкой Windows не будет.