- Set Countdown Timer and use Stopwatches in Windows 10, how to?
- Set Countdown Timer, Stopwatches and Alarm in Windows 10 , without additional software downloads like the freeware . OnlyStopWatch !
- 1.) . Find and start the Alarms & Clock App in Windows-10! 2.) . Set multiple countdowns in Windows 10! 3.) . Set several Alarms in Windows 10! 4.) . Start the Stopwatch in Windows 10!
- 1.) Find and start the Alarms & Clock App in Windows-10!
- 2.) Set multiple countdowns in Windows 10!
- 3.) Set several Alarms in Windows 10!
- 4.) Start the Stop-Watch in Windows 10!
- 10 Best Desktop Countdown Timer apps for Windows 10
- Countdown Timer apps for Windows 10
- Как установить будильник и таймеры в Windows 10
- Как найти приложение «Будильники и часы»
- Использование будильника
- Использование таймеров
- Рекомендуем статьи из категории windows :
- Таймер и «таймер выключения» в windows 10
- Всё о таймере на windows 10
- Что такое таймер и где он в windows 10
- Где находится таймер в Windows 10!?
- Как запустить таймер(отсчет обратного времени) в windows 10
- Как включить таймер отключения компьютера «windows 10» через «панель выполнить»
- Как включить таймер отключения компьютера windows 10 через «командную строку»
- Как запустить таймер отключения компьютера windows 10 → через .bat файл
- Запустить таймер отключения windows 10 → по нажатию на кнопку клавиатуры
- Как выключить таймер отключения компьютера windows 10
- Сообщение системы комментариев :
- Поддержать проект Marrex.ru
Set Countdown Timer and use Stopwatches in Windows 10, how to?
Set Countdown Timer, Stopwatches and Alarm in Windows 10 , without additional software downloads like the freeware . OnlyStopWatch !
1.) . Find and start the Alarms & Clock App in Windows-10!
2.) . Set multiple countdowns in Windows 10!
3.) . Set several Alarms in Windows 10!
4.) . Start the Stopwatch in Windows 10!
The solution is simple, under new Microsoft Windows 10 you have various options for stopwatches, countdown, time control and timekeeping here are a few examples of how you can use them, on Apples Mac and Googles Android are some present, and now also a milestone of the stories of MS in Windows 10 Desktop and Mobile on Surface Pro or GO!
1.) Find and start the Alarms & Clock App in Windows-10!
Please start the Windows 10 Search via Search Symbol or Windows-Logo + Q keyboard shortcut.
Enter in the Search Box for example the text alarm and click Alarms & Clock !
| (Image-1) Set Countdown Timer in Windows 10! |
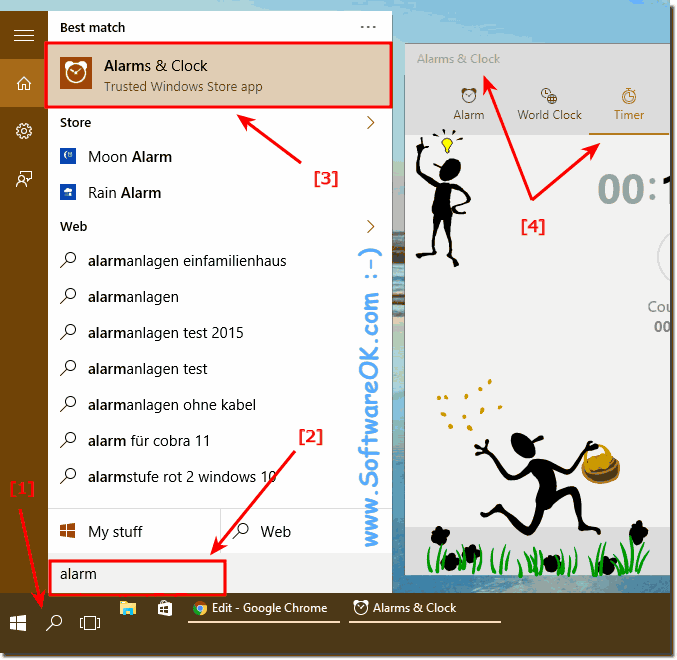 |
All Windows 10 owners have this application installed by default. You can find the application in the list of all applications in the start menu.
2.) Set multiple countdowns in Windows 10!
In the Windows 10 APP Alarms & Clock please select Timer!
for additional countdown timer click [+] 4(. see Image-2)
| (Image-2) Set Multiple Countdown Timer in Windows-10! |
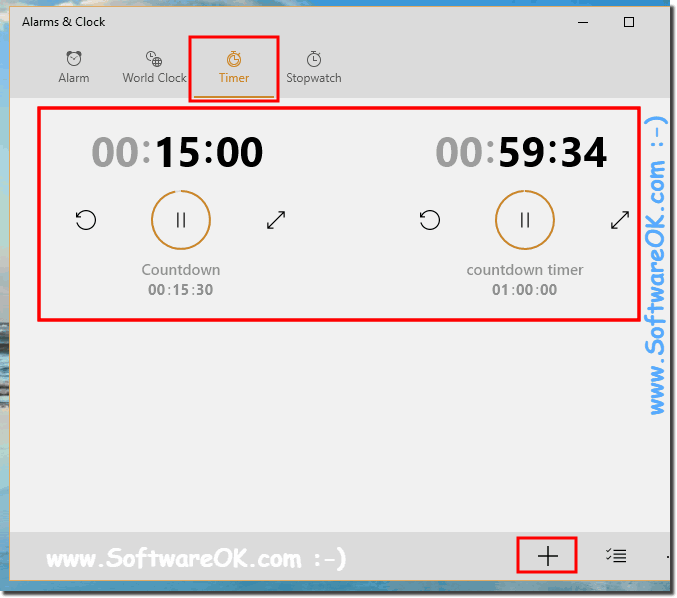 |
3.) Set several Alarms in Windows 10!
In the Windows 10 APP Alarms & Clock please select Alarm !
for additional Alarms click [+] 4(. see Image-3)
| (Image-3) Additional Alarm in Windows 10! |
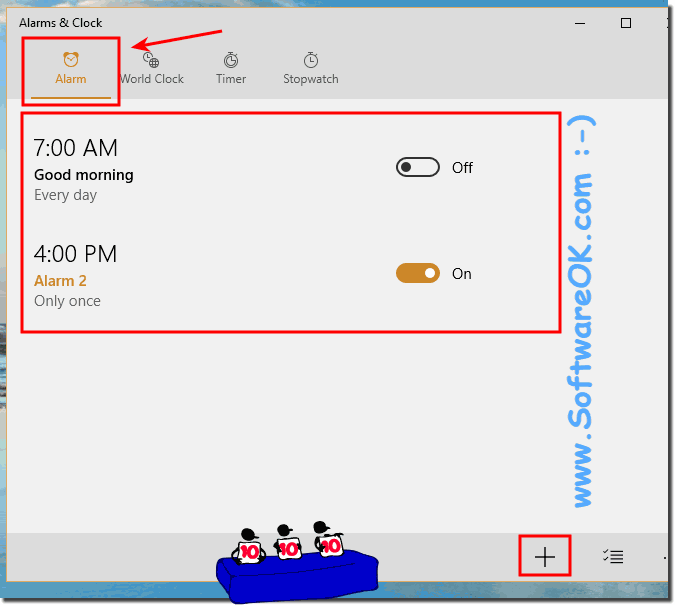 |
4.) Start the Stop-Watch in Windows 10!
In the Windows 10 APP Alarms & Clock please select Stopwatch !
an click the button Play to start the Stopwatch! (. see Image-4)
10 Best Desktop Countdown Timer apps for Windows 10
There are many reasons as to why you would want a Timer app in Windows 10. Perhaps you are working out and want to see how long you have left? Or, like many people these days, you want to be sure that you are not spending too long doing a task. With a world full of distractions, getting productive in front of a PC screen has never been so difficult. These apps help to make it happen.
Countdown Timer apps for Windows 10
Timer apps help organize work and keep a tab on your schedule. Of the many countdown stopwatch options available in the market, here are the best timer apps & widgets available for Windows 10. This list of ten apps is a good snapshot of the apps available for Windows 10 today. You can use these apps to up your productivity and get in charge of your time. Some of the apps work on Windows PC or on a Mobile Phone – so please check before you download the one for your device.
Here is a list of some of the best Timer apps for Windows 10:
- Round Workout Timer
- SnapTimer
- MultiTimer
- CoolTimer
- WakeupOnStandBy
- Timer + Pro
- Orzeszek Timer
- Focus Booster
- Perfect Timekit
- CookTimer.
1] Round Workout Timer
Round Workout Timer was certainly designed with exercise in mind and offers a vast array of options that are designed for people who are working out. Not useful for many other things. This app is excellent for exercise. This amazing timer app is available here.
2] SnapTimer
SnapTimer is a very adaptable timer app for Windows 10. It offers extreme simplicity with some very handy features such as starting a program after the timer runs out. A very useful timer app that is well worth your consideration. It is similar to many on the list and is worth trying out to see if you like it.
3] MultiTimer
The beauty of this app is that it can be run in the background. For many users, it is the feature that will set it apart as the perfect timer app for them. It also works on Windows Mobile and is a plus if you want the same app on your PC and your phone. Like many others on the list, the app is also compatible with Cortana and can be used to set alarms etc. A very useful app for all users, but even more so for those who need it to run in the background. For more details about the MultiTimer app, please check its page here.
4] CoolTimer
CoolTimer gives a superb GUI for users and it has been around for years now with some excellent refinements. It remains compatible with Windows 10 and is well worth taking a look at as it has been a mainstay for many years. Download the CoolTimer app from here.
5] WakeupOnStandBy
This app is designed to wake your PC up from being in standby on a schedule that you set. For those who want their PC to be ready when they want it, this app is absolutely perfect. The WakeupOnStandBy app could be downloaded from here.
6] Timer + Pro
The app is a very simple timer and will suffice for the needs of most users. You can circle a dot and it is as simple as that to set the timer. There are several options for alerting you, you can have sounds, vibrations and pulses. It is one of the most basic apps on the list but also one of the most helpful. It is well worth looking at for those who like a beautiful GUI and a simple to use system. If you find Timer + Pro app worth your cause, try to download it from here.
7] Orzeszek Timer
This is an outlier on the list and not just because of is confusing name! It has advanced features such as counting down command line argument. It is a highly advanced app that offers functionality that isn’t useful to many people, but to those who use the specific functions, they will find it amazingly useful. This timer app can be downloaded from here.
8] Focus Booster
Struggle to focus and need to create time and space to complete an important task or project? Then you could do a lot worse than Focus Booster. In today’s world, it can be hard to focus, Focus Booster makes it much much easier and is beautiful to boot. Though the only catch is that a lot of the functions are not available for free and there are paid options.
Using pomodoro techniques, it understands that people usually work in spurts and not long periods of time and can help you to find your ideal working pattern. Check more about the Focus Booster app here.
9] Perfect Timekit
The beautiful simplicity of Perfect TimeKit makes it definitely worth your consideration. Offering a World clock, regular timer and many others, it is a fully featured app that works for all applications and is one of the most usable on the list. If you need more information about the Perfect Timekit app, check here.
10 CookTimer
Is a beautifully simple app. It’s best function is in its name as a cooking timer. A very basic app that works extremely well for the purpose that it is required for. It will probably be more than enough for those who need nothing more than a basic timer. Get this useful app from here. It costs $2.5.
It supports custom playlists so that you can wake up to the music that you want. It also offers lots of potential for running apps at certain times. It’s a dream for those who like to tinker and automate their PC’s functions.
By no means a list of all the timer apps available for Windows 10, this represents the best available for the platform. Whichever you choose, there is something here for everyone.
Как установить будильник и таймеры в Windows 10
Вы используете компьютер так часто, что забываете о внешних событиях? Если вы частенько опаздываете на встречи, пропускаете любимые телепередачи, забываете выключить электропечь. То почему бы вам не заставить ваш компьютер предупреждать вас, чтобы не пропускать ничего важного?
В Windows 10 имеются встроенные будильники и таймеры, но пользователи часто упускают это полезное приложение из виду. Если вам нужен быстрый и простой способ настроить таймер или будильник, чтобы не пропустить ничего важного, то мы предлагаем попробовать эти трюки в Windows 10 прямо сейчас.
Возможно вам будет интересно:
Как найти приложение «Будильники и часы»
Если вы хотите увидеть все, что может предложить приложение «Будильники и часы», сначала нажмите кнопку «Пуск», затем найдите «Будильники и часы» в меню.
Если вы не можете найти его в меню «Пуск» , вы можете выбрать поиск (значок лупы) на панели задач и ввести название приложения, далее выбрать «Будильники и часы».
Использование будильника
Приложение «Будильники и часы» имеет несколько категорий. Будильник лучше всего подходит, когда вы хотите, чтобы в определенные дни происходило предупреждение в назначенное время. Вы можете создать новый сигнал будильника, нажав кнопку «плюс» в правом нижнем углу. После этого вы можете настроить будильник: указать время, название, частоту повтора, изменить звук.
Использование таймеров
В то время как сигналы будильника звучат в заданное заранее время, таймеры относятся к обратным отсчетам. Если вы нажмете кнопку «плюс», вы можете установить таймер и дать ему название. С таймером вы никогда не забудете о ваших делах: например, таймер напомнит, что нужно вытащить белье после стирки или выключить приготовленный ужин. После создания таймера нажмите кнопку воспроизведения, и таймер начнет отсчет.
Также для удобства, вы можете создать ярлык приложения «Будильники и часы» на рабочем столе. Просто перетащите значок приложения из меню «Пуск» на рабочий стол.
Спасибо за внимание! Надеемся, что эта статья была вам полезна. Присоединяйтесь к нам в Одноклассниках и Вконтакте, а так же подписывайтесь на канал в Яндекс.Дзен.
Рекомендуем статьи из категории windows :
[Решено] Epic Games Unsupported Graphics Card
Как бесплатно получить обновление до Windows 10 в 2020 году
Как автоматически выключить компьютер с Windows 7, 8, 10 (4 простых способа)
Таймер и «таймер выключения» в windows 10
Где таймер на Window 10? Как включить таймер выключения. Как запустить таймер отключения на Window 10!?
Всё о таймере на windows 10
- Что такое таймер и где он в windows 10
- Как запустить таймер( отсчет обратного времени ) в windows 10
- Где таймер отключения компьютера windows 10 → панель выполнить
- Где таймер отключения компьютера windows 10 → через командную строку
- Как запустить таймер отключения компьютера windows 10 → через .bat файл
- Запустить таймер отключения windows 10 → по нажатию на кнопку клавиатуры
- Как выключить таймер отключения компьютера windows 10
Что такое таймер и где он в windows 10
Что такое таймер!? Таймер это устройство(программа), которая умеет считать в обратную сторону! От установленного к нулю.
Оказалось, что на Windows 10 есть таймер! Надо же! 
Через меня прошло, 3 ОС. И уже судя по ним, то можно было предположить, что всякую хрень будут добавлять, но только то, что не нужно! Так я и подумал по Windows 10! В очередной раз вспоминая про такую удобную вещь, как таймер обратного отчества, когда работаешь за компом!
Где находится таймер в Windows 10!?
Самый простой способ найти таймер в Windows 10 – ищем лупу на панели задач. Вбиваем в окно поиска будильник. И видим, что у нас есть будильники – нажимаем…
К сожалению, кроме выдавливания из себя сигнала , системный таймер больше ничего не может!
Как запустить таймер(отсчет обратного времени) в windows 10
После чего мы попадаем в меню управления всеми таймерами будильниками и секундомером – выбираем таймер.
Здесь же мы видим несколько кнопок. Которые нас будут интересовать… слева направо, первая кнопка – вернуть таймер в начальную точку, вторая – запустить таймер,
И третья кнопка – это сделать таймер во всю ширину и высоту окна программы.
Если мы нажимаем на часы (первое фото) и у нас открывается новое окно, где мы можем настроить время таймера.
Здесь устанавливаем то, время которое вам нужно для отсчета и внизу еще видим кнопки управления таймером.
После окончания таймера вы услышите звуковой сигнал, и справа должна появиться всплывающее окно.
Как включить таймер отключения компьютера «windows 10» через «панель выполнить»
Как я уже сказал, про выше описанный таймер, кроме тупого сигнала, он ничего не может!
Но есть ли способ включить таймер отключения компьютера windows 10!? Конечно! Есть несколько способов запустить таймер отключения в windows 10, рассмотрим это действие через «панель выполнить»:
Нажимаем «WIN» + R, у вас должна появиться панель «Выполнить» :
Вводим «shutdown -s -t ВРЕМЯ В СЕКУНДАХ » и нажимаем энтер и справа появляется оповещение системы, что включен таймер отключения компьютера и что он отключится через то время, которое вы установили!
Как включить таймер отключения компьютера windows 10 через «командную строку»
Чем отличается таймер отключения в windows 10 через «панель выполнить» и таймер отключения компьютера windows 10 через командную строку!? тем, что есть дополнительное коно в виде командной строки.
Вводим «cmd» и нажимаем энтер.
В командной строке вводим тоже самое: «shutdown -s -t ВРЕМЯ В СЕКУНДАХ » и нажимаем энтер
Как запустить таймер отключения компьютера windows 10 → через .bat файл
Зачем нужны bat файл!? Если уже есть включение таймера из панели «выполнить» и «командной строки». Ну, например, что легче, создать файл на рабочем столе(или в любом другом месте) и кликнуть по нему, либо вспоминать, а что там эта за команда, где я я её записал, где этот файл куда записал и т.д. и тут один файл, нажал и готово!
Нажимаем по тому месту где у вас будет лежать «батник» ПКМ(правая кнопка мыши)
Создать текстовый документ :
Внутри него(текстового документа) записываем(в любой программе, например блокнот) точно такую же команду, что мы разбирали ранее:
Далее переименовываем наш текстовый файл, во что-то логичное, например в TIMER-EXIT.bat
И далее нажав по этому файлу, вы получите тот же самый результат:
«Таймер отключения системы включен!«
Запустить таймер отключения windows 10 → по нажатию на кнопку клавиатуры
Повторяем, все действия. которые описаны в этом пункте
После того, как ваш «батник» готов, нажимаем по нему ПКМ(правая кнопка мыши).
Ищем строку отправить → рабочий стол(создать ярлык)
Нажимаем по ярлыку → ПКМ(правая кнопка мыши) → свойства → быстрый вызов → сочетание клавиш :
Проверяем на работоспособность запуска таймера отключения windows 10 — иногда единичные кнопки не срабатывают! Нужно найти ту, которая будет срабатывать, либо ввести сочетание клавиш!
Как выключить таймер отключения компьютера windows 10
Для двух случаев
1). выключить «таймер отключения windows 10 через панель выполнить » и
2). выключить «отключение windows 10 через командную строку » будут аналогичными!
Вводим команду «shutdown -a» и нажимаем энтер:
И система вам скажет, что ваш таймер выхода из системы выключен:
Сообщение системы комментариев :
таймер windows 10 /таймер выключения windows 10 /таймер выключения компьютера windows 10 /таймер на компьютер windows 10 /как поставить таймер выключения компьютера windows 10 /как поставить таймер на windows 10 /как поставить таймер на компьютере windows 10 /таймер отключения windows 10 /таймер отключения компьютера windows 10 /таймер отключения компьютера windows 10 / программа таймер windows 10 / включить таймер windows 10 / как отключить таймер выключения компьютера windows 10 / как включить таймер выключения на windows 10 / отменить таймер выключения компьютера windows 10 / таймер выключения windows 10 программа / как отключить таймер на windows 10 / программа таймер выключения компьютера windows 10 /
Поддержать проект Marrex.ru
Вы можете сказать мне спасибо:
Поделиться ссылкой с друзьями или врагами!
Написать отзыв в Яндексе, из Яндекс браузера стало намного проще! В адресной строке, справа, видим кнопку с количеством отзывов, естественно, нужно быть зарегистрированным в Яндексе, выбираем оценку и можно написать комментарий к оценке!


























