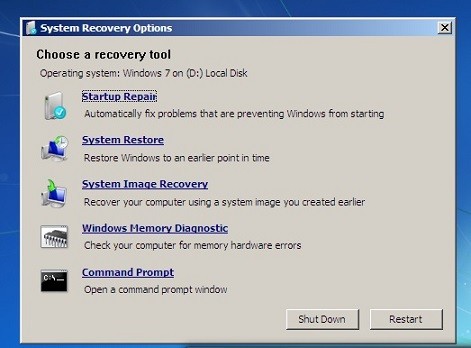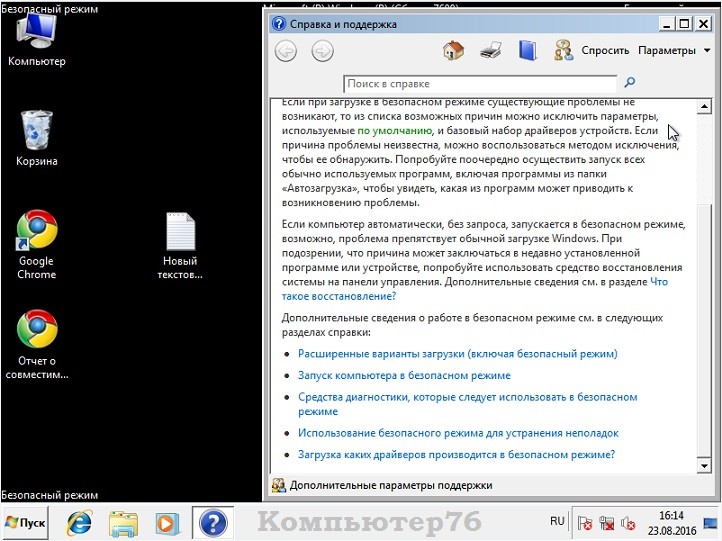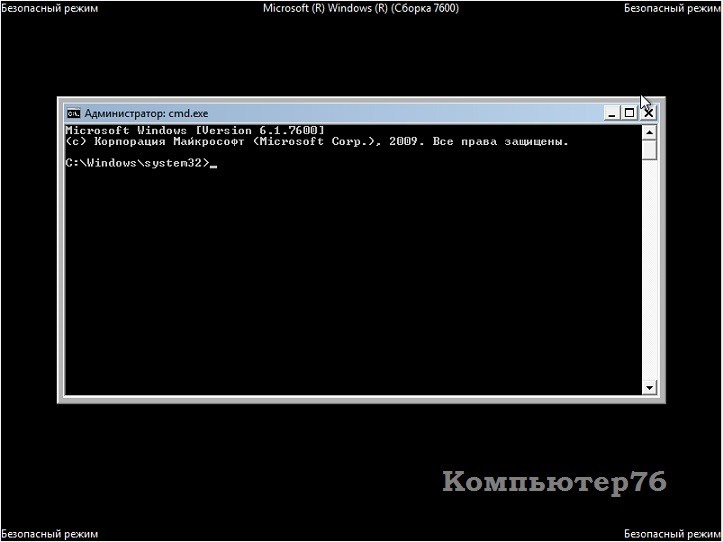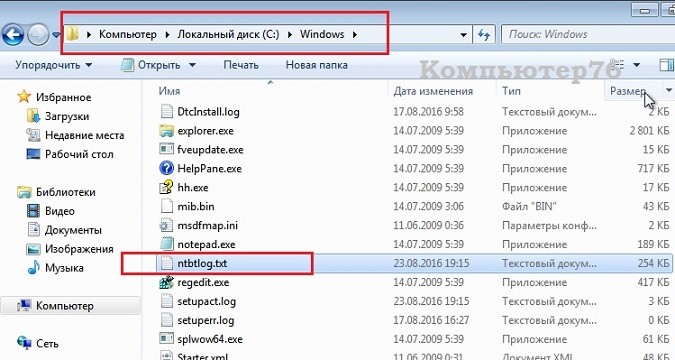- Опции отладочного меню при загрузке Windows XP
- Дополнительные варианты загрузки Windows
- Но что означает каждый из пунктов этого меню?
- Дополнительные варианты загрузки: Безопасный режим и его разновидности
- Дополнительные варианты загрузки: Ведение журнала загрузки
- Дополнительные варианты загрузки: Включение видеорежима с низким расширением 640 X 480
- Дополнительные варианты загрузки: последняя удачная конфигурация
- Дополнительные варианты загрузки: режим восстановления служб каталогов
- Дополнительные варианты загрузки: Режим отладки
- Дополнительные варианты загрузки: Отключить автоматическую перезагрузку при отказе системы
- Дополнительные варианты загрузки: Отключение обязательной проверки подписи драйверов
Опции отладочного меню при загрузке Windows XP
Любой пользователь, имеющий хотя бы небольшой опыт работы с предыдущими версиями Windows NT, сразу же заметит одно небольшое, но существенное отличие экрана загрузчика Windows 2000/XP и Windows Server 2003 от экрана загрузчика Windows NT 4.0. Это — следующая строка, расположенная в нижней части экрана:
For troubleshooting and advanced startup options for Windows, press F8
Аналогичная опция — нажатие клавиши — имелась в системах Windows 95/98/ME. Если загрузка Windows завершается неудачей, возможно, вам помогут опции отладочного меню, выводимого по нажатию клавиши . Следует отметить, что по сравнению с Windows 2000, в Windows XP и Windows Server 2003 это меню было расширено, и в нем появился целый ряд дополнительных опций.
Итак, если при появлении меню загрузки Windows XP/Windows Server 2003 нажать клавишу , то на экране появится меню следующего содержания:
Windows Advanced Options Menu Please select an option: Safe Mode Safe Mode with Networking Safe Mode with Command Prompt Enable Boot Logging Enable VGA Mode Last Known Good Configuration (your most recent settings that worked) Directory Services Restore Mode (Windows domain controllers only) Debugging Mode Start Windows Normally** Reboot** Return to OS Choices Menu** Use the up and down arrow keys to move the highlight to your choice. * Опция усовершенствована по сравнению с Windows 2000. ** Новые опции, введенные в Windows XP.
Это меню будет оставаться на экране до выбора одной из опций.
При загрузке в безопасном режиме (safe mode) операционная система использует стандартные параметры настройки (монитор VGA, без сетевых средств, с минимальным количеством драйверов — фактически запускаются только драйверы, необходимые для загрузки Windows). Например, если после инсталляции нового программного обеспечения Windows перестала запускаться, то вполне возможно, что загрузка в безопасном режиме позволит выполнить запуск операционной системы с минимальным количеством сервисов и драйверов. После загрузки вы сможете изменить параметры настройки компьютера, не позволяющие осуществить корректную загрузку, или удалить программное обеспечение, вызвавшее эти проблемы. Ниже кратко описаны опции дополнительного меню загрузки.
- Safe Mode (Безопасный режим)
Если пользователь выбирает эту опцию, то при запуске Windows загружаются только базовые файлы и драйверы, абсолютно необходимые для работы (стандартные драйверы мыши и клавиатуры, накопителей, базовый драйвер видеоадаптера VGA и минимальный объем стандартных системных сервисов). Если Windows невозможно загрузить даже с использованием этого режима, то, вероятнее всего, потребуется выполнять процедуру восстановления поврежденной системы. Подробная информация по данному вопросу и пошаговые инструкции по проведению процедуры восстановления приведены в главе 23 «Восстановление системы».
- Safe Mode with Networking (Безопасный режим с загрузкой сетевых драйверов)
Если выбрана данная опция, то Windows загружается с использованием только базовых файлов и драйверов (как и в случае с выбором предыдущей опции), но в дополнение делается попытка запуска сетевых служб и восстановления сетевых подключений.
- Safe Mode with Command Prompt (Безопасный режим с поддержкой командной строки)
Выбор этой опции приводит к попытке запуска Windows с использованием только базовых файлов и драйверов, и вместо графического интерфейса Windows отображает на экране окно командной строки.
- Enable Boot Logging (Включить протоколирование загрузки)
При выборе этой опции Windows Server 2003 будет записывать протокол загрузки в файл %SystemRoot%\Ntbt\og.txL Действие этой опции аналогично включению параметра /BOOTLOG в файле Boot.ini (см. табл. 3.3).
- Enable VGA Mode (Включить режим VGA)
После выбора данной опции компьютер загружается с использованием стандартного драйвера VGA. Аналогичный результат дает применение параметра /BASEVIDEO в файле Boot.ini (см. табл. 3.3).
- Last Known Good Configuration (your most recent settings that worked) (Загрузка последней удачной конфигурации)
Такая опция существовала и в Windows NT 4.0/Windows 2000. Однако ее использование в более новых версиях операционной системы (Windows ХР и продуктах из семейства Windows Server 2003) имеет различия, которые необходимо рассмотреть более подробно. При выборе данной опции в Windows 2000 операционная система запускается с использованием информации реестра, сохраненной сразу же после успешного запуска (критерием успешного запуска во всех ОС, построенных на основе ядра Windows NT, является успешная регистрация в системе хотя бы одного пользователя). Следует сразу же отметить, что в Windows NT/2000 эта опция позволяет исправить только ошибки конфигурирования системы, да и то не всегда. Использовать ее рекомендуется лишь в тех случаях, когда точно известно о допущенной конфигурационной ошибке. Проблемы, вызванные отсутствием или повреждением системных файлов или драйверов, использование этой опции исправить не поможет. Помимо этого, следует помнить, что все изменения, внесенные после последнего успешного запуска Windows NT/2000, в случае применения этой опции будут потеряны.
С выпуском Windows XP в состав этой опции были введены дополнительные усовершенствования. В отличие от Windows NT/2000, Windows ХР и Windows Server 2003 перед установкой обновленных версий драйверов создают резервные копии драйверов, использующихся на текущий момент. При выборе опции будут восстановлены не только параметры реестра, сохраненные после последней успешной загрузки, но и все драйверы, которые при этом использовались. Таким образом, применение этой опции в Windows ХР и Windows Server 2003 позволит восстановить систему не только после конфигурационных ошибок, но и после установки несовместимых приложений и драйверов, приводящих к нестабильной работе или препятствующих загрузке Windows.
- Directory Services Restore Mode (Windows domain controllers only) (Восстановление службы каталогов (только на контроллерах домена Windows))
Если вы пытаетесь исправить проблемы с загрузкой Windows ХР или обычного сервера Windows Server 2003, эту опцию использовать не следует, поскольку она предназначена только для серверов, являющихся контроллерами домена. Как следует из ее названия, данная опция предназначена для восстановления службы каталога.
- Debugging Mode (Режим отладки)
Эта опция запускает Windows и устанавливает отладочный режим, при котором отладочная информация пересылается по последовательному кабелю на другой компьютер.
- Start Windows Normally (Обычная загрузка Windows)
Как и следует из названия этой опции, она позволяет выполнить запуск Windows XP или Windows Server 2003 в нормальном режиме. Данная опция была впервые введена в Windows XP.
Когда пользователь выбирает эту опцию, процесс загрузки повторится с самого начала (с выполнения процедуры POST). Данная опция была впервые введена в Windows XP.
- Return to OS Choices Menu (Вернуться к выбору операционной системы)
Возвращает к экрану загрузчика, позволяющему выбрать загружаемую операционную систему. Данная опция была впервые введена в Windows XP.
Как уже было указано, три последние опции впервые появились в Windows XP. Хотя они и не представляют никаких принципиально новых возможностей, они все же делают работу с отладочным меню гораздо более удобной по сравнению с Windows 2000.
Дополнительные варианты загрузки Windows
Всех приветствую на страничках блога Компьютер76, и сейчас мы с вами разберём вопрос о том, какая информация скрывается за каждым из пунктов в меню с названием Дополнительные варианты загрузки по нажатии “ремонтной” клавиши F8 (у кого-то и F5 прокатывает) после POST проверки. Некоторые производители придумывают свои клавиши или предлагают готовые сочетания для запуска по конкретному пункту. Гуглите, если что:
Обычно это меню встречает пользователя, когда предыдущий сеанс системы завершился с ошибкой, и система позволяет нам использовать ряд действий, которые могут хоть как-то помочь вернуть Windows к жизни.
Но что означает каждый из пунктов этого меню?
Устранение неполадок компьютера
По нажатии на этот пункт начнёт загрузка установочных файлов Windows и появится список инструментов восстановления системы. Если пункт отсутствует, значит:
- небольшого раздела, автоматически создаваемого системой при установке у вас нет (ищите скрытую папку Recovery); причины – сами удалили, появление бэд-секторов на диске или лимит разделов исчерпан.
- администратором работа по этой опции запрещена
- у вас несколько операционных систем семейства Windows; значит, пункт всё же присутствует (или его можно “поднять”), но из-под той системы, что была установлена первой.
Потому придётся воспользоваться загрузочным диском Windows. Оттуда пункт будет доступен всегда.
Каждый из этих пунктов вполне досягаем из-под самой программной оболочки Windows, однако предусмотрена возможность доступа к функциям восстановления и диагностики на случай, если система на загрузилась (аналогичное меню можно увидеть и при попытке восстановить систему с помощью загрузочного диска):
- Startup Repair займётся проверкой служб, утилит и записей по реестру, отвечающих за запуск операционной системы. Если будут обнаружены какие-то ошибки, Windows попытается их переписать заменой неверных параметров и присвоением новых значений. Система может распознать только свои службы и проверить загрузочные записи, так что, если загрузке системы мешает сторонняя программа, или повреждения слишком многочисленны, можно особо губу не раскатывать, надеясь на чудо;
- System Restore вызывает консоль восстановления Windows. Если служба восстановления не была отключена, велась корректно и не была повреждена, Восстановление системы предложит вам выбрать из нескольких точек для загрузки рабочих параметров, которые система запомнила;
- System Image Recovery попросит указать образ сохранённой системы, если пользователь или производители (продавцы), что устанавливали систему, опять же, позаботились об этом заранее. Если вы приобретали компьютер или ноутбук с предустановленной системой, вероятность, что несколько спасательных гигабайт зарезервированы системой достаточно велика. Но если вы впервые слышите о том, что такое резервирование или в списке дисков в консоли Управления дисками скрытого диска не обнаружено, этот пункт вам ничем не поможет
- Windows Memory Diagnostic А вот эта утилита появилась у Microsoft недавно. И сразу полюбилась многим: с её помощью можно выделить неполадки с оперативной памятью. Не только планками, но и слотами (что и хорошо и плохо: в чём неисправность конкретно, голову можно будет ещё поломать). Крайне полезно проводить такие тесты на скорую руку, когда не нужно экстренно “лазать” по сети в поиске какого-нибудь memtest-а. Всё под рукой
- Command Promt – эмулятор операционной системы начального поколения Windows MSDOS. Это очень серьёзный инструмент, с помощью которого можно вытащить на свет огромное количество информации о неисправности системы. Одно “но” – понимает только команды в виде символов, графического интерфейса не имеет, требует знаний команд, специфики файловой структуры, расположения и изменения расположения директорий и файлов и т.п. А потому мало кем из рядовых пользователей применяется из-за лености и привычке к графическим интерфейсам систем. Так что работа с консолью у многих зачастую похожа на нелепые попытки а-ля “нашёл в гугле-скопировал-вставил-не вышло”
Дополнительные варианты загрузки: Безопасный режим и его разновидности
Вся суть этого режима заключается в том, Windows попробует загрузиться с минимальным набором служб и утилит, найдя поддержку лишь у ограниченного набора устройств. Обычно список этих устройств вы можете обнаружить, отправившись в Диспетчер устройств Windows. Это будут устройства из пунктов:
Вместо драйверов для установленной видеокарты Windows подгрузит те, что идут в сборке по умолчанию. Изменится разрешение экрана, не будут работать темы Windows, виджеты; отключён звук, сеть, антивирус – вобщем, вы увидите голую Windows. Рабочий стол сохранит все ярлыки. Одновременно на экране с помощью окна справки вы можете ознакомиться с информацией о том, какие варианты можно будет попробовать для восстановления системы, работая в Безопасном режиме:
В течение этого сеанса можно будет проводить различные эксперименты при работе в некоторых приложениях, которые при нормальной загрузке вызывали сбой в работе. Отлично работает антивирусная и антишпионская программа, запущенная вручную, и которой ничто не мешает. Однако Безопасный режим можно расширить и до поддержки сетевых драйверов, и тогда можно будет смело отправляться в интернет за справкой (ко всему прочему работа антивируса порой необходима именно при последнем режиме, когда он может зондировать работу приложений и сервисов, которые старательно лезут в сеть). Можно будет подгружать и программы из сети с последующей установкой. Возможность загрузки в Безопасном режиме сама по себе показательна: Windows жива, а вам остаётся только найти те программы, службы и драйверы с устройствами, которые приказали долго жить.
Безопасный режим с поддержкой сетевых драйверов . Вот и он. Теперь у вас есть выход с интернет. Сейчас лучше отключиться от роутеров и модемов и подключить сетевой кабель напрямую
Безопасный режим с поддержкой командной строки . На фоне пустого Рабочего стола вас встретит командная консоль:
Работу в консоли я оставлю для темы отдельных статей, а пока вы имеете общее представление о режиме. Покинуть режим можно, нажав сочетание Ctrl + Alt + Delete или набрав команду exit и нажав клавишу ввода.
Дополнительные варианты загрузки: Ведение журнала загрузки
Загрузка Windows пойдёт обычным режимом, но итогом загрузки буде создание небольшого по размеру лог-файла под названием ntbtlog (ntbtlog.txt)
Система сюда аккуратно запишет все драйверы, которые были или не были загружены. Часть информации доступна и на русском. Для анализа серьёзных сбоев эта информация, если поднатореть, может принести пользу. Вот, к примеру, как найти с помощью этого способа незагружаемый или просто битый драйвер системы.
Дополнительные варианты загрузки: Включение видеорежима с низким расширением 640 X 480
Windows загружается обычным порядком без щадящих условий с помощью драйверов установленной по умолчанию видеокарты (дискретной или встроенной). Однако разрешение экрана независимо от настроек предыдущего сеанса будет сброшено до 640 X 480. Такой режим применяется обычно для сброса неудачных настроек, когда монитор не справляется с выставленными условиями изображения или для вывода изображения на телевизор.
Дополнительные варианты загрузки: последняя удачная конфигурация
Система попытается загрузиться с последними работоспособными параметрами реестра, служб и драйверов. Эта информация сохраняется в реестре всякий раз, когда вы успешно завершаете сеанс Windows. Так что, если вдруг очередного массового обновления драйверов система стала работать нестабильно, без всяких угрызений совести жмите F8 и выбирайте Дополнительные варианты загрузки – Последняя удачная конфигурация (дополнительно)
Дополнительные варианты загрузки: режим восстановления служб каталогов
Пункт, которым пользуются сетевые администраторы. По нажатии стартует доменный (сетевой) контроллер Windows, запуская Active Directory – продукт Microsoft, предназначенный для обеспечения управления, защиты, доступа и разработки компонентов сети. Если вы не админ сервера под управлением Windows, сюда можно не заходить.
Дополнительные варианты загрузки: Режим отладки
Продвинутый режим работы системы. Точнее, для продвинутых. Ваш покорный слуга никогда не использовал этот режим, однако пару раз я наблюдал, как “некоторые” специалисты принудительно убивали систему, возвращали её к жизни, извлекая что-то очень полезное для себя. Большинство функций в режиме отладки доступны и из простого сеанса Windows (работа с утилитой msconfig – она, как и знаменитое сочетание CTRL – ALT – DEL, была разработана именно для этого или подобного ему режима), так как действия по работе в режиме протекают в основном вокруг процесса загрузки системы. То есть ничего особенного в режиме нет, однако мы, как нерадивые пользователи, привыкли проводить эксперименты со службами и драйверами над Windows вживую (часто по причине, конечно, свершившейся ошибки, а не из интереса), тогда как для этих опытов Режим отладки и рекомендован.
Дополнительные варианты загрузки: Отключить автоматическую перезагрузку при отказе системы
Здесь всё просто: по умолчанию Windows настроена так, что в момент, когда ей покажется, что случившаяся ошибка может привести к повреждению системных файлов и потере данных, она немедленно завершает текущий сеанс, уходя в перезагрузку. Но. Советую вам использовать этот режим только в случае, когда Windows это (перезагружается) делает непрерывно, не давая пользователю зафиксировать ошибку.
Дополнительные варианты загрузки: Отключение обязательной проверки подписи драйверов
Один из самых спорных режимов. Windows заставляет все драйверы обзаводиться цифровой подписью с целью правильной его (драйвера) идентификации: кто сделал и для чего драйвер служит. Ранее производители могли вполне официально пренебречь регистрацией подписи и Windows об этом нас предупреждала. Но её отсутствие не означало, что система немедленно обрушится. Равно как и то, что драйвер с подписью стабилен гарантийно. Так что… Сейчас правила ужесточились, и “бесхозные” драйверы в вашу систему просто не попадут. Но не в этом режиме: в нём вы временно можете установить любой драйвер для любого устройства. Этим пользуются разработчики устройств и совместимого ПО. Однако при переходе в обычный режим драйвер работать не будет.