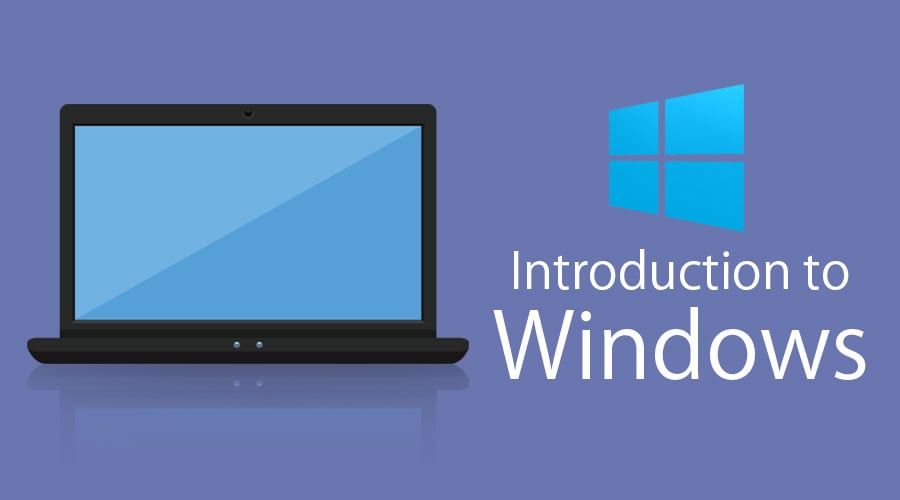- Introduction to Windows
- Introduction to Windows
- Main Components of Windows
- Desktop
- Taskbar
- Start Menu
- My Computer
- Recycle Bin
- Features of Windows
- Windows Applications
- Advantages and Disadvantages of Windows
- Advantages
- Disadvantages
- Recommended Articles
- Which version of Windows operating system am I running?
- Find operating system info in Windows 10
- Related links
- Find operating system info in Windows 8.1 or Windows RT 8.1
- Related links
- Find operating system info in Windows 7
- Related links
- Enable or Disable Windows Features Using DISM
- To mount an offline image for servicing
- To find available Windows features in an image
- To enable Windows features
- To restore removed Windows features
- To disable Windows features
- To remove Windows features for on-demand installation
- To enable or disable Windows features by using DISM and an answer file
- To commit changes on an offline image
Introduction to Windows
By 
Introduction to Windows
In this topic, we are going to learn about the Introduction to Windows. Microsoft Windows is a multitasking operating system developed by Microsoft Corporation which uses Graphical User Interface to interact with the users. Microsoft was originally named “Traf-O-Data” in 1972, was renamed as “Micro-soft” in November 1975, then “Microsoft” on November 26, 1976. Microsoft entered the marketplace in August 1981 by releasing version 1.0 of the operating system Microsoft DOS (MS-DOS), a 16-bit command-line operating system. Bill Gates and Paul Allen founded Microsoft and windows operating system has been its primary product.
In this Introduction to Windows, we will also clear you about the latest OS release of Windows is “Windows 10” which was launched in the year 2015.
Web development, programming languages, Software testing & others
In a nutshell, below is how Microsoft windows evolved over time:
- Windows 1.0 – Nov 1985
- Windows 2.0 – Dec 1987
- Windows 3.0 – May 1990
- Windows 95 – Aug 1995
- Windows 98 – June 1998
- Windows ME – Sep 2000
- Windows XP – Oct 2001
- Windows Vista – Nov 2006
- Windows 7 – July 2009
- Windows 8.0 – Oct 2012
- Windows 8.1 – Oct 2013
- Windows 10 – July 2015
Main Components of Windows
After learning about the Introduction to Windows, we are now going to study about the main components of Windows. The main components of the Windows Operating System are the following:
- Configuration and maintenance
- User interface
- Applications and utilities
- Windows Server components
- File systems
- Core components
- Services
- DirectX
- Networking
- Scripting and command-line
- Kernel
- NET Framework
- Security
- Deprecated components and apps
- APIs
When coming to GUI components, we have the following as the main components:
Desktop
It is the very first screen that you will see once the windows start. Here you will see “My Computer”, “My Documents”, “Start Menu”, “Recycle Bin”, and the shortcuts of any applications that you might have created.
Taskbar
At the bottom, you will see a row which is known as the taskbar. It has the currently running applications, you can also pin applications that you frequently use by using an option Pin to Taskbar”.
Start Menu
This is located in the bottom left corner of Windows OS GUI. This is the place where the user can search for any setting and for any application for their use. Users can uninstall or repair applications from the control panel. The user can do a lot of activities just by searching through the start menu.
My Computer
When you double click on “My Computer” menu, it will let you navigate between your different computer drives and the control panel tools. You can see and manage the contents that are inside your drive.
Recycle Bin
When you delete an item from any of your drives by making use of “delete” button or even by simply clicking right clicking and selecting “delete” option, it is not deleted completely, instead, it is moved to “Recycle Bin” folder of Windows. You can recover your content if you have deleted it by mistake from here or if you choose to delete the items from here, it will get deleted permanently. Should you wish to delete the item in first go itself without moving it to recycle bin, you can use the key “Shift+Del”
Image Source: https://win10help.info/windows-10-gui-basics/
Features of Windows
As we learned about Introduction to Windows in the above section, so let’s explore the main Features of Windows:
- Windows Search: We can have numerous files and contents located on our system and sometimes we may run out of memory about the exact location of our file. Windows Search is a search function included with Windows that allows the user to search their entire computer
- Windows File Transfer: We may have the need to transfer in or transfer out the files and contents from our machine to other devices such as other computers or mobiles and tablets. We can do this by using an Easy Transfer Cable, CDs or DVDs, a USB flash drive, wireless Bluetooth, a network folder, or an external hard disk.
- Windows Updates: Windows includes an automatic update feature with the intended purpose of keeping its operating system safe and up-to-date.
- Windows taskbar: At the bottom most part of your windows, you will see a row which is known as the taskbar. It has the currently running applications, you can also pin applications that you frequently use by using an option Pin to Taskbar”. The taskbar is the main navigation tool for Windows
- Remote Desktop Connection: This feature of windows allows you to connect to another system and work remotely on another system.
Windows Applications
A program that is written to run under MS operating System is the Windows Application. Examples of applications that run on Windows OS are the Microsoft Outlook, Internet Explorer, Remote Desktop Condition, Snipping Tool, and numerous others.
These applications provide great functionality for users to do their day to day activities. Every application that is developed, for them to launch on windows, should be compatible with the Windows operating system. That is why when you install a software, you might be seeing two or three download option, download for Windows, download for Linux and download for iOS. If you are interested in developing applications for Windows, you can start right here: https://docs.microsoft.com/en-us/windows/win32/
Advantages and Disadvantages of Windows
After going through all the components, Features and the wide Introduction to Windows, we are going to explore the advantages and disadvantages of Windows
Advantages
Let us see some advantages:
- Desktop as well as tablet-friendly OS
- Switch between applications is very easy
- Not much technical knowledge is required to operate windows
- Windows OS is the dominant OS and enjoys more than 90% of Market share
- MS OS have a great support community and it also has the largest number of applications
- Microsoft provides a powerful set of Enterprise focused Operating System, Applications and the services making it the most dominant player in the OS market.
- More gaming
Disadvantages
There are privacy and security concerns and incidents and they are widespread. Linux OS is by far most secure OS ever built.
- Cost for upgrade
- Windows OS attracts a large number of virus programs due to its largest market share and easy to breach paradigm
- Windows OS is not that much of touch-friendly
Recommended Articles
This has been a guide on introduction to windows. Here we have discuss detailed Features, components, advantages and disadvantages of Windows. You may also look at the following articles to learn more –
All in One Software Development Bundle (600+ Courses, 50+ projects)
Which version of Windows operating system am I running?
Find operating system info in Windows 10
To find out which version of Windows your device is running, press the Windows logo key + R, type winver in the Open box, and then select OK.
Here’s how to learn more:
Select the Start button > Settings > System > About .
Under Device specifications > System type, see if you’re running a 32-bit or 64-bit version of Windows.
Under Windows specifications, check which edition and version of Windows your device is running.
Related links
If you’re having a problem with activation, see Activate in Windows 10.
If you forgot the password you use to sign in to Windows devices or email, see How to reset your Microsoft password.
For info about updating Windows, see Windows Update: FAQ.
Find operating system info in Windows 8.1 or Windows RT 8.1
To find out which version of Windows your device is running, press the Windows logo key + R, type winver in the Open box, and then select OK.
If your device is running Windows 8.1 or Windows RT 8.1, here’s how to learn more:
If you’re using a touch device, swipe in from the right edge of the screen, tap Settings, and then tap Change PC settings. Continue to step 3.
If you’re using a mouse, point to the lower-right corner of the screen, move the mouse pointer up, click Settings, and then click Change PC settings.
Select PC and devices > PC info.
Under Windows you’ll see which edition and version of Windows your device is running.
Under PC > System type you’ll see if you’re running a 32-bit or 64-bit version of Windows.
Related links
If you’re having a problem with activation, see Activate Windows 7 or Windows 8.1
If you forgot the password you use to sign in to Windows devices or email, see How to reset your Microsoft password.
For info about updating Windows, see Windows Update: FAQ.
Find operating system info in Windows 7
Select the Start 
Under Windows edition, you’ll see the version and edition of Windows that your device is running.
Support for Windows 7 ended on January 14, 2020
We recommend you move to a Windows 10 PC to continue to receive security updates from Microsoft.
Related links
If you’re having a problem with activation, see Activate Windows 7 or Windows 8.1.
If you forgot the password you use to sign in to Windows devices or email, see How to reset your Microsoft password.
For info about updating Windows, see Windows Update: FAQ.
Enable or Disable Windows Features Using DISM
The Deployment Image Servicing and Management (DISM) tool is a command-line tool that is used to modify WindowsВ® images. You can use DISM to enable or disable Windows features directly from the command prompt, or by applying an answer file to the image. You can enable or disable Windows features offline on a WIM or VHD file, or online on a running operating system.
To mount an offline image for servicing
Open a command prompt with administrator privileges.
To use DISM from an installation of the Windows Assessment and Deployment Kit (WindowsВ ADK), locate the WindowsВ ADK servicing folder and navigate to this directory. By default, DISM is installed at C:\Program Files (x86)\Windows Kits\10.0\Assessment and Deployment Kit\Deployment Tools\ in WindowsВ 10, C:\Program Files (x86)\Windows Kits\8.1\Assessment and Deployment Kit\Deployment Tools\ in WindowsВ 8.1and C:\Program Files (x86)\Windows Kits\8.0\Assessment and Deployment Kit\Deployment Tools\ in WindowsВ 8.
DISM is available in:
- WindowsВ 10
- WindowsВ 8.1
- WindowsВ 8
- Windows ServerВ 2016 Technical Preview
- WindowsВ Server 2012 R2
- Windows ServerВ 2012
- Windows Preinstallation Environment (WinPE) for WindowsВ 10
- WinPE 5.0
- WinPEВ 4.0
You can install DISM and other deployment and imaging tools, such as Windows System Image Manager (WindowsВ SIM), on another supported operating system from the WindowsВ ADK. For more information, see DISM Supported Platforms.
Use the /Get-ImageInfo option to retrieve the name or index number for the image that you want to modify. An index or name value is required for most operations that specify an image file.
For example, at the command prompt type:
Mount the offline Windows image. For example, type:
To find available Windows features in an image
List all of the features available in the operating system. For example, type:
To service an offline image, specify the location of the mounted image directory. For example, type:
You can use >featurelist.txt to redirect the output of the command to a text file that is named featurelist.
Review the list of features to find the feature that you want to enable, disable, remove, or restore.
Use /Get-FeatureInfo to list information about the specific feature you are interested in. For example, type:
To enable Windows features
Enable a specific feature in the image. You can use the /All argument to enable all of the parent features in the same command. For example, type:
To service an offline image, specify the location of the mounted image directory. For example, type:
Optional: Get the status of the feature you have enabled. For example, type:
If the status is Enble Pending, you must boot the image in order to enable the feature entirely.
To restore removed Windows features
Enable a specific feature in the image. If you do not specify a source, DISM will look in the default location specified by group policy for the required files needed to enable the feature For more information, see Configure a Windows Repair Source.
If the files are not found in the default location, DISM will contact Windows Update (WU) for the required files. You can use the /LimitAccess argument to prevent DISM from contacting WU.
If you specify multiple /Source arguments, the files are gathered from the first location where they are found and the rest of the locations are ignored.
For example, type:
To service an offline image, specify the location of the mounted image directory. For example, type:
Optional: Get the status of the feature you have enabled. For example, type:
If the status is EnablePending, you must boot the image in order to enable the feature entirely.
To disable Windows features
Disable a specific feature in the image. For example, type:
To service an offline image, specify the location of the mounted image directory. For example, type:
Optional: Use DISM /GetFeatureInfo to get the status of the feature you have disabled. For example, type:
If the status is DisablePending, you must boot the image in order to disable the feature entirely.
To remove Windows features for on-demand installation
Remove a specific feature in the image without removing the feature’s manifest from the image. This option can only be used when servicing WindowsВ 10, WindowsВ 8.1, WindowsВ 8, Windows ServerВ 2016 Technical Preview, WindowsВ Server 2012 R2, or Windows ServerВ 2012. For more information, see Configure a Windows Repair Source.
For example, type:
To service an offline image, specify the location of the mounted image directory. For example, type:
Optional: Use DISM /GetFeatureInfo to get the status of the feature you have disabled. For example, type:
The status is Disabled. Beginning with Windows 10, the payload is not removed from Windows client SKUs in order to support push-button reset. The payload is removed from Windows Server SKUs.
To enable or disable Windows features by using DISM and an answer file
In WindowsВ SIM, open an existing catalog by clicking Select a Windows Image on the File menu and specifying the catalog file type (.clg) in the drop-down list, or create a new catalog by clicking Create Catalog on the Tools menu.
Expand the catalog in the Windows Image pane, and then expand Packages.
Expand Foundation, and right-click Microsoft-Windows-Foundation-Package.
Click Add to Answer File.
Click Enabled or Disabled next to the features that you intend to enable or disable. Click the arrow to select the opposite choice.
You might have to expand an item to see all its children. You must enable the parent if any one of its children are enabled.
NoteВ В You can’t restore or remove a Windows feature for features on demand with an unattended answer file.
Click Tools on the main menu, and then click Validate Answer File.
Correct any errors that appear in the Messages pane, and save the answer file.
At the command prompt, type the following command to apply the unattended answer file to the image.
To service an offline image, specify the location of the mounted image directory. For example, type:
To commit changes on an offline image
Commit the changes and unmount the image. For example, type: