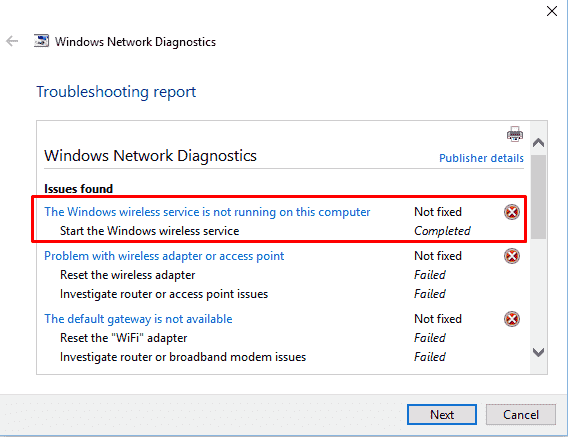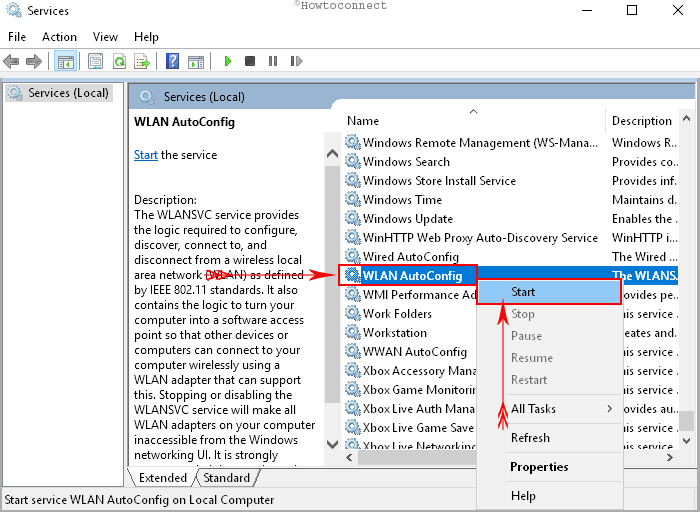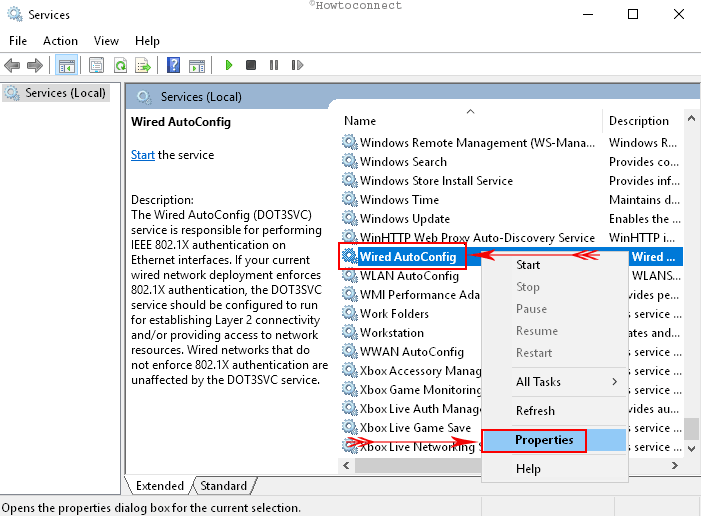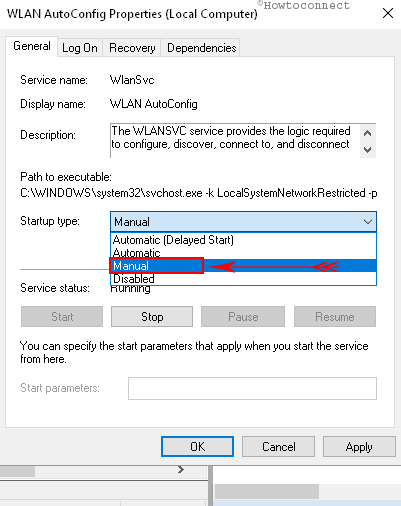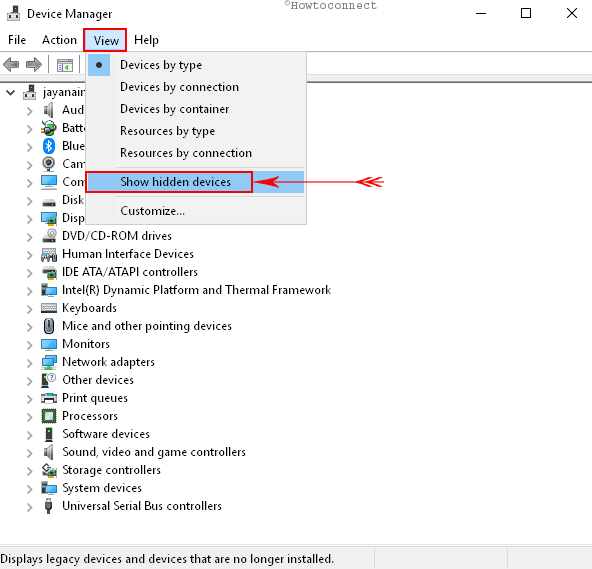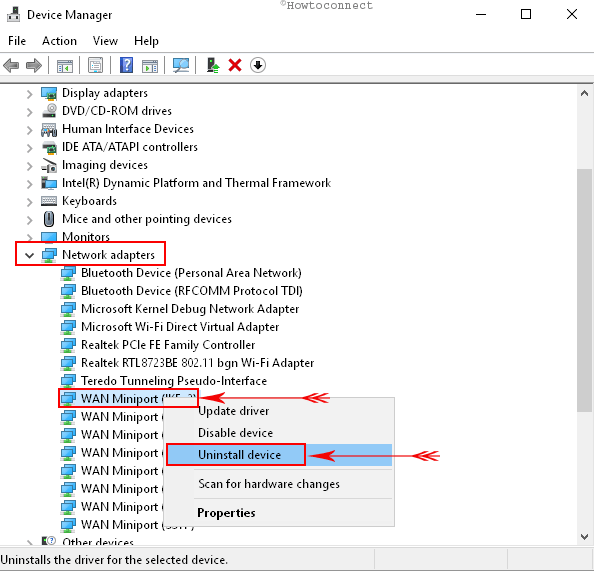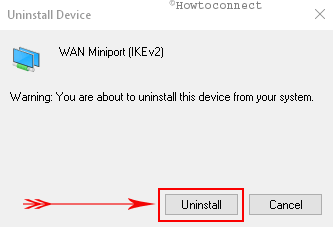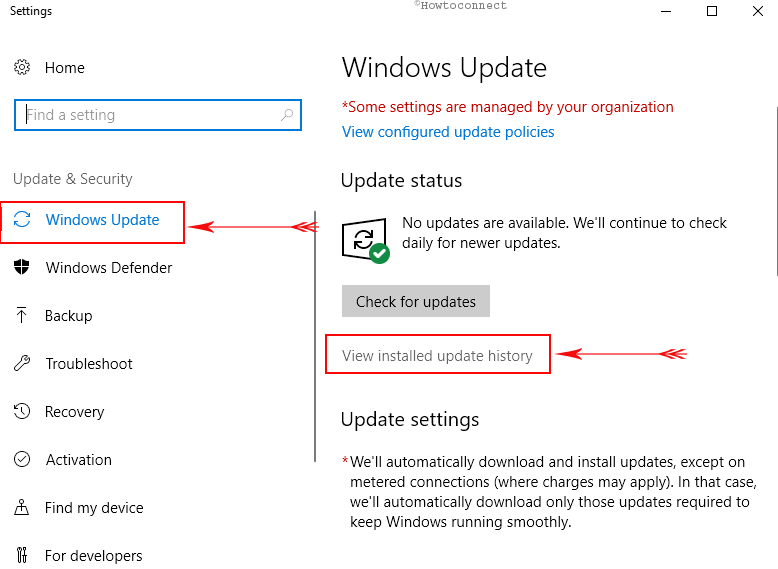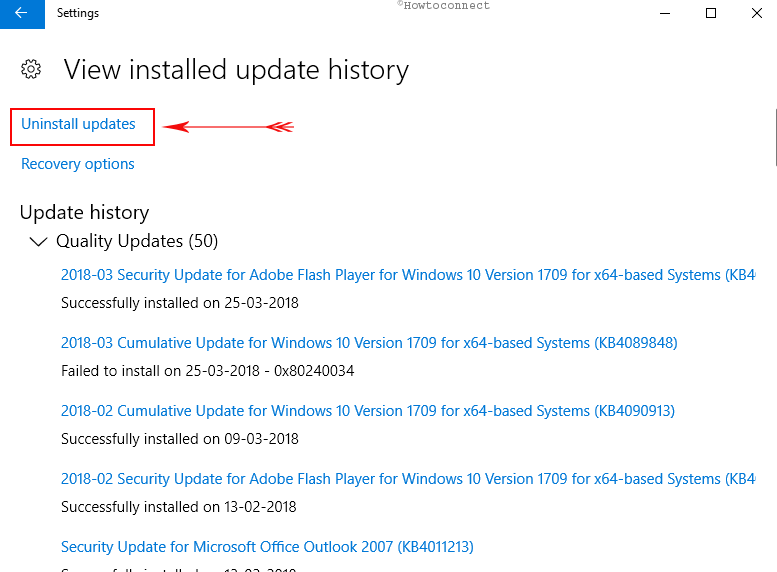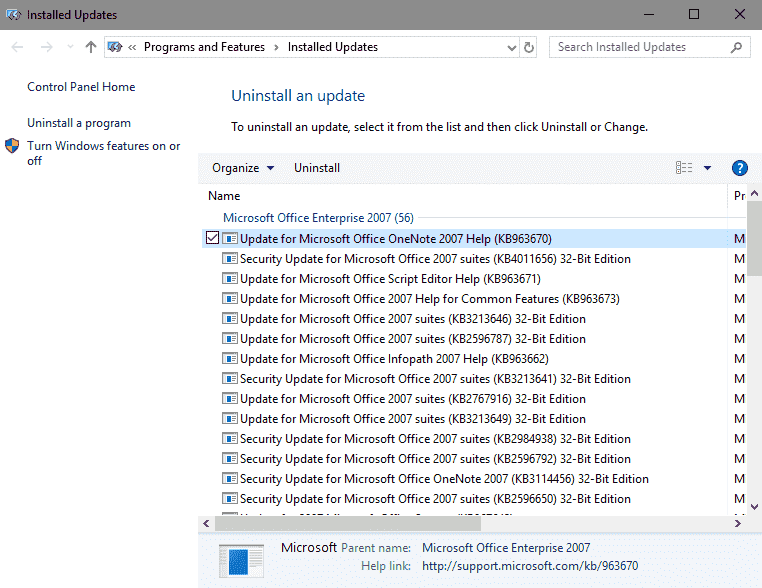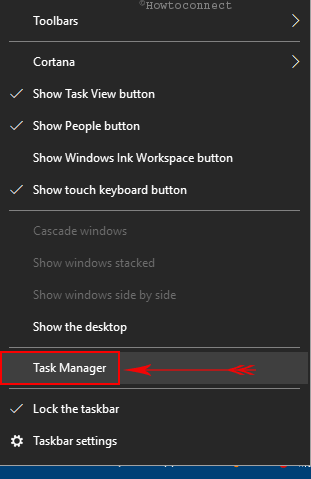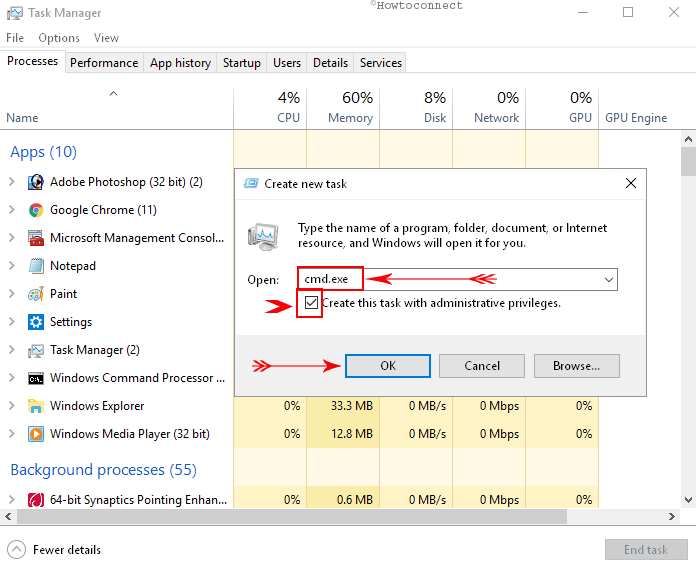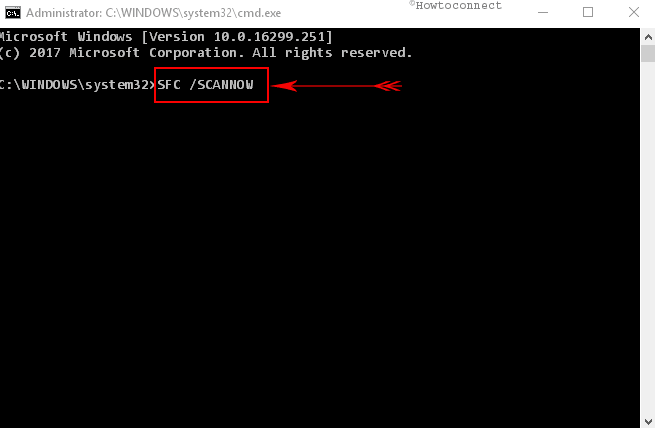- Fix: Windows Wireless Service is not running
- Solution 1: Checking WLAN Status
- Solution 2: Checking WLAN AutoConfig Service
- Solution 3: Resetting Network Configurations
- Solution 4: Performing a System Restore
- Fix: “The Windows Wireless Service is not Running on this Computer” in Windows 10
- How to Fix The Windows Wireless Service is not Running on this Computer in Windows 10
- Check WLAN AutoConfig service if running
- Uninstall the Adapter driver and restart your PC
- Uninstall the Previous Windows update
- Run System File Checker
- Windows wireless service is not running on this computer
- [Fixed] Windows wireless service is not running on this computer
- How to fix Windows wireless service is not running?
- Fix 1: Turn on Windows WLAN service
- Step 1: Turn on WiFi from the WiFi switch
- Step 2: Enable WiFi network
- Fix 2: Turn on WLAN AutoConfig service
- Fix 3: Update wireless network adapter driver
Fix: Windows Wireless Service is not running
If you are unable to access your internet and you run the inbuilt troubleshooter, you might come across a problem where the troubleshooter states “The Windows wireless service is not running on this computer”. The troubleshooter would display this message and exit.
The error message usually means that Windows has failed to initialize the wireless service so it can start searching for broadcasted signals and attempt at connecting to them. The workarounds listed below ‘might’ solve the problem. If they don’t, you may have no choice but to perform a clean installation of Windows after backing up your data.
Solution 1: Checking WLAN Status
Before we move on to other methods, you should make sure that the wireless service is indeed enabled on your computer. This error might also appear if you have the wireless capability turned off on your computer physically or through the inbuilt settings. In both cases, make sure that your Wireless is turned on.
If it was turned off, turn it back on and then try connecting to the wireless network. You will be able to connect without any problems.
Solution 2: Checking WLAN AutoConfig Service
The module WLAN AutoConfig provides the logic and functionality which is required to discover, connect, and configure wireless networks with your computer. It also contains the module which allows your computer to be discoverable to other systems on the network. It is possible that this service is stopped because of which you are getting the error under discussion from the troubleshooter. If it is already turned on, turn it off and then on again to restart the module.
- Press Windows + R, type “services.msc” in the dialogue box and press Enter.
- Once in the services window, search for the entry “WLAN AutoConfig”. Right-click it and select Properties.
- Click on Start to turn the service on and set the startup type as
- Now try connecting to your Wireless network and see if this fixes the problem.
Solution 3: Resetting Network Configurations
You should try resetting all the Network Configurations and see if this fixes anything. Network settings get disrupted or corrupt in a variety of different cases. This module will reset all the network settings stored on your computer and try reinitializing the steps.
- Press Windows + S, type “command prompt” in the dialogue box, right-click on the application and select “Run as administrator”.
- Once in elevated command prompt, execute the following command to reset the winsock data.
- A restart is required to implement all the changes. After restarting, check the progress of the error.
Note: Make sure that your WiFi drivers are up to date. Navigate to the device manager, locate your hardware, right-click and select Update Driver. Once your drivers are updated, restart your computer. Also, disable the power saving mode of the wireless adapter using power settings on your computer.
Solution 4: Performing a System Restore
There were a lot of cases where installing the latest Windows update broke the wireless mechanism on many systems. It conflicting with the existing architecture and was unable to resolve to the issue using the built-in tools given.
System restore rollbacks your Windows to the last time it was working correctly. The restore mechanism automatically creates backups either periodically or in-time whenever you install a new update.
- Press Windows + S to launch the start menu’s search bar. Type “restore” in the dialogue box and select the first program which comes in the result.
- One in the restore settings, press System Restore present at the beginning of the window under the tab of System Protection.
- Now a wizard will open navigating you through all the steps to restore your system. You can either select the recommended restore point or choose a different restore point. Press Next and proceed with all the further instructions.
- Now select the restore point where the Windows Update was installed on your computer. If you have more than one restore points available, choose the latest restore point and check the functionality there. If it doesn’t work, you can move on to the next.
- A prompt will come forward asking you to confirm your actions. Press OK and wait for your system to be restored. After the restoration process, check if the problem is solved.
Note: If this doesn’t work, it is safe to say that you can back up your data and install a clean version of Windows on your computer.
Fix: “The Windows Wireless Service is not Running on this Computer” in Windows 10
The Windows wireless service is not running on this computer is the error message multiple users encounter when they try to connect to Network. This is a very annoying issue in Windows 10 as you can’t establish a connection after a restart of your system. After you run the Troubleshooter, this error appears having a cross mark. The internet is unavailable in this case despite there is no any problem in the router. For some users, the network is connected intermittently for a short period of time without any cause.
The Windows wireless service is not running on this computer clearly indicates something bad in regarding services. Many times network adaptor and corrupted system files also create this problem.
How to Fix The Windows Wireless Service is not Running on this Computer in Windows 10
You will find three easy ways to fix The Windows wireless service is not running on this computer in Windows 10 ahead –
Check WLAN AutoConfig service if running
Step-1: press the Start button, type services.msc and then hit “Enter”.
Step-2: when the Services console appears, scroll down to bottom and locate WLAN Autoconfig in the list. Ensure that this service is running. Otherwise, make a right on WLAN Autoconfig and choose Start.
Now try to connect to your network once more.
Sometimes, you may encounter “Windows could not start Error 1068” while Starting WLAN Autoconfig. Take help of this thread in this case.
Step-3: If the error occurs again then go to the WLAN Autoconfig service, do a right click and select Properties.
Against the startup type drop down, select Manual replacing the Automatic delayed or Automatic. Now reboot your system and check if the error message no longer exists.
Uninstall the Adapter driver and restart your PC
Click on Start icon from the bottom left corner, type devmgmt.msc, and then press Enter.
After the Device manager arrives on the display, select View from the toolbar on the top, and perform a click on Show hidden devices in the drop-down.
Make a click on the down arrow adjacent to Network adaptors and let it expand. You will see a long list like Wan Miniport, Realtek, Ralink, and others. Do a right click on the correct adaptor responsible to your support wireless network and select Uninstall device.
Once a warning popup will come on screen, regardless of caring anything select Uninstall.
Hopefully, you will not confront with the error message The Windows wireless service is not running on this computer.
Uninstall the Previous Windows update
Windows update files having bus is a big cause to create The Windows Wireless Service is not Running on this Computer error in Windows 10. So uninstalling the just earlier update files from Programs & features may provide relief from this issue.
Step#-1: Click on this link to directly go to Windows update section.
Step#-2: Select View update history.
Step#-3: On the next page, make a click on Uninstall Updates.
Step#4: Program & features will show you a huge list of the files installed on your system. Locate the previously got update and perform a double-click on it to uninstall.
Run System File Checker
If the above solutions fail to work then there is a possibility of malfunctioning in your system files. SFC is the best and easiest tool to deal with any corruption in the installation files. Follow the method to run this –
Right-click on the taskbar and choose “Task Manager” from the context menu.
Select File from the menu bar and click on Run new task once the application becomes visible. On “Create a new task” dialog box, type cmd.exe and check the box for “Create this task with administrative privileges”. Hit on OK.
Copy SFC /SCANNOW, paste in the black window after C:\WINDOWS\system32> and press Enter.
Wait for the command to finish the scan and repair, reboot your computer and then connect to the aforesaid network.
Windows wireless service is not running on this computer
I have a Gateway laptop running 32-bit Vista SP2 I am unable to connect to any wireless networks. One day I had no problems and the next, I am unable to find any networks. When I attempt to connect to a network I receive a message that Windows can’t find any networks. When the diagnose why link is clicked I get an error dialogue box that «Windows Wireless Service is not running on this computer». When the Windows network diagnostics dialogue box appears I click on «Start Windows Wireless Service» and then am told that Windows cannot fix the problem and instructs me to contact my network admin or ISP.
I have tried several fixes from different forums and nothing has worked. I’ve run virus scans that haven’t detected anything. Is there a fix for this issue?
1. Did you check the status of wireless service i.e. WLAN AutoConfig in services window?
2. Do you’ve any security software installed on the computer?
3. Did you make any changes on the computer recently?
Let’s first try to start the wireless service i.e. WLAN AutoConfig service manually. To do this, login to the computer as an administrator.
1. Click Start, type services.msc and hit enter.
2. Locate WLAN AutoConfig service, double click on it to open its properties window.
3. Under General tab, change the Startup type to Automatic and click Start button.
4. Click Apply and then ok.
Try to connect to the wireless connection and check the result.
If the service still fails to start, then run system file checker tool to scan the computer for corrupt system files and fix them automatically. To run sfc scan, try the steps mentioned in this link: http://support.microsoft.com/kb/929833
For more information about the wireless settings, check this link: http://technet.microsoft.com/en-us/library/bb878035.aspx
Let us know the result of the above troubleshooting steps, so that we can look into more details and assist you further.
Regards,
Syed V
Microsoft answers support engineer.
[Fixed] Windows wireless service is not running on this computer
Last Updated: 2 years ago
Don’t panic if “the Windows wireless service is not running on this computer” occurs to your computer or laptop. This is a normal Windows issue and you can fix the Windows wireless service not running issue quickly and easily.
Why is the Windows wireless service not running? Usually this error message happens when the Windows WLAN service is disabled in your computer. Another possible cause for this issue is your wireless network adapter faulty.
But don’t worry. We’ll help you fix the wireless service not running issue and get your network up and running again!
How to fix Windows wireless service is not running?
Here are the solutions you can try. You shouldn’t have to try them all; just work the way down until everything’s working again.
Fix 1: Turn on Windows WLAN service
If the wireless service in your Windows computer has been disabled, you would have the wireless service not running issue. So you should verify and make sure the WLAN service is enabled in your computer.
Step 1: Turn on WiFi from the WiFi switch
Some laptops, such as HP, Lenovo, Dell, have a switch or a key on your keyboard to turn on/off WiFi (like Fn + F5). Check the switch or keys and turn your WiFi service on.
Step 2: Enable WiFi network
You should also check the WiFi service in Network and Sharing center and make sure it’s enabled.
1) Open Control Panel in your computer, and click Network and Sharing Center.
2) Click Change adapter settings on the left.
3) Right click on WiFi or Wireless Network Connection, and click Enable. If it’s been enabled, you’ll see Disable when right clicking.
If you’re using Windows 10, you should check the WiFi in the Action center at the bottom right corner on your desktop, and make sure the WiFi service is enabled.
Fix 2: Turn on WLAN AutoConfig service
WLAN AutoConfig service provides the logic requires to configure, discover, and connect from a wireless local area network. If it’s stopped, you’re very likely to have the Windows wireless service is not running issue.
1) On your keyboard, press the Windows logo keyand R at the same time to invoke the Run box.
2) Type services.msc and click OK.
3) Double click the WLAN AutoConfig service.
4) Make sure the Startup type is set Automatic, and Service status is Running.
5) Try again to see if the Windows wireless service is running.
Fix 3: Update wireless network adapter driver
The missing or outdated network card driver can also cause the wireless service not running in your computer. You should make sure the driver has the latest version.
There are two ways to update the wireless network card driver: manually and automatically.
Manually update the driver: you can manually search for the latest driver of your network card device, then download and install it in your computer. This requires time and computer skills.
Automatically update the driver: if you don’t have time or patience, you can do it automatically with Driver Easy.
Driver Easy will automatically recognize your system and find the correct drivers for it. You don’t need to know exactly what system your computer is running, you don’t need to be troubled by the wrong driver you would be downloading, and you don’t need to worry about making a mistake when installing.
You can update your drivers automatically with either the FREE or the Pro version of Driver Easy. But with the Pro version, it takes just 2 clicks (and you will get full support and a 30-day money back guarantee).
1) Download and install Driver Easy. If you don’t have the Internet access, try Offline Scan in Driver Easy to update your driver without network.
2) Run Driver Easy and click the Scan Now button. Driver Easy will then scan your computer and detect any problem drivers.
3) Click the Update button next to the flagged driver to automatically download the correct version of the driver (you can do this with the FREE version), and install the driver in your computer.
Or click Update All to automatically download and install the correct version of all the drivers that are missing or out of date on your system (this requires the Pro version – you’ll be prompted to upgrade when you click Update All ).
4) Restart your Windows and see if it fixes the wireless wifi service not running issue.
That’s it. Hope this post comes in handy and fix the Windows wireless service is not running issue in your Windows computer.