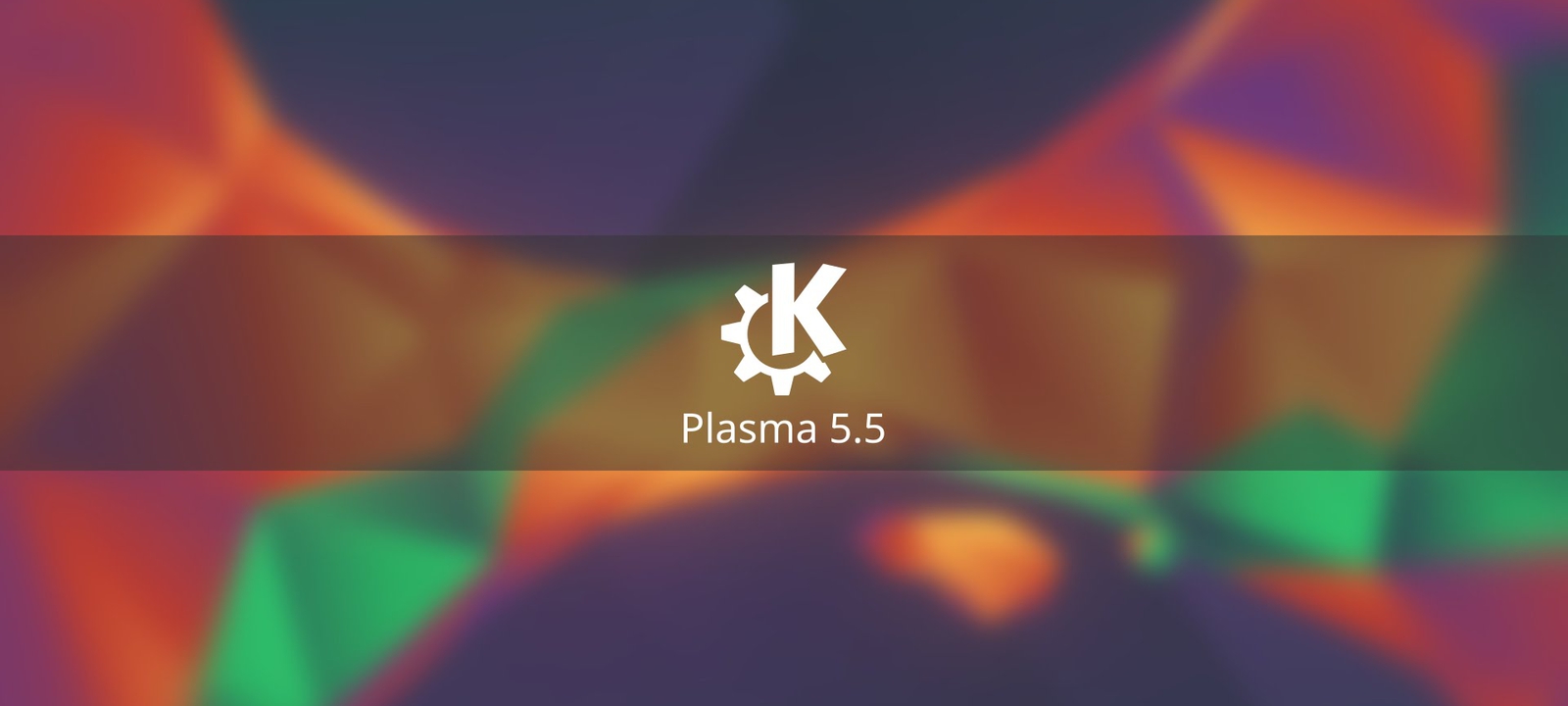- Лучшие темы KDE Plasma
- Лучшие темы KDE Plasma
- 1. Sweet KDE
- 2. Simply Circles
- 3. Gruvbo
- 4. Orange
- 5. Card
- 6. Breeze-Splendent
- 7. Colorful-Kruna
- 8. Blur-Glassy
- 9. Red-Black
- 10. Soft Glass
- Выводы
- Где взять тему «Seven Black» (Windows 7) в KDE Plasma?
- Не получилось
- Установка тем в KDE
- KDE на прокачку. 12 твиков, которые превратят «Кеды» в идеальный десктоп
- Содержание статьи
- Организуем панель
- Глобальное меню а-ля macOS
- Полезные сочетания клавиш KDE
- Виджеты мониторинга
- Аналог f.lux
- Продолжение доступно только участникам
- Вариант 1. Присоединись к сообществу «Xakep.ru», чтобы читать все материалы на сайте
Лучшие темы KDE Plasma
Несмотря на то, что у KDE Plasma один из самых красивых интерфейсов «из коробки», пользователи стремятся приблизить вид рабочего стола к собственному идеалу. А разработчики-энтузиасты всегда рады помочь в этом: они создают оригинальные темы, которые доступны к скачиванию в KDE Store.
На момент написания статьи там было почти 200 глобальных (look-and-feel) тем. Среди них немало достойных внимания, но в десятку лучших вошли наиболее красивые темы со своей «изюминкой».
Лучшие темы KDE Plasma
1. Sweet KDE
Тема от дизайнера Eliver Lara для любителей неона, радуги и сказочных миров. Главная «достопримечательность» этого оформления — разноцветные иконки для пунктов меню, папок и программ. Панель по умолчанию расположена в верхней части экрана. Фон уведомлений, панелей, виджетов и окон тёмно-синий. Красивые обои нужно подбирать самостоятельно. Для полного погружения в атмосферу можно установить ещё и тему для браузера Mozilla Firefox.
2. Simply Circles
Спокойная, минималистичная тема от создателя с ником ju1464. Существует в трёх версиях: светлой, тёмной и смешанной (с тёмной панелью и светлыми окнами). В ней нет никаких излишеств: кардинальному изменению подвергся только внешний вид иконок. Основные тона — светло-серый и небесно-синий. Используется авторская цветовая схема.
Также доступны к установке аналогичные темы с чёрным, оранжевым, сиреневым, зелёным, бирюзовым и красным цветовым акцентом.
3. Gruvbo
Чёрно-зелёная тема от разработчика с ником adhe. Основана на одной из самых давних и узнаваемых цветовых схем для Vim с одноимённым названием. Задаёт цвет и внешний вид иконок, меню, панелей и окон. Отличается хорошо подобранной контрастностью, глаза не устают даже после длительного использования ПК. Обоев в комплекте нет.
4. Orange
Красивая контрастная тема от автора, назвавшегося L4k1. Включает в себя набор системных иконок, цветовую схему, обои, заставку. Фон меню, панели задач и уведомлений – серо-синий в очень тёмном оттенке. Некоторые элементы интерфейса окрашены в оранжевый и зеленовато-голубой. Иконки — хамелеоны.
5. Card
Простая тема с низкой контрастностью от дизайнера с ником phob1an. Разработана для тех, кто проводит много времени за компьютером. Основные цвета — бежевый, молочно-белый, коричневый, серо-коричневый и синий с серым оттенком. Иконок в наборе нет, но в стилистику темы отлично вписываются иконки Buuf Plasma от этого же автора.
6. Breeze-Splendent
Ещё одна тема от L4k1 для KDE Plasma. Она олицетворяет собой ночь, и непременно понравится любителям тёмного интерфейса и синих оттенков. В комплекте есть пять вариантов обоев на выбор (в том числе HD 4K), иконки, цветовая схема, фон для экрана авторизации и заставка. Если установить скрипт Force Blur для KWin, некоторые элементы интерфейса станут полупрозрачными.
7. Colorful-Kruna
Лёгкая, светлая и жизнерадостная тема KDE Plasma. Выполнена в пастельных тонах: салатовом, розовом, голубом, сером. Подложка меню имитирует матовое стекло. В наборе есть значки-хамелеоны, обои, заставка и фон для экрана авторизации. Создатель темы — L4k1.
8. Blur-Glassy
Нейтральная «стеклянная» тема от дизайнера L4k1. Панель, меню, рамки окон и виджеты здесь полупрозрачные, поэтому приобретают оттенок обоев. Автор предлагает на выбор три варианта иконок: с эффектом стекла, светлые и хамелеоны. Из дополнительных опций — экранная заставка и фон для экрана авторизации.
9. Red-Black
Современная, стильная тема от автора с ником L4k1, предназначенная для рабочих столов с графическим окружением KDE Plasma. На первый взгляд кажется очень контрастной, но, если работать с окнами, а не созерцать обои, глаза не устают. Системные иконки, рамки виджетов и выделители окрашены в цвет марсала; шрифты – серые; фон окон, меню и панелей – чёрный. В комплекте есть цветовая схема, заставка для экрана и два варианта обоев.
10. Soft Glass
Тема KDE с боковой панелью, частично имитирующая интерфейс Ubuntu. Подложка меню и окон выполнена в стиле матового стекла. Основные цвета – тёмно-серый и чёрный. Иконки и обои в наборе отсутствуют. Дизайн оптимизирован для работы с окнами, развёрнутыми на весь экран. Тема отлично подойдёт тем, кто хочет сконцентрироваться на выполнении ежедневных задач и не отвлекаться на разнообразные «украшения». Разработчик – phob1an .
Выводы
В этой статье мы собрали лучшие темы для KDE Plasma 5. Если вы пользователь операционной системы с графическим окружением KDE Plasma, вам не составит труда подобрать красивую и удобную тему для рабочего стола. Расскажите в комментариях о том, какая тема из представленных выше понравилась вам больше всего.
Где взять тему «Seven Black» (Windows 7) в KDE Plasma?
Столкнулся с такой статьёй: https://dot.kde.org/2020/01/08/plasma-safe-haven-windows-7-refugees Установил KDE Neon 5.17, KDE Plasma 5.17.5. Но в темах KDE Plasma через поле поиска не нашёл тему Seven Black, чтобы был внешний вид как у Windows 7. У кого-нибудь получилось?
Вручную скачай и кинь в нужную папку
Не получилось
Скачал, действовал по инструкции: «[Installation Instructions]
System-wide install: Extract this folder to
Select and apply the theme in KDE System Settings > Workspace Appearance > Desktop Theme > Seven Black»,
перезагрузил Линукс, нужной темы в поле поиска нет.
Скачал в папку Загрузки, здесь же распаковал в мной созданную папку Seven_Black. Эту папку через mc скопировал в папку с темами
/usr/share/plasma/desktoptheme/, папка там появилась. Но в Темах среды KDE Plasma эта тема не добавилась…
Просто распакуй архив в текущую папку, появится папка seven-black, её и копируй куда следует
Я уже ненавижу Linux))
Лучше ненавидь тех, кто не следует принятым стандартам и нормам. Подавляющее большинство тем, иконок, и т.д. легко ставится через кдешную утилиту настройки оформления, но есть уникумы, которые пихают в kde store сторонние ссылки, неформатные архивы и прочую херню. Вот автор Seven Black — из таких уникумов.
Тебе нужен психотерапевт
Почему чтобы тупо скопировать папку в другую папку, я должен открыть командную строку, команды Copy нет, надо установить mc, запустить mc под администратором и только тогда сумел скопировать)) Бред…
Потому что копируешь в системную иерархию, доступ на запись в которую есть только у суперпользователя. Если хочешь копировать без пароля рута — копируй в свой домашний каталог:
дак она не для другой версии кед?
Почему чтобы тупо скопировать папку в другую папку, я должен открыть командную строку
потому что тебе так подсказали, а свой способ ты не знаешь. так что, ты вынужден делать так, как тебе подсказывают.
Зачем тебе это гуано?
Своего способа тут нет, это Линукс, тут всё делается через командную строку (Terminal), даже программы устанавливаются через Терминал)) жесть…
У меня нет этого каталога. Дайте полный путь, чтобы я не рылся по всем папкам
Установка тем в KDE
В рабочей среде KDE устанавливать темы можно несколькими способами. Те кто работает с KDE это знают, а вот новичкам которые только на нее перешли, это может быть затруднительно. Давайте посмотрим как установить понравившуюся вам тему. Первый способ это в настройках: Параметры системы – Оформление рабочей среды – Тема рабочего стола. Появится список с темами, вам останется выбрать тему и нажать установить.


Установить оформления окон можно точно также. Параметры системы – Оформление приложений – Оформление окон. И с верху будет кнопка – Загрузить оформление.
Так же стоит перейти в раздел – Стиль программ GNOME. И там поставить в настройках оформление для приложений написанных для gtk.

Тут думаю все ясно. А как быть если вы скачали тему, например с сайта store.kde.org и хотите ее установить? В xfce например достаточно в домашнем каталоге создать папку .themes и туда загрузить нужную нам тему. В KDE это не сработает. Для установки тем в KDE нужно перейти по адресу:
Если нет таких папок, то их можно создать и туда добавить темы оформления окон. А так же переходим по следующему адресу и кидаем туда оформление самой системы:
Опять же, если нет этих папок, то можно в ручную их создать. Я покажу пример на собственной теме. Когда то я сам создал эту тему, которую вы сможете скачать. В конце статьи будет ссылка. Тема уникальная. Скачиваете архив. Распаковываете его. Имена с приставкой Deco кидаете в папку aurorae/themes.

А без этой приставки в папку plasma/desktoptheme.

Теперь идем в настройки – Внешний вид рабочей среды. И там выбираем – Breeze Темный вариант.

После идем в настройки темы рабочего стола и так же выбираем тему.

Далее идем в настройки оформления окон и выбираем понравившуюся вам тему.

После чего для завершения можно изменить фон рабочего стола для контрастности. В итоге у вас получится что то наподобие этого:
KDE на прокачку. 12 твиков, которые превратят «Кеды» в идеальный десктоп
Содержание статьи
Анонсированный более двадцати лет назад проект с амбициозным названием Kool Desktop Environment c самого начала ставил своей целью создание полнофункционального, гибко настраиваемого, обладающего приятным внешним видом рабочего окружения. Читая тогдашний манифест основателя проекта Маттиаса Эттриха о создании самодостаточной рабочей среды и держа перед собой запущенную Plasma 5, отдаешь должное разработчикам — за два прошедших десятилетия проекту удалось не потерять из виду поставленной цели.
KDE — очень гибкая среда, разделенная на множество почти независимых компонентов, которые можно менять и перетасовывать. Рабочий стол Plasma целиком состоит из виджетов (апплетов, плазмоидов), способных подстраиваться под ситуацию. Один и тот же виджет можно разместить на панели, рабочем столе или доске приложений или вообще убрать его и заменить другим. Эта и другие особенности KDE открывают огромный простор для кастомизации.
Организуем панель
В «Плазме» панель с края экрана — это тот же виджет. В то же время сама панель служит средством упорядочивания, с помощью которого можно держать остальные используемые виджеты на виду так, чтобы они были под рукой в нужный момент.

Виджет «Панель задач» и его лаконичный собрат «Панель задач (только значки)» отображают запущенные в данный момент приложения. Но последний при этом экономит довольно приличное количество места на самой панели, а закрепление на ней значков часто используемых приложений обеспечит их быстрый запуск в нужный момент.
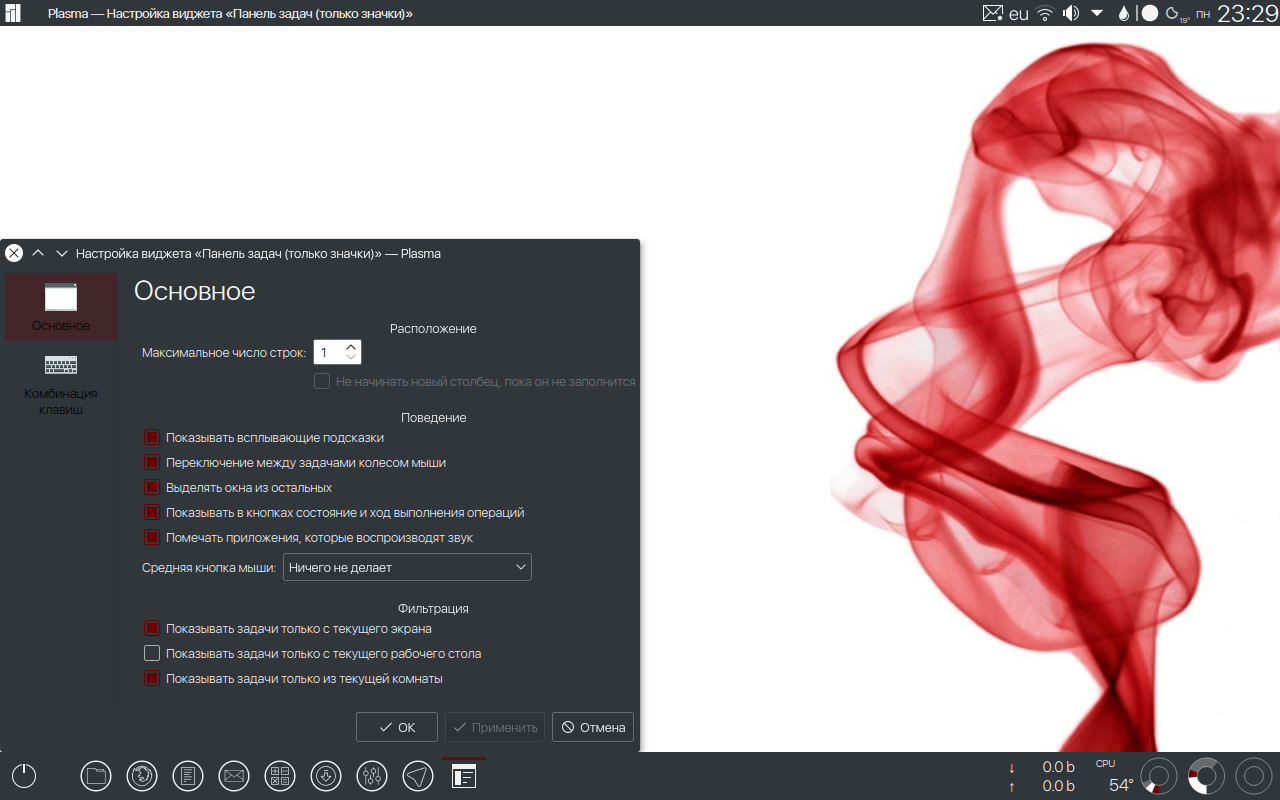
Остальные приложения удобно запускать, воспользовавшись полномасштабной «Доской приложений» (реинкарнацией Homerun для Qt 5). C выходом Plasma 5.10 в нее стали помещаться еще и виджеты, установить которые можно простым перетаскиванием в нужное место. Тут же кнопки выключения, выхода из системы и перезагрузки.
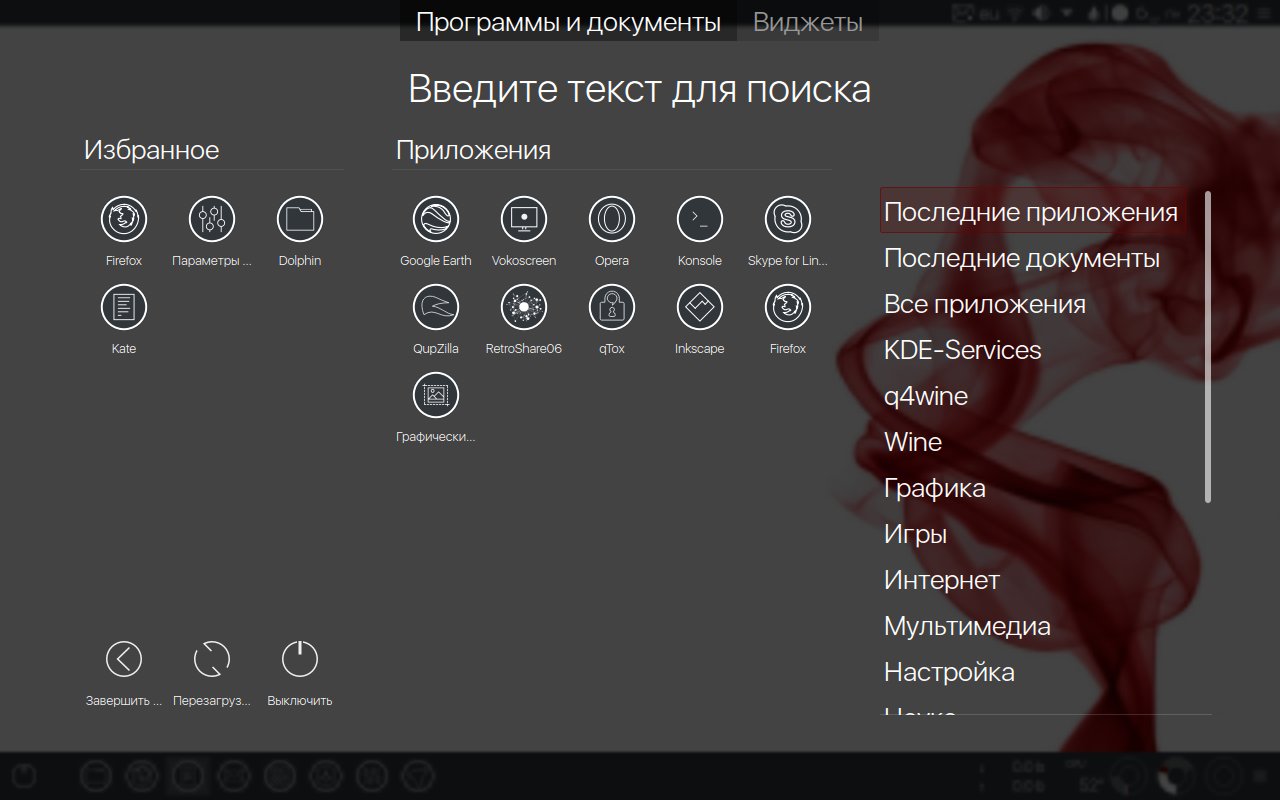
Глобальное меню а-ля macOS
Функция, позволяющая разместить меню приложений в панели, была еще в KDE 4, но долгое время отсутствовала в Plasma 5. В Plasma 5.9 она наконец появилась в составе нового плазмоида. Однако лучшим выбором будет гораздо более мощный виджет Active Window Control.
Использование виджета имеет больший смысл, если панель на рабочем столе размещена вверху экрана. Его функциональность позволяет расположить на панели кнопки управления окном запущенной программы, ее значок и заголовок, а также меню. Обилие различных настроек дает возможность определить, какие из элементов будут отображаться на панели, в каком случае и в каком порядке.
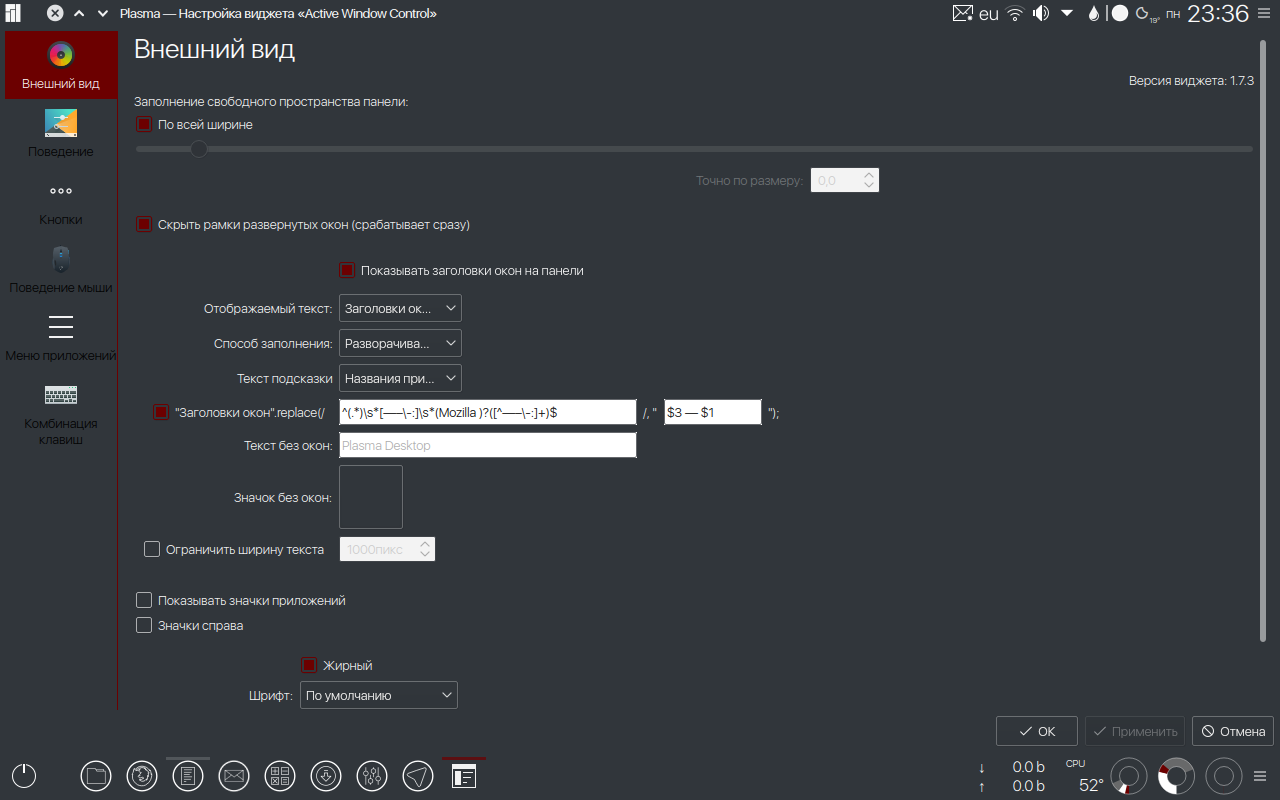
Для себя я задал такие настройки, чтобы, когда все окна свернуты, на панели отображалась надпись по умолчанию Plasma Desktop. Ее можно изменить на любую другую на свой вкус или вовсе исключить, поставив пробел в окне соответствующих настроек. При минимизированном окне активного приложения на панели отображен заголовок окна.
Настройки виджета позволяют с помощью внутреннего скрипта изменить порядок расположения названия программы и наименования открытого документа. При наведении курсора мыши на заголовок окна в виджете вместо заголовка отображается меню приложения. При распахнутом окне активного приложения к заголовку окна добавляются кнопки управления текущим окном, а заголовок и кнопки самого окна скрыты.
Кроме глобального меню, для KDE есть реинкарнация другого неотъемлемого атрибута macOS — дока с иконками. Latte-dock — это гламурная замена стандартного виджета «Панель». Он имеет множество настроек внешнего вида и поведения. Переведен на многие языки.
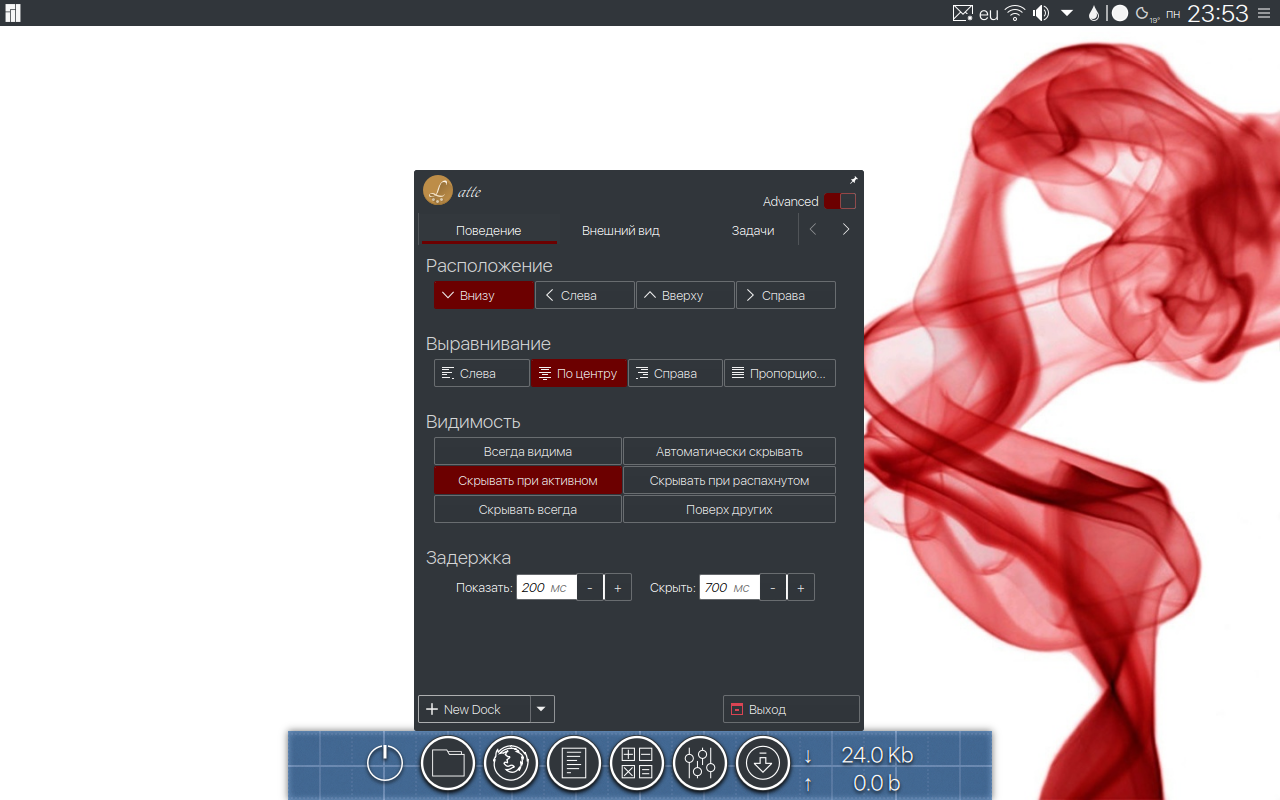
Если не боишься нарваться на дополнительный расход ресурсов, можешь установить виджет с помощью менеджера пакетов в любом популярном дистрибутиве. Но так как проект активно разрабатывается, целесообразно собирать нужные пакеты из исходников, взятых с GitHub проекта.
Полезные сочетания клавиш KDE
- Ctrl + Esc — запустить системный монитор;
- Ctrl + Alt + Esc — принудительно завершить приложение;
- Alt + пробел — запустить KRunner;
- Ctrl + F12 — свернуть все окна;
- Alt + Tab — пролистать открытые окна;
- Meta + Tab / Meta + Shift + Tab — переключать комнаты в прямом и обратном порядке;
- Ctrl + Alt + Shift + Page Up — перезагрузить систему без подтверждения;
- Ctrl + Alt + Shift + Page Down — выключить компьютер без подтверждения.
Виджеты мониторинга
Всегда полезно быть в курсе того, каким образом расходуются мощности машины. Поэтому вполне логичным выглядит размещение на панели виджета «Загрузка системы» и Thermal Monitor. Последний отображает информацию, считываемую с температурных датчиков оборудования компьютера. Чтобы задействовать их все, необходимо установить в систему пакет lm_sensors.
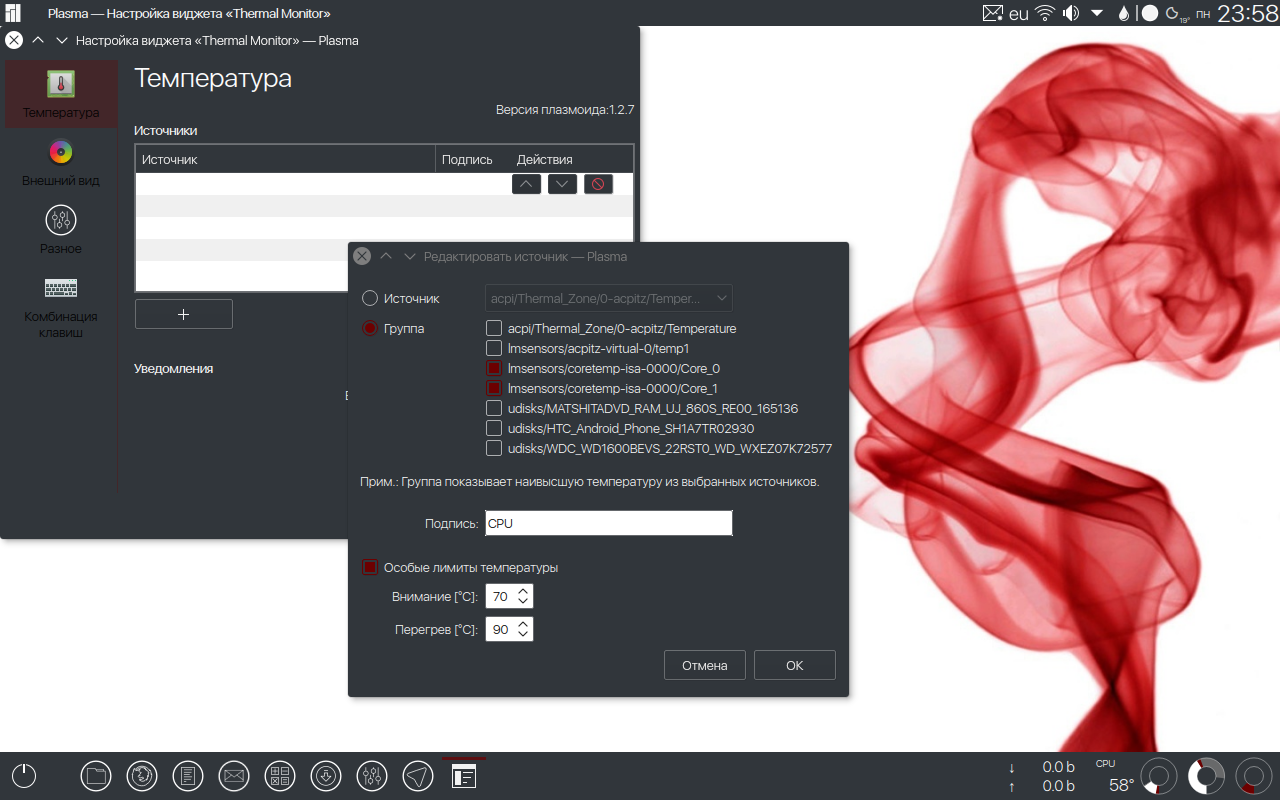
Для контроля за сетевой активностью существует простой Netspeed Widget от HessiJames. Он мониторит скорость на всех сетевых адаптерах и отображает максимальную.
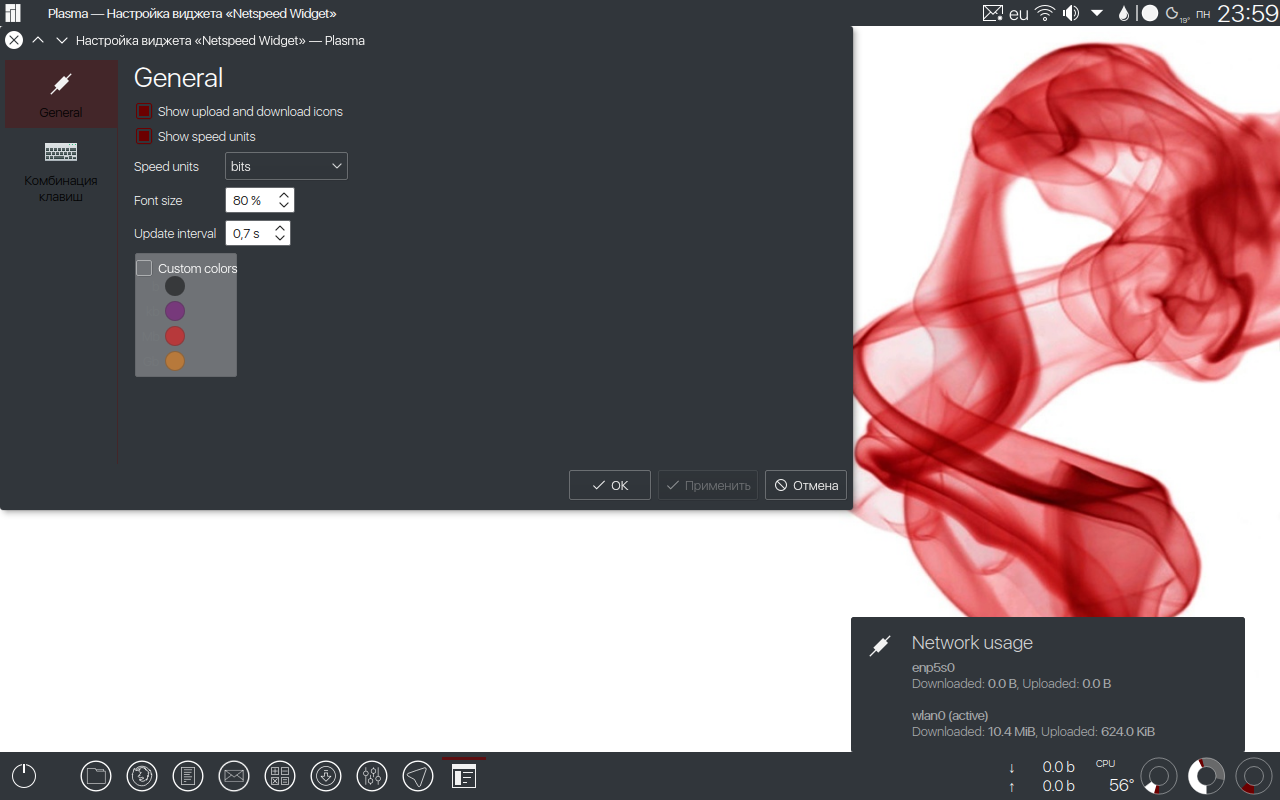
Если же требуется информация о скорости каждого из установленных соединений (Ethernet, Wi-Fi), подойдет стандартный виджет Network Monitor. В нем, помимо настройки каждого сетевого интерфейса в отдельности, можно установить мониторинг WAN-порта роутера с прошивкой DD-WRT.
Погодный плазмоид Weather Widget Мартина Котельника (Martin Kotelnik aka clearmartin), на мой взгляд, наиболее вменяемый из всех виджетов данной тематики. Он размещается на панели в виде погодного значка с температурой воздуха. Щелчком по нему можно вызвать окно с полным прогнозом на несколько дней. Источником прогноза может быть OpenWeatherMap или yr.no.
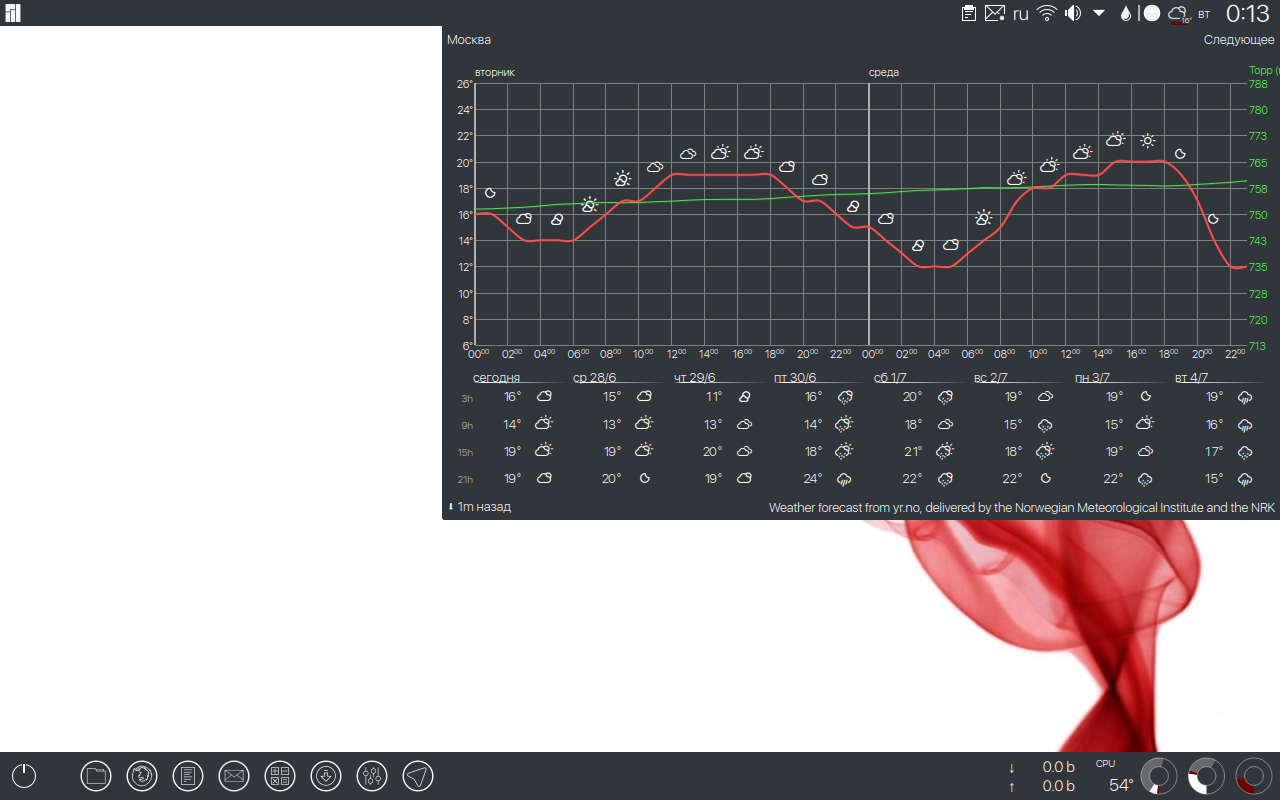
Те, кому не хватает возможностей стандартных цифровых часов и календаря, могут установить Event Calendar от Zren. В этом комбайне присутствуют часы, календарь, таймер, планировщик задач, синхронизируемый с Google, и прогноз погоды OpenWeatherMap.
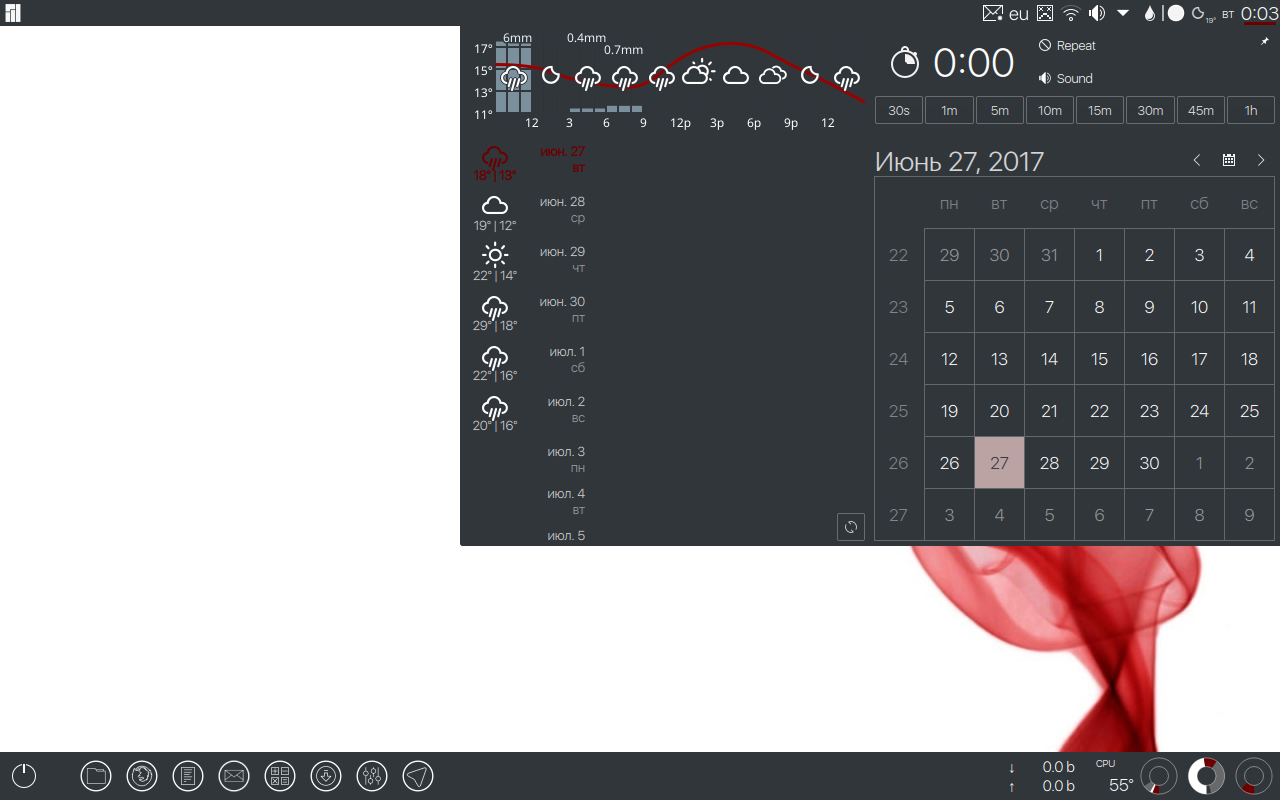
Аналог f.lux
Когда недостаточно света, как правило в вечернее и ночное время, усталость глаз при работе за монитором повышается в разы. Бороться с этим поможет Redshift. Это приложение автоматически снижает цветовую температуру дисплея, делая изображение более желтым вечером.

Для управления программой можно воспользоваться виджетом Redshift Control. С помощью данного виджета можно включать-выключать Redshift, настраивать режимы, а также на лету изменять цветовую температуру экрана, прокручивая колесо мыши на значке виджета.
Разработчики приложений имеют собственный взгляд на дизайн значков для трея, так что в конце концов он превращается в разноцветную гирлянду из множества разномастных иконок.
Некоторые приложения дают возможность изменить стоковый значок трея на иконку, которая лучше вписывается в общее оформление. Для остальных на выручку приходит скрипт Hardcode-Tray. Он способен автоматически обнаружить тему оформления по умолчанию, корректные размеры значков, приложения, не позволяющие изменить свои значки в лотке стандартными средствами, и исправляет эти значки. При желании можно восстановить статус-кво и вернуть все как было.
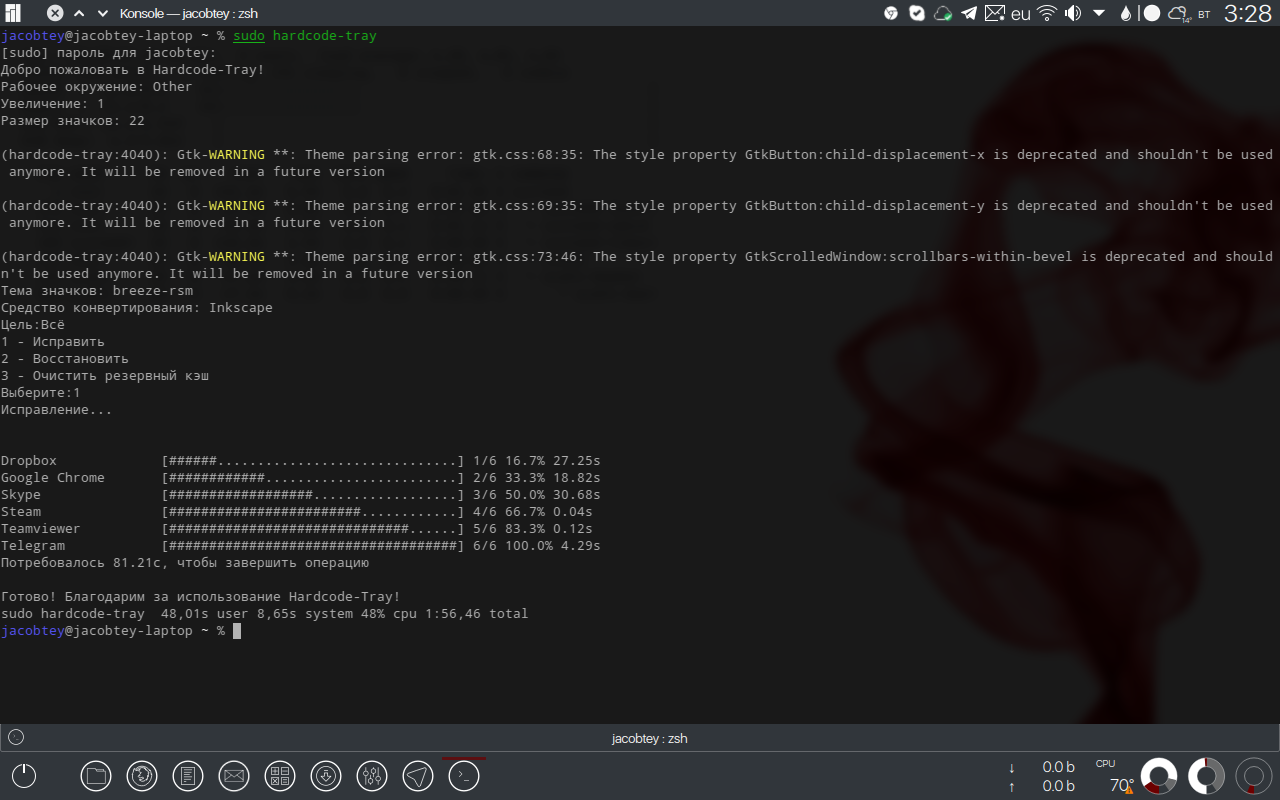
Для работы скрипта необходим модифицированный sni-qt. Его и сам скрипт можно установить с помощью менеджера пакетов в Ubuntu:
или вручную, выполнив две команды:
Темы значков Numix и Papirus содержат все необходимые для работы скрипта значки лотка. Для той темы оформления, которая применена в системе, достаточно выполнить команду
Продолжение доступно только участникам
Вариант 1. Присоединись к сообществу «Xakep.ru», чтобы читать все материалы на сайте
Членство в сообществе в течение указанного срока откроет тебе доступ ко ВСЕМ материалам «Хакера», позволит скачивать выпуски в PDF, отключит рекламу на сайте и увеличит личную накопительную скидку! Подробнее