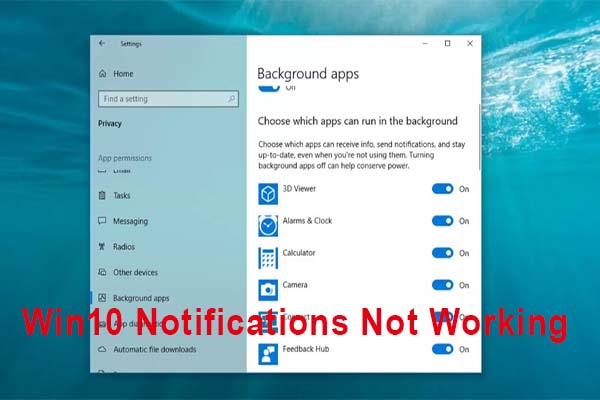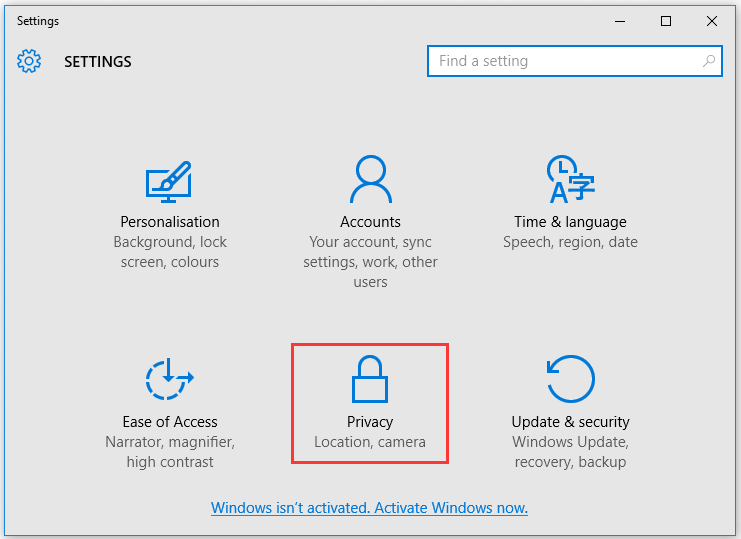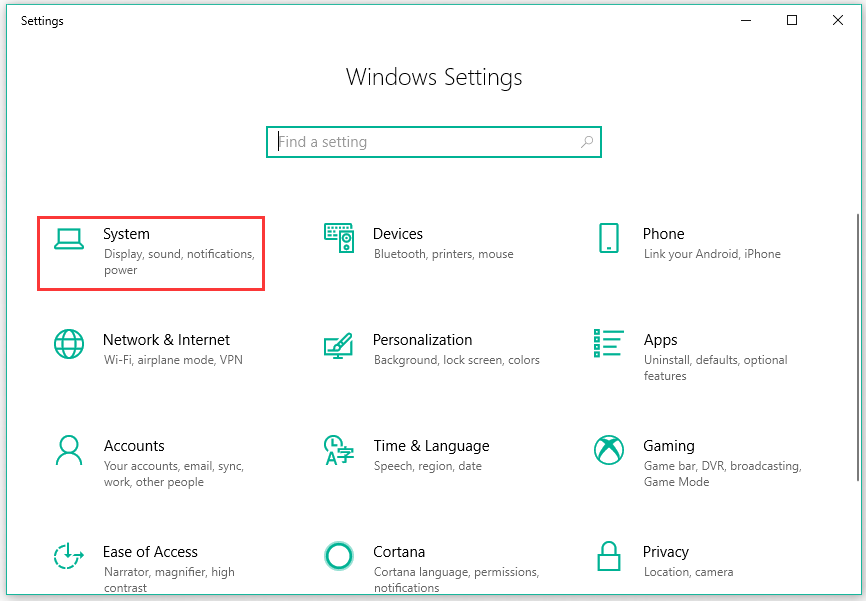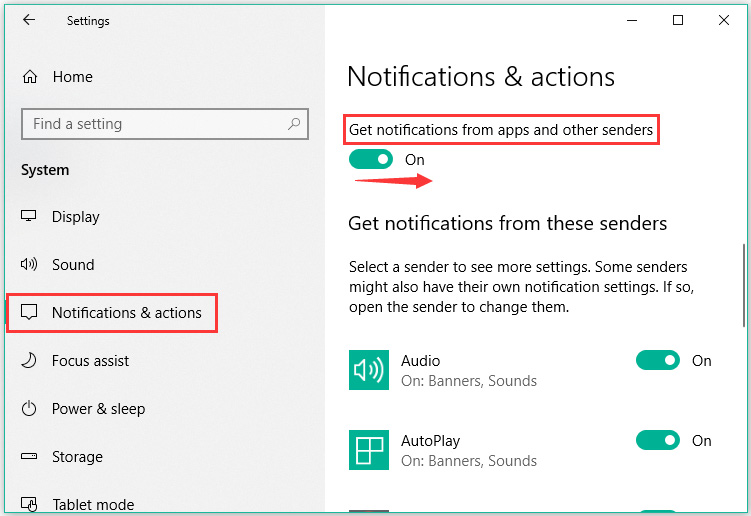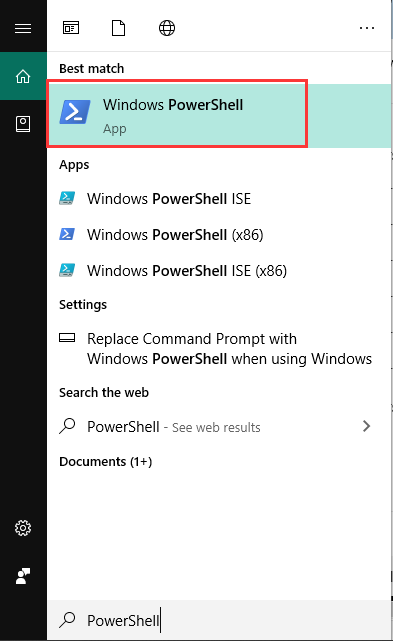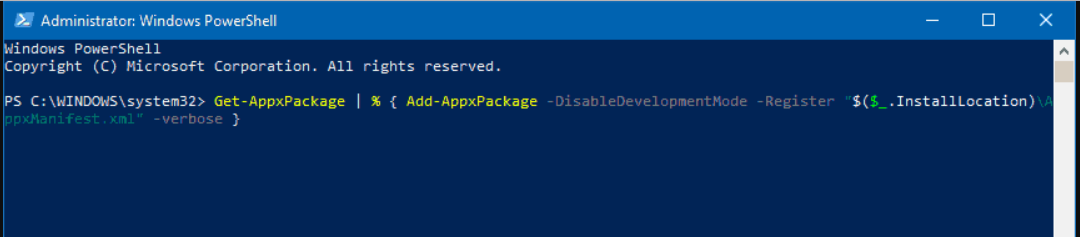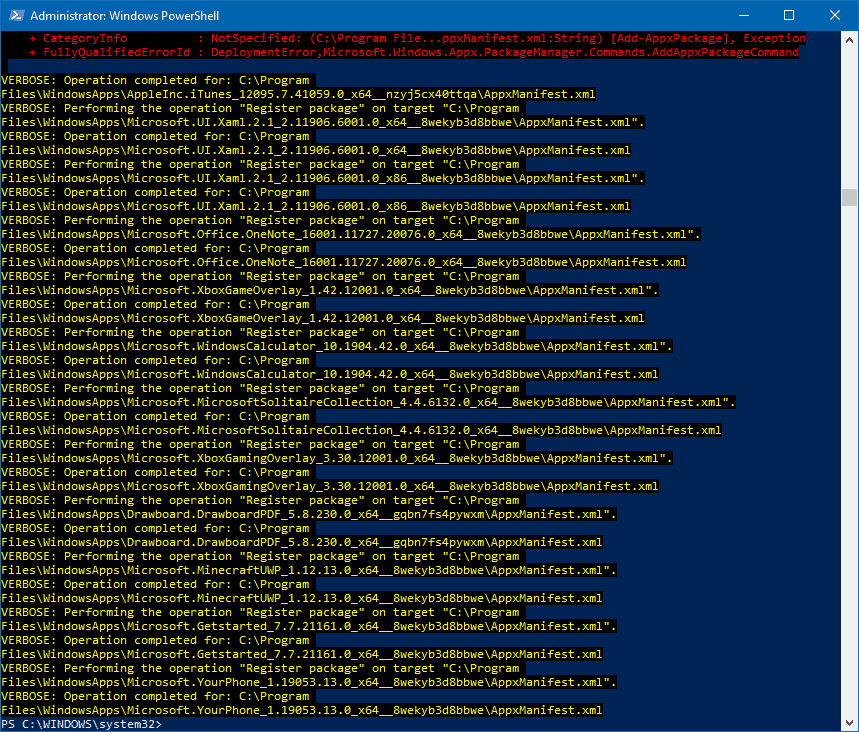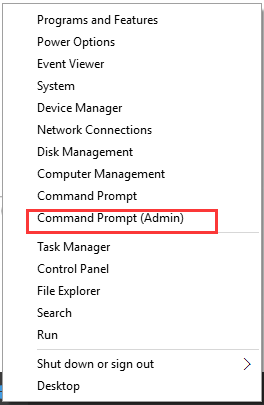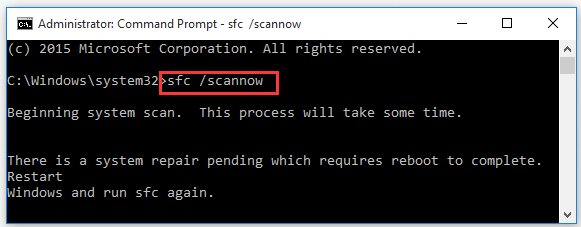- Missing Notification area Icon in Windows 10 control Panel
- Replies (17)
- Восстанавливаем Центр уведомлений Windows 10
- Windows 10 Notifications Not Working? Here Are Fixes [Partition Manager]
- Summary :
- Quick Navigation :
- Method 1. Let App Run in the Background
- Method 2. Enable Notifications for Specific Apps
- Method 3. Re-register the Action Center via Windows PowerShell
- Method 4. Run System File Checker
- ABOUT THE AUTHOR
- How To: Fix Missing Notifications in Windows 10
Missing Notification area Icon in Windows 10 control Panel
Replies (17)
* Please try a lower page number.
* Please enter only numbers.
* Please try a lower page number.
* Please enter only numbers.
Thank you for posting your query in Microsoft Community.
Sorry for the inconvenience caused.
Please follow the steps below and see If it helps
1. Type notification and actions in search bar
2. Select notification and actions
3. Click on select which icons appear on the task bar
4. under the options turn on which icons you want to see in the notification area.
Hope this helps. If the issue remains unresolved, please get back to us and we would be happy to help.
4 people found this reply helpful
Was this reply helpful?
Sorry this didn’t help.
Great! Thanks for your feedback.
How satisfied are you with this reply?
Thanks for your feedback, it helps us improve the site.
How satisfied are you with this reply?
Thanks for your feedback.
thanks , but you did not understand the problem.
I have since found the solution wlsewhere:
Click the arrow next to the notification area, and then drag the icon you want to move to the notification area. You can drag as many hidden icons to the notification area as you want.
Right-click an empty area on the taskbar, and then click Properties .
Under Notification area , click Customize .
Select the Always show all icons and notifications on the taskbar check box, and then click OK .
17 people found this reply helpful
Was this reply helpful?
Sorry this didn’t help.
Great! Thanks for your feedback.
How satisfied are you with this reply?
Thanks for your feedback, it helps us improve the site.
How satisfied are you with this reply?
Thanks for your feedback.
Thank you for sharing the information with us.
Please revert back to us if you have any other queries related to windows 10.
Was this reply helpful?
Sorry this didn’t help.
Great! Thanks for your feedback.
How satisfied are you with this reply?
Thanks for your feedback, it helps us improve the site.
How satisfied are you with this reply?
Thanks for your feedback.
Thank you for sharing the information with us.
Please revert back to us if you have any other queries related to windows 10.
Is there a reason we should revert back to you with an issue when it’s apparent you either do not read what the issue is and you cut and paste a generic elementary solution OR you just don’t care. MS was very articulate about the issue and your reply was not remotely relevant whch may suggest this was above your techinical expertise or the title Support engineer is actually support person with the required BSEE degree and not a direct Microsoft employee but an outsourced contracting service.
If you feel I’m being hard on you, I am. We are the customers who purchase these products as such we expect an expert who can solve the issues caused by your program which affects our daily lives.When my vehicle has an issue I take it to the manufacturer who solves the issue. If it’s their defect it’s covered under warranty. Windows 10 is the same, it’s covered by Microsoft.
Understand that we’re very technical and know how to troubleshoot so when we require assistance it’s more than basic troubleshooting techniques.
Deepak this is not personal but I do believe this forum should be attended to by someone with experience and the capability to address these issues at a higher level. You just have not aquired enough experience and lack basic comprehensive skills which results in frustration to the customer that is responsible for paying your salary. Without customers you’re out of employment.
The fact that MS and others had to search and find the solution on their own is proof enough that you should not be participating in this forum. You’re causing more frustration than if no one was here advising. I’m sure you have good intentions and are trying but we don’t need someone to try, we need someone who knows and can solve issues.
I’ve elected to send a copy of this string to a couple of Microsofts Executive Vice presidents as it warrants their interest.
I too am having an issue where I have no notification arrow, icons and the under the Notification and Actions area the show which icons appear in taskbar nothing appears whether it’s turned on or off. Under tutn system icons on or off everything is greyed out.
When I look in the registry (and I’m looking in the right place) in the folder Tray icons missing are the two registry keys PastIconsStream and Iconstreams
I tried resetting, system restore, restoring a system image to no avail. The icons that were there are operating I just can’t see anything. There is no notification arrow in the taskbar either. Only the notification icon is there where you can select all settings or the quick settings.
I need someone who knows Windows to assist me with this.
Восстанавливаем Центр уведомлений Windows 10
Центр уведомлений (Action Center), является одним из основных компонентов в Windows 10 обеспечивающим информирование пользователся о текущем состоянии системы, обо всех уведомлениях от самой системы и запущенных приложений. В ряде случаев, как правило после вмешательства пользователя в настройки системы, возникают различные проблемы связанные с отображением уведомлений и зависанием центра уведомлений.
Самым простым и надежным способом восстановления работоспособности Центра уведомлений является его перерегистрация в системе с использованием инструмента PowerShell .
Важно! Все действия необходимо выполнять под пользователем с правами администратора, если ваша система является частью домена, этот способ может не сработать.
1. Первым делом убеждаемся что настройках Центра уведомлений разрешено получение уведомление от приложений и других отправителей. Если переключатель стоит в положении «Вкл» — то все нормально, переходим к следующему этапу.
Если переключатель находится в положении «Выкл» — то переключаем его в положение «Вкл», перезагружаем компьютер и проверяем работоспособность Центра уведомлений. Если не помогло — идем дальше.
2. Запускаем Power Shell, для этого одновременно нажимаем клавиши Ctrl+Alt+Del, и открывшемся окне выбираем пункт «Диспетчер задач», в нём заходим в меню «Файл» и выбираем первый пункт»Запустить новую задачу».
В открывшимся окне устанавливаем галочку » Создать задачу с правами администратора «, вводим » powershell «, и нажимаем «Ок».
2. В откывшемся окне консоли PowerShell вводим команду как показано ниже (скопируйте и вставьте текст), затем нажимаем клавишу Ввод:
После того, как выполнение команды будет успешно завершено, в окне консоли отобразится новая строка. После этого закрываем окно PowerShell и в обязательном порядке перезагружаем компьютер.
После перезагрузки работоспособность Центра уведомлений будет восстановлена.
Windows 10 Notifications Not Working? Here Are Fixes [Partition Manager]
By Ariel | Follow | Last Updated January 07, 2020
Summary :
Windows notifications enable you to get some important messages from the apps. However, you may encounter the Windows 10 not working issue sometimes. Are your bothered by this problem? In today’s article, you will learn 4 troubleshooting methods from MiniTool.
Quick Navigation :
Most users encounter the Windows 10 not working issue after they install Windows update. They cannot get the pop-up banner notifications. For instance, you are running a specific app that would bring a Windows notification, but you can’t see the notification alert nor hear a notification sound.
So, you may guess that the main cause for Windows 10 not showing in Action Center is the Windows update. Let’s try the following 4 methods to get it working again.
Method 1. Let App Run in the Background
In Windows privacy settings, there is an option that enables the apps to run in the background. To show Windows 10 notifications, you can enable this option. Here is how to do that:
Step 1. Open the Windows Settings in the search box.
Step 2. In the pop-up window, click Privacy.
Step 3. Then select Background apps on the left side, and then turn on the Let apps run in the background toggle switch on the right side.
After that, you can see if notifications not working Windows 10 is resolved or not. If this method fails to work, just move ahead.
Method 2. Enable Notifications for Specific Apps
If you encounter the Windows 10 notifications not displaying issues with some specific apps, you can try this method. To turn on Windows notifications for specific apps, you need to do:
Step 1. Open your Settings window.
Step 2. Go to System.
Step 3. Select Notifications & actions on the left pane, and then turn on the Get Notifications from apps and other senders toggle switch on the right side.
Step 4. Scroll down this window and check if all the apps you want to get notifications are turned on.
If this method still fails to resolve your problem, just move ahead.
Have you come across two finger not working on Windows 10? This post will provide you with the top 4 methods to fix the problem “two finger not working”.
Method 3. Re-register the Action Center via Windows PowerShell
If you encounter the problem “Windows 10 notifications not showing” in Action Center, you can try re-registering the action via Windows PowerShell command. Here’s how:
Step 1. Type PowerShell in the search box and select Windows PowerShell from the best match.
Step 2. In the pop-up window, copy and paste the following command in it and hit Enter.
Step 3. Then this process will generate a large amount of text in the window. Please wait for the process to finish.
Step 4. After the process finishes, you will see a blinking cursor. Now restart your computer to make the change take effect.
Method 4. Run System File Checker
The corrupted system files can also cause Windows 10 notifications not working. Usually, these files can be repaired by running System File Checker. Here is how to do that.
Step 1. Right-click the Start button and select Command Prompt (Admin) from the contextual menu.
Step 2. In the elevated command prompt, type sfc /scannow and hit Enter. Then this tool will scan your system and repair the files. This process will take some time, just wait patiently.
Step 3. Restart your computer to make the repair be applied completely
The top 4 methods to fix Windows 10 notifications not working are told to you. Now it’s your turn to have a try.
ABOUT THE AUTHOR
Position: Columnist
Ariel is an enthusiastic IT columnist focusing on partition management, data recovery, and Windows issues. She has helped users troubleshot various problems like PS4 corrupted disk, unexpected store exception error, the green screen of death error, etc. If you are searching for methods to optimize your storage device and restore lost data from different storage devices, then Ariel can provide reliable solutions for these issues.
How To: Fix Missing Notifications in Windows 10
After working through a problem on Twitter yesterday, I’ve happened on a fix for missing notifications. Some of you may be experiencing this already, and some of you may not even realize that it’s happening. In yesterday’s instance a Windows 10 user was not receiving notifications (both toasts and Action Center alerts) for the built-in Mail app. Notifications were turned on in the Mail app itself…
…but after further investigation, the Mail app didn’t even exist in the list of apps in Settings – System – Notifications & Actions. So, even though the Windows 10 user had configured the Mail app correctly, the Windows 10 notification system still had no idea that a Mail app existed. The Mail app hadn’t registered correctly with Windows 10 when it installed, or the registry key had become corrupted.
The fix comes in the form of a Windows registry import. The import simply resets the registry key values in the following registry path:
Download the AppDB Registry Import from our sister site, myITforum: AppDB Registry Import for Fixing Missing Notifications (49.9k)
The download is delivered in a compressed file. Extract the appdb.reg file from the compressed download.
Locate appdb.reg where you saved it and double-click on it.
You’ll be prompted with a warning:
If you choose to do so, answer ‘Yes’ and allow the registry fix to import.
After the registry import and restarting the PC, missing apps should now show up in the list at Settings – System – Notifications & Actions.
This also serves to show that even if you configure notifications for an app correctly, Settings – System – Notifications & Actions still matters. It’s the location where you can globally manage notifications and override specific app notification settings.