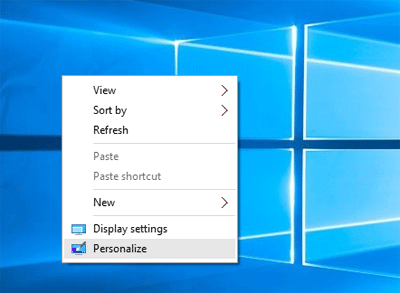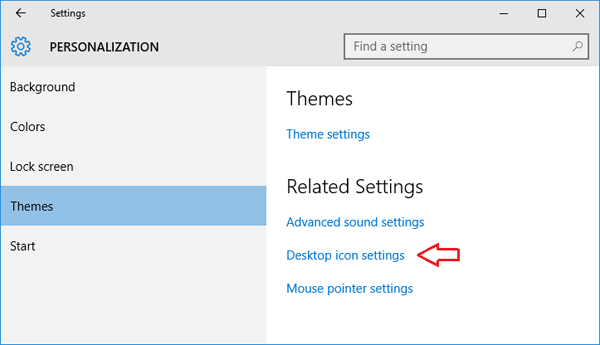- «This PC» icon moving every time desktop is refreshed.
- Значок Мой компьютер на рабочий стол Windows 10
- Как включить значок Мой компьютер в параметрах Windows 10
- Видео инструкция
- Как вернуть значок компьютера Windows 10 на рабочий стол с помощью редактора реестра
- Where is My Computer on Windows 10
- Where is My Computer on Windows 10
- How to add My Computer icon to the desktop on Windows 7
- How to get back “My Computer” icon on Windows 10 Desktop
- Steps to restore the My Computer icon on your Desktop
- Wrapping it up
- 1 thought on “How to get back “My Computer” icon on Windows 10 Desktop”
- Password Recovery
«This PC» icon moving every time desktop is refreshed.
I don’t know if this can be traced back to a recent Windows 10 system update, but the «This PC» desktop icon keeps moving to the bottom-right-most position of the left-hand stack of desktop icons.
ie: If I put another icon there, it will move either underneath that icon or to the top of the next column to the right if there is no space underneath.
This is only happening to the «This PC» icon (no other icons) and if I drag the icon to its «traditional» position of being in the top-left-most corner of my desktop screen, then either reboot the PC or simply refresh the desktop by right-clicking for the menu and then clicking ‘Refresh’ — then it will move back to that incorrect position.
I don’t have Auto-Arrange icons turned on. Any suggestions to fix this? (other than just to accept/leave it or keep dragging it back where I want it every time) Thanks!
I’m John an Independent Advisor and a Microsoft user like you. I’ll be happy to assist you today. I understand you have a problem with «This PC» icon moving every time desktop is refreshed.
Press Start then search Settings
Select Personalization
On the left side, select Themes
On the right side, Under Related settings.
Select Desktop Icon settings
Under Desktop icons, Uncheck «Computer»
Click Apply then Ok
Restart your PC
Go back on the same setting then Put a check on «Computer»
Click Apply then Ok
If it doesn’t work, Please try to perform Clean boot of Windows 10. Determine whether a program or a software conflict is causing «This PC» to change its location on the desktop.
If it still doesn’t work, Please try to create a new administrator account then check if the issue still persist.
Kindly let me know if this helps or if you have any further concerns.
Значок Мой компьютер на рабочий стол Windows 10

В этой инструкции несколько способов вернуть значок компьютера в Windows 10 — с помощью параметров системных значков, доступ к которым можно получить различными методами, а также с помощью редактора реестра. Отмечу, что не следует создавать простой ярлык «Мой компьютер» на рабочем столе — по сравнению с системным значком он имеет ограниченную функциональность и не равнозначен ему.
Как включить значок Мой компьютер в параметрах Windows 10
В Windows 10 для отображения значков рабочего стола (Этот компьютер, Корзина, Сеть и папка пользователя) присутствует тот же апплет панели управления, что и раньше, однако запускается он из другого места. Шаги для включения значка компьютера на рабочем столе выглядят следующим образом:
- Нажмите правой кнопкой мыши в любом пустом месте рабочего стола, выберите пункт «Персонализация», а затем откройте пункт «Темы» слева.
- В разделе «Сопутствующие параметры» вы найдете необходимый пункт «Параметры значков рабочего стола», сопутствующие параметры могут отображаться внизу списка или справа окна (если окно параметров широкое).
- Открыв этот пункт, вы можете указать, какие значки отображать, а какие — нет. В том числе включить «Мой компьютер» (Этот компьютер) на рабочем столе или убрать корзину с него, проделать то же самое с другими значками и, при необходимости изменить внешний вид значка компьютера или других значков.
Есть и другие способы быстро попасть в те же самые настройки для возврата значка компьютера на рабочий стол, которые подходят не только для Windows 10, но и для всех последних версий системы.
- Можно открыть окно с параметрами отображения значков рабочего стола одной из двух команд, запущенной из окна «Выполнить», которое можно вызывать, нажав клавиши Windows + R (Windows — клавиша с эмблемой Windows). Команды: desk.cpl ,5 (пробел перед запятой обязателен) или Rundll32 shell32.dll,Control_RunDLL desk.cpl,,5 (ошибок в написании не сделано, все именно так).
- В ранних версиях Windows 10 в панели управления в поле поиска справа вверху можно было набрать «Значки», в результатах увидеть пункт «Отображение или скрытие обычных значков на рабочем столе».
Видео инструкция
Как вернуть значок компьютера Windows 10 на рабочий стол с помощью редактора реестра
Есть и еще один путь для возврата Мой компьютер на рабочий стол — это использование реестра. Правки можно внести вручную, но я рекомендую создать файл .reg и добавить его в реестр. Содержимое файла для добавления:
После добавления изменений в реестр, перезапустите проводник или перезагрузите компьютер — значок появится на рабочем столе.
А вдруг и это будет интересно:
Почему бы не подписаться?
Рассылка новых, иногда интересных и полезных, материалов сайта remontka.pro. Никакой рекламы и бесплатная компьютерная помощь подписчикам от автора. Другие способы подписки (ВК, Одноклассники, Телеграм, Facebook, Twitter, Youtube, Яндекс.Дзен)
22.01.2019 в 18:48
Спасибо! Коротко и все четко по сути!
03.11.2019 в 14:59
Спасибо!
Все получилось, а то спрятали эту настройку, не найти.
04.12.2019 в 12:44
Большое спасибо. Просто и понятно. Некоторые болтают многою, а понять невозможно -о чем болтают
30.05.2020 в 16:23
Благодарю. Коротко и понятно.
16.09.2020 в 08:48
Спасибо вам. коротко и понятно
23.10.2020 в 14:35
Большое СПАСИБО.
Коротко, но ясно и четко.
24.10.2020 в 13:13
Отличный способ с Rundll32, работает в том числе на неактивированной винде! Я как раз образ делал который нужно было оставить неактивированным, очень помогло.
23.12.2020 в 12:00
А как сделать, чтобы ярлык «мой компьютер» зафиксировался на одном месте? Постоянно ставлю его в верхний левый угол экрана на рабочем столе, а через время он опять сам перемещается с угла в любое другое место на рабочем столе. И в верхнем левом углу на экрана или иконка какое-нибудь программы или пустое место хотя я туда до этого ставил ярлык «Мой компьютер» 🙁
24.12.2020 в 10:03
Такое бывает, если менять разрешения либо подключать-отключать второй монитор. Если без этого происходит — странно. Вообще есть сторонние программки для фиксирования значков на рабочем столе (ищутся в интернете), но сам их не пробовал.
Where is My Computer on Windows 10
Where is My Computer on Windows 10? You may have noticed that by default My Computer icon is hidden from the desktop on Windows 10. And you probably don’t like the lack of your most used icon. Apparently, you want to add it to be able to quickly call system settings or navigate to your disks list: hard disks, SSDs, USB flash sticks or DVD/BluRay, right? Well, let us see how to get it back. Here is the simple tutorial on how to add My Computer (This PC) icon to desktop in Windows 10 and 7.
Do not create My Computer (or This PC) icon manually by dragging and dropping to the desktop. It won’t have all the features of a system icon!
Where is My Computer on Windows 10
So if you want to add “This PC” icon to your desktop perform the following steps:
- Right-click on the desktop.
My Computer icon in Windows 10
“This PC” icon is now on the desktop of your Windows 10:
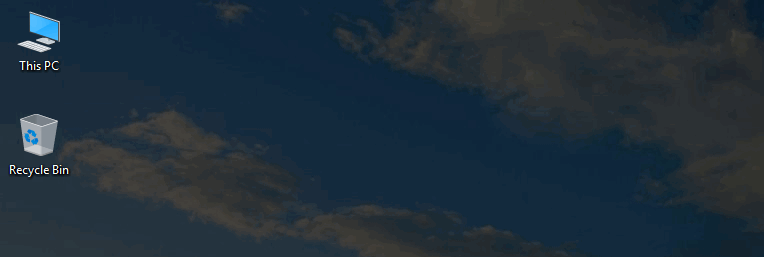
Thus you see that there is a real mess with names. “My Computer” is called “This PC” in Windows 10. But in desktop icons settings it is called “Computer”. Dear Microsoft, could you please choose ONE name for “This PC” desktop shortcut 🙂
How to add My Computer icon to the desktop on Windows 7
The simpliest method:
- Click on the “Start” button:
- Right-click on the “Computer”.
- Select “Show on Desktop”:
That’s it! I wish it were that simple on Windows 10 as well.
How to get back “My Computer” icon on Windows 10 Desktop
We know why you’re here! Your good old “My Computer” icon is nowhere to be found and you’re in panic mode. You need that icon back in its place right now. Fret not, because you can get it back on your desktop in no time. Where Windows 10 has introduced a lot of beneficial features for its users, it has also made some changes you might not be able to get used to that easily. Having the My Computer icon on your Desktop really helps in file navigation and the overall drive view. So there’s no denying, icons like My Computer make life easy and convenient.
One thing you need to take note of is that Windows 10 has replaced the My Computer icon with This PC and you’ll have to manually rename it to My Computer once you’ve added it back. So if you’re getting nostalgic about your usual Windows experience, follow this guide to get back your normal.
Steps to restore the My Computer icon on your Desktop
Getting back your favorite and most used icon is pretty easy. You just have to tweak some Personalization settings. Just follow the simple steps below:
Step 1: You can open the Personalization settings in two ways. You can either right-click on your Desktop and open click on the Personalization option from the pop-up menu or you can launch Settings from the Start or Search menu and head over to Personalization.
Step 2: From the side-panel on the left, click on Themes.
Step 3: Under the Related Settings tab, click on Desktop icon settings.
Step 4: From the list of options provided to you in the Desktop icon settings window, click on Computer or any other icons you might want to add to your Desktop. *Note that you can also change the icon for your selection from this window.
Step 5: Click on Apply to save your modifications and then click on OK.
Step 6: Now head back to your Desktop. You’ll be happy to find the This PC icon there. If you can’t see it, simply right click on the empty space on your Desktop and click on View and then click on Show Desktop icons.
Step 7: Right-click on the This PC icon and from the pop-up menu click on Rename.
Step 8: Type in “My Computer” and hit Enter.
That’s it! You’re done with adding back the My Computer icon on your Desktop.
Wrapping it up
If you’ve followed the above steps, you’ll be laughing at how easy it was to get back you’re my Computer icon on your Desktop. Windows 10 has always kept its users at the heart of every change they’ve made. Where some users prefer minimal Desktop, Windows still lets users to revert back to settings and features provided by Windows 10. Now you are free to navigate through files and what not by simply using the My Computer icon like you always did.
1 thought on “How to get back “My Computer” icon on Windows 10 Desktop”
Great advice when settings actually works; however if I right click then a message comes that the personalization has no app associated with it – another triumph of the digital disaster that we have suffered for the last few decades once we got rid of the greatest invention of all times – paper
Password Recovery
Starting from Windows 7, the system only puts the Recycle Bin icon on the desktop after performing a clean install. For many users, one of the first things you’ll want to do is add back some of the desktop icons that are missing by default. Follow the steps below you can display the My Computer, Network, My Documents or Control Panel icons on the desktop in Windows 10. But this procedure applies to Windows 8.1, Windows 8 and 7 too.
How to Display My Computer Icon on Desktop in Windows 10?
Right-click on the desktop background and choose Personalize from the shortcut menu that appears.
In the Personalization window, click the Themes in the left navigation pane. Next click on the “Desktop icon settings” link.
Here, under Desktop icons section, tick Computer checkbox and then click Apply button to show the Computer icon on the desktop. You can also show/hide Recycle Bin, Network, and Control Panel icons on the desktop from here.
So this is how can you display the My Computer icon on the desktop in Windows 10. Having the My Computer icon on your desktop can be one of the quickest ways to access your local disk, removable drives, libraries and more.