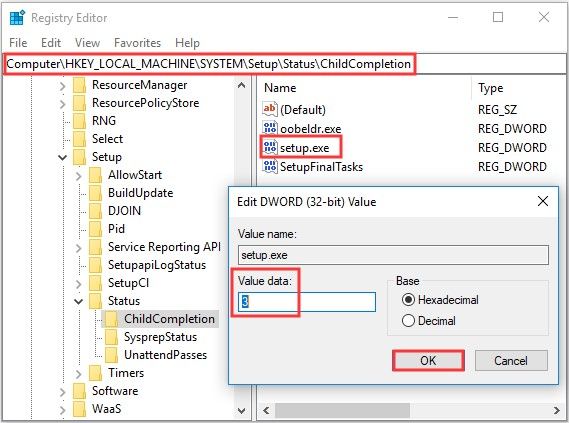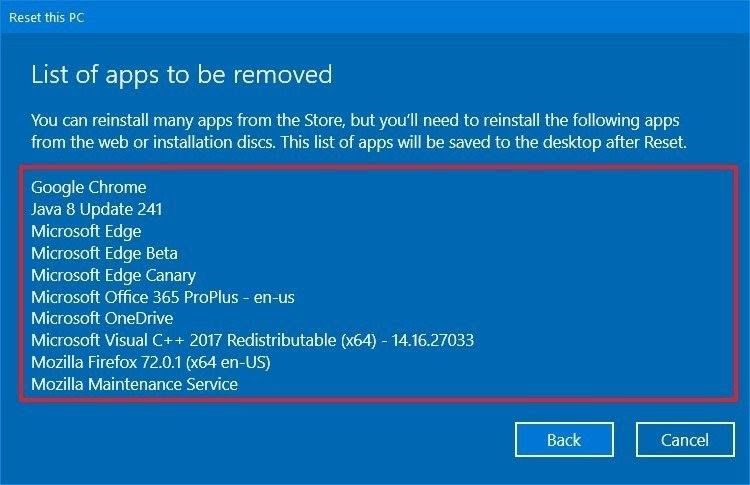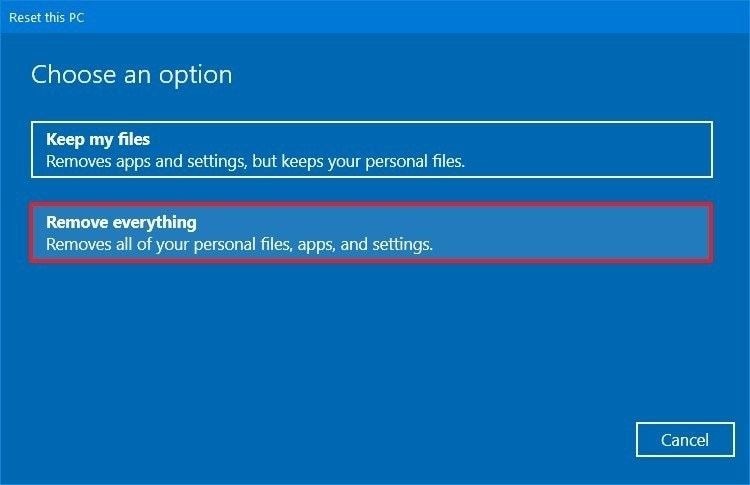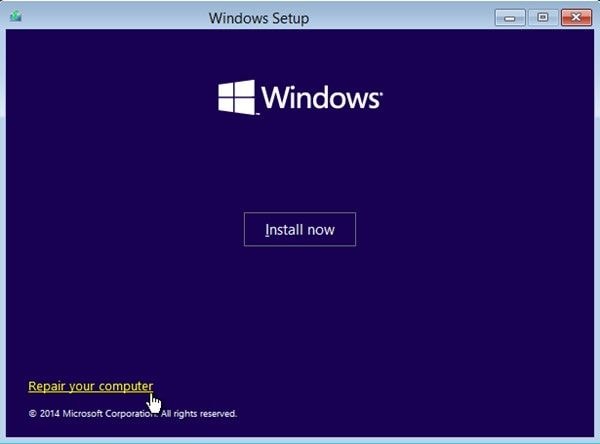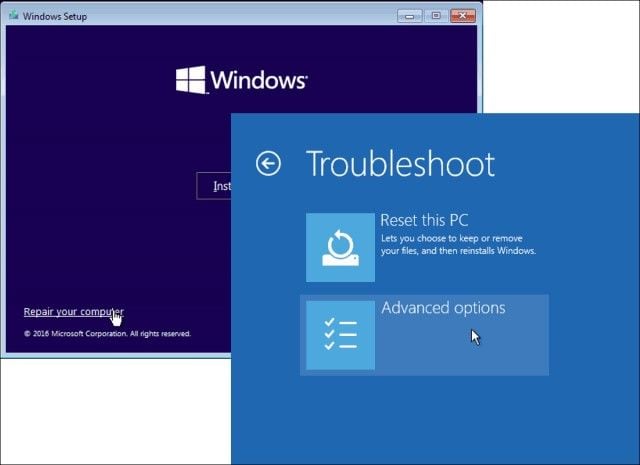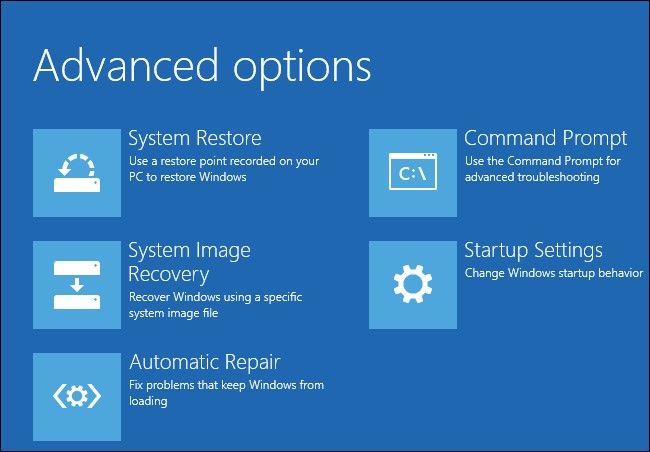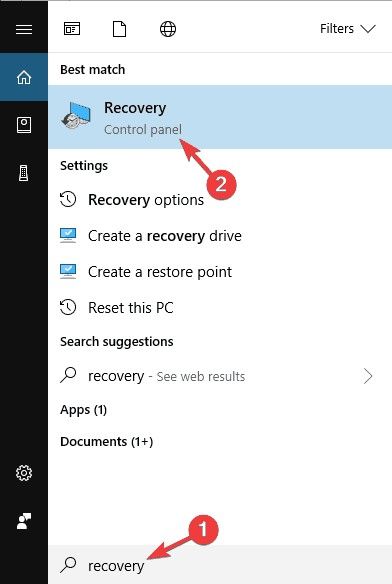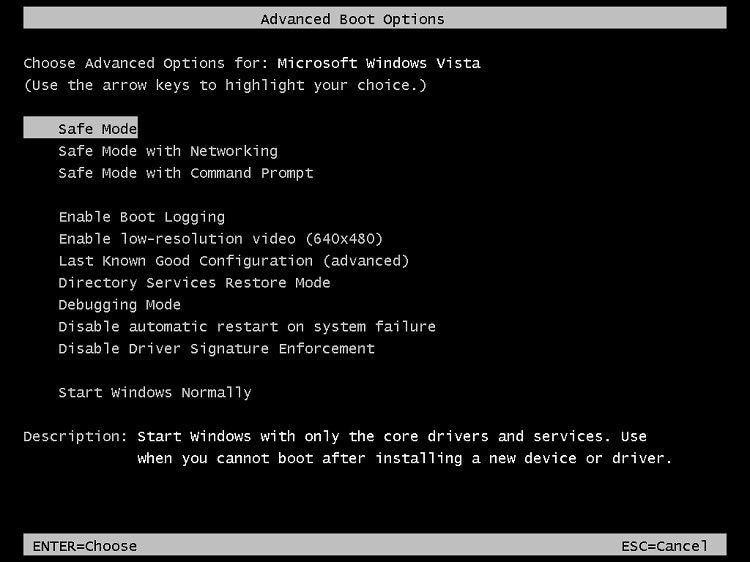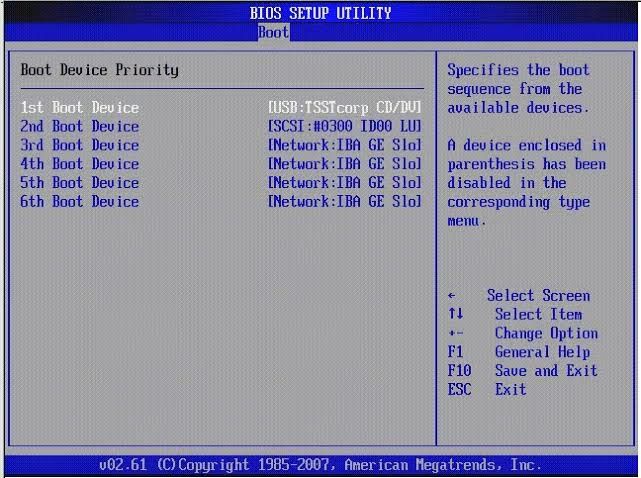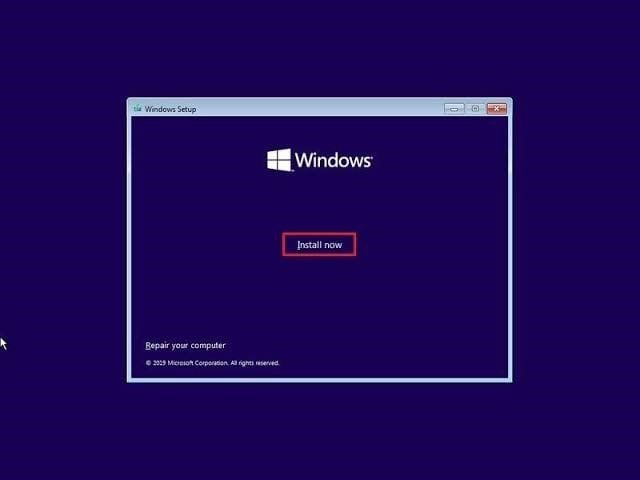- 8 Methods to Fix the Computer Restarted Unexpectedly Windows 10 Error
- Are you faced with the error message that tells you your computer has restarted unexpectedly? You are not the first to face this. However, eight methods have been created for you to fix this error.
- 8 Methods to Fix the Error of Computer Restarting Unexpectedly in Windows 10
- Method 1: Edit Windows Registry to Change Value of Setup.exe
- Method 2: Disconnect All Your USB Devices
- Method 3: Check Your Hard Drive Cables
- Method 4: Reset Windows 10
- Method 5: Run Automatic/Startup Repair
- Method 6: Update Your BIOS
- Method 7: Use Windows 10 Recovery Drive
- Method 8: Perform a Clean Windows Installation
- How to Recover Unsaved Files Due to the Computer Restarted Unexpectedly
- The Bottom Line
8 Methods to Fix the Computer Restarted Unexpectedly Windows 10 Error
Are you faced with the error message that tells you your computer has restarted unexpectedly? You are not the first to face this. However, eight methods have been created for you to fix this error.
David Darlington
Dec 21, 2020 • Filed to: Windows Computer Solutions • Proven solutions
Virtually every user wants the latest most improved version of Windows OS available and Windows 10 is it. No matter how great this version of Windows is, it still faces challenges just like other versions, even if little. The computer restarted unexpectedly error is an error that users like you have faced. That is why you are here.
You have come to the right place where solutions will be given to you to fix this error, as many as eight of them! These have been tested and proven to be right so you know your steps are not misplaced.
8 Methods to Fix the Error of Computer Restarting Unexpectedly in Windows 10
The «computer restarted unexpectedly» error in Windows 10 can be quite challenging but if you know what you are doing, you can tackle it. So, follow each method carefully and you will be on your way to tackling your problem:
Method 1: Edit Windows Registry to Change Value of Setup.exe
Change the value of setup.exe using Windows Registry Editor. The following steps will guide you:
- When the error stating that your computer restarted unexpectedly appears, navigate to «Command Prompt». A short cut that can help you get there fast is «Shift» + «F10» keys
- Start the «Registry Editor» section. To do this, type the command: regedit. Then hit «Enter» on your keyboard.
- If the User Account Control prompts you, click «Yes»
- In this new window, navigate to this path:
HKEY_LOCAL_MACHINE\SYSTEM\Setup\Status\Child\Completion
Move to the right section or pane and click «setup.exe» twice
- Make the change of «Value Data» from 1 to 3. Click «OK» and all the changes will be saved
- Close this window and reboot your PC
Method 2: Disconnect All Your USB Devices
If you have connected several different USB cables to your computer, then this could be your problem. This is because the cables may be interfering with your computer’s functions, therefore causing the computer to restart unexpectedly. So, check to see if you have connected several USB cables to your computer such as printers, flash drives, etc. Disconnect all these connections, including your mouse and keyboard USB.
Restart your computer and see if this error has gone.
Method 3: Check Your Hard Drive Cables
There is a chance this error of computer restarting unexpectedly is because your computer’s hard drive cables are having problems. Therefore, you can try checking your hard drive cables to see if there is anything physically wrong with them. If there is, then switch the cables.
Also, if you cannot see any physical problems but aren’t sure all the same, then you can still switch or change the cables connecting your motherboard with your hard drives just to be sure. This might be the solution you have been looking for. Moreover, some users have tried this and it worked and you just might fall in this category.
Again, note that once you open your computer case, you have rendered void its warranty. Thus, if your PC is still under the warranty window period, then please endeavor to visit the official repair center to open it.
Method 4: Reset Windows 10
This method will reset your Windows 10 OS to resolve the errors within the system. During the reset process, you can choose to either keep your files or delete them all. Both options will be shown to you in the guidelines below:
- Select «Update & Security»
- Choose the «Recovery» button
- Go to the section labeled «Reset this PC» and choose «Get Started»
- To keep all your files, click the option «Keep my files» and select «Next»
- Meanwhile, if you wish to see the installed apps that will be removed due to this reset, select «List of apps to be removed».
- Note that when resetting Windows 10, all third-party apps you installed will be removed; only the system files and apps will remain. Thus take note of all the apps that you will need to reinstall after the Windows reset. Choose to go «Back» before resetting.
- On the other hand, if you wish to delete everything on your system, select the second option in the «Choose an option» window; click «Remove everything»
- You can check to see the drives that will be affected due to this reset to be sure that is what you want by simply choosing «Show me the list of drives that will be affected»
Choose to return to the previous window; then move on to the next action
- Finally, complete the process by selecting «Reset»
- Now that your Windows 10 has been reset, restart and try using it again. The error should be fixed by now.
Method 5: Run Automatic/Startup Repair
Set up Windows to automatically repair and fix the problem during installation and startup by following these steps:
- Insert the bootable media used for your Windows 10 installation, then continue by pressing any key on your keyboard
- Choose the option «Repair your computer».
- Instead of choosing to move to the next window for installation, click «Troubleshoot»
- Now click the button «Advanced option»
- Choose either «Startup Repair» or «Automatic Repair»
Method 6: Update Your BIOS
BIOS (Basic Input Output System) is important in the process of your computer booting. Now, if it is out of date, you may experience the error of computer restarting unexpectedly even while you are still using it. Thus, you need to update your BIOS if this is the problem in your case
However, you should know that the process of updating your PC’s BIOS is advanced therefore you have to be careful about how you go about it. This is because while updating, you may cause more problems to your PC or even permanent damage to your motherboard. This should not scare you but guide you to be extra careful.
To download a new version of BIOS, you need a different computer that is working fine since yours is inaccessible for now. Once you have downloaded it on the working PC, copy or move it to your flash drive. Launch «Command Prompt» and do the BIOS update from there. Your motherboard manual contains detailed instructions on how to update your BIOS; go through it and follow the instructions to do the update.
Now that the update is done, check if the issue has been resolved.
Method 7: Use Windows 10 Recovery Drive
With Windows 10 recovery drive, you can restore your PC’s original state without having to install it again. This goes to say that Recovery Drive is a feature you will find useful in this situation as you get to restore your PC to factory settings while at the same time maintaining it.
Although some computers have recovery drive on their hard drives, others don’t. If you do not have on your computer, you can create one on another PC with a working Windows 10. To do this, follow the steps below:
- Get a USB thumb drive of at least 8GB in size. To be on the safe side, you are advised to get a 16GB USB flash drive because sometimes, even the 8GB flash isn’t enough. Now connect this USB drive to the working computer
- Enter the «Recovery» option in the search list or use the short cut «Windows» + «S». A list will appear, click on «Recovery» from it.
- Decide to create the recovery drive on USB
- Decide to make copies of your system files to the recovery drive you are creating. Move down to the bottom right of the window and choose «Next»
- Choose a particular USB flash drive and once again, click the «Next» button
- Once you select «Create», the process of creating your recovery drive will begin
Now that you have created a recovery drive, it’s time to use it, don’t you think? Now to use it in fixing this error, follow the following steps:
- Connect the USB drive to the computer with the problem
- Go to the «Advanced Boot» window by restarting your computer multiple times when it’s carrying out its boot sequence
- Click on «Troubleshoot»
- Select «Advanced Options» > «System Image Recovery»
- Restore your computer by following the on-screen instructions
It is important to note that the recovery drive created on another PC might not work for your PC, even with the same Windows 10 version. This is why you are advised to always have a recovery drive when your computer is in perfect working condition before any issues come up where you might need them. And with computers, they are likely to come up. You can download from the manufacturer’s website of your PC or using a third-party tool.
Method 8: Perform a Clean Windows Installation
Finally, you can opt to perform a clean Windows 10 installation to begin afresh. If you haven’t figured out by now, this will wipe clean all your folders, computer settings, and files; it will be as a clean slate to begin from. Thus, if you have any data you cannot afford to lose, it is time to back them all up before performing this clean installation.
- Create a USB bootable drive or recovery drive using an online tool or as shown above
- Change your boot order on BIOS settings, then insert the bootable drive into your PC to enable you to start your PC from the drive
- Perform the clean installation by following the instructions on your screen after you choose «Install Now»
How to Recover Unsaved Files Due to the Computer Restarted Unexpectedly
If your computer restarted while you were still working on some documents, there is every chance that you did not get to save those files to the updated version before you got the shocker. If this is your case, don’t think your files are gone for good. This is because there is a recovery tool you can install on your system after fixing the error. With this tool, you can recover files in whatever format they are: documents, zipped, audio, video, images, etc.
Recoverit Data Recovery is the third-party software that can recover your unsaved files all intact. It recovers data lost from system errors such as the one under discourse, system crash, memory card errors, virus infection, hard drive errors, and so on. The app is both expert and easy-to-use at the same time so you can navigate through its interface without cracking your head so much. If you are still unsure of how to use it, follow the steps below:
Step 1: Select a Location
The home page or window is the first place you will encounter. Here, you are to click on the location where you had been working on your file before your PC suddenly restarted i.e., where it should have been saved. Now click «Start»
Step 2: Scan the Location
After you have done the above, Recoverit will scan that location you selected to get back all the lost files from there.
Step 3: Preview and Save Recovered Files
All the recovered files will be displayed in detail so that you can preview them. This is merely a formality because Recoverit is effective and secure enough to retrieve all your missing files intact. To save the files, click «Recover»
The Bottom Line
Windows 10 encounters system errors and with the right guide, they can be resolved. This article has been a guide to the computer restarted unexpectedly error in Windows 10. Having gone through the methods stated here, fixing this error should not be a challenge to you anymore.