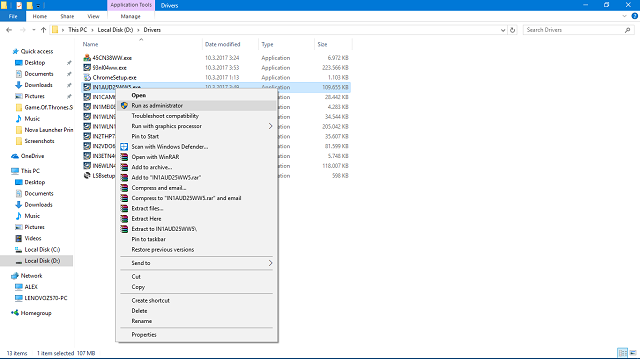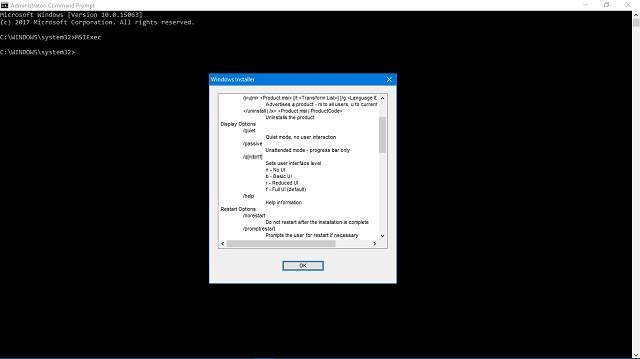- FIX: There is a problem with this Windows Installer package
- Here’s how to fix Windows Installer package error in Windows 10:
- Solution 1 – Make sure you have administrative permissions
- Solution 2 – Check the installer and setup files
- Run a System Scan to discover potential errors
- Solution 3 – Run Program Install and Uninstall Troubleshooter
- Solution 4 – Check Windows Installer for errors
- Solution 5 – Re-register Windows Installer
- Error 1720:There is a problem with this Windows Installer package. A script required for this install to complete could not be run.
- «There is a problem with this Windows Installer package.» Решение проблемы при установке программ.
- Думаю стоит сразу разграничить решения на два типа:
- Пойдем по порядку и начнем с простых решений:
- Ну и наконец мое любимое, кардинальные решения:
- Error 1721.There is a problem with this Windows Installer package. A program required for this install to complete could not be run. Contact your support personnel or package vendor.
- Replies (4)
FIX: There is a problem with this Windows Installer package
- As its name hints, Windows Installer is mainly used to install programs, but also for maintenance, and removal of software.
- Packed with files, registry keys, shortcuts, and other metadata, an Installer package usually performs its duty in a seamless manner without causing to much fuss.
- Nevertheless, install errors may occur and There is a problem with this Windows Installer package is one of the most frequent ones.
- Make sure to check these 5 solutions below to fix your Windows Installer package error in no time.
- Download Restoro PC Repair Tool that comes with Patented Technologies (patent available here).
- Click Start Scan to find Windows issues that could be causing PC problems.
- Click Repair All to fix issues affecting your computer’s security and performance
- Restoro has been downloaded by 0 readers this month.
From minor third-party tools to complex games and applications, one thing is certain: you need to install a program in order to use them. There are quite a few Windows Installer errors in Windows 10, and the There is a problem with Windows Installer package error is one of the most resilient.
If you’re stuck with this error and you’re not sure how to deal with it, we recommend you keep reading this.
Here’s how to fix Windows Installer package error in Windows 10:
Solution 1 – Make sure you have administrative permissions
As you already know, in order to install any application coming from a third-party source, you’ll need administrative permission. This is a standard security measure on all Windows platforms to date, and it’s paramount for preventing third-party programs from installing in the background. It is basically, the big stop sign for bloatware and malware.
Hence, you’ll need to authenticate using the Administrator account or have permission to make system-related changes on an alternate account. Lack of proper permissions can and will result in installation errors, including the one we are addressing today. Also, you can try right-clicking the installer and run it as an administrator.
On the other hand, if you did run the setup as Administrator and this pesky error keeps popping out, continue troubleshooting by following the steps below.
Solution 2 – Check the installer and setup files
There are various different forms of installation setups for a variety of applications out there. Sometimes the setup comes in the form of a single compressed EXE file while, on the other hand, you can have numerous accessible files (e.g. DLL) accompanying the installer. Either way, if even a single minor file is corrupted or incomplete, the installation will fail.
Run a System Scan to discover potential errors
Consequently, you’ll need to make sure that the installation files are properly downloaded and aren’t affected by a virus (or antivirus for that matter). The best way to overcome that is to re-download the original setup, disable the antivirus (or add an exception), and give installing another shot. Have in mind that this is risky, and do it only if you’re certain that the application is 100% trustworthy and clean.
Additionally, make sure that the installer equals your system’s architecture. For example, if you run Windows 10 with the x86 (32-bit) architecture, you won’t be able to run the x64 (64-bit) installation package.
Solution 3 – Run Program Install and Uninstall Troubleshooter
The majority of troubleshooting tools are already covered in Windows 10. Still, even though there’s a bag of specific troubleshooters with a specific purpose, you’ll need a downloadable tool to troubleshoot installing/uninstalling issues. Once you run it, Program Install and Uninstall Troubleshooter will check and resolve installation-related errors. It’s also worth mentioning that this tool is provided by Microsoft, so you won’t need to take unnecessary risks with suspicious third-party solutions.
Follow the instructions below to download and use the Program Install and Uninstall Troubleshooter:
- Download the specialized Troubleshooter from here.
- Run the Troubleshooter.
- Follow the instructions until the troubleshooter handles the problem.
- Try installing the troubled program again and see if it works.
Solution 4 – Check Windows Installer for errors
In a system as complex as Windows is, you have various services that partake in everything you do. The MSI engine foundation is responsible for the installation, maintenance, and uninstallation of third-party programs. You don’t need to be a tech enthusiast to get where this is going. If MSI engine (Windows Installer) is down, corrupted, or disabled by mistake, you’ll have a hard time installing anything.
First, let’s make sure that Windows Installer is working as intended.
- Right-click the Start menu and, within the Power menu options, select Command Prompt (Admin).
- Type the following command in the command line and press Enter:
- MSIExec
- If everything is good, you’ll see the pop-up window with Windows Installer details.
- If you see an error report, you should re-register Windows Installer.
Solution 5 – Re-register Windows Installer
As you might know, it’s impossible to reinstall Windows built-in features. You can hardly do anything in regards to advanced system features and services. However, you can restart most of them by using a few workarounds. If misused, those workarounds can get you in a lot of trouble so act with caution. That, of course, includes Windows Installer, as well. So, if you encountered an error after the previous step, make sure to follow these instructions closely and we should be good to go:
- Right-click Start and choose Command Prompt (Admin).
- In the command line, type the following commands and press Enter after each:
- msiexec.exe /unregister
- msiexec.exe /regserver
- Close Command Prompt and look for changes. If the problem is still there, move to the step 4.
- In the Windows Search, type Services.msc and press Enter.
- Locate Windows Installer. It should be at the bottom of the list.
- Right-click on the Windows Installer service and stop it.
- Right-click again and choose Start.
- Restart your computer.
That should be enough to rid you of the There is a problem with this Windows Installer package installation error. Should you know an alternative solution to this, feel free to tell us in the comments section below.
Error 1720:There is a problem with this Windows Installer package. A script required for this install to complete could not be run.
Hello Raegan’s Mom,
You can try the following to see if it helps.
1. Choose Start > Run.
2. Type cmd
3. Type regsvr32 scrrun.dll
You will receive a confirmation that the dll was successfully registered.
If that doesn’t help, then try the general Windows Installer troubleshooting steps:
Windows Installer Errors troubleshooting: You may not have all steps or keys in your operating system.
You may follow the steps from the below link:
How to troubleshoot problems that may occur when you install, uninstall, or upgrade a program on a Windows-based computer:
http://support.microsoft.com/kb/2438651
Step 1: Check the Windows Installer Service.
1. Click Start Orb, in the start search box, type Services and press Enter.
2. Scroll down and find the Windows Installer. Double-click “Windows Installer” in the Services list.
3. On the General tab, make sure the service is started under “Service status”.
4. If the service is not already running, under Service status, click Start, and then click OK.
Step 2: Unregister and re-register the Windows Installer
1. Click Start Orb, in the start search box, type MSIEXEC /UNREGISTER, and then click OK .
2. Click Start Orb, in the start search box, type MSIEXEC /REGSERVER, and then click OK . After you run this command, the operation is complete.
3. Now, try your installation again.
Step 3: Clean any pending installations
Check the following registry key and clean any entries in the key that you find:
Go to the Start Orb, type in Regedit and select enter.
If you get the User Account Control dialog box that states, Do you want to allow the following program to make changes to the is computer?, Click yes.
Modifying REGISTRY settings incorrectly can cause serious problems that may prevent your computer from booting properly. Microsoft cannot guarantee that any problems resulting from the configuring of REGISTRY settings can be solved. Modifications of these settings are at your own risk.
Scroll to: HKEY_LOCAL_MACHINE \Software\Microsoft\Windows\CurrentVersion\Installer\InProgress
Check the following registry key and clean any entries in the key that you find:
HKEY_LOCAL_MACHINE \System\CurrentControlSet\Control\Session Manager\PendingFileRenameOperations
Step 4: Check the permissions
Verify the System has Full Control on the following keys:
Next, restart your computer and try again.
If still having problems, then create a new Administrator User account and see if the problem could be a corrupt user account.
Please reply back and let us know if this helps with your Windows Installer Error.
«There is a problem with this Windows Installer package.» Решение проблемы при установке программ.
Добрый день у вас был, пока у вас не случилась такая вот проблема, потому что сейчас вам понадобится проделать уйму действий, что бы программа смогла установиться. И это не факт, что она по итогу заработает, приятного чтения 😁🤞
Статья не для всех, она для мучеников, которым на пути жизни Windows Installer объявил войнушку.
Думаю стоит сразу разграничить решения на два типа:
- Простые решения, внутри системы.
- Сложные и кардинальные решения.
Пробуйте все варианты поочередно после перезагрузите компьютер/ноутбук и потом попытайтесь запустить установку заново.
Пойдем по порядку и начнем с простых решений:
1. Установите все Visual Studio C++ для всех разрешений, кроме ARM, то есть x64 x86 должны быть установлены, всех годов и версий, до которых у вас ручки доберутся. Мое решение было тут, хотя это действие было последним.
Скачайте и установите Net.Framework , все которые найдете, с официальных сайтов разумеется.
2. Запускайте от администратора , и проверьте что у вас учетная запись администратора.
3. Отключите антивирус или чем вы там защищаете систему, антивирус может скушать один из установочных файлов в результате чего установка не может быть завершена.
4. У папок C:\Users\%username%\AppData\Local\Temp и у C:\Users\%username%\AppData\Local\Microsoft\Windows\ должен быть предоставлен полный доступ администратору с которого вы устанавливаете свое «нечто» и пользователю «Система».
5. Удалите все в папке %Temp% , кроме тех файлов, которые не удаляются, после чего перезагрузите компьютер.
6. Если у вас в программах и компонентах уже имеется ваша программа но она не работает и не дает переустановить, то сперва удалите ее, потом установите заново.
7. В службах проверьте что Windows Installer ( Установщик Windows ) имеет тип запуска » Вручную «.
8. Удалить/Установить с помощью утилиты от Microsoft : Ссылка. Следует там найти то что устанавливали и удалить с помощью этой утилиты.
9. Запустить процесс восстановления в командой строке от администратора:
Dism /Online /Cleanup-Image /RestoreHealth
Поочередно и с перезапуском системы.
10. Если не помогло ничего , то удаляем следы ручками, везде где найдем все то что относится к этой программе.
Ну и наконец мое любимое, кардинальные решения:
1. Создайте нового пользователя , наделите его правами администратора, и попробуйте установить через него.
2. Возврат в исходное состояние или переустановка Windows , гадать и искать можно очень долго где и когда у вас в системе случился «пранк».
3. Используйте Портативную версию программы ?
Это далеко не все варианты, но это те варианты с помощью которых мне удалось установить не устанавливаемое.
Надеюсь у вас хлопот будет меньше..
Если у вас другое решение и его нет в статье, то будьте добры поведать всем нам, как у вас это получилось в комментариях.
Error 1721.There is a problem with this Windows Installer package. A program required for this install to complete could not be run. Contact your support personnel or package vendor.
I have tried for two days every single solution that has been given on the internet but nothing works. I have a Acer Aspire 7735Z with Windows home premium. 32 bit. Service pack 2 is installed. The error keeps coming back when I try to install iTunes. It did work previously but for some reason it stopped. The error effects the reconizing of the iPod in iTunes. iTunes is installed but now when I try to open it hte following message appears:
the software required for communicating with ipods and mobile phones was not installed correctly. Do you want iTunes to repair this for you. Click yes, then the next message appers:
the software required for communicating with ipods and mobile phones could not be repaired. I have reinstalled iTunes, Quick time player. Did all the steps that Microsoft or Itunes asked me to do. Even went in to the Commant Prompt. Went for Check disc ect. Installed a earlier edition of iTunes. But it all keeps coming back to the same problem: error 1721. Any ideas??
I have installed the same iTunes on another pc and connected the iPod and that worked ok. So it is not the iPod or the software for iTunes..
Replies (4)
Hi M.kobessen,
1. Does this issue occur while installing all the programs or only with iTunes?
First you may try the steps provided in the below link.
Method 1:
Start the Windows Installer service
a. Click Start, type Services.msc and press
b. Double-click Windows Installer
c. Set the Startup type of Windows Installer to Manual
d. Click Start to start the service. Note down the error message if any.
e. Click OK.
Method 2: Unregister and re-register the Windows Installer to do that follow the steps provided below.
a. Click Start, click Run, type MSIEXEC /UNREGISTER, and then click OK. Even if you do this correctly, it may look like nothing occurs.
b. Click Start, click Run, type MSIEXEC /REGSERVER, and then click OK. Even if you do this correctly, it may look like nothing occurs, or you may briefly see an hourglass. After you run this command, the operation is complete.
c. Try your Windows Installer-based application again.
Method 3:
Try performing SFC scan on the computer.
SFC /scannow is a super-useful command you can use in any Windows version. When the SFC (System File Checker) command is used with the /scannow switch, the tool will scan all of the important Windows files on your computer and replace them as necessary.
Missing and corrupt operating system files (like many DLL files) are arguably the biggest cause of major Windows issues. Considering that, plus the fact that SFC /scannow is completely automatic and very easy to use, the tool should usually be one of your first troubleshooting steps.
Refer:
How to use the System File Checker tool to troubleshoot missing or corrupted system files on Windows Vista or on Windows 7
http://support.microsoft.com/kb/929833
Once SFC scan is done, try and install iTunes in administrator mode.
To install in administrator mode,
1. Locate the program icon, right-click click Run as administrator.
Thanks and Regards:
I. Suuresh Kumar — Microsoft Support.