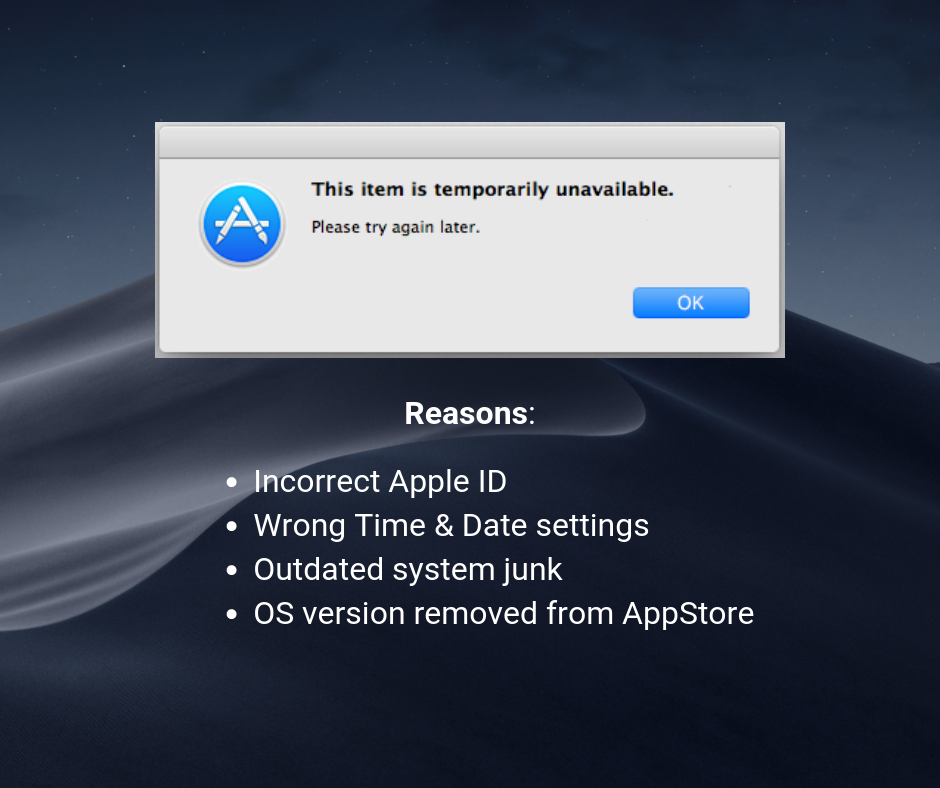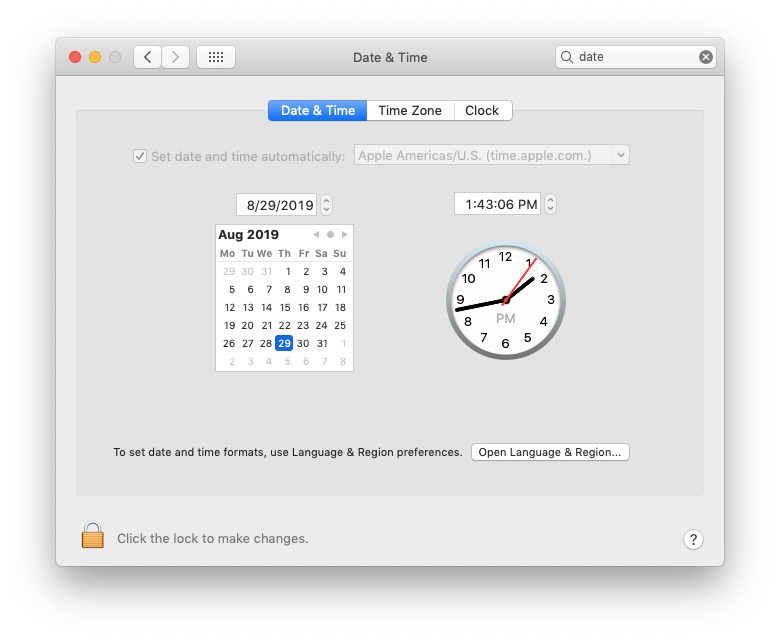- Question: Q: (SOLVED) This item is temporarily unavailable — OS X Network Install
- Mac: This Item Is Temporarily Unavailable. Please Try Again Later; Fix
- Thank you for choosing to leave a comment.
- 84 thoughts on “Mac: This Item Is Temporarily Unavailable. Please Try Again Later; Fix”
- How to Fix This Item is Temporarily Unavailable After Reinstalling Your MacOS or OS X
- Solution #1
- Solution #2
- Final Words
- How to fix “This item is temporarily unavailable. ” error on Mac
- Before we start
- How to fix “This Item Is Temporarily Unavailable. ” error
- 1. Make sure the Apple ID is correct
- 2. Clean outdated system junk
- 3. Set up the correct date and time
- 4. Check if Apple ID is signed in
- 5. Check your Mac for malware
Question: Q: (SOLVED) This item is temporarily unavailable — OS X Network Install
Because there are so many confusing posts about this subject I thought I’d clear the air. You do not need to download anything from another computer, backup, create a boot USB or anything else suggested to reinstall your OS X.
First let’s start with how you got to this point.
-Restarted Mac holding down (command + R)
-Clicked on Reinstall OS X (insert your version here)
-Signed in with your apple I.D.
-Get Error: This item is temporarily unavailable
1st Question: Why did I get this error?
Answer: The apple ID you used has never installed or downloaded an OS. ( Mavericks, Yosemite, El Capitan, etc.)
This Is probably due to the fact that you used an Apple I.D. that was made because someone bought an iPad, or iPhone, or iPod and never actually owned a Mac. Or if you did own a Mac then you didn’t use this I.D. to install and update that Mac. Got it? Ok!
2nd Question: What do I do?
Answer: Type in an I.D that has been used to update or install an OS. That means call your friends, your mom, your distant cousin, etc. to get an I.D. that will work. Don’t worry once you sign into it your friend who lent you the ID can change their password. No harm no foul.
3rd Question: Is this legal, what if I didn’t buy the OS X?
Answer: Are you kidding me. Apple hasn’t charged for an OS since Mountain Lion. Really, that’s besides the point. The mac that you are on came with the operating system you are trying to restore. You are not doing anything wrong.
I hope this helped and feel free to not leave any comments so that the answer doesn’t get convoluted.
Источник
Mac: This Item Is Temporarily Unavailable. Please Try Again Later; Fix
Several users have reported an issue in which they receive the following error message while trying to install / reinstall macOS (or OS X) on their Mac devices: “This item is temporarily unavailable. Please try again later”.
Users have further reported that they get this error after entering the Apple ID.
Are you having this problem? Are you unable to install macOS, OS X because of this issue? This short article explains how you can troubleshoot this problem.
How to fix “This item is temporarily unavailable” error:
Please try each step until you resolve your issue:
- Please ensure that you’re using the same Apple ID to sign in that you used when this macOS was originally installed. Because it it highly likely that the problem is due to the fact that the original OS was installed under a different AppleID. Simply enter the original Apple ID. If you do not know the original Apple ID (e.g.; you are experiencing this because this is a second hand, used computer), try #4.
- Wrong date and time may cause this. Hold down the Command and R; then you will see the “MacOS Utilities” screen, select the “Utilities” menu from the top of the screen and choose “Terminal”. Terminal will let you set the date manually from the command line by entering the “date” command string, like this: date 071910172018 (current date and time which is July 19, 20188; at 10:17). Close Terminal and try again.
- It is highly likely that you are experiencing this issue because your Apple ID is not associated with an Mac OS. You can resolve this issue this also. When you see the utilities window, click Get Help Online to browse the web. This will open the Safari app. Then go to icloud.com (link) and sign in to iCloud with your Apple ID and password. Now go back to the utilities window (install screen) and try again.
- The problem may be that your Mac is trying to install a version of OS that was last installed on this particular computer. This may be an issue especially if this is a second had, used Mac. Please follow these steps: Start up your Mac in Internet Recovery Mode. Here is how: Simply restart your Mac, and press and hold down the Command (⌘) – Option (⌥) – R after the startup sound. Release the keys when you see the globe icon saying ““Starting Internet Recovery. This may take a while.” As it says, it may take a few minutes. Next, you will be asked you will be asked to connect to a wireless network. Select your Wi-Fi connection. After that your Mac will download a recovery system image from Apple’s servers. Your Mac will restart, and select install Mac OS. You mac will install the version of OS that was factory-preloaded on your Mac at the time of purchase. So this may work.
Serhat Kurt
Dr. Serhat Kurt worked as a Senior Technology Director. He holds a doctoral degree (or doctorate) from the University of Illinois at Urbana / Champaign and a master’s degree from Purdue University. Here is his LinkedIn profile.
Thank you for choosing to leave a comment.
Please note the following:
- All comments are moderated.
- Your email will NOT be published nor shared.
- All SPAM comments will be deleted.
- Please see our comment policy page for more info.
84 thoughts on “Mac: This Item Is Temporarily Unavailable. Please Try Again Later; Fix”
I tried each step at least twice.
#1 – I tried my old id but it doesn’t accept it anymore.
#2 – I reset the date and time
#3 Icloud.com will not let me sign in, there is no option for it the sign in button is greyed out.
#4 – tried it twice. both times it gave me the globe, logged onto the internet, then restarted and opened in Utility.
The reinstall took me back to “temporarily unavailable”
Another place in the thread an option to purchase Mac OS was presented.
http://www.appleid.apple.com was a dead link on my phone.
I can’t call or chat with support because I can’t get my serial number off the computer and no longer have the paperwork.
Massive thank you for this advice, i have spent hours trying to resolve this, and so glad i found your site. Apple chat were unable to resolve this issue for me!
Источник
How to Fix This Item is Temporarily Unavailable After Reinstalling Your MacOS or OS X
If your Mac is running slow, the most obvious thing you can do is to reinstall the OS. This may solve some of the problems, but also may cause new ones. A couple of Mac users reported having an error when reinstalling a fresh OS on their computers. Usually, this is an issue that affects OS X Lion. However, we don’t have information that it isn’t happening on the other OS X or macOS versions. So, don’t be surprised if you are experiencing the issue in a different OS release. More particularly, after entering the Apple ID, an error message pops up, saying:
“This item is temporarily unavailable. Please try again later”
Redoing the steps on from the beginning doesn’t make any changes. Even connecting to different networks results with the same outcome as before. But, what can you do to fix this issue?
Check the rest of the article and you will find the solution.
Solution #1
The reason why you are getting this “This item is temporarily unavailable. Please try again later” error on your computer is because of the Apple ID you are using to log in. If your Apple ID is not associated with an Apple OS you will continuously get this annoying pop-up. Here is the solution.
- One of the choices you get on the screen is GET HELP ONLINE.
- Clickonit, and it will open up Safari.
- GotoiCloud and signin with your Apple ID.
- Now you can goback to the installationprocess. UsethesameAppleID that you’ve used for the iCloud, and the download will finally work. And, if you are wondering, it works because you have used the same Apple ID.
Note: You may think that using someone’s else Apple ID will get the job done for you. However, DO NOT do that, because you’ll end up getting all the apps associated with their account.
If this didn’t solve your problem, try using the original Apple ID that you used when activating your Mac for the first time. And, if you don’t remember the initially-used Apple credentials, or you are not the first owner of that computer, try the following method.
Solution #2
This method solves the problem when the OS version associated with your Apple account is no longer available at the App Store.
- Connect your Mac to an internet. (I recommend using an Ethernet cable)
- Startup your computer while holding CMD + R.
- UseDiskUtility to erase the MacintoshHD partition of your hard disk.
- Restartyourcomputer while holding the following keys Option + CMD + R. Keep pressing the keys until you see a spinning globe on the screen.
- Now, it will download the OS.
This method will take you to a reinstall over the internet. It will install the original OS shipped with your Mac. Later it will allow you to upgrade to the latest version.
Final Words
Which method worked for you? Let us know in the comment section below. Also, share this article with anyone whom you think it may be helpful for.
Источник
How to fix “This item is temporarily unavailable. ” error on Mac
Before we start
Having spent some years coding applications for macOS we’ve created a tool that everybody can use. The all-round problem fixer for Mac.
So here’s a tip for you: Download CleanMyMac to quickly solve some of the issues mentioned in this article. But to help you do it all by yourself, we’ve gathered our best ideas and solutions below.
Features described in this article refer to the MacPaw site version of CleanMyMac X.
It can be really frustrating on a Mac when downloading a new operating system to get the following message: “this item is temporarily unavailable.” It means what you’ve just spent a while doing and you are going to have to try again later, as the message indicates. Although this can happen when downloading new native macOS apps, this error usually occurs when people try to download a new macOS.
So if you’ve encountered this error: “This Item Is Temporarily Unavailable. Please Try Again Later”, here is an article on how to solve this problem.
How to fix “This Item Is Temporarily Unavailable. ” error
This might sound like a time-consuming and stress-inducing nightmare, but don’t worry. There are solutions for this error that are pretty quick to test and implement, so you should be able to get on with your day even after encountering this annoying error.
Here are a few ways you can restore your Mac to working order:
1. Make sure the Apple ID is correct
People are encountering this error only after inputting their Apple ID.
So if, for example, a new Mac OS X or macOS is being installed on a device where a different Apple ID was used for the previous download, then it won’t register that Apple ID as the wrong one is being used. Check and make sure which one was used originally and then enter the correct or previous details, then the download should work as planned.
2. Clean outdated system junk
Another solution is to clear out unwanted and unnecessary system junk and clutter, such as files and folders you don’t need, browser and cache data and cookies, duplicate videos and images, apps you’ve not used in years, and a whole pile of associated mess.
Over a number of years, most Mac’s start to slow down, and memory gets consumed. You need that memory and processing power to download, install, and run a new operating system.
One of the quickest, safest, and most effective ways to clear out what you don’t need is to download CleanMyMac X.
- Download CleanMyMac X (free download, here)
- Run a Smart Scan — and there are a bunch of other useful tools and features;
- It will show you what the app has found;
- Now click to delete the junk to ensure your Mac is running as good as new.
- Go back to the Install window to complete the installation of a new macOS.
3. Set up the correct date and time
Firstly, check the date and time in the top menu — make sure that is working as it should.
If that is showing the correct date and time, go into Terminal to verify.
- Open Terminal in Utilities (or search for it using Spotlight)
- Enter the date and time using the “date” command string
- Enter this the following way: month, date, time, year, and do this without spaces or commas. For example, 5 June 2019 at 12:50 is (and this is how you enter it into Terminal): date 060512502019
- Close Terminal and enter your Apple ID again to attempt to resume the download and installation of a new macOS.
4. Check if Apple ID is signed in
Without an Apple ID connected to a Mac, you can’t download and install a new macOS.
To solve this problem, you either need to go to icloud.com and create a login, or log-in via that website on your Mac. Or you can go to the Mac App Store and create an account or login via an Apple ID to ensure the device is connected.
Now go back to the installation screen to complete the download, which should now be successful.
5. Check your Mac for malware
Something else that could be preventing a successful download is a malware or another virus that has corrupted software or hardware on the Mac device. Here is one way to scan for viruses that even most antivirus software misses:
- Download CleanMyMac X — here is a link to a free version
- Run the Malware removal feature.
In both cases, system junk and potential infections can prevent a successful download and installation of a new operating system. With CleanMyMac X, you can solve both problems — and numerous others — and make sure that your Mac is running smoothly for months and years in the future.
Источник






_1565779254.png)