- THREAD_STUCK_IN_DEVICE_DRIVER в Windows 10, как исправить?
- Что служит причиной появления ошибки THREAD_STUCK_IN_DEVICE_DRIVER
- Способ 1. Обновить BIOS
- Способ 2. Проверяем актуальность драйверов видеокарты
- Другие способы избавления от ошибки
- Как исправить ошибку THREAD_STUCK_IN_DEVICE_DRIVER на Windows 10?
- Решаем ошибку THREAD_STUCK_IN_DEVICE_DRIVER
- Метод №1 Убрать Аппаратное ускорение(Windows 7)
- Метод №2 Обновление БИОС
- Метод №3 Обновление видеодрайверов
- Метод №4 Замена видеокарты
- Синий экран с ошибкой «THREAD STUCK IN DEVICE DRIVER», что делать?
- Что можно сделать для устранения «THREAD STUCK. »
THREAD_STUCK_IN_DEVICE_DRIVER в Windows 10, как исправить?
Любая операционная система может дать сбой по различным причинам, и Windows 10 не исключение. Ошибка, о которой пойдет сегодня речь, сопровождается “синим экраном смерти”, и способна вызвать множество проблем. Поэтому внимательно изучаем эту статью и выбираем решение, которое подходит в нашей ситуации. Итак, как же исправить ошибку в Windows 10, если появляется синий экран с описанием THREAD_STUCK_IN_DEVICE_DRIVER.

Что служит причиной появления ошибки THREAD_STUCK_IN_DEVICE_DRIVER
Ошибка вызвана сбоями в работе графической карты. Чаще всего с такой проблемой сталкиваются пользователи карты AMD, хотя и владельцы nVIDIA не застрахованы от этого. Эта ошибка THREAD_STUCK_IN_DEVICE_DRIVER мешает смотреть видео и проводить время за играми. Также из-за данной проблемы происходит частая перезагрузка компьютера, что делает невозможным выполнение сложных задач без прерывания. Как сразу становится понятно из описания ошибки, все дело в драйверах. Далее мы рассмотрим несколько способов, помогающих решить данную проблему.
Способ 1. Обновить BIOS
Многие пользователи забывают вовремя обновлять BIOS, да и саму Windows, что служит причиной ряда проблем, в том числе связанных с появлением “синего экрана смерти” (например: Windows.com/stopcode, SYSTEM_SERVICE_EXCEPTION, VIDEO_SCHEDULER_INTERNAL_ERROR).
Как узнать, нуждается ли BIOS в обновлении?
- Нажимаем win + r и вводим msinfo32.
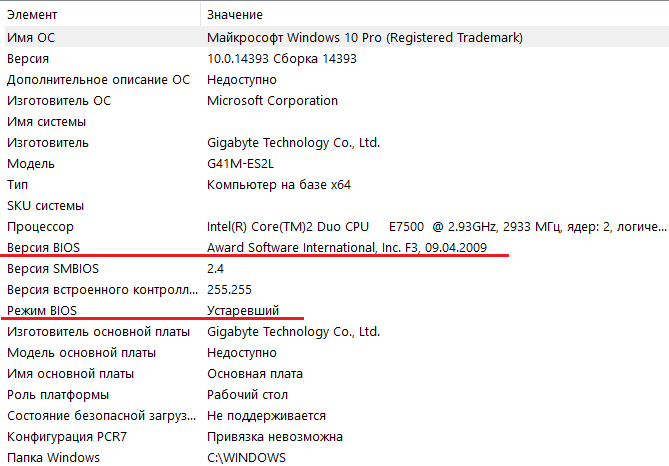
Нужно постоянно следить за выпускаемыми обновлениями для BIOS. Если самостоятельно это сделать по каким-либо причинам невозможно, то пользуемся агентом на официальном сайте производителя нашей BIOS. Этот сервис проверяет, нуждаются ли драйверы и сама BIOS в обновлении. Проверив компьютер агентом, мы получаем отчет с указанием драйверов, которые необходимо обновить.
Способ 2. Проверяем актуальность драйверов видеокарты
Актуальность драйверов имеет огромное значение для работы компьютера. Ведь именно устаревшие драйверы не дают нормально функционировать всей операционной системе. Итак, делаем следующее.
- Нажимаем ПКМ на “Пуск” и выбираем “Диспетчер устройств”.
- Раскрываем “Видеоадаптеры” и ПКМ кликаем на название своей видеокарты.
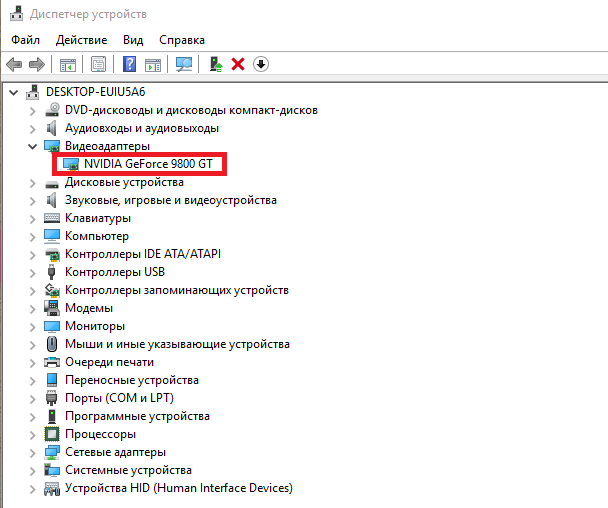
Если ошибка THREAD_STUCK_IN_DEVICE_DRIVER продолжает нарушать работу компьютера и не дает удалить/обновить драйверы, пробуем сделать это в безопасном режиме. Нажимаем win + r и вводим msconfig. Подтверждаем действие и попадаем в меню “Конфигурация системы”. Здесь во вкладке “Загрузка” в параметрах загрузки выбираем “Безопасный режим” и, если нам нужна сеть, вместо минимального режима отмечаем “Сеть”.

Применяем, подтверждаем и перезагружаем компьютер. После обновления драйверов входим в это же меню и отключаем безопасный режим. Компьютер снова отправляем на перезагрузку, чтобы введенные изменения вступили в силу.
Другие способы избавления от ошибки
Есть и другие способы избавиться от ошибки THREAD_STUCK_IN_DEVICE_DRIVER, т. к. ее причиной могут послужить и заражение вредоносным кодом, и повреждение данных реестра, и конфликт драйверов, и многое другое. Вкратце рассмотрим решение данных ситуаций.
- Чтобы минимизировать риски попадания вирусов в компьютер, необходимо иметь установленный антивирус и, конечно, стараться не посещать подозрительные сайты.
- Также нужно проверить на ошибки жесткий диск. Для этого существуют специальные утилиты или системное средство chkdsk. Заодно можно проверить и системные файлы командой sfc /scannow.
- Реестр может повредиться из-за того, что недавно некорректно устанавливалось или удалялось ПО, связанное с Windows. Устранять ошибки реестра нужно при помощи надежных инструментов, например, WinThruster.
- После установки новых программ их драйверы могут вступить в конфликт с уже установленными на компьютере. Для исправления ошибки систему необходимо откатить до предыдущей точки восстановления.
- Нужно регулярно очищать жесткий диск при помощи системных средств (win + r→cleanmgr), а кэш приложений – через CCleaner, например.
Если все сделано, но ошибка THREAD_STUCK_IN_DEVICE_DRIVER в Windows 10 продолжает появляться, то, к сожалению, видеокарту нам придется заменить. Но перед покупкой подстрахуемся и попросим у кого-либо из друзей их карту, чтобы проверить работу компьютера. Если ошибка исчезла, то можно спокойно идти и покупать новый видеоадаптер.
Как исправить ошибку THREAD_STUCK_IN_DEVICE_DRIVER на Windows 10?
Ошибка THREAD_STUCK_IN_DEVICE_DRIVER показывает нам на то, что драйвера для устройства(почти всегда это драйвера для видеокарты) застряли в ожидании какого-то действия от аппаратной составляющей.
Данная ошибка идет под руку вместе с синим экраном смерти и требует от вас перезагрузить компьютер. Обычно это происходит после очень интенсивного использования мощностей вашей видеокарты. От этой ошибки страдают как пользователи карточек от Nvidia, так и AMD.
Решаем ошибку THREAD_STUCK_IN_DEVICE_DRIVER
Метод №1 Убрать Аппаратное ускорение(Windows 7)
Хоть этот метод и понизит производительность вашей видеокарты, но он сможет решить проблему. Сделайте следующие:
- Нажмите правой кнопкой мыши на “Пуск” и выберите “Панель управления”.
- Зайдите в “Экран” -> “Настройки параметров экрана” -> “Дополнительные параметры” -> “Диагностика проблем” -> “Изменить настройки”.
- Далее переместите ползунок “Аппаратного ускорения” на позицию отключения этой опции.
- После этого перезагрузите компьютер.
Метод №2 Обновление БИОС
Если на ваш БИОС вышло недавно какое-то обновление, то очень важно установить его. Именно не обновленный БИОС может стать причиной различных ошибок и синих экранов смерти.
- Нажмите комбинацию клавиш Win+R и впишите в пустую строку msinfo32.
- В сведениях о системе вы должны найти строчку “Версия BIOS”.
- Сравните версию БИОСа с версией на сайте производителя вашей материнской карты или ноутбука. Если есть новые версии, то скачайте самую последнюю и установите ее.
- После процесса обновления БИОСа перезагрузите свой компьютер.
Порой пользователи забывают за такую обязанность с их стороны. Очень важно содержать свой БИОС в обновленном состоянии постоянно. Проверяйте доступные обновления время от времени и ошибка THREAD_STUCK_IN_DEVICE_DRIVER не будет вас больше беспокоить.
Метод №3 Обновление видеодрайверов
Если предыдущий метод не смог решить проблемы, то дело скорее всего заключается в драйверах видеокарты.
- Нажмите правой кнопкой мыши по “Пуску” и выберите “Диспетчер устройств”.
- Найдите в списке вкладку “Видеоадаптеры” и раскройте ее.
- Кликните на свою видеокарту и выберите из контекстного меню “Обновить драйверы…”.
- Как альтернатива, можете за место обновления удалить драйвера для видеокарты, а затем скачайте их с сайта производителя и установить.
- Затем перезагрузите компьютер.
Метод №4 Замена видеокарты
Если все вышеописанные методы не помогли вам в решении ошибки THREAD_STUCK_IN_DEVICE_DRIVER, то к большому сожалению вам придется менять свою видеокарту.
Но перед тем как это делать, попробуйте найти или одолжить у кого видеокарту и проверьте ее работу в системе. Если сообщения об ошибке перестали себя проявлять, то можете смело идти покупать новую карточку.
Синий экран с ошибкой «THREAD STUCK IN DEVICE DRIVER», что делать?
При запуске некоторых игр (часто при смене графических настроек в них) Windows вылетает с синим экраном и ошибкой «THREAD STUCK IN DEVICE DRIVER» (ее фото скинул вам на почту). Сначала подумал, что поймал какой-то вирус или ОС приказала долго жить.
Переустановил полностью Windows, обновил ее, проверил все на вирусы и.. это не помогло. Подскажите что не так, в сервис бы отнес, но сейчас везде карантин. Печалька.
Очень неприятная штука, в большинстве случаев связанна с видеодрайвером (сбойная версия, некорректная установка, конфликт с др. устройствами и пр.).
Ниже приведу несколько рекомендаций для ее устранения.
THREAD STUCK IN DEVICE DRIVER — внешний вид ошибки (если перевести на русский: «драйвера ожидают определенного действия от видеокарты, что вызвало ошибку. «.
Что можно сделать для устранения «THREAD STUCK. »
👉 ШАГ 1
И так, первое, что порекомендую в этом случае — поменять видеодрайвер (и не всегда самый новый драйвер подойдет). Это тем более актуально, если вы пользуетесь теми драйверами, которая нашла сама ОС Windows 10.
Кратко, что делать:
- определить точную 👉 модель своей видеокарты;
- зайти на официальный сайт AMD (nVidia, Intel) и загрузить для нее 2-3 версии полноценных драйверов (которые идут вместе с панелью управления) . Несколько версий нужно для поочередного их тестирования;
Скриншот с сайта AMD
Открыть настройки Radeon
в настройках видеодрайвера отключите (это важно!) различные анти-лаги, ограничения, улучшения, коррекции, синхронизации и т.д. (см. пример ниже для AMD);
Отключаем доп. настройки в видеодрайвере
также порекомендовал бы загрузить утилиту 👉 Driver Booster и просканировать ей свою систему — она подскажет, какие системные библиотеки следовало бы обновить (Visual C++, Net Framework и т.д.). В общем-то, с ее помощью можно также обновить все драйвера в системе (разумеется, за исключением видеокарты!) .
Обновить всё — игровые компоненты, звуковые и игровые устройства и пр. / Driver Booster
Обновить драйвер — выбрать вручную
👉 ШАГ 2
Далее советую зайти в настройки BIOS и загрузить оптимальные настройки, т.е. сбросить текущие на безопасные (либо вручную отключить режим Turbo/Boost для ЦП, и установить «родную» частоту ОЗУ (Memory Clock/DRAM Frequency) ). На моем «железе» частота составляет 2933 MHz. 👇
Установка частоты ОЗУ 2933 MHz
Примечание : в особенности это относится ко встроенным видеокартам (AMD Ryzen Vega 8/11, Intel HD), т.к. их производительность сильно зависит от частоты плашек ОЗУ. При выставлении высокой частоты — нередко встроенная карта начинает выдавать подобные «пируэты».
Также проверьте сайт производителя вашей материнской платы. Если есть новая версия BIOS/UEFI для вашей модели — крайне желательно обновиться.
Как обновить UEFI (BIOS) материнской платы (на примере ASRock)
👉 ШАГ 3
Еще одной характерной причиной появл. синих экранов может стать высокая температура графического чипа. Перед запуском игр или ресурсоемких приложений — установите себе одну из утилит для мониторинга температуры видеокарты, и проследите: до каких значений она доходит.
GPU-Z — просмотр температуры
Возможно, стоит почистить ПК от пыли, поменять термопасту, и установить доп. кулеры в системный блок на вдув/выдув. Все эти меры в комплексе могут снизить температуру на десятки градусов!
👉 ШАГ 4
Ну и последний вариант (если остальные не увенчались успехом) — проведите диагностику с другой видеокартой (если вы работаете на встроенной карте (APU), установите дискретную видеокарту) .
Также желательно проверить и вашу карту (на которой сыпятся ошибки) в другом системном блоке.
В некоторых случаях синий экран с сообщением «THREAD STUCK IN DEVICE DRIVER» может указывать на аппаратные проблемы. * В домашних условиях подобное не устранимо.
Если у вас б/у видеокарта — возможно, у нее не «родной» BIOS (т.е. ее перепрошил предыдущий хозяин под какую-либо узкую задачу). В этом случае вполне может появиться подобная проблема.
И, если все вышеперечисленное не помогло, я бы посоветовал попробовать самостоятельно прошить BIOS видеокарты заводской («родной») прошивкой.
Просьба: если вы решили проблему как-то иначе — дайте знать в комментариях!














