- Инструкция по использованию ThrottleStop (альтернатива Intel Extreme Tuning Utility для андервольтинга)
- Для чего программа ThrottleStop
- Как установить ThrottleStop
- Как пользоваться ThrottleStop
- Как сделать так, чтобы настройки ThrottleStop автоматически применялись при запуске компьютера
- В ThrottleStop отсутствует кнопка FIVR
- Как добавить программу в автозагрузку в Windows 10
- Папка «Автозагрузка» в Windows 10
- Автозагрузка в Windows 10 через Планировщик задач
- Автозагрузка в Windows 10 через реестр
- Как добавить в автозагрузку Windows 10 любую программу?
- Переходим к третьему способу, который точно работает в Windows 10. Он очень простой:
- Как найти или создать ярлык?
Инструкция по использованию ThrottleStop (альтернатива Intel Extreme Tuning Utility для андервольтинга)
Для чего программа ThrottleStop
ThrottleStop — это программа, которая умеет делать андервольтинг и которая может быть альтернативой Intel Extreme Tuning Utility (XTU).
Если у вас что-то не заладилось с XTU, например, не сохраняются настройки андервольтинга после перезагрузки компьютера, то переходите на ThrottleStop — здесь всё проще и предсказуемее. Если вы не знаете, что такое андервольтинг или не уверены, нужно делать андервольтингили нет, то смотрите статью «Андервольтинг в Windows и Linux центрального процессора (CPU)».
Программа ThrottleStop имеет большое количество настроек, поэтому далее пошаговый мануал по использованию ThrottleStop.
Как установить ThrottleStop
Во-первых, если вы уже устаовили XTU, то удалите эту программу, поскольку ThrottleStop и Intel Extreme Tuning Utility не могут использоваться совместно.
Это портативная программа и установка не требуется — достаточно расархивировать папку.
Я создал в корне диска C:\ папку ThrottleStop и скопировал все файлы по пути C:\ThrottleStop\
Для работы программы требуется Microsoft Visual C++ Redistributable 2013, скачайте и установите его, ссылка на официальный сайт: https://www.microsoft.com/ru-RU/download/details.aspx?id=40784. Даже если у вас 64-битная система, установите как 64-битную, так и 32-битную версии, т.е. файлы vcredist_x64.exe и vcredist_x86.exe.
Как пользоваться ThrottleStop
При первом запуске будет показано такое окно:
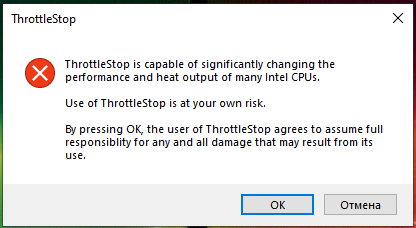
В этом окне предупреждение, что программа ThrottleStop оказывает значительное воздействие на производительность и тепловыделение центрального процессора, а также что всю ответственность за использование данной программы вы берёте на себя.
В главном окне программы вы можете видеть информацию о центральном процессоре, о его загруженности, температуре ядер, настройки и прочее. Кликните по кнопке FIVR:
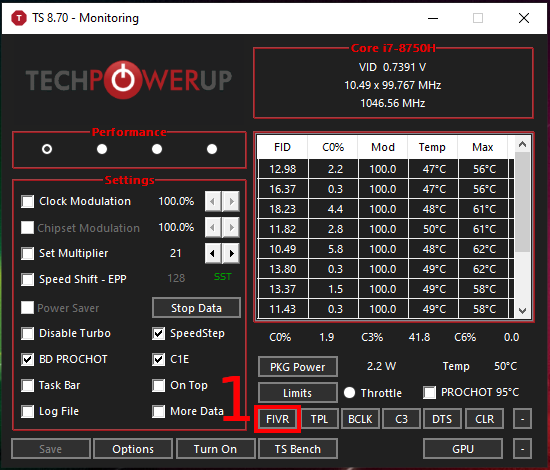
В открывшемся окне для CPU Core поставьте галочку Unlock Adjustable Voltage, убедитесь, что выбрано Adaptive, если вы хотите установить андервольтинг более чем на 125 mV, то выберите диапазон 250 mV и затем с помощью ползунка установите нужное значение Offset Voltage — сдвиг напряжения, то есть андервольтинг:

Теперь переключаемся на CPU Cache и повторяем процедуру. Причём значения андервольтинга, то есть Offset Voltage, должно быть точно таким же, как и для CPU Core. Затем выбираем «OK — Save voltage immediately» и нажимаем кнопку «Apply»:
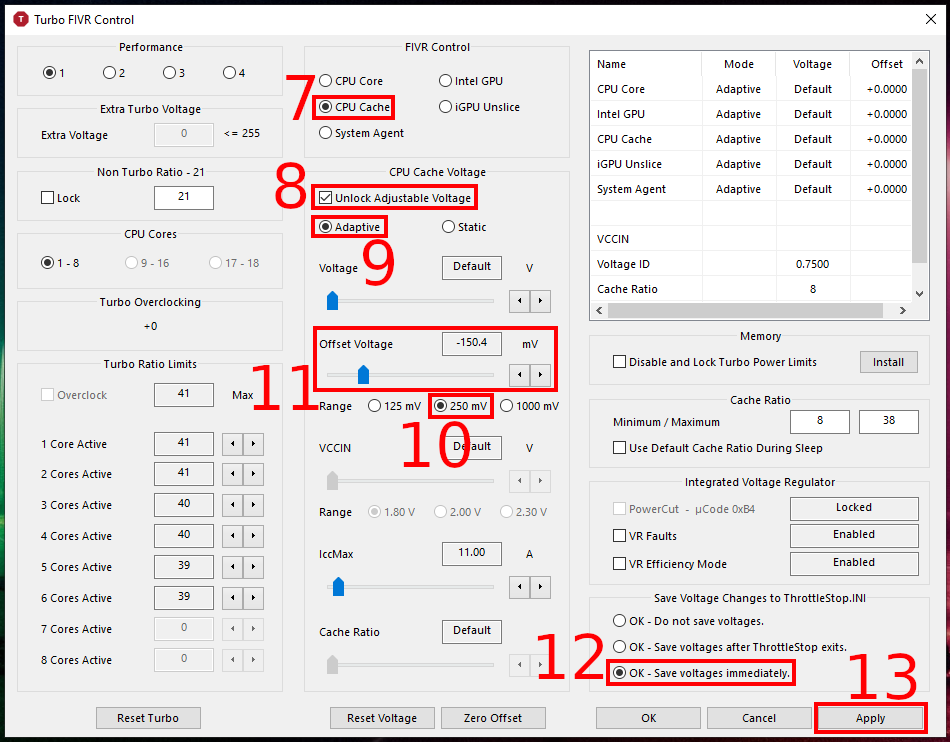
Всё, теперь каждый раз, когда вы запускаете ThrottleStop, будут активны настройки андервольтинга.
Как сделать так, чтобы настройки ThrottleStop автоматически применялись при запуске компьютера
Теперь мы сделаем так, чтобы андервольтинг в ThrottleStop включался сразу при загрузке компьютера.
В главном окне убедитесь, что снята галочка с опции Task Bar (нужно для того, чтобы программа не показывалась в панели задач), затем нажмите кнопку Options:

В открывшемся окне включите опции Start Minimized (чтобы программа запускалась свёрнутой) и Minimize on Close (чтобы при закрытии окна программа сворачивалась, а не отключалась) и нажмите OK для сохранения настроек:

Теперь откройте Планировщик заданий, для этого нажмите кнопку Win (меню Пуск) и начните набирать «планировщик заданий»:
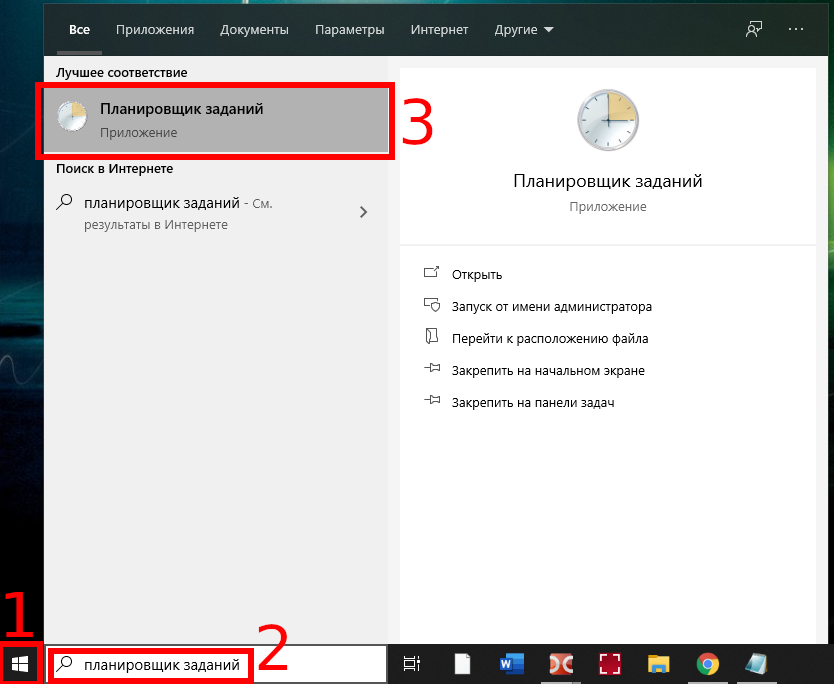
Нажмите «Создать задачу…»:

Введите имя и описание задачи, например, ThrottleStop и Undervolting. Поставьте галочку «Выполнять с наивысшими правами»:

В следующей вкладке под названием Тригеры нажмите кнопку Создать:
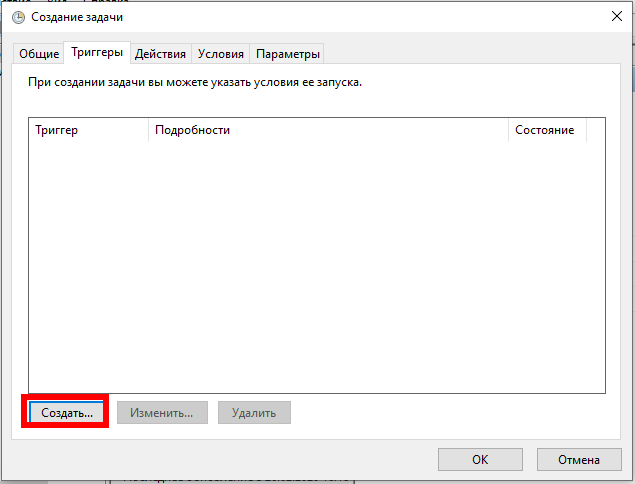
Откроется новое окно, там в выпадающем меню выберите «При входе в систему» и нажмите ОК:
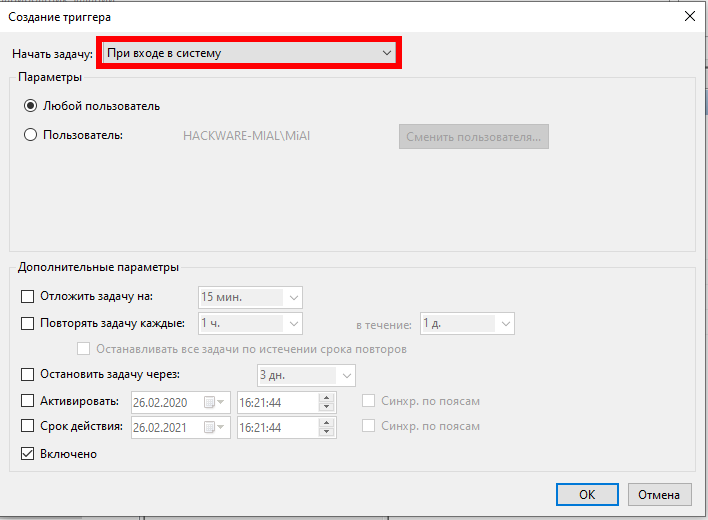
На следующей вкладке Действия нажмите кнопку Создать и выберите Запуск программы и файл C:\ThrottleStop\ThrottleStop.exe:

На следующей вкладке Условия снимите галочку с «Запускать только при питании от электросети» (чтобы запускать ThrottleStop в том числе и при питании от аккумулятора) и нажмите ОК для завершения настройки задачи:
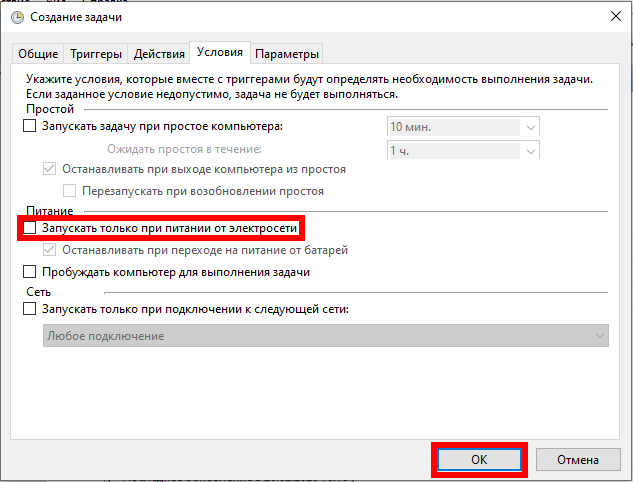
Теперь в Библиотеке планировщика задач вы должны видеть новую задачу ThrottleStop:
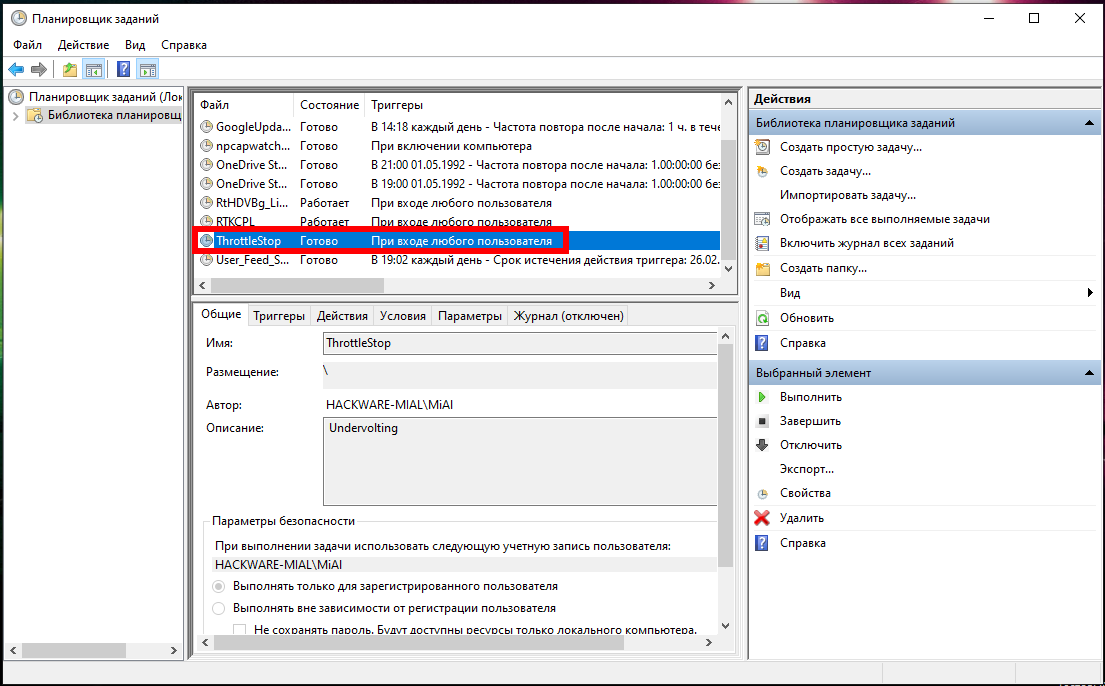
В ThrottleStop отсутствует кнопка FIVR
FIVR (Fully Integrated Voltage Regulator) был введён в процессоры 4-го поколения. А сейчас представлены спецификации процессоров Intel 11-го поколения.
Если у вас отсутствует кнопка FIVR, значит ваш процессор слишком старый или не поддерживается по другим причинам.
Что можно сделать если нет кнопки FIVR? Можно проверить БИОС на наличие там настроек напряжения. С помощью ThrottleStop вам не получится сделать андервольтинг на таком процессоре.
На скриншоте окно программы, при запуске на процессоре Core i7-870:
Как добавить программу в автозагрузку в Windows 10
В старых версиях операционной системы Windows в меню «Пуск» была доступна папка «Автозагрузка». Ее можно было открыть и поместить в нее ярлык программы, которая должна запускаться при старте Windows. Но, в Windows 10 данную папку убрали из меню «Пуск», что создало трудности для пользователей, которые привыкли ее использовать.
Если вы также столкнулись с подобной проблемой, то предлагаем ознакомиться с нашей статьей. Здесь мы рассмотрим сразу несколько вариантов, как можно добавить программу в автозагрузку в операционной системе Windows 10.
Папка «Автозагрузка» в Windows 10
На самом деле, папка «Автозагрузка» никуда не пропала из Windows 10. Ее просто убрали из меню « Пуск », но если вы знаете, где ее искать, то вы можете и дальше использовать ее для автозагрузки программ. В Windows 10 папка « Автозагрузка » находится на системном диске в папке:
Но, открывать данную папку вручную достаточно затратно по времени, намного быстрее воспользоваться меню «Выполнить» и командой « shell:startup ». Для этого нажмите комбинацию клавиш Win-R , введите команду « shell:startup » и нажмите на клавишу ввода.
В результате выполнения данной команды перед вами откроется папка Автозагрузки для вашего пользователя. Для того чтобы добавить программу в автозагрузку Windows 10 просто поместите ярлык нужной программы в эту папку.
Например, вы можете просто скопировать ярлык программы с рабочего стола в эту папку. После этой простой процедуры выбранная вами программа будет запускаться автоматически при старте компьютера и входе в вашу учетную запись.
Если вы хотите, чтобы программа запускалась автоматически для всех пользователей на этом компьютере, то ярлык программы нужно поместить в следующую папку на системном диске:
Как в предыдущем случае, открыть данную папку можно с помощью меню « Выполнить ». Для этого нажмите Win-R и в появившемся окне введите команду « shell:common startup ».
С данной папкой можно работать точно также, как и с предыдущей. Просто копируете в нее ярлык программы, которую нужно добавить в автозагрузку Windows 10, и программа начинает запускаться автоматически при старте системы.
Автозагрузка в Windows 10 через Планировщик задач
Также вы можете добавить программу в автозагрузку Windows 10 с помощью « Планировщика заданий ». Данный способ удобен тем, что позволяет добавлять программы в автозагрузку с некоторой задержкой от момента запуска системы. Это позволяет уменьшить количество программ, которые запускаются сразу после старта и уменьшить время загрузки.
Для того чтобы воспользоваться данным методом нужно сначала запустить « Планировщик задач ». Нажмите комбинацию клавиш Win-R и выполните команду « taskschd.msc ».
После запуска « Планировщика задач » нажмите на кнопку « Создать простую задачу », которая находится в правой части окна.
В результате откроется мастер, с помощью которого можно создать новую задачу для « Планировщика задач ». На первом этапе нужно ввести название задачи.
Дальше нужно выбрать вариант « При запуске компьютера ».
После этого выбрать задачу « Запуск программы ».
И воспользоваться кнопкой « Обзор » для выбора программы, которую нужно добавить в автозагрузку Windows 10. С помощью кнопки « Обзор » вы можете выбрать как саму программу, так и ее ярлык. После выбора программы в строке появится полный путь к exe -файлу.
Дальше завершающий шаг – проверка всех данных и подтверждение с помощью кнопки « Готово ». После нажатия на кнопку « Готово » задача будет создана и сохранена. Теперь выбранная вами программа будет запускаться автоматически вместе с Windows 10.
Если хотите добавить задержку между запуском Windows 10 и выполнением программы, то найдите созданную задачу в « Планировщике задач » и откройте ее свойства. Здесь, на вкладке « Триггеры », нужно выделить триггер « При запуске » и нажать на кнопку « Изменить ».
В результате появится окно, в котором можно более тонко настроить автозагрузку выбранной программ. Для того чтобы добавить задержку воспользуйтесь опцией « Отложить задачу ».
После изменения настроек закройте все окна нажатием на кнопку « ОК » для того, чтобы сохранить изменения.
Автозагрузка в Windows 10 через реестр
Реестр – это еще один способ добавить программу в автозагрузку в Windows 10. Для того чтобы воспользоваться данным способом нажмите комбинацию клавиш Win-R и в открывшемся окне выполните команду « regedit ».
Таким образом вы откроете редактор реестра Windows 10. Если вы хотите добавить программу в автозагрузку только для вашей учетной записи, то здесь нужно открыть раздел:
Если же программу нужно добавить в автозагрузку для всех пользователей, то открывайте раздел:
После того, как вы открыли нужный раздел реестра, кликните правой кнопкой мышки по пустому пространству и выберите вариант « Создать – Строковый параметр ».
После этого откройте созданный параметр и введите путь к программе, которую вы хотите добавить в автозагрузку Windows 10
После сохранения параметра все готово, можно перезагружать компьютер и проверять как запустится программа.
Как добавить в автозагрузку Windows 10 любую программу?
Мы рассмотрим самый простой способ — для него не нужно править реестр или использовать планировщик задач.
Вместе с Windows всегда загружается несколько программ. Все они находятся в списке Автозагрузка , который можно посмотреть через Диспетчер задач (нажимаете Ctrl+Alt+Del, затем выбираете соответствующую вкладку). Там обычно находятся пара-тройка десятков приложений, причем большая часть прописывается без вашего ведома.
Программы из автозагрузки активируются вместе с Windows и мешают друг другу. Из-за этого время включения компьютера может сильно увеличиться (особенно это заметно на компьютерах с жесткими дисками). Специалисты рекомендуют периодически просматривать этот список и отключать ненужные утилиты и программы.
Если у вас µTorrent загружается при каждом запуске Windows 10 и вы не можете его отключить, читаем подробную инструкцию тут.
Сегодня мы рассмотрим прямо противоположную задачу: как добавить в автозагрузку приложение, которое в ней отсутствует. К примеру, раньше в Windows 10 у меня автоматически загружалась удобная утилита для создания скриншотов под названием Lightshot. Теперь приходится запускать ее вручную, что отвлекает и занимает время.
Существует несколько способов, которые помогут добавить в автозагрузку программу. Сначала нужно посмотреть, есть ли она в списке Автозагрузка. Если да, то просто активируем (включаем). Если нет, смотрим в настройках программы — обычно там есть соответствующий пункт. К сожалению, в Lightshot в параметрах нет автозапуска вместе с ОС. И таких программ немало.
Переходим к третьему способу, который точно работает в Windows 10. Он очень простой:
1. Нажимаем комбинацию клавиш Win+R .
2. Вводим в появившемся окне shell:startup и нажимаем Enter.
3. Откроется альтернативный список Автозагрузки.
4. Копируем сюда ярлык нужной вам программы (можно использовать Ctrl+C, Ctrl+V).
5. Перезагружаем компьютер.
6. Profit!
Как найти или создать ярлык?
1. Поискать его на Рабочем столе среди ярлыков.
2. Нажать на кнопку «Пуск», найти нужное приложение, затем нажимаем правую кнопку мыши (ПКМ) > Дополнительно > Перейти к расположению файла. Там и будем искомый ярлык.
3. Создать ярлык, для чего найти запускаемый файл с расширением .exe, нажать ПКМ и выбрать «Создать ярлык».
Существует мнение, что в Автозагрузке должно быть как можно меньше программ для более быстрой загрузки Windows. С другой стороны, если компьютер загружается только утром и работает до вечера, пусть лучше сразу запустятся все нужны вам программы. Если у вас, конечно, в компьютере стоит не меньше 8 Гб ОЗУ, а лучше все 16 Гб.


















