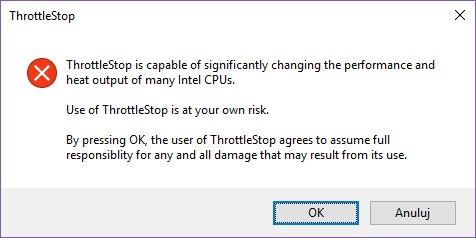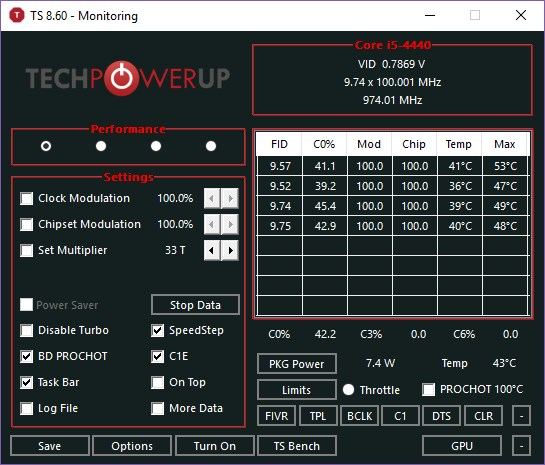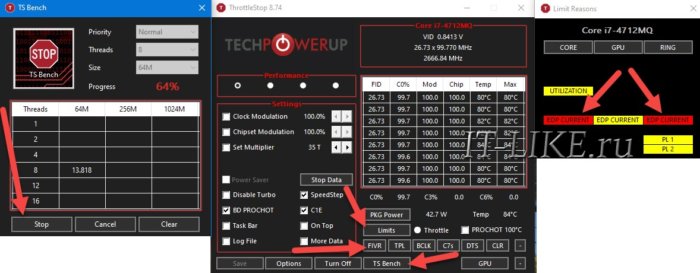- Инструкция по использованию ThrottleStop (альтернатива Intel Extreme Tuning Utility для андервольтинга)
- Для чего программа ThrottleStop
- Как установить ThrottleStop
- Как пользоваться ThrottleStop
- Как сделать так, чтобы настройки ThrottleStop автоматически применялись при запуске компьютера
- В ThrottleStop отсутствует кнопка FIVR
- Как отключить процессор Throttling в ноутбуке с помощью ThrottleStop
- Как отключить Throttling CPU с помощью ThrottleStop
- Как разогнать процессор если пишет CURRENT, POWER LIMIT
- Ограничение мощности процессора
- Ошибка EDP Current Limit
- Как разогнать процессор с ограничением по току
- Максимальный ток потребления
- Андервольтинг
- Ошибка «Power Limit»
- Автоматический запуск программы
Инструкция по использованию ThrottleStop (альтернатива Intel Extreme Tuning Utility для андервольтинга)
Для чего программа ThrottleStop
ThrottleStop — это программа, которая умеет делать андервольтинг и которая может быть альтернативой Intel Extreme Tuning Utility (XTU).
Если у вас что-то не заладилось с XTU, например, не сохраняются настройки андервольтинга после перезагрузки компьютера, то переходите на ThrottleStop — здесь всё проще и предсказуемее. Если вы не знаете, что такое андервольтинг или не уверены, нужно делать андервольтингили нет, то смотрите статью «Андервольтинг в Windows и Linux центрального процессора (CPU)».
Программа ThrottleStop имеет большое количество настроек, поэтому далее пошаговый мануал по использованию ThrottleStop.
Как установить ThrottleStop
Во-первых, если вы уже устаовили XTU, то удалите эту программу, поскольку ThrottleStop и Intel Extreme Tuning Utility не могут использоваться совместно.
Это портативная программа и установка не требуется — достаточно расархивировать папку.
Я создал в корне диска C:\ папку ThrottleStop и скопировал все файлы по пути C:\ThrottleStop\
Для работы программы требуется Microsoft Visual C++ Redistributable 2013, скачайте и установите его, ссылка на официальный сайт: https://www.microsoft.com/ru-RU/download/details.aspx?id=40784. Даже если у вас 64-битная система, установите как 64-битную, так и 32-битную версии, т.е. файлы vcredist_x64.exe и vcredist_x86.exe.
Как пользоваться ThrottleStop
При первом запуске будет показано такое окно:
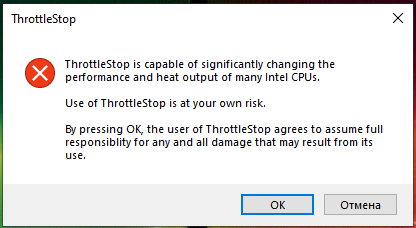
В этом окне предупреждение, что программа ThrottleStop оказывает значительное воздействие на производительность и тепловыделение центрального процессора, а также что всю ответственность за использование данной программы вы берёте на себя.
В главном окне программы вы можете видеть информацию о центральном процессоре, о его загруженности, температуре ядер, настройки и прочее. Кликните по кнопке FIVR:
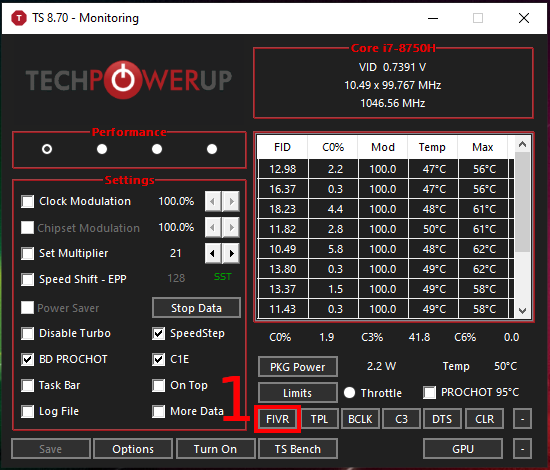
В открывшемся окне для CPU Core поставьте галочку Unlock Adjustable Voltage, убедитесь, что выбрано Adaptive, если вы хотите установить андервольтинг более чем на 125 mV, то выберите диапазон 250 mV и затем с помощью ползунка установите нужное значение Offset Voltage — сдвиг напряжения, то есть андервольтинг:

Теперь переключаемся на CPU Cache и повторяем процедуру. Причём значения андервольтинга, то есть Offset Voltage, должно быть точно таким же, как и для CPU Core. Затем выбираем «OK — Save voltage immediately» и нажимаем кнопку «Apply»:
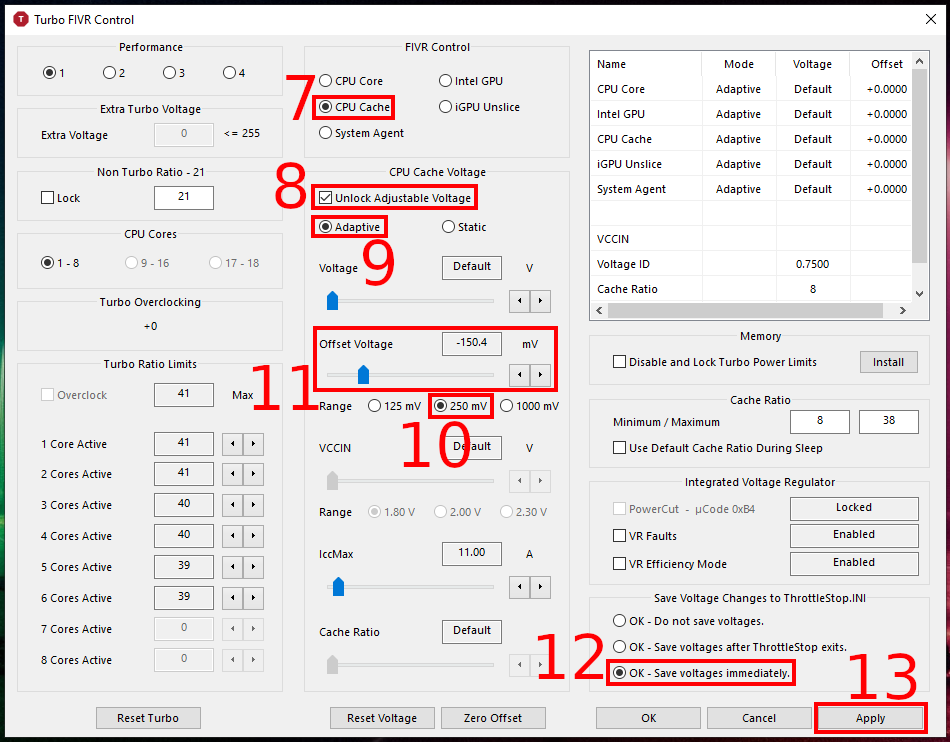
Всё, теперь каждый раз, когда вы запускаете ThrottleStop, будут активны настройки андервольтинга.
Как сделать так, чтобы настройки ThrottleStop автоматически применялись при запуске компьютера
Теперь мы сделаем так, чтобы андервольтинг в ThrottleStop включался сразу при загрузке компьютера.
В главном окне убедитесь, что снята галочка с опции Task Bar (нужно для того, чтобы программа не показывалась в панели задач), затем нажмите кнопку Options:

В открывшемся окне включите опции Start Minimized (чтобы программа запускалась свёрнутой) и Minimize on Close (чтобы при закрытии окна программа сворачивалась, а не отключалась) и нажмите OK для сохранения настроек:

Теперь откройте Планировщик заданий, для этого нажмите кнопку Win (меню Пуск) и начните набирать «планировщик заданий»:
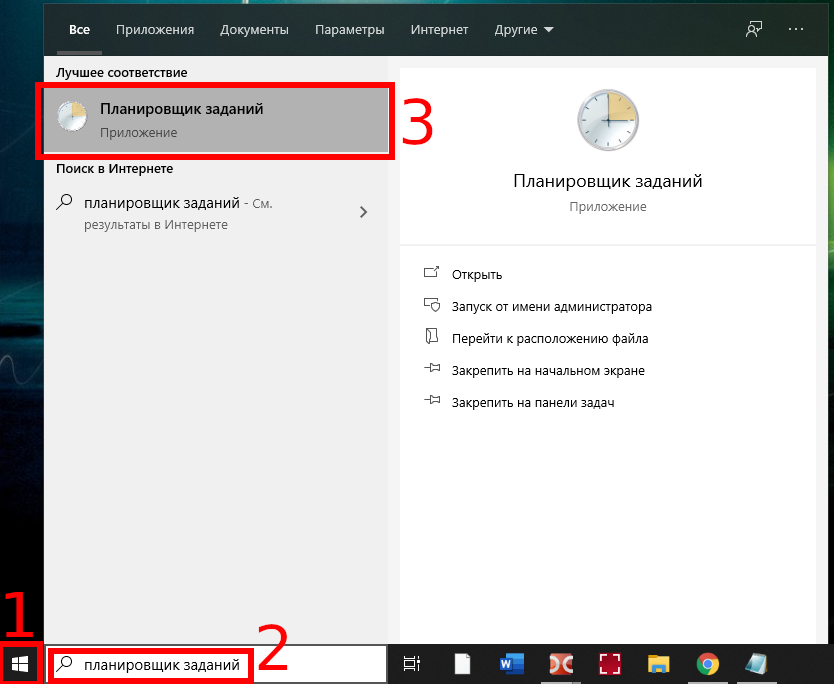
Нажмите «Создать задачу…»:

Введите имя и описание задачи, например, ThrottleStop и Undervolting. Поставьте галочку «Выполнять с наивысшими правами»:

В следующей вкладке под названием Тригеры нажмите кнопку Создать:
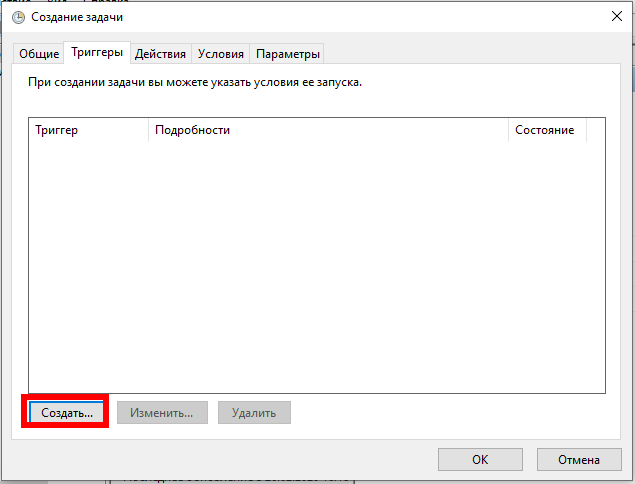
Откроется новое окно, там в выпадающем меню выберите «При входе в систему» и нажмите ОК:
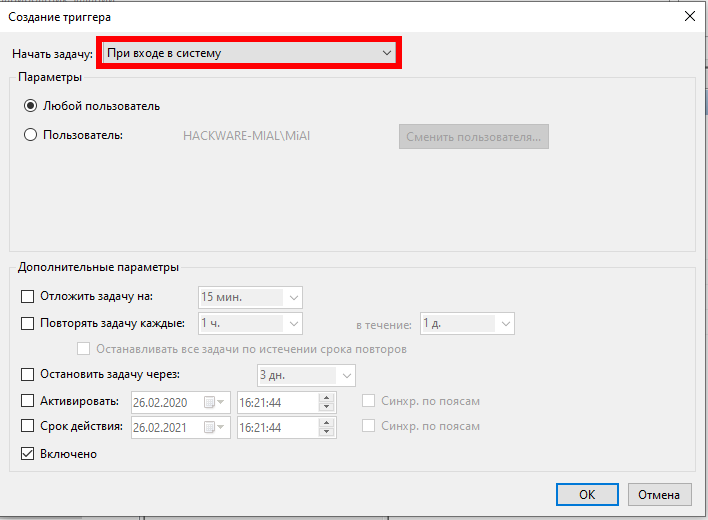
На следующей вкладке Действия нажмите кнопку Создать и выберите Запуск программы и файл C:\ThrottleStop\ThrottleStop.exe:

На следующей вкладке Условия снимите галочку с «Запускать только при питании от электросети» (чтобы запускать ThrottleStop в том числе и при питании от аккумулятора) и нажмите ОК для завершения настройки задачи:
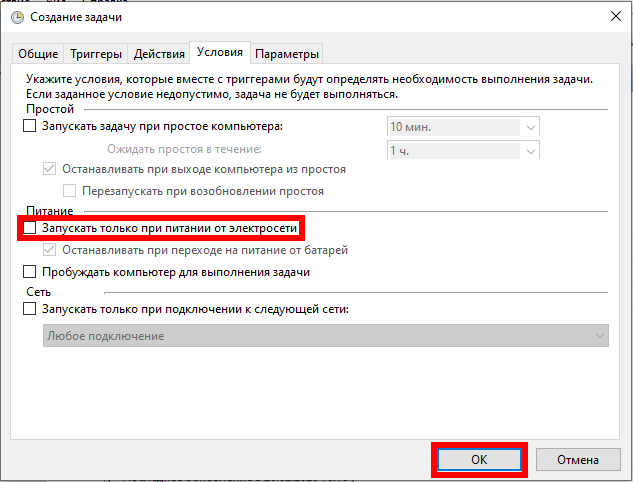
Теперь в Библиотеке планировщика задач вы должны видеть новую задачу ThrottleStop:
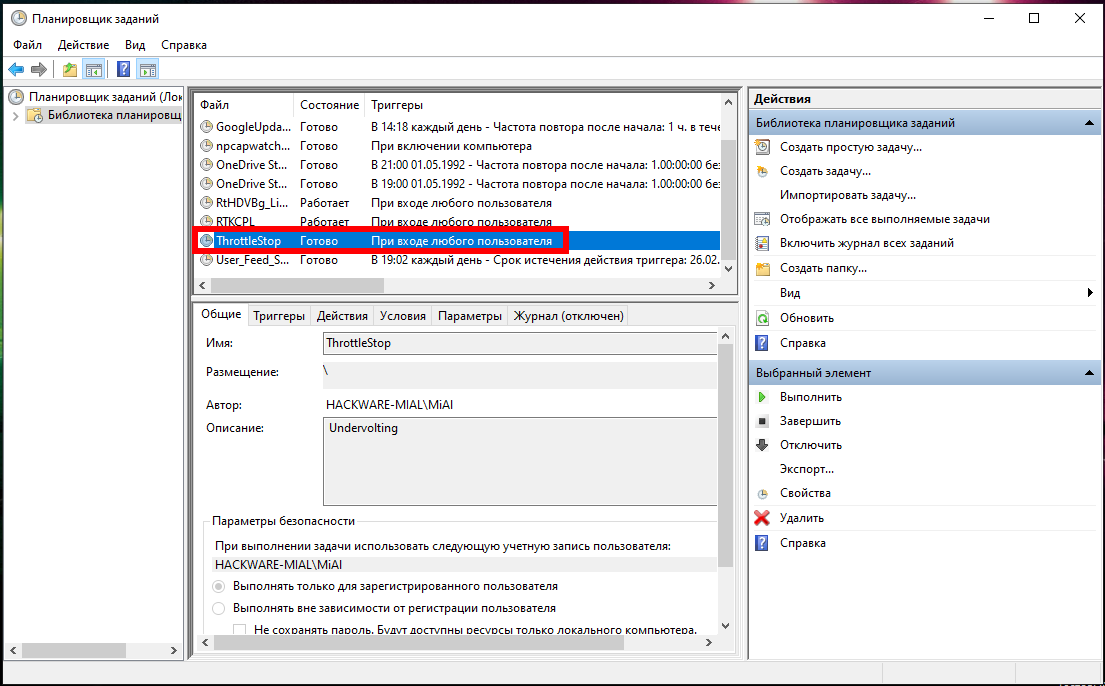
В ThrottleStop отсутствует кнопка FIVR
FIVR (Fully Integrated Voltage Regulator) был введён в процессоры 4-го поколения. А сейчас представлены спецификации процессоров Intel 11-го поколения.
Если у вас отсутствует кнопка FIVR, значит ваш процессор слишком старый или не поддерживается по другим причинам.
Что можно сделать если нет кнопки FIVR? Можно проверить БИОС на наличие там настроек напряжения. С помощью ThrottleStop вам не получится сделать андервольтинг на таком процессоре.
На скриншоте окно программы, при запуске на процессоре Core i7-870:
Как отключить процессор Throttling в ноутбуке с помощью ThrottleStop
Процессор Throttling — это опция, которая снижает тактовую частоту процессора, например, когда мы подключаем неоригинальный блок питания к ноутбуку. Это приводит к снижению производительности устройства. Как вы его отключите и избавитесь от этой опции на ноутбуках? Давайте посмотрим.
Некоторые производители ноутбуков (например, DELL) используют функцию CPU Throttling, что означает снижение тактовой частоты процессора и снижение производительности при использовании неподлинного источника питания. Если блок питания не заклеймен или не распознан, ноутбук работает в режиме пониженной производительности, чтобы защитить устройство от возможных проблем с питанием в случае использования высокой мощности.
На практике, однако, это означает много проблем для людей, которые заменили источник питания не оригинальным. Ноутбук начинает работать намного медленнее, потому что наш процессор работает на низкой скорости и не так эффективен, как раньше. Это искусственная удушающая производительность, которая спорна для многих людей. Однако есть способ отключить так называемый Дросселирование CPU.
Внимание! Помните, что вы делаете все на свой страх и риск. Следующая программа влияет на скорость процессора, энергосберегающие функции и другие параметры, которые контролируют производительность процессора. Отключение функции автоматического понижения температуры может повлиять на перегрев устройства и его правильную работу. Мы не несем никакой ответственности за любой ущерб.
Как отключить Throttling CPU с помощью ThrottleStop
Конечно, самым простым решением является покупка оригинального источника питания, но если это невозможно, вы можете избежать этой проблемы по-другому. С помощью программы ThrottleStop вы можете отключить функцию down-level CPU на ноутбуках. Это довольно мощный инструмент, который работает не только при снижении мощности процессора из-за источника питания. ThrottleStop также позволяет отключать все виды энергосберегающих опций, которые снижают мощность процессора.
Загрузить ThrottleStop
Загрузите программу из указанной выше ссылки. Он не требует установки — он просто упаковывается в виде обычного архива, который должен быть распакован в любом месте по вашему выбору. ThrottleStop не требует установки. Это достаточно после распаковки программы для ее запуска, используя распакованный файл .EXE. Программа предупредит вас, что мы используем инструменты на свой страх и риск.
После запуска программы отобразится главное окно, которое может быть немного непонятным для большинства людей. ThrottleStop — это не программа, в которой вы найдете один простой переключатель для отключения дросселирования. Различные производители используют разные методы для снижения тактовой частоты процессора, поэтому вам нужно немного поэкспериментировать.
Левая часть программы содержит различные параметры, которые могут помочь отключить функции, ответственные за снижение тактовой частоты процессора. Справа, в свою очередь, мы находим функции, отвечающие за контроль текущего состояния процессора. Итак, давайте рассмотрим наиболее важные варианты, которые могут быть полезны.
- Для ноутбуков Dell
Владельцы ноутбуков DELL, у которых есть Throttling CPU, обязательно должны обратить внимание на вариант BD PROCHOT. Этот параметр оказывает прямое влияние на функцию понижающего дискретизации CPU для ноутбуков DELL, когда у нас подключен источник неподходящего источника питания. Отмените выбор этой опции, ничего не меняйте и нажмите только на кнопку «Включить» (чтобы включить операцию ThrottleStop) и «Сохранить» (для сохранения изменений).
- Для других ноутбуков и компьютеров с Throttling CPU
В случае других ноутбуков и настольных компьютеров у нас есть много других доступных опций, благодаря которым мы можем отрицать работу автоматического понижения тактовых импульсов процессора, например, для экономии энергии.
Модуляция часов и Чипсет модуляции это два варианта, которые мы имеем прямо от края, и они очень важны, когда дело доходит до ограничения дросселирования. Опускание тактового сигнала процессора можно контролировать непосредственно процессором или чипсетом на материнской плате.
Чтобы проверить, ограничен ли ваш процессор таким образом, обратите внимание на таблицу справа — если вы видите в столбце «Mod» значение меньше 100, это означает, что ваш ноутбук использует эти параметры для ограничения мощности процессора. Тогда решение состоит в том, чтобы выбрать вариант слева Модуляция часов / модуляция набора микросхем и установить его на 100% — это заставит процессор работать на полную мощность.
Множитель позволяет изменять параметры множителя — вы можете вручную установить более высокую или меньшую тактовую частоту процессора. Например, если у процессора есть частота FSB, установленная на частоте 100 МГц, а множитель равен 33, процессор работает на частоте 33×100 МГц (3,3 ГГц).
Вы можете вручную установить множитель на значение, совместимое с максимумом, поддерживаемым вашим процессором, чтобы установить постоянную тактовую мощность и работу с максимальной мощностью (помните, однако, что это увеличит потребление энергии и повысит температуру процессора). Вы также можете установить немного меньше (например, около 80-90% мощности), чтобы процессор работал постоянно на одном уровне мощности, который довольно высок, но не самый высокий (чтобы не перегревать устройство).
Кроме того, здесь можно найти переключатели для отключения функций Turbo Boost («Disable Turbo») или иначе «C1E» (различные состояния мощности процессора, связанные с энергосбережением). Turbo Boost позволяет процессорам Intel Core временно увеличивать мощность процессора, когда устройство обнаруживает, что есть необходимость (например, игра работает). C1E в свою очередь является состоянием питания, и эта опция плохо документирована Intel — в некоторых случаях ее отключение может быть дезактивировано понижением и дросселированием.
После использования выбранных параметров (или после отключения некоторых функций процессора) нажмите кнопку «Включить», чтобы включить программу, а затем «Сохранить», чтобы сохранить изменения. Затем перезагрузите компьютер.
Если описанные выше опции, такие как принудительная модуляция до 100%, установка мультипликатора на максимальное значение вручную или отключение функций Turbo и C1E, не помогают устранить временную задержку CPU, доступны расширенные настройки. Полный список всех расширенных параметров ThrottleStop и их подробное описание можно найти в официальной теме ThrottleStop на форуме NotebookReview.
Как разогнать процессор если пишет CURRENT, POWER LIMIT
Столкнулся с проблемой ограничения максимальной частоты работы процессора Intel на ноутбуке, но, вероятно, такое может быть и с настольным компьютером. Как известно, процессоры имеют две тактовые частоты: стандартная и турбированная. В процессорах Intel встроенная технология разгона называется «Turbo Boost» , а для AMD – «Turbo Core» .
В характеристиках процессора можно встретить обозначение частоты «2300@3300 MHz» . Первая цифра — это номинальная скорость в MHz, вторая – максимальная. В реальности режим турбо включается автоматически, не требуя дополнительных действий от пользователя. Но максимальная скорость доступна только для одного или двух ядер. Например, для четырёхядерного процессора с турбо-частотой 3300 MHz, окажется, что:
- Первое ядро 3300 MHz
- Второе 3200 MHz
- Третье 3000 MHz
- Четвёртое ядро ограничено 2900 MHz
Ограничение мощности процессора
Технологию Intel Turbo Boost или AMD Turbo Core должен поддерживать BIOS материнской платы, и это не проблема. На самом деле, Turbo-частота расценивается как бонус к производительности, и не обязательна к воплощению, особенно на длительное время. Некоторые производители ноутбуков занижают максимальной ток потребления процессора, тем самым, не позволяя ему потреблять больше мощности, чем это возможно. Производитель ограничивает максимальную мощность по трём причинам:
- Экономит на деталях материнской платы
- Вынужденная мера, если это ультрабук, тонкий ноутбук, когда бОльшее потребление мощности приведёт к перегреву
- Маркетинговый ход, при наличии более мощных ноутбуков на такой же базе комплектующих
Ограничение по току вшито в BIOS материнской платы, и может не поддаваться изменению с помощью программ.
Ошибка EDP Current Limit
При работе всех ядер процессора на максимальных частотах, могут появляться ошибки превышения допустимых пределов (Throttling). При тротлинге понижается частота процессора до такой, при которой тротлинг прекратится, при этом он работает медленнее. Есть три вида ошибок тротлинга:
- Thermal Limit Throttling: перегрев процессора, достижение максимальной температуры
- Power Limit Throttling: достижение максимально-допустимой мощности
- Current Limit Throttling: процессор потребляет максимально-возможный ток
EDP Power и Current Limit, в принципе, одно и то же, но их лимиты задаются в разных местах.
Итак, получается, что операционная система пытается поднять частоту процессора до максимальной, и упирается в ошибку «EDP Current Limit» , потому что материнка говорит «я не могу обеспечить процессор током, необходимым для поддержания такой частоты».
Как разогнать процессор с ограничением по току
Есть три способа регулирования EDP-лимитов:
- В БИОС’е материнской платы, советов не дам, зависит от модели платы
- Программа «Intel Extreme Tuning Utility (XTU)»: громоздкая и по непонятной причине иногда сбрасываются настройки после перезагрузки
- Программа ThrottleStop: лёгкая и гибкая утилита, не требует установки, просто распакуйте и запустите
При первом запуске появится предупреждение, что приложение может менять производительность и теплоотдачу системы, нажмите «OK». Интерфейс на английском, и кажется немного запутанным, но ничего, сейчас разберёмся. Нажмите кнопки «Limits» и «TS Bench» , расставьте окошки поудобней:
В окошке «Limit Reasons» мы видим причины активации лимитов. В окне «TS Bench» мы запустим тест скорости процессора кнопкой «Start» (на скриншоте это уже кнопка «Stop» ). Теперь видно, что загорелись ошибки «EDP CURRENT» , что означает материнская плата не даёт больше тока.
Попытаемся исправить ошибку, заходим в настройки по кнопке «FIVR» :
Максимальный ток потребления
Если вам повезло, то вы сможете регулировать значение «IccMax» в амперах (A). Увеличивайте максимальный ток «IccMax» , пока не пропадёт надпись «EDP Current» , а процессор будет работать на максимально-документированной частоте Turbo Boost.
На бОльший ток должен быть рассчитан блок питания ноутбука и система охлаждения. Впрочем, кратковременные перегрузки не страшны. Некоторые ноутбуки могут начать пищать на высоких звуковых частотах. Если на номинальных частотах писка нет, а при разгоне появляется, то лучше немного убавить максимальный ток. Писк из ноутбука без разгона – «нормальное явление» , «не гарантийный случай» , как заявляют сами производители устройств. На самом деле это проблема, но уже для другой статьи.
Андервольтинг
Регулирование «IccMax» бывает недоступно, как у меня. Это значит, что производитель вшил параметры в материнку. Мощность потребления процессора рассчитывается по формуле:
Мощность = Ток * Напряжение
Получается, если уменьшить напряжение питания процессора, при том же токе, — общая мощность снизится. Алгоритмы тротлинга работают так, что при уменьшении напряжения, получается выжать больше частоты, за счёт достижения пиковой мощности, теперь уже на более высоких частотах. Понижение напряжения процессора называется андервольтингом (undervoltage), и применяется для уменьшения температуры ядра. Дело в том, что производитель выставляет напряжение процессора с запасом, но чем больше напряжение, тем выше температура нагрева.
Итак, в окне «Turbo FIVR Control» выставляем:
- FIVR Control: «CPU Core»
- Ставим галочку «Unlock Adjustable Voltage»
- Передвигаем ползунок «Offset Voltage» влево. НЕ ПЕРЕПУТАЙТЕ ползунок c «Voltage» . Иначе можете спалить проц!
Затем ставим переключатель FIVR Control в положение «CPU Cache» и делаем то же самое для кэша. «Offset Voltage» должно быть таким же, как и для «CPU Core» (можно и разное, ничего не сгорит). Этими действиями вы выставляем смещение напряжения от номинального. Например, если системная плата хочет подать на процессор 1.8V, то при «Offset Voltage» равным -50mV, CPU получит только 1.75V. Нажимаем «OK» и запускаем «TS Bench» , следим, до какой частоты теперь разгоняются ядра.
Максимальное отрицательное смещение для вашего процессора индивидуально, зависит от модели и экземпляра. Начните с -30mv и увеличивайте с шагом 5mV. В отличие от метода разгона процессора увеличением напряжения, нашим андервольтингом ничего сломать нельзя. Максимум плохого, что может произойти – зависнет Windows. После перезагрузки всё вернётся как было.
Нужно нащупать максимальное снижение напряжения, желательно, с точностью до милливольта, при котором максимальные частоты ещё увеличиваются, и компьютер работает без зависаний. Может оказаться, например, что последнее «стабильное смещение» -70mV, но частота перестала увеличиваться на -65mV, тогда лучше оставить -65mV. Кстати, компьютер может не зависать определённое время, даже на стресс-тестах, но в каких-то программах всё равно зависнет. Например, у меня иногда при воспроизведении видео в Youtube, операционная система всё-таки зависала. Тогда нужно увеличить напряжение на один шаг.
С помощью андервольтинга мне удалось разогнать Turbo Boost процессора Intel Core i7-4712MQ с 2500MHz до 2800MHz. Это немного, но лишней производительности не бывает, учитывая абсолютную безопасность метода. Не исключаю, что на других ноутах результат может быть куда лучше (попалась совсем неудачная плата).
Кстати, недостаточно снять галочку «Unlock Adjustable Voltage» чтобы отменить настройку «Offset Voltage» . Нужно выставить значение на 0mV и нажать «OK» .
Ошибка «Power Limit»
EDP «Power Limit» возникает при превышении общей допустимой мощности потребления. Нажмите в главном окне программы «ThrottleStop» кнопку «TPL» и задайте более высокие пределы для долговременной нагрузки (Turbo Long Power Max) и кратковременной мощности (Turbo Long Power Max):
Также можно поиграться с параметрами «PP0 Current Limit» , задав более высокие пороги по току.
Автоматический запуск программы
Настройки сбиваются после перезагрузки компьютера, поэтому программа ThrottleStop должна загружаться автоматически вместе с Windows. Добавьте ярлык на «ThrottleStop.exe» в автозагрузку любым удобным способом: в папку «Пуск -> Все программы -> Автозагрузка» , через реестр Windows или в Планировщике задач. Далее, в главном окне программы нажмите «Options» и поставьте галочки:
- «Start Minimized» : чтобы во время запуска Windows, программа запускалась свёрнутой;
- «Minimize on Close» : чтобы программа не закрывалась после клика по крестику, а сворачивалась.
ThrottleStop должна быть всё время запущенной, чтобы параметры процессора восстанавливались после выхода их режима «Сон» . А вообще, после применения настроек, программу можно закрыть.
Иначе может получится так, что вы выставите большое смещение и компьютер зависнет, а после перезагрузки, ThrottleStop снова загрузит новые настройки и компьютер будет зависать при каждом запуске.