- Tech Monger
- Configure Outlook in Thunderbird with Davmail
- DavMail Exchange Setup
- Main Setting
- Network Setting
- Encryption
- Logging
- Advanced
- DavMail Thunderbird Setup
- Получение почты
- Адресная книга из AD
- Подключение Thunderbird к MS Exchange 2007
- Введение
- Evolution-exchange
- MAPI Provider
- DavMail
- Настройка Mozilla Thunderbird в Ubuntu Desktop для работы с Microsoft Exchange
- Установка Oracle Java
- Установка DavMail
- Настройка DavMail
- Настройка Thunderbird
- Настройка пользовательской адресной книги
- Настройка локальной(пользовательской) адресной книги
- Настройка доменной(общей) адресной книги
- Все настроено
Tech Monger
Programming, Web Development and Computer Science.
Configure Outlook in Thunderbird with Davmail
Posted December 08, 2017
In previous posts we have installed davmail on both Linux and Windows; In this article we will configure DavMail with MS Exchange server and access emails on Thunderbird. This setup will eliminate need of MS Outlook; If you are not sure about this setup then read why we need DavMail. If you have already installed it then you would see following configuration interface from DavMail.
DavMail Exchange Setup
Main Setting
| Option | Usage | Values |
|---|---|---|
| Exchange Protocol | Till version 2007 exchange supported both EWS and WebDav. However microsoft discontinued WebDav from 2007 hence Configure DavMail with EWS. | EWS |
| Exchange URL | From this URL endpoint DavMail communicates with an exchange server using EWS. To test this you can open URL in browser to get login prompt for server. | https://mail.example.com/EWS/Exchange.asmx |
| Ports and Delay | Keep delay and all port values default unless you have some other service running on default ports. | Defaults |
Finding Exchange URL is the trickiest part while configuring the davmail because different versions of exchange server support different url endpoints. You may want to try several URL’s during configuration to get up and running with davmail.
Network Setting
| Option | Usage | Values |
|---|---|---|
| Use System Proxy Settings | Check this if you want to use system level proxy. | NA |
| Enable Proxy | Check this If you want to enter manual proxy details. | NA |
| Proxy Address, Port, Username, Password | Details for manual proxy. | Valid Proxy IP Address or Domain Name, Proxy Port, Proxy Username, Proxy Password. |
| Network Detail | Keep network details default unless you are doing advance server configuration with encryption. | Defaults |
Encryption
By default DavMail does not encrypt network traffic between DavMail and Mail Client (thunderbird). It does not matter much if you are running DavMail and mail client on the same system. However if you are using Davmail as Standalone Server then you may want to configure encryption for local traffic. Do not confuse this encryption setting with the one with exchange server. If you are using HTTPS url endpoint then traffic between your computer and exchange server is encrypted.
Logging
After installing davmail it will create davmail.log file inside installation directory or home directory. It’s useful to have known location for log file with specific max size to troubleshoot any issue in future. Default log levels will serve your purpose.
| Option | Usage | Values |
|---|---|---|
| Log File Path | Path where log file will be saved | Installation Directory |
| Log File Size | Maximum log file size. After max size logs will be rotated. | 5MB |
Advanced
We will go with default advanced setting as it will serve basic purpose of sending and receiving mails however you can tweak it as needed in future.
We have configured an account for outlook.com in Davmail. After configuration our main setting look like below. Note that following URL endpoint is used. We have not configured anything other than Main Settings by keeping everything else Default.
https://outlook.office365.com/EWS/Exchange.asmx 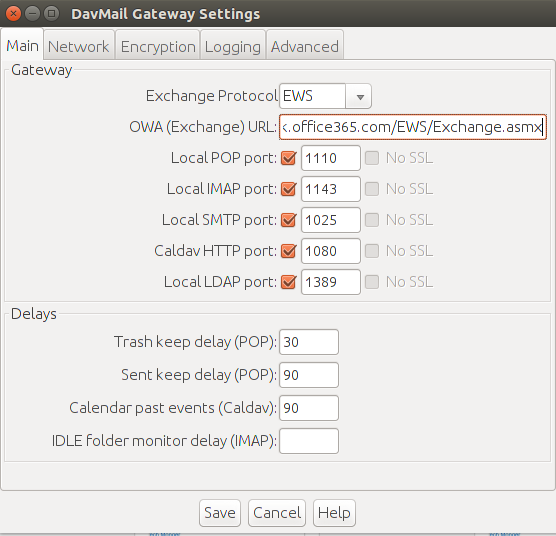
DavMail Thunderbird Setup
Now we have configured davmail with outlook exchange server we can use Thunderbird to send and receive mails.
Create a new account in thunderbird from File , New , Existing Mail Account . And provide Your Name, Outlook Email Address, and Outlook Password.
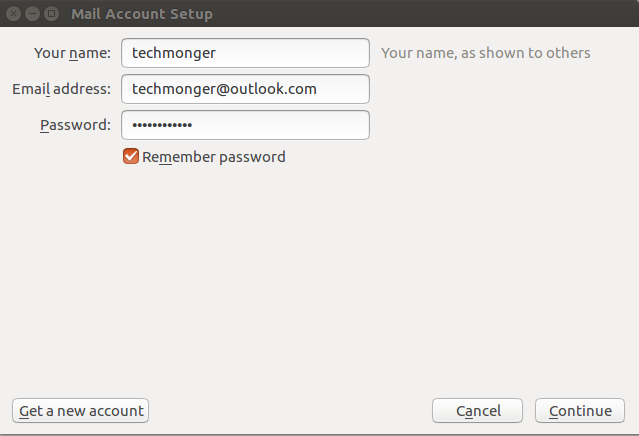
Click Continue and select manual config to provide Following DavMail details.
| Hostname | Protocol | Port Number | SSL | Authentication |
|---|---|---|---|---|
| localhost | POP | 1110 | None | Normal Password |
| localhost | IMAP | 1143 | None | Normal Password |
| localhost | SMTP | 1025 | None | Normal Password |
- Note that by default POP is not enabled with outlook but you can activate it from outlook mail settings (Options — Accounts — POP and IMAP).
- You can either configure IMAP or POP in thunderbird with single account.
- However you create two seperate accounts for IMAP and POP
- While configuring account both incoming and outgoing username should be same as email address.
Click Done and you will get following warning for unencrypted connection. This is because traffic between DavMail and Thunderbird is unencrypted. If both thunderbird and davmail is running on same machine then you need not to worry about this warning. You can check in I understand the risks and click Done.
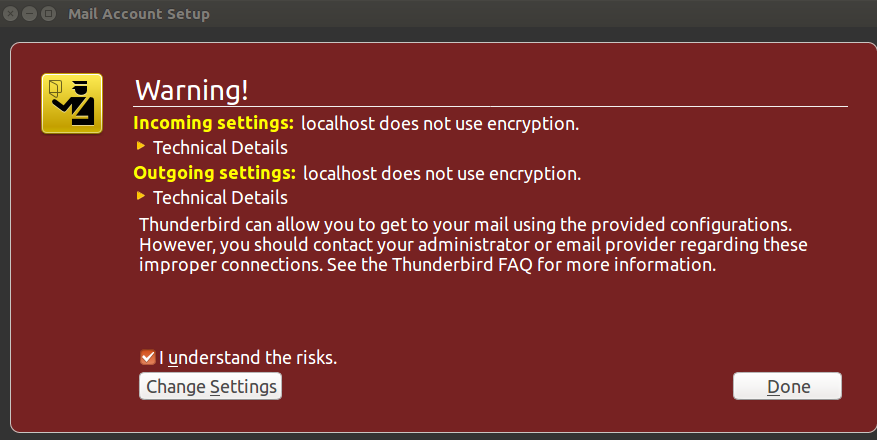
If you have provided all details correctly then you should be able to see your outlook emails in thunderbird.
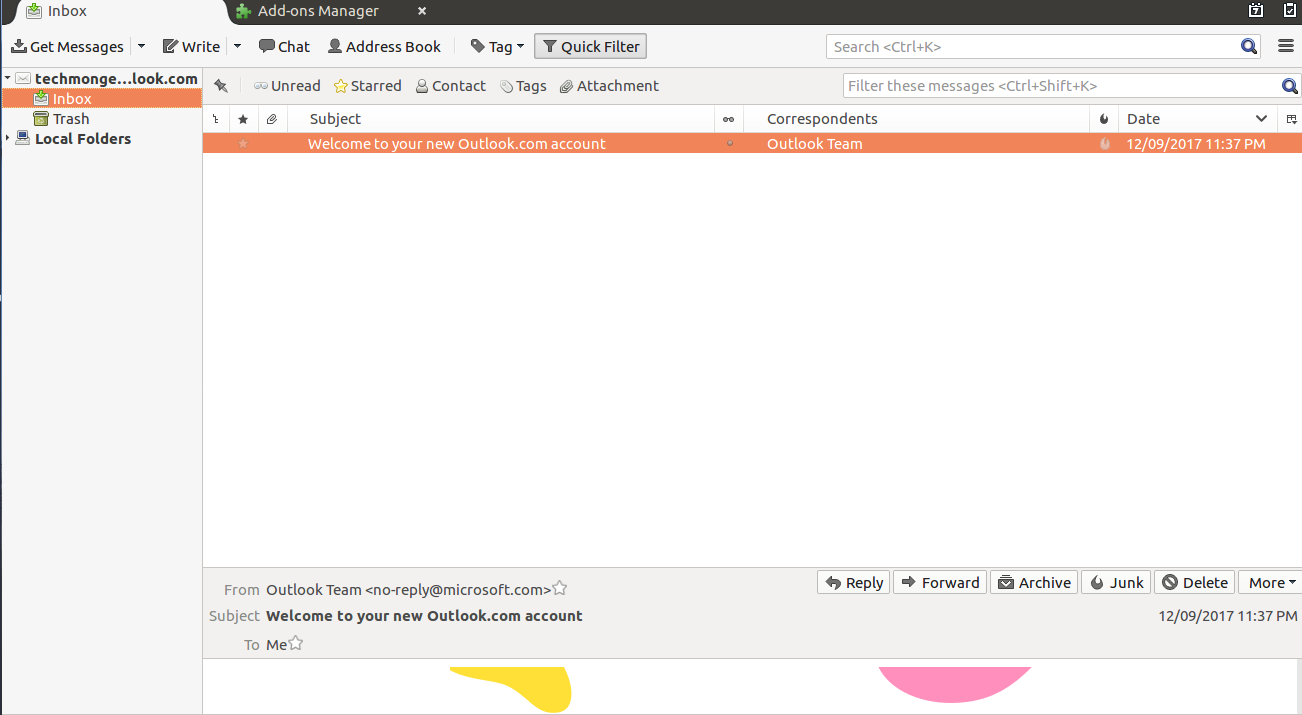
Источник
Получение почты
После ввода в домен обычно возникает потребность получать почту с корпоративного сервера MS Exchange.
Для этого можно использовать связку Thunderbird + Davmail.
Davmail (http://sourceforge.net/projects/davmail/files/)
DavMail это почтовый шлюз между клиентом и сервером MS Exchange. С сервером Microsoft Exchange он взаимодействует через web-интерфейс OWA и создает на локальной машине IMAP и SMTP сервер.
Настройка DavMail сводится к указанию адреса OWA и портов подключения. В почтовом клиенте (например — Thunderbird) в качестве SMTP, IMAP или POP серверов необходимо указать localhost и соответствующий порт.
Итак, скачиваем и устанавливаем. Можно скачать с сайта, а можно поставить из репозитория:
Теперь запускаем Thunderbird и создаем Mail Account.
Для сервера входящей почты выбираем:
Type — IMAP,
Server — localhost,
Port — 1143,
SSL — None,
Authentication — normal password.
Для исходящей почты:
Type — SMTP
Server — localhost
Port — 1025
SSL — None
Authentication — normal password.
После этого можно протестировать настройки кнопкой Re-test и нажать Done.
Адресная книга из AD
Дальше можно настроить получение адресной книги из Active Directory.
Для этого в Thunderbird идем в меню: Edit → Preferences → Composition → вкладка Addressing → ставим галочку Directory Server и потом жмем Edit Directories.
Там создаем запись каталога AD кнопкой Add.
Дальше вводим:
Name — Отображаемое имя.
Hostname — localhost (предполагаем что Davmail стоит локально)
Base DN — тут указываем имя домена из которого будем извлекать учетки. Если домен у нас firm.domain.com, то пишем: ou=Users,DC=firm,DC=domain,DC=com
Port number — по умолчанию — 1389 (или указанный в настройках Davmail).
Bind DN — имя учетки DOMAIN\username
Все. Дальше идем на вкладку Offline и проверяем как все работает. Нажимаем кнопку Download, вводим доменный пароль пользователя, указанного в Bind DN и видим, что программа получает список учеток из домена.
Затем закрываем окно редактирования и на вкладке Addressing в списке Directory Server выбираем только что созданный сервер.
Теперь при создании писем будет работать адресная книга.
Источник
Подключение Thunderbird к MS Exchange 2007
Введение
Evolution-exchange
https://owa.domaine.ru/owa и имя пользователя. При вводе имени пользователя есть один нюанс: evolution не поймёт его в обычном виде — domaine/login, имя пользователя следует вводить в виде — login@domaine.local. Пробуем авторизоваться: появляется запрос на ввод пароля к login@domaine.local, после ввода пароля от доменной учётной записи, появляется ещё один запрос на ввод пароля к login — то есть имени почтового ящика, и тут неудача — ошибка авторизации. Скорее всего это связано с тем что, evolution-exchange неплохо работает с MS Exchange 2000/2003, но у нас Exchange 2007.
MAPI Provider
Далее рассмотрим способ использования пакета MAPI Provider или evolution-mapi. При настройке учётной записи в Evolution устанавливаем тип сервера — Exchange MAPI. Сам же сервер следует указать так же как при настройке Outlook. Остаётся ввести имя пользователя и домен, затем проверка подлинности и настройка закончена. Но при запуске клиента оказывается всё очень печально: evolution не видит папок названными кириллическими символами. При аналогичной настройке в Ubuntu 10.10 имена папок отображались символами вопросов, но они отображались. Однако, мне удалось увидеть список контактов и календарь, и даже отправить письмо, но этого, к сожалению не достаточно.
DavMail
Ещё один способ, на мой взгляд самый работоспособный, — это использование DavMail. Это так сказать прослойка между почтовым клиентом и MS Exchange. DavMail подключается к MS Exchange и создаёт локальный сервер IMAP и POP. В этом случае я использовал в качестве почтового клиента Mozilla Thunderbird. Настройка DavMail сводиться к указанию адреса OWA и портов подключения. В Thunderbird в качестве SMTP, IMAP или POP серверов необходимо указать localhost и соответственный порт.
Для работы с календарём необходимо установить расширение Lightning. Подключение календаря так же осуществляется посредством DavMail, аналогично предыдущим настройкам в качестве сервера указываем localhost и порт по умолчанию — 1080. В моём случае календарь ругался на просроченный сертификат безопасности. Открываем настройки Thunderbird, заходим Дополнительные -> вкладка Сертификаты -> Просмотр сертификатов -> вкладка Серверы и импортируем ранее сохраненный во время ошибки сертификат.
Далее нужно подключить адресную книгу, через LDAP порт, мне это не удалось. Для работы с контактами необходимо установить расширение Inverse SOGo Connector. Затем открываем адресную книгу, открываем меню файл -> создать -> Remote Address Book, вводим название и URL к контактам. Контакты в этом случае в DavMail подключаются через протокол Caldav HTTP и соответственно порт подключения будет такой же как при подключении календаря — 1080. В итоге строка URL будет выглядеть следующим образом:
Источник
Настройка Mozilla Thunderbird в Ubuntu Desktop для работы с Microsoft Exchange
В Ubuntu можно настроить работу с корпоративной электронной почтой. Я работаю с этой связкой уже пару лет. Не испытываю неудобств и особых проблем.
Схема выглядит так:
Thunderbird (localhost POP, IMAP, SMTP) DavMail (localhost LDAP, HTTP) Outlook Web Access (server) Microsoft Exchange Server (server)
Установка Oracle Java
Обновление альтернативы Java
Установка переменных окружения
Установка DavMail
Настройка DavMail
Настройка Thunderbird
Файл -> Правка -> Параметры -> Параметры сервера
- Имя сервера: localhost
- Порт: 1110
- Имя пользователя: \имя пользователя
- Защита соединения: Нет
- Метод аутентификации: Пароль, без защиты передачи
- Сервер исходящей почты:
- Описание: Exchange account
- Имя сервера: localhost
- Порт: 1025
- Защита соедиения: нет
- Метод аутентификации: Пароль, без защиты передачи
- Имя пользователя: \имя пользователя
Настройка пользовательской адресной книги
Thunderbird -> Инструменты -> Дополнения
- Выбрать рядом с поиском гаечный ключ → Установить из файла
Настройка локальной(пользовательской) адресной книги
Thunderbird -> Адресная книга, затем: Файл -> Создать -> Remote Address book
- Name: Users contacts
- URL: http://localhost:1080/users/ /contacts/
- После создания адресной книги. Надо правой клавишей по адресной книге и нажать Synchronize.
Настройка доменной(общей) адресной книги
Открыть адресную книгу -> Файл -> создать -> каталог LDAP
- Название: Exchange contacts
- Имя сервера: localhost
- Корневой элемент: ou=people
- Имя пользователя: \имя пользователя
- Порт ldap: 1389
Thunderbird -> Правка -> Настройки -> Составление -> Адресация:
- Поставить галочку: Сервере каталогов — Exchange contacts
- Настройка календаря Lightning:
Thunderbird -> Инструменты -> Дополнения
Thunderbird -> Файл -> Создать -> Календарь -> В сети
- Формат: CalDav
- Адрес: http://localhost:1080/users/ /calendar/
- Название: Exchange calendar
Все настроено
Если статья была вам полезна просьба щелкнуть по рекламе. Спасибо!
Источник



