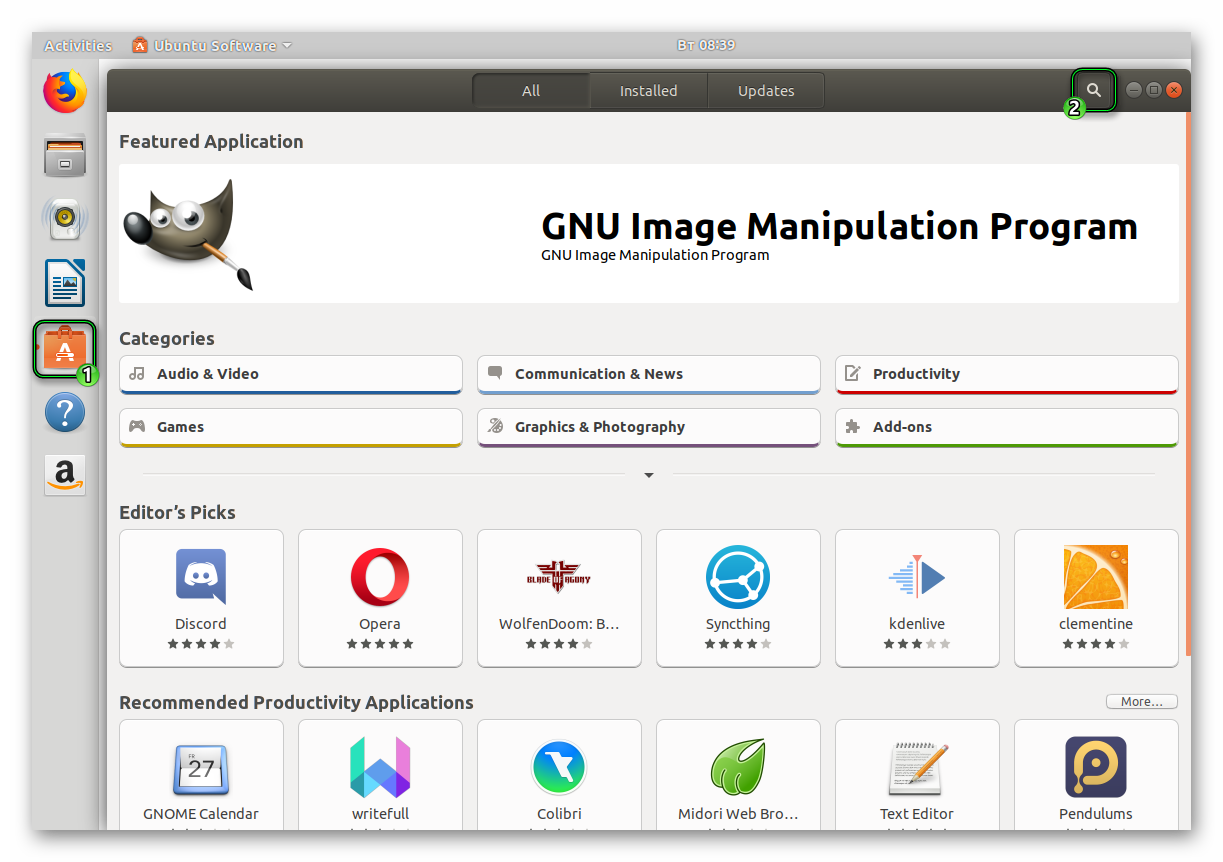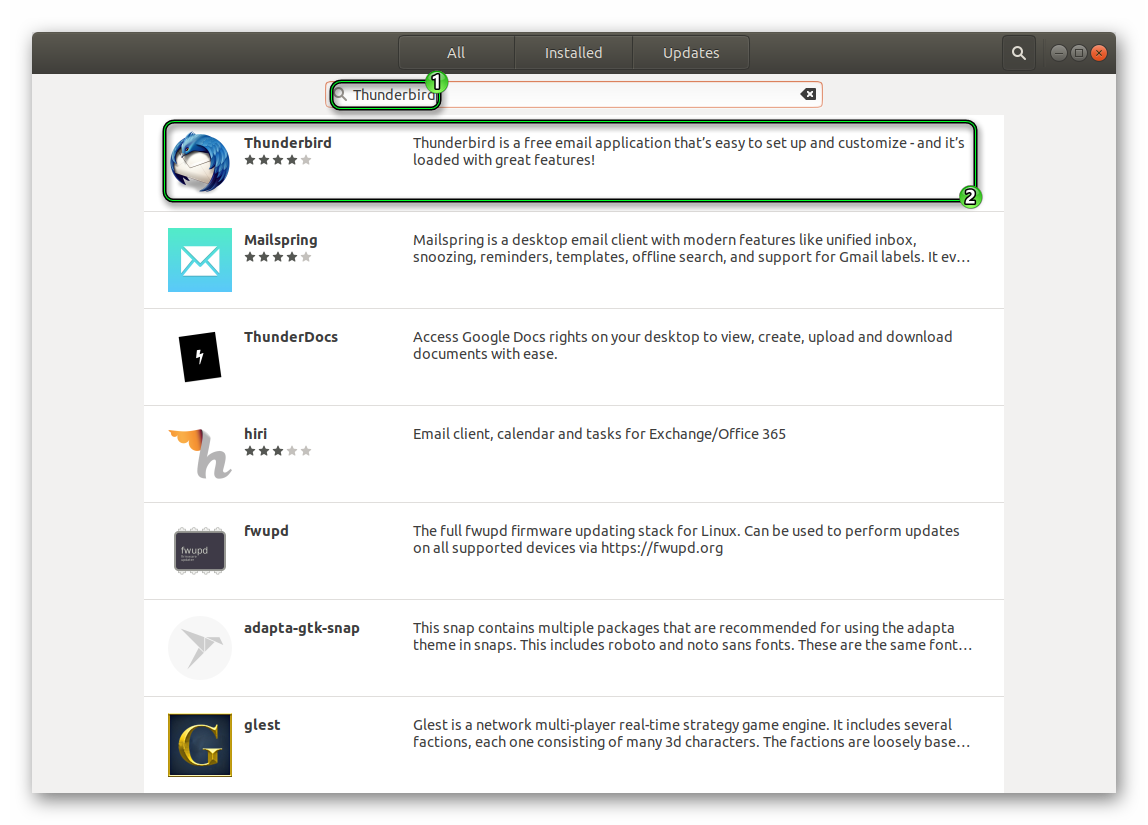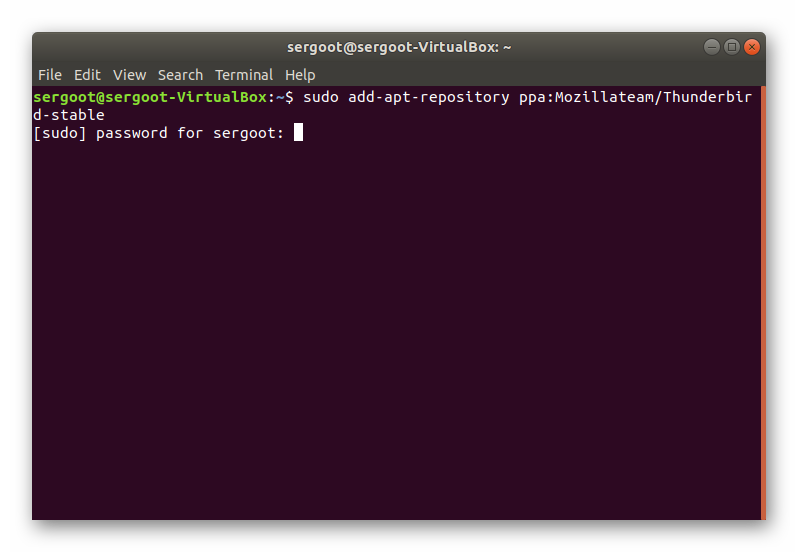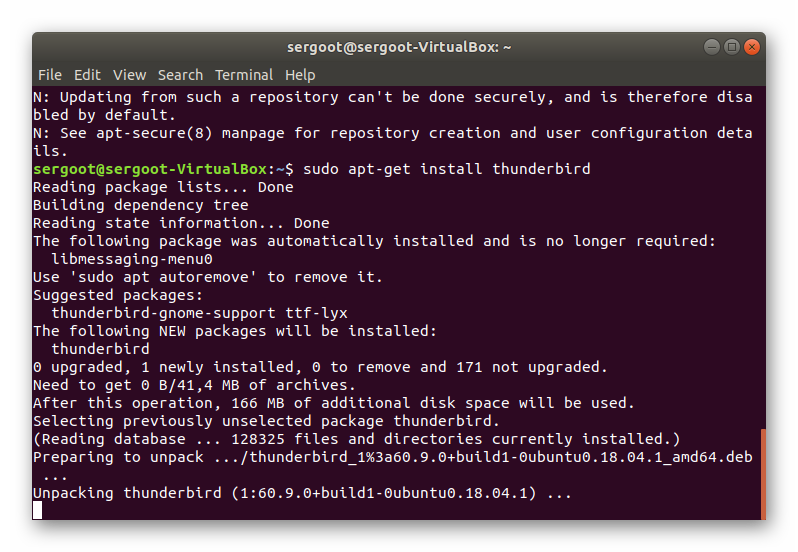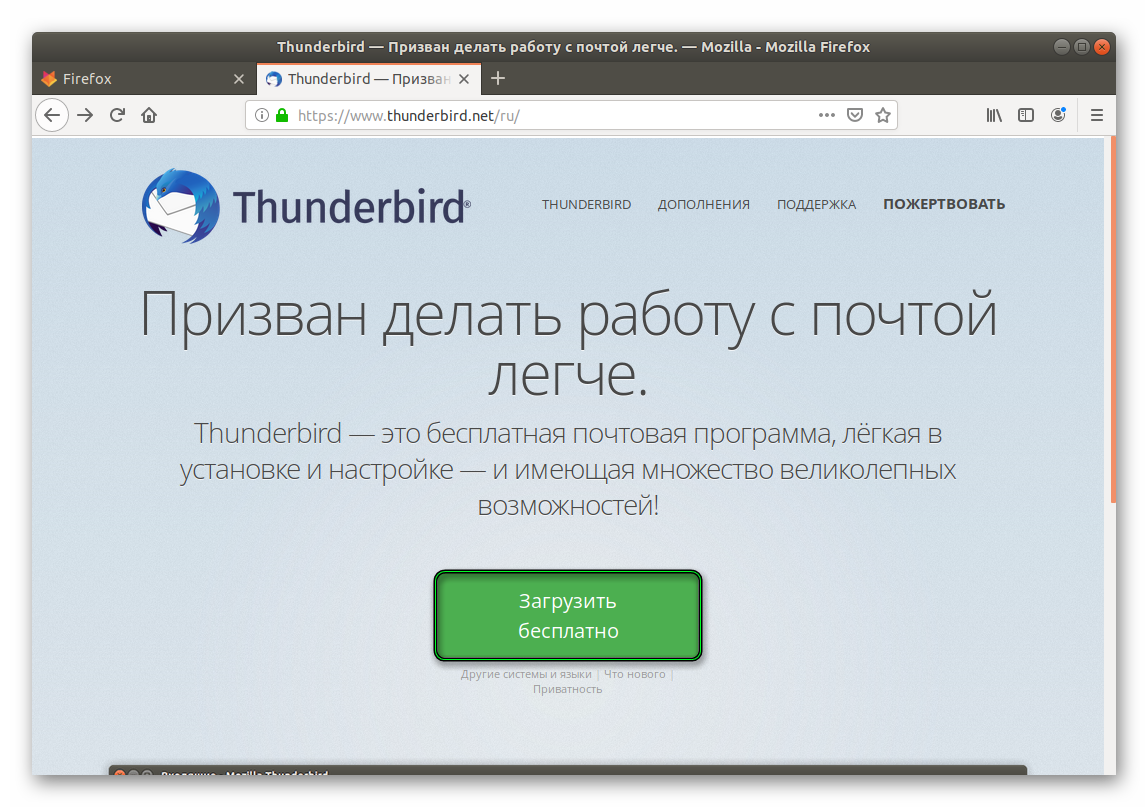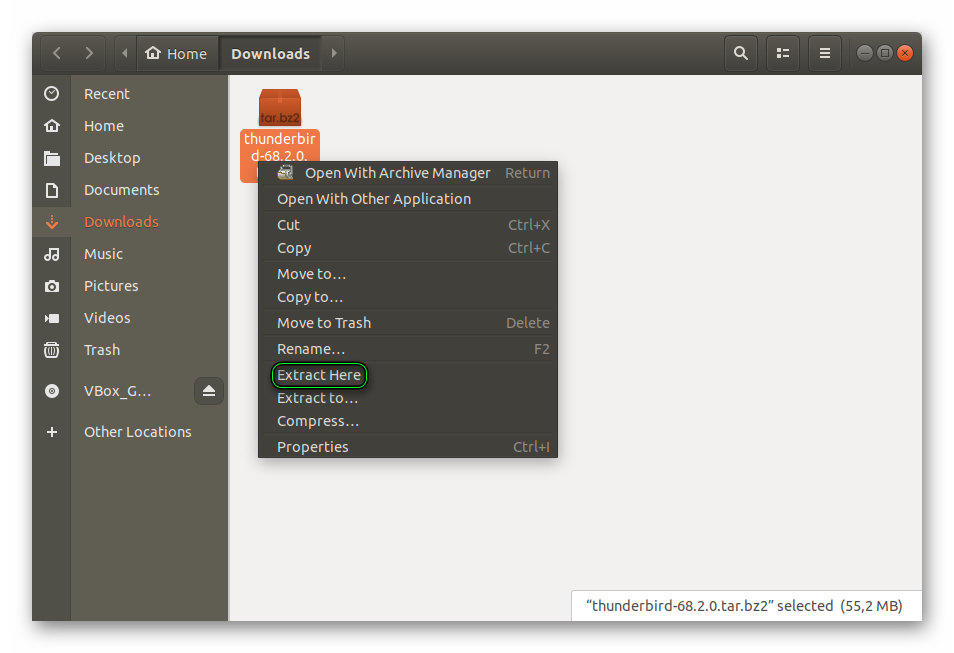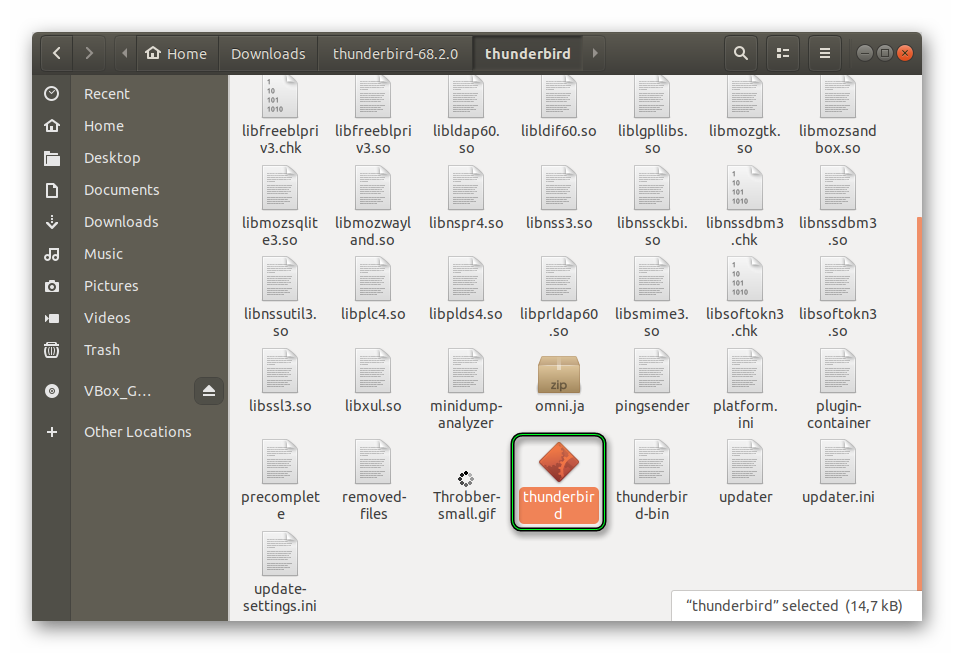- Как установить Thunderbird в Linux
- Руководство
- Вариант №1: Использование менеджера приложений Ubuntu
- Вариант №2: Использование терминала
- Вариант №3: Использование заранее скачанного пакета
- Заключение
- Install Latest ‘Thunderbird’ Email Client in Linux Systems
- Thunderbird 78.0 Features
- Install Thunderbird Email Client in Linux
- Thunderbird Preview
- If You Appreciate What We Do Here On TecMint, You Should Consider:
- Thunderbird (Русский)
- Contents
- Установка
- Приватность
- Расширения
- Советы и рекомендации
- Редактор настроек
- Установка браузера по умолчанию
- Режим простого текста и однородность шрифтов
- Миграция профиля
- Экспорт и импорт
- Смена сортировки по умолчанию
- Поддержка Maildir
- Проверка орфографии
- Системные уведомления
- Установка темы
- Решение проблем
- Ошибка сегментации LDAP
- Ошибка: Incoming server already exists
- Thunderbird лагает при получении нового письма
- Не соблюдается переменная окружения LC_TIME
Как установить Thunderbird в Linux
Как установить Thunderbird в Linux? Этот вопрос обычно задают те, кто недавно пересел с Windows на эту операционную систему. И действительно, там все по-другому. Но мы расскажем о том, как инсталлировать этот почтовый клиент.
Руководство
Вообще, Мазилла Тандерберд уже по умолчанию предустановлен во многие дистрибутивы. Но если вдруг вы установили какой-нибудь Debian, Ubuntu или Mint с минимальным набором приложений, то его может и не быть.
Есть несколько способов для инсталляции почтового клиента в Linux. Мы рассмотрим их все. И в качестве примера будем использовать ОС Ubuntu, как самую популярную из «линуксоподобных». Этот дистрибутив основан на Debian. Кстати, инструкция будет актуальна также для Debian и Mint.
Вообще, для всех дистрибутивов, которые основаны на Debian инструкция будет похожей. Только репозитории будут немного отличаться. Сначала мы рассмотрим самый простой и доступный вариант. А затем перейдем к более сложным решениям. Итак, начнем.
Вариант №1: Использование менеджера приложений Ubuntu
В этой операционной системе есть весьма неплохой менеджер приложений с отличным графическим интерфейсом. Этакий аналог App Store на Маках. В библиотеке менеджера находится огромное количество программ на все случаи жизни.
Есть там и пресловутый Thunderbird. Но нужно знать все о том, как его установить. Процесс существенно отличается от того, к чему мы привыкли в Windows. Поэтому мы подготовили подробную инструкцию, рассказывающую о том, как и что нужно делать:
- На рабочем столе Ubuntu есть боковая панель, на которой размещены ярлыки для самых важных программ. Там нужно найти «Менеджер приложений» и кликнуть по нему. Значок в виде пакета с буквой «А».
- Запустится главное окно менеджера. Сверху выбираем опцию поиска.
- Составляем запрос Thunderbird.
- Кликаем по соответствующему элементу в списке результатов.
- Откроется описание программы. Также в верхней части будет кнопка с надписью «Установить» (Install). Нужно нажать на нее.
- Через несколько секунд система попросит ввести логин и пароль суперпользователя для инсталляции программы. Нужно ввести данные и нажать пункт подтверждения.
Вот и вся установка. Через несколько секунд она завершится. В результате на странице приложений Ubuntu появится новый элемент с названием Thunderbird. Можно будет запускать клиент и всесторонне настраивать его. Однако существуют и другие способы инсталляции.
Вариант №2: Использование терминала
Для некоторых это самый «правильный» способ инсталляции. Да и этот вариант способен помочь в тех случаях, если по какой-то причине менеджер приложений не желает работать (а такое случается). Да и метод с терминалом намного быстрее.
Некоторых пользователей пугает консоль. Но если делать все в строгом соответствии с инструкцией, то ничего страшного не случится. Учтите, что для установки вам нужно знать логин и пароль суперпользователя. Итак, приступим.
- Итак, сначала нажимаем на клавиатуре сочетание Ctrl + Alt + T .
- В консоли вписываем команду sudo add-apt-repository ppa:Mozillateam/Thunderbird-stable и жмем на кнопку Enter .
- После этого вводим пароль суперпользователя и опять жмем Enter
- Теперь необходимо ввести sudo apt-get update . Не забываем нажать Enter .
- И последний шаг: вводим sudo apt-get installthunderbird и подтверждаем действие с помощью той же клавиши.
Вот и все. Через несколько секунд Thunderbird окажется в списке установленных приложений. Такой процесс инсталляции применяется большинством пользователей и считается самым надежным. Но есть еще один метод.
Вариант №3: Использование заранее скачанного пакета
Любое приложение в Linux – это скомпилированный пакет с необходимыми файлами. Поэтому с официального сайта Mozilla можно скачать уже готовый пакет и инсталлировать его вручную. Такой вариант, конечно, сложнее. Но зато всегда срабатывает.
Стоит отметить, что простым двойным кликом по скачанному пакету установку произвести не получится. Придется снова прибегать к помощи терминала. Итак, вот подробная инструкция, рассказывающая о том, что и как нужно делать.
- Запускаем веб-обозреватель и переходим на страницу https://www.thunderbird.net/ru/.
- Нажимаем на кнопку «Загрузить бесплатно».
- Сохраняем предложенный файл и переходим к его расположению.
- Кликаем по нему ПКМ и выбираем опцию извлечения.
- Открываем сам каталог и в нем папку thunderbird.
- Дважды щелкаем ЛКМ на файл thunderbird.
Вот и все. Клиент запущен. Теперь для него можно создать ярлык стандартным способом. Такой вариант сложнее и непонятен многим. Но он есть. Поэтому нужно было его рассмотреть. Но лучше все-таки использовать первых два способа.
Заключение
Пришло время подвести итоги и сделать соответствующие выводы, а также обобщить информацию. В данном материале мы поговорили о том, как установить почтовый клиент Mozilla Thunderbird в операционной системе семейства Linux.
Для этого есть три способа. Наиболее простыми и популярными являются вариант с менеджером приложений и терминалом. Нужно использовать их. А вариант со скачанными пакетами подходит для более продвинутых пользователей.
Источник
Install Latest ‘Thunderbird’ Email Client in Linux Systems
Thunderbird is an open-source free cross-platform web based email, news, and chat client application that is designed to handle multiple email accounts and news feeds.
On July 17, 2020, the Mozilla team announced the release of Thunderbird 78.0. This new version comes with a new look and plethora of new features and they are:
Thunderbird 78.0 Features
- New Account Hub for centralized account setup.
- New config option to anonymize message date header.
- Added Global Search item in-app menu.
- Various bug fixes and improvements in performance.
- Various security fixes.
Check out more about what’s new features and known issues for Thunderbird 78.0 version at Thunderbird Release Note.
This article will explain to you how to install Thunderbird email client on Linux distributions such as Fedora, Ubuntu, and its derivatives.
In many Linux distributions Thunderbird package included by default, and can be installed using the default package management system, because it will:
- Ensure that you have all the needed libraries
- Adds a desktop shortcut to launch Thunderbird
- Make Thunderbird accessible to all system users on your computer
- It may not offer you the latest version of Thunderbird
Install Thunderbird Email Client in Linux
To install Thunderbird from the default system repositories issue:
As I said, installing from default repositories will give you an older version of Thunderbird. If you want to install the most recent version of Mozilla Thunderbird, you can use the PPA maintained by the Mozilla team.
Use CTRL + ALT + T from the desktop to open a terminal and add the Thunderbird repository under Ubuntu and its derivatives.
Next, update the system software packages using the update command.
Once you’ve updated the system, install it using the following command.
Alternatively, you can use the Snap Store to install the latest version of Thunderbird on Linux as shown.
Thunderbird Preview
That’s it, you’ve successfully installed Thunderbird 78.0 under your Linux system. Thunderbird is also available for other operating systems on the Thunderbird download page.
If You Appreciate What We Do Here On TecMint, You Should Consider:
TecMint is the fastest growing and most trusted community site for any kind of Linux Articles, Guides and Books on the web. Millions of people visit TecMint! to search or browse the thousands of published articles available FREELY to all.
If you like what you are reading, please consider buying us a coffee ( or 2 ) as a token of appreciation.
We are thankful for your never ending support.
Источник
Thunderbird (Русский)
Thunderbird это клиент электронной почты с открытым исходным кодом, который имеет также функцию чтения новостей, чат (например, IRC или XMPP), ранее разрабатываемый Mozilla Foundation.
Contents
Установка
Программа распространяется в виде пакета thunderbird , однако к ней также потребуется языковой пакет, например, thunderbird-i18n-ru .
В репозиториях AUR представлены и другие версии:
Thunderbird Beta — бета версия для исследования новых версий на ошибки.
Thunderbird Nightly — самая новая версия с обновлениями сразу из репозитория исходного кода (очень нестабильна и не рекомендуется к использованию в личной жизни).
Приватность
- Thunderbird посылает IP вашего устройства на SMTP сервер в теле аргумента HELO/ELHO. Это поведение можно изменить настройкой mail.smtpserver.default.hello_argument в редакторе настроек. Установите, например, localhost или 127.0.0.1 . Будьте аккуратны: такое изменение увеличит ваш рейтинг спамера. Смотри также статьи replace IP address with name in headers и mail and news settings на mozillaZine.
- Чтобы скрыть user agent (смотри страницу Firefox user agent string reference на MDN), установите пустое значение настройки general.useragent.override в редакторе настроек.
- Thunderbird хоть и не загружает картинки в письмах по умолчанию, однако специально настроенное письмо (в виде HTML) может передать ваш IP или геолокацию. Отключите рендер HTML в меню Вид > Тело сообщения в виде > Простого текста.
- По умолчанию JavaScript выключен для сообщений, но для RSS он включен. Установите false настройке javascript.enabled в редакторе настроек.
Расширения
Далее приводятся различные интересные расширения и небраузерные дополнения.
Советы и рекомендации
Редактор настроек
Thunderbird имеет редактор настроек как about:config в Firefox. Его можно найти в настройках, раздел «Дополнительные», вкладка «Основные», кнопка «Редактор настроек».
Установка браузера по умолчанию
Thunderbird использует настройки из XDG MIME Applications. Обычно настройка браузера по умолчанию производится при помощи утилит сред рабочего стола.
Это поведение может быть форсировано установкой настройки network.protocol-handler.warn-external в значение true в редакторе настроек, и тогда каждый раз по клику на ссылку будет появляться диалог с выбором программы. Установите галочку Запомнить мой выбор, чтобы задать браузер по умолчанию.
Также можно дополнительно настроить браузеры для разных протоколов:
Режим простого текста и однородность шрифтов
Режим простого текста позволяет просматривать все письма без оформления HTML. Включается в меню Вид > Тело сообщения в виде > Простого текста. Обычно такой текст рендерится моноширным шрифтом, а размер шрифта устанавливается системными настройками. Изменить это поведение можно в конфигурационном файле
/.config/fontconfig/fonts.conf . Далее приведён пример, как сменить шрифт на Ubuntu Mono, 12 px (шрифт доступен в виде пакета ttf-ubuntu-font-family ).
Не забудьте выполнить команду fc-cache -fv и перезагрузить программу чтобы обновить системные шрифты. Смотрите также статью Font configuration.
Миграция профиля
Далее приведены шаги по переносу
- запустите Thunderbird на новом устройстве и выйдите, чтобы получить папку на новом устройстве
- скопируйте папку
/.thunderbird/ .default/ во внешнее расположение
- скопируйте папку со внешнего расположения на новое устройство
Экспорт и импорт
Перед совершением действий над профилем стоит сделать резервную копию своего профиля из папки
Если сломался аккаунт или требуется объединить два аккаунта следуйте по шагам:
- создайте новый профиль
- установите расширение ImportExportTools NG
- импортируйте свои профили следуя подсказкам мастера из расширения
Смена сортировки по умолчанию
Thunderbird (с версии 31.4) сортирует по дате от новых к старым без группирования по теме. Для отдельной папки это можно настроить в интерфейсе, однако если нужно настроить это во всей почте, есть способ, описанный в ответе на сайте SuperUser (платформа Stack Exchange).
Поддержка Maildir
По умолчанию письма хранятся в формате mbox. Maildir — это формат хранения электронной почты, не требующий монопольного захвата общего файла (поведение mbox) при чтении, добавлении или изменении сообщений. Каждое сообщение хранится в отдельном файле с уникальным именем, а каждая папка представляет собой каталог на диске. Смотри статью Thunderbird/Maildir на MozillaWiki. Пример настройки в редакторе настроек:
Проверка орфографии
Установите пакет hunspell и языковой пакет hunspell-ru , а после — перезагрузите программу.
Системные уведомления
Thunderbird по умолчанию использует собственные несистемные уведомления. Чтобы форсировать системные уведомления, установите в редакторе настроек параметр mail.biff.use_system_alert в значение true . Некоторые расширения используют именно их (например, ранние версии Gnome Integration).
Рекомендуется также установить пакет libnotify .
Установка темы
Thunderbird применяет текущую тему GTK, но требуются некоторые самостоятельные действия.
Чтобы читать письма в выбранной теме:
- перейдите в меню настроек, вкладка «Отображение»
- нажмите на кнопку «Цвета…»
- отметьте галочку «Использовать системные цвета»
- для параметра «Заменять цвета, указанные содержимым, на выбранные мной выше цвета» на «Всегда» или «Только с высококонтрастными темами».
Чтобы смотреть календарь в выбранной теме:
- перейдите в меню настроек, вкладка «календарь»
- отметьте галочку «Optimize colors for accessibility»
Ко всему этому можно использовать кастомный userchrome.css . Подробнее смотрите раздел Firefox/Tweaks#General user interface CSS settings и статью UserChrome.css на mozillaZine.
Решение проблем
Ошибка сегментации LDAP
Ошибка LDAP clash (Bugzilla#292127) при работе с OpenLDAP возникает, когда система сконфигурирована на получение информации. Возможно, вам может помочь решение из комментария к тикету:
После проделанных действий перезапустите Thunderbird.
Ошибка: Incoming server already exists
При получении ошибки Incoming server already exists можно либо пересоздать свой аккаунт почты, либо попробовать переустановить свой профиль: сделайте экспорт и импорт в новый профиль, как это описано в разделе #Экспорт и импорт.
Thunderbird лагает при получении нового письма
Интерфейс может подлагивать на несколько секунд при получении нового письма. Для устранения проблемы следует установить сервер уведомлений.
Не соблюдается переменная окружения LC_TIME
Thunderbird использует переменную окружения LC_TIME не во всех возможных случаях. Начиная с версии Thunderbird 56 можно сменить поведение в настройках, раздел «Дополнительные», вкладка «Основные», выберите из списка «Формат даты и времени» вариант «Формат языка из региональных стандартов».
Начиная с версии Gecko 60 в движке используется стандарт CLDR для локализации, туда же включено форматирование дат, которое обычно настраивается при помощи LC_TIME . Однако встречается баг Bugzilla#1426907. Чтобы форсировать использование формата ISO 8601 (начало недели с понедельника), установите LC_TIME=lt_LT thunderbird .
Источник