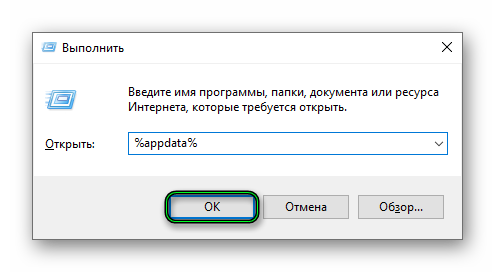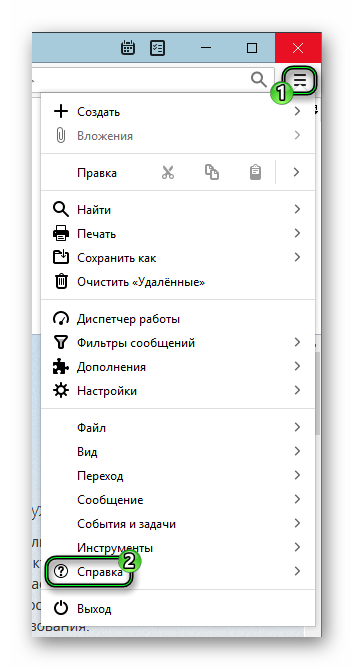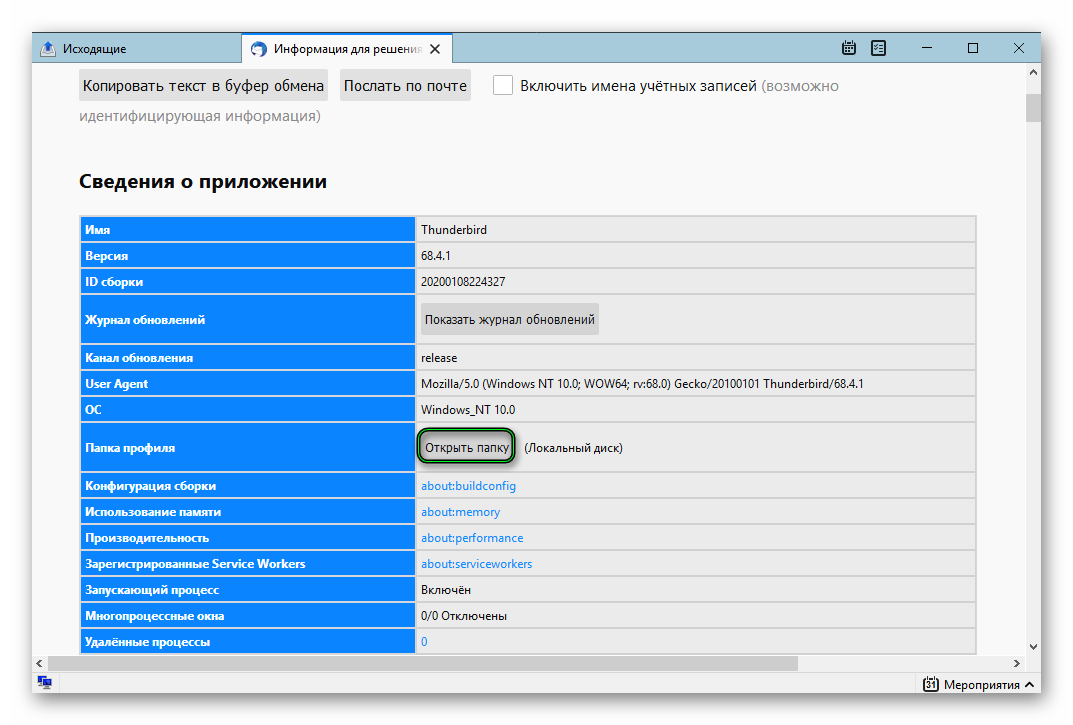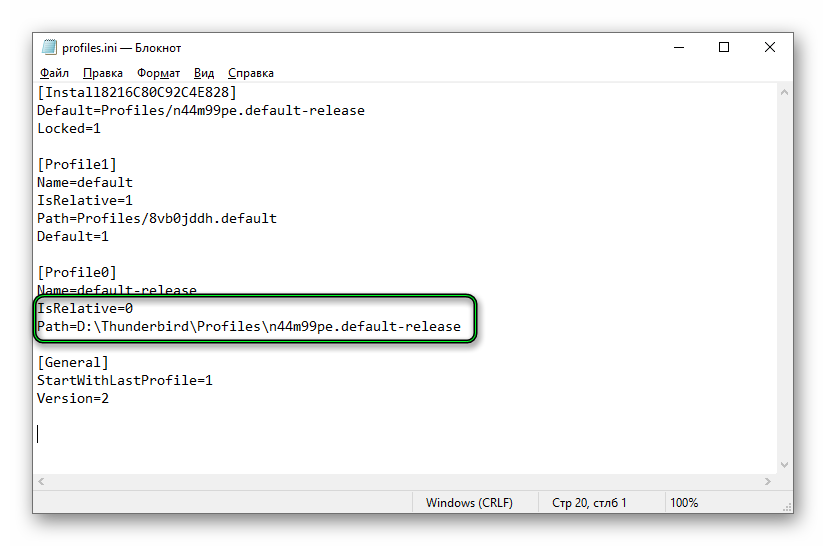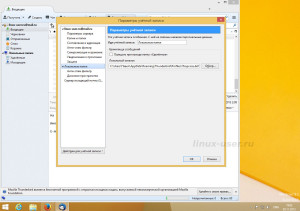- Блог компьютерного гения
- Интернет, гаджеты и технологии
- Mozilla Thunderbird: Перенос почты между Windows и Linux
- 7 Комментарии。
- Linux и Windows: помощь админам и пользователям
- Администрируем и настраиваем Windows, Linux.
- Перемещаем почту и настройки Thunderbird с одного компьютера на другой
- Заметка о месторасположении профиля в Windows XP / Vista
- Как я могу восстановить профиль?
- Копируем файлы с флешки
- Перенос профиля и почты в Mozilla Thunderbird
- Руководство
- Смена места хранения пользовательских данных
- Итоги
- Экспорт и импорт учетных записей почты thunderbird
- Экспорт учетных записей почты thunderbird в Windows:
- Экспорт учетных записей почты thunderbird в Linux
- Экспорт учетных записей почты thunderbird между операционными системами Windows и Linux
- Как перенести Mozilla Thunderbird
- Перенос профиля Mozilla Thunderbird
- Перенос почты Mozilla Thunderbird с помощью Gmail
Блог компьютерного гения
Интернет, гаджеты и технологии
Mozilla Thunderbird: Перенос почты между Windows и Linux
В предыдущих записях я уже упоминал об установке XUbuntu Linux на свой нетбук. Xubuntu я поставил второй системой рядом с Windows. Естественно, возникла необходимость переноса некоторых данных, в том числе архивов электронной почты. Как оказалось, делается это с кроссплатформенным клиентом Mozilla Thunderbird очень просто. Достаточно скопировать содержимое папки с профайлом. Хотя MozBackup (утилита для резервного копирования и восстановления профайлов программных продуктов Mozilla) есть только под Windows, в данном случае эта утилита нам не понадобится. Нам достаточно знать только расположения папок профайлов под разными системами.
В Windows XP по умолчанию каталог с профайлами находится в папке:
C:\Documents and Settings\USERNAME\Application Data\Thunderbird\
, где USERNAME — имя вашего пользователя.
В Windows Vista и выше это:
C:\Users\USERNAME\AppData\Roaming\Thunderbird\
В Ubuntu и производных дистрибутивах (Kubuntu, Xubuntu, Edubuntu и т.д.; возможно, и в других дистрибутивах Linux) это:
/home/USERNAME/.thunderbird
Можно копировать папку с профайлами как из Windows в Linux, так и обратно. Вот такое легкое решение предоставляет нам Mozilla.
7 Комментарии。
А как из линукс на андроид перенести??
Thunderbird есть под Android? Я пока не в курсе 🙂
Разве в путях каталогов виндовс бывают прямые слеши?
Linux и Windows: помощь админам и пользователям
Администрируем и настраиваем Windows, Linux.
Перемещаем почту и настройки Thunderbird с одного компьютера на другой
Вопрос. Как я могу перенести настройки почтового клиента Thunderbird с моего десктопа Debian Linux на новый лэптоп Ubuntu Linux? Я установил Thunderbird на Ubuntu Linux но не могу найти опций для экспорта и импорта. Как мне перенести настройки?
Ответ. Убедитесь что Mozilla
Thunderbird не запущен. Вам необходимо найти директорию вашего почтового профиля. Откройте терминал и смените директорию на
Введите команду ls для отображения содержимого папки.
Обычно вы увидите следующее:
ПУть обычно следующий
/.thunderbird/xxxxxxxx.default/ (xxx is случайные символы; в примере выше почтовая папка это). Вы можете скопировать папку используя сеть, или флэшку. Вставьте флэшку и введите следующую команду:
Заметка о месторасположении профиля в Windows XP / Vista
Профиль обычно расположен в %AppData%\Thunderbird\Profiles\xxxxxxxx.default\
. Откройте командную строку и введите следующие команды:
Как я могу восстановить профиль?
Для восстановления профиля на лаптоп, откройте терминал и введите следующую команду (убедитесь что Thunderbird не запущен):
Нажмите Create profile > Нажмите Next > Введите «Restore» как имя нового профиля > Нажмите Finish:
Копируем файлы с флешки
Откройте терминал и наберите команду:
Запустите команду ls чтобы увидеть как называтеся ваш свежесозданный профиль restore. Зайдите в этот профиль:
Запустите Thunderbird и вы увидете всю вашу почту и все настройки! Поздравляю, почта перенесена.
Построили себе такой вот сарайчик, покрытый терракотовой черепицей. Такая крыша будет защищать наш домик многие годы и в снег и в дождь.
Если вам нужна стальная дверь обратитесь в компанию Сезам. Лучшие стальные двери в Москве: высочайшее качество, огромный выбор моделей, собственное производство.
Перенос профиля и почты в Mozilla Thunderbird
Перенос профиля и почты в Mozilla Thunderbird требуется пользователю в ряде случаев: при переустановке операционной системы, при переходе на другой компьютер или ноутбук и т. д. И далеко не всем очевидно, как выполняется эта процедура. Потому мы решили ее разобрать в пошаговом формате. Также в конце статьи пойдет речь о смене места хранения пользовательских данных в рамках одного ПК.
Руководство
Собственно говоря, вся процедура умещается в три простых шага:
- Копирование папки с почтовым клиентом на нынешнем компьютере в удобное место, например, на внешний носитель.
- Установка Мозиллы на другой ПК.
- Вставка пользовательских данных в соответствующее расположение.
Перейти к нужной папке выйдет так:
- Нажмите Win + R.
- Введите команду %appdata%.
- Для подтверждения кликните «ОК».
- Найдите в Проводнике Windows папку под названием Thunderbird.
- Скопируйте ее и переместите в удобное место, например, на USB-флешку.
Теперь установите почтовый клиент Mozilla на новый ПК и выполните три шага расположенной выше инструкции. После этого вставьте туда сохраненный ранее каталог. Остается только его запустить и дождаться обработки данных.
Смена места хранения пользовательских данных
Теперь разберемся, как в Mozilla Thunderbird осуществляется перенос профиля и почты на другой диск:
- В главном окошке программы кликните на значок вызова меню и откройте пункт «Справка».
- Затем перейдите на страницу «Информация для решения проблем».
- Нажмите на кнопку «Открыть папку».
- Переходим на два каталога назад, чтобы отображалось содержимое Thunderbird.
- Папку Profiles перемещаем в новое местоположение, затем скопировав его путь. Например, мы возьмем D:\Thunderbird.
- В прежнем каталоге открываем файлик profiles.ini в любом текстовом редакторе, например, во встроенном Блокноте.
- Для параметра IsRelative смените значение с 1 на 0.
- А в строку Path после знака «равно» вставьте путь да скопированного каталога, причем остальное содержимое удалять не надо, только смените / на \ и поставьте знак \ перед надписью Profiles.
В нашем случае итоговый документ будет выглядеть вот так:
В конце сохраните изменения в файле profiles.ini.
Итоги
Предусмотренные в программе способы переноса почту Thunderbird на другой компьютер или в новый каталог не слишком удобные для пользователя, поскольку нужные папки придется копировать и вставлять вручную. Но если действовать по нашей инструкции, то никаких проблем у вас возникнуть не должно.
Экспорт и импорт учетных записей почты thunderbird
При использовании почтового клиента thunderbird рано или поздно у вас возникнет вопрос по экспорту (переносу) учетных записей почты. 
Самое главное правило в экспорте учетных записей почты thunderbird это то, что необходимо иметь уже настроенный клиент. Другими словами, для переустановки операционной системы вам необходимо заранее подготовить базу учетных записей почты для thunderbird. Если операционная система не грузится, можно воспользоваться LiveCD Linux и скопировать все нужные данные.
В этой статье я затрону экспорт учетных записей почты thunderbird как в Windows, так и в Linux.
Экспорт учетных записей почты thunderbird в Windows:
Для всех имеющихся учетных записей, вы можете скопировать соответствующие файлы в ваших папках профиля. И даже для удобства их переместить или архивировать.
Чтобы узнать в Windows, где хранится информация по размещению хранилища сообщений и там же всех настроек учетных записей, вам необходимо перейдите по интерфейсу почтового клиента следующим образом:
Открываем меню thunderbird (которое находится слева вверху) >Настройки> >параметры учетной записи и здесь откроется диалоговое окно, где нужно выбрать «локальные папки», в котором прописан путь к локальному каталогу. Если вы не можете видеть этот путь, то нажмите кнопку Обзор, которая покажет вам путь к папке.
Локальный каталог «Thunderbird» является каталогом, который содержит все настройки этого почтового клиента. Содержание этого каталога «Thunderbird» вы можете скопировать и перенести на другой компьютер, а возможно просто скопировать его целиком на другое устройство для резервных копий. Кто-то захочет перенести каталог «Thunderbird» в «облачное хранилище», тогда удобней всего его будет заархивировать доступным для вас архиватором.
Подведем итог: все содержащиеся файлы и папки в каталоге «Thunderbird», являются конфигурационными файлами настроенных учетных записей почты и самих писем.
Экспорт учетных записей почты thunderbird в Linux
Точно так же как описано выше, можно поступить и в Linux. Имея полностью настроенный почтовый клиент thunderbird, для экспорта учетных записей Вы открываете файловый менеджер в корне домашнего каталога, указывая ему в настройках «показывать скрытые файлы», находите папку .thunderbird (начинающиеся с точки) копируете, архивируете или переносите ее куда вам удобно и нужно.
В Linux, как и любые другие вещи, скопировать скрытую папку .thunderbird можно несколькими способами, вот поэтому Linux и считается очень гибкой операционной системой.
Первый способ; описанный выше, является простым, все манипуляции производятся в графической среде, в файловом менеджере установленным в дистрибутиве Linux. 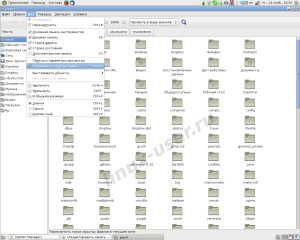
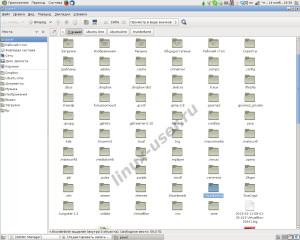
(теперь все файлы Вы найдете в каталоге /Шаблоны/Thunderbird )
Экспорт учетных записей почты thunderbird между операционными системами Windows и Linux
Почтовый клиент thunderbird является кроссплатформенным, это значит, что все конфигурационные файлы для работы с учетными записями и имеющейся почтой подойдут для разных систем. Вы смело можете копировать все файлы из каталога .thunderbird в Linux в каталог Thunderbird Windows и наоборот. Все ваши настройки учетных записей и имеющиеся почта с легкостью перенесется, экспортируется и будет работать во вновь установленном почтовом клиенте.
Как перенести Mozilla Thunderbird
Когда выполняется перенос Mozilla Thunderbird, необязательно копировать исполняемые файлы программы. Свежую версию Mozilla Thunderbird всегда можно скачать с официального сайта. Главное при «миграции» Mozilla Thunderbird — перенос почты и пользовательских настроек с одного компьютера на другой.
Перенос профиля Mozilla Thunderbird
Вся пользовательская информация, которая не является исполняемыми файлами программы и не отвечает за ее работоспособность (дополнения, темы оформления, корреспонденция и т.д.), хранится отдельно в скрытом каталоге %APPDATA%\Thunderbird\Profiles\xxxxxxxx.default. Первые 8 символов – название, которое случайно генерирует Mozilla Thunderbird, а default – профиль, используемый по умолчанию (чаще всего это единственный пользовательский профиль). Достаточно скопировать папку xxxxxxxx.default на другой компьютер, чтобы переместить всю пользовательскую информацию.
Папка не содержит файлов с расширениями, характерными только для Windows, поэтому приведенный ниже способ можно использовать и при миграции на другую ОС.
Перед тем, как перенести mozilla thunderbird на другой компьютер, следует закрыть программу. Во время работы могут быть внесены изменения, которые не скопируются.
Чтобы быстро найти папку, в которой хранится профиль Mozilla Thunderbird, необходимо открыть меню и выбрать «Справка» — «Информация для решения проблем».
Чтобы попасть в целевой каталог, нужно нажать кнопку «Открыть папку» в появившемся окне.
Здесь хранится вся пользовательская информация. Чтобы скопировать каталог полностью, нужно подняться на уровень вверх.
Для копирования можно воспользоваться стандартными средствами ОС – кликом правой кнопкой мыши по папке и выбором пункта «Копировать» в контекстном меню или нажатием комбинации клавиш Ctrl + C.
Перед тем, как перенести Mozilla Thunderbird, убедитесь, что программа не запущена, в том числе в системном трее!
Переместить фалы профиля на другой компьютер можно несколькими способами:
- При подключении программой удаленного администрирования, например Team Viewer или RAdmin;
- Загрузить заархивированный каталог на файлообменник и скачать его на другом компьютере;
- Использовать Dropbox, Google Drive, Яндекс Диск и аналогичные облачные хранилища;
- Скопировать на флешку или оптический диск.
Копировать папку с профилем следует на компьютер с установленным Mozilla Thunderbird, который также не должен быть запущен. Путь для хранения каталога такой же, как в предыдущем случае: %APPDATA%\Thunderbird\Profiles\xxxxxxxx.default.
Необходимо указать программе, где найти папку с профилем. Для этого следует нажать кнопку «Пуск», в строке «Выполнять» ввести команду thunderbird.exe –p и запустить найденный файл.
В открывшемся окне нажмите кнопку «Создать» для создания нового профиля и введите его имя (оно должно отличаться от текущего). Нажав кнопку «Выбрать папку», укажите каталог, в который был скопированы файлы профиля. По завершении нажмите кнопку «Готово».
Если установить флажок «Использовать выбранный профиль без запроса», Mozilla Thunderbird не будет каждый раз спрашивать при запуске, какой из профилей использовать.
Перенос почты Mozilla Thunderbird с помощью Gmail
Если папку профиля и сообщения неудобно копировать средствами операционной системы, для переноса писем количеством не более 500 можно воспользоваться сервисом от Google, скопировав в почтовый ящик ваши текущие сообщения, а затем загрузив их в новую копию Mozilla Thunderbird. Алгоритм следующий:
- Создать учетную запись Google, если ее нет.
- В Mozilla Thunderbird создать учетную запись Gmail, указав те же данные и разрешив приложению доступ к аккаунту.
- Использовать протокол IMAP (не POP3!).
- Создать в Mozilla Thunderbird папки, соответствующие папкам Gmail, которые вам нужно скопировать. На сервере Google они будут созданы автоматически.
- Выбрать папку Mozilla Thunderbird, почту из которой нужно сохранить, и скопировать сообщения в папку учетной записи Gmail.
- После завершения копирования в программе сообщения продублируются на сервере почтового провайдера.
- Установить на новом компьютере Mozilla Thunderbird и создать учетку Gmail с теми же данными.
По завершении информация, которая хранится на сервере Gmail, синхронизируется с данными Mozilla Thunderbird. Стоит отметить, что этот способ, хотя и самый простой и понятный, но отнюдь не единственный. Для синхронизации можно воспользоваться учеткой любого почтового сервиса, работающего по протоколу IMAP. Пользователи Mozilla Thunderbird отдают предпочтение Gmail из-за ряда других полезных функций Gmail – например, возможности синхронизации калндарей Google со встроенным календарем Mozilla Thunderbird.