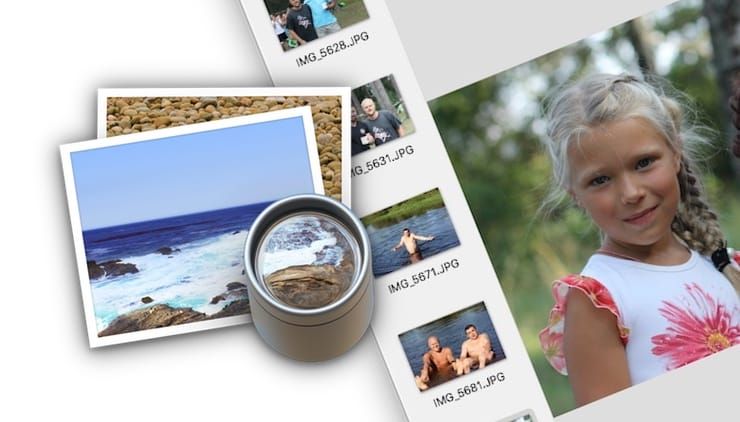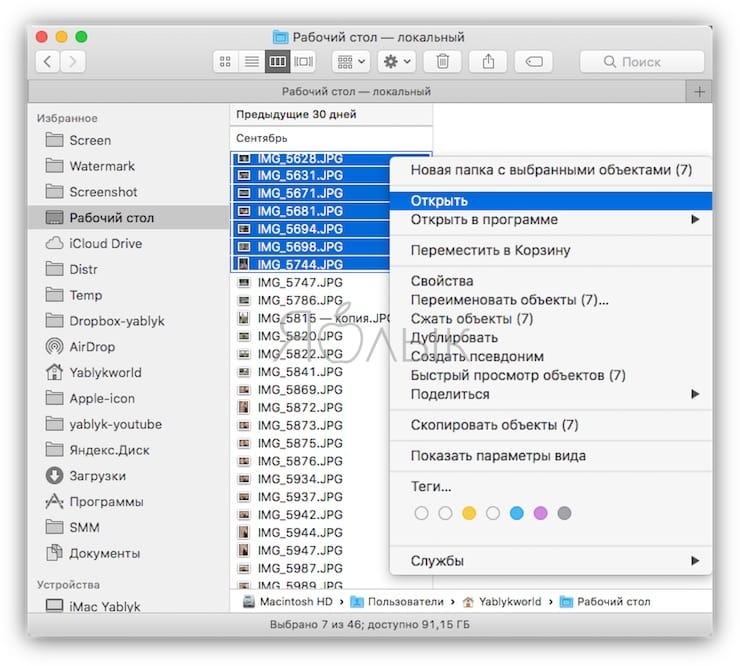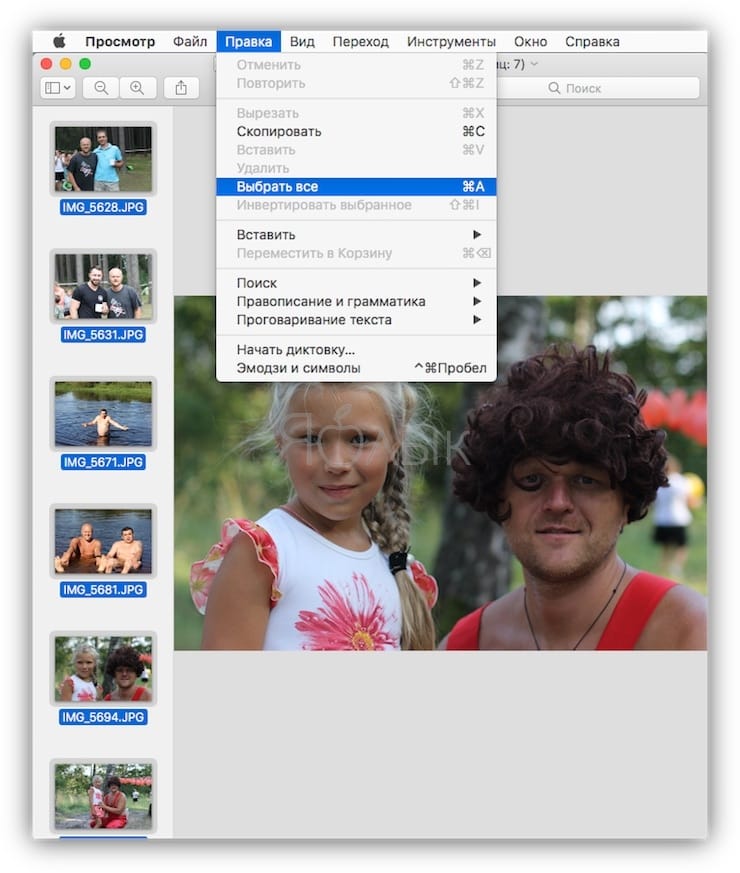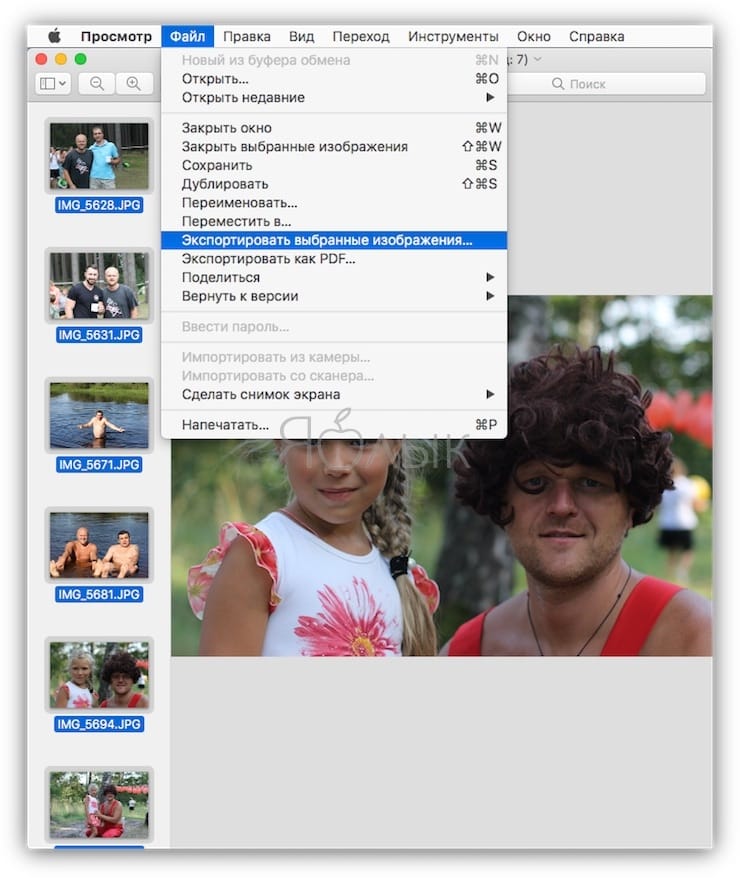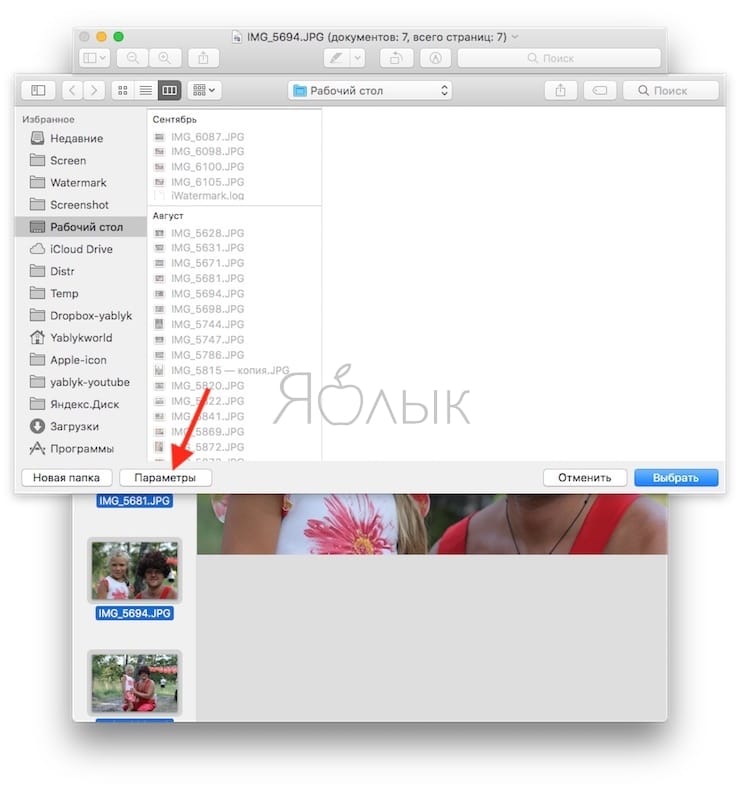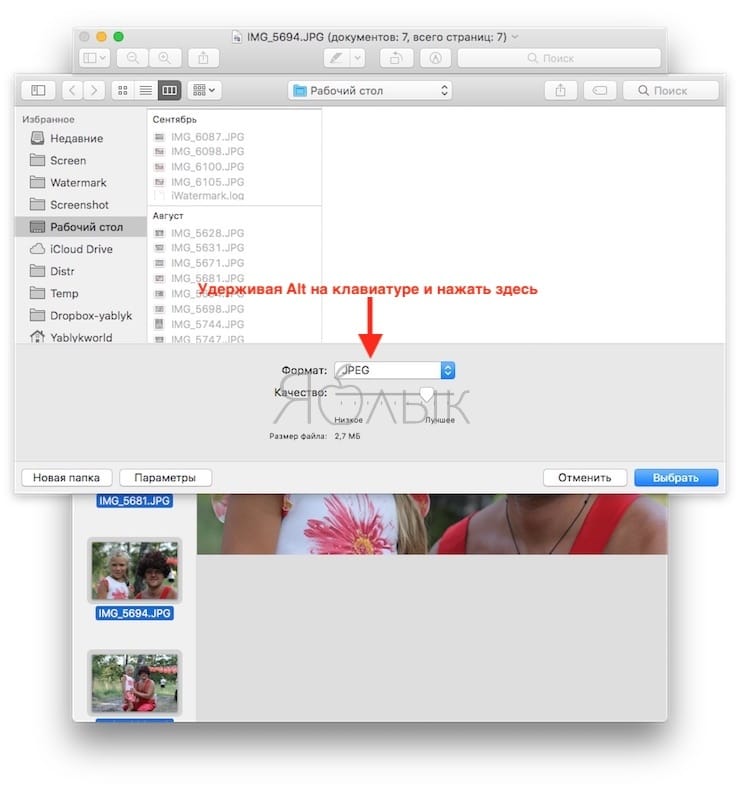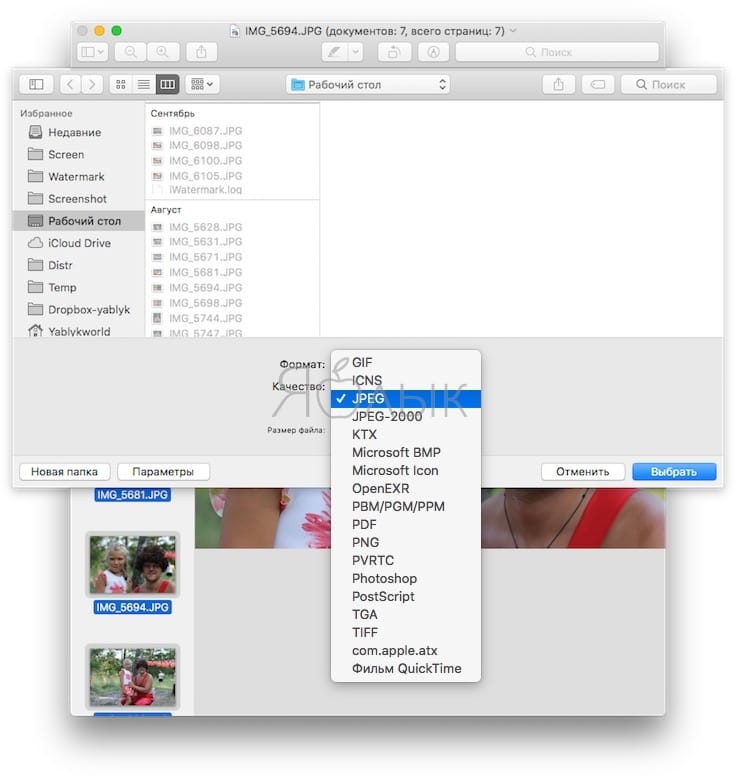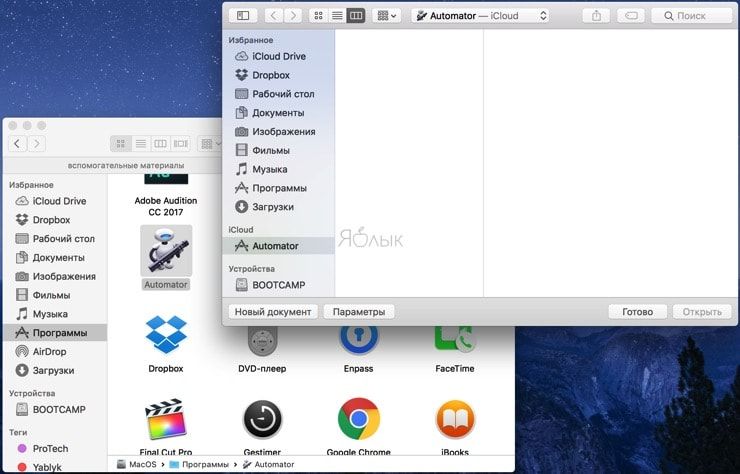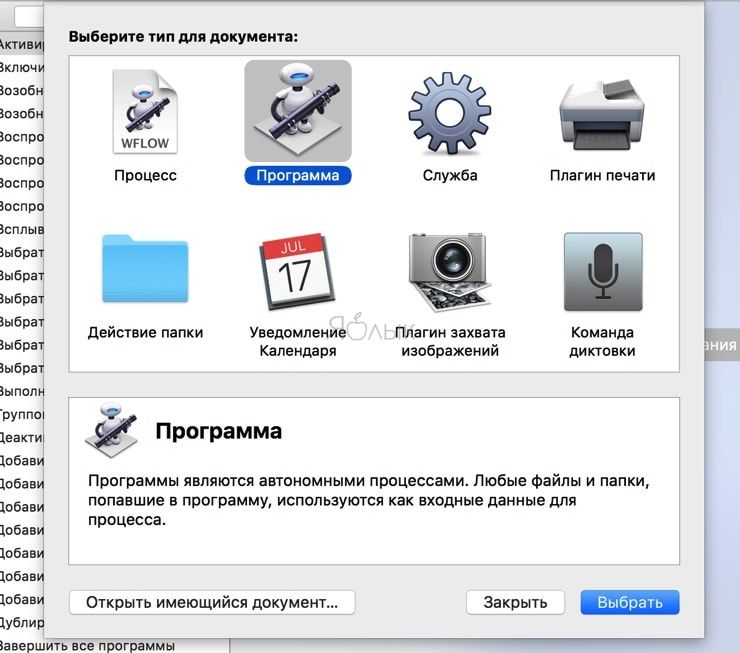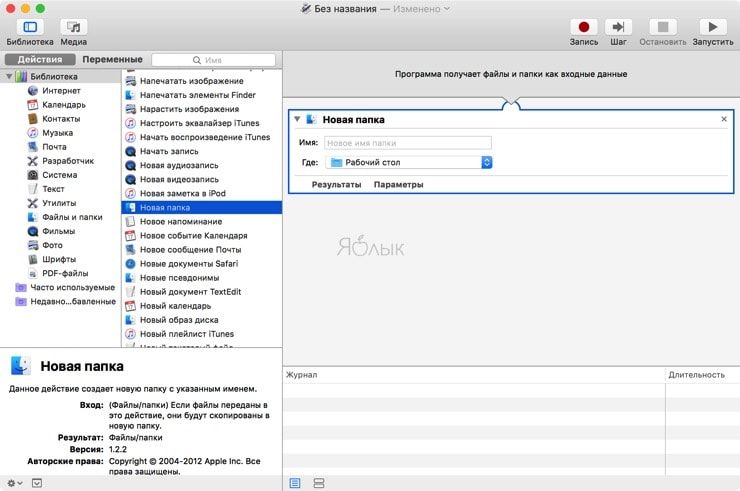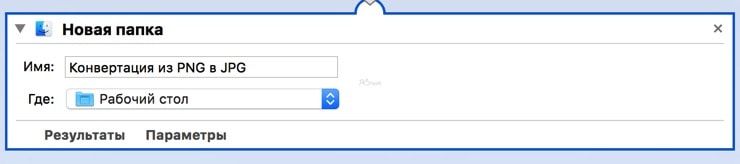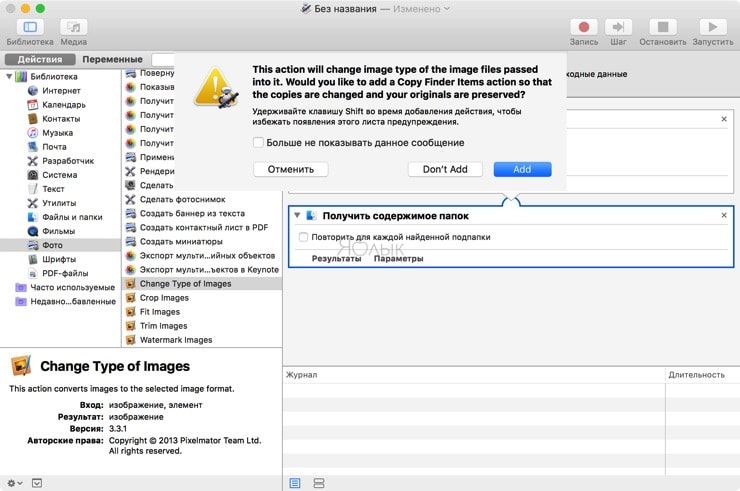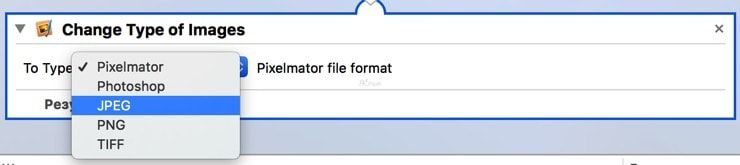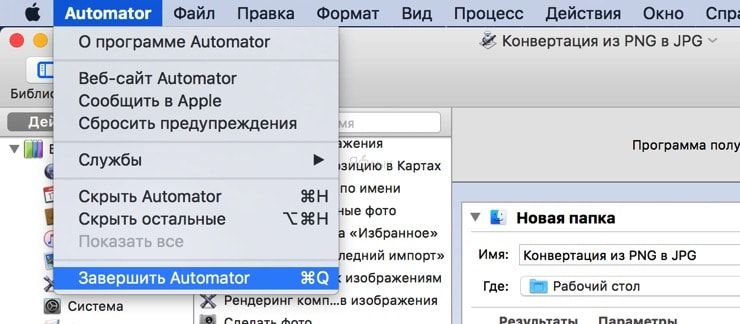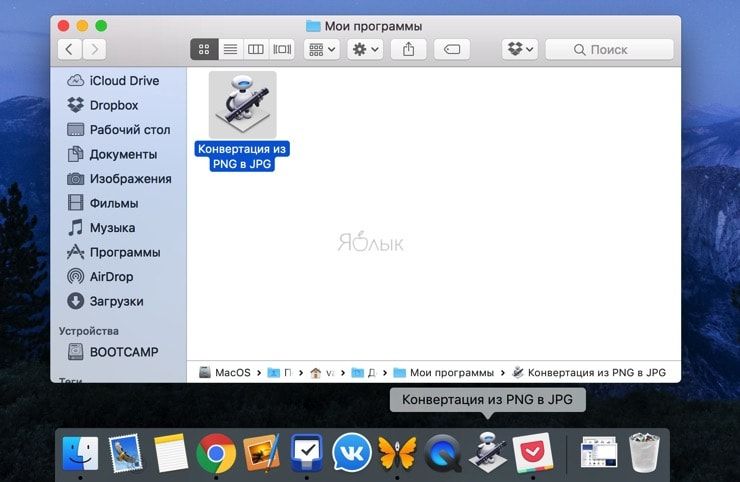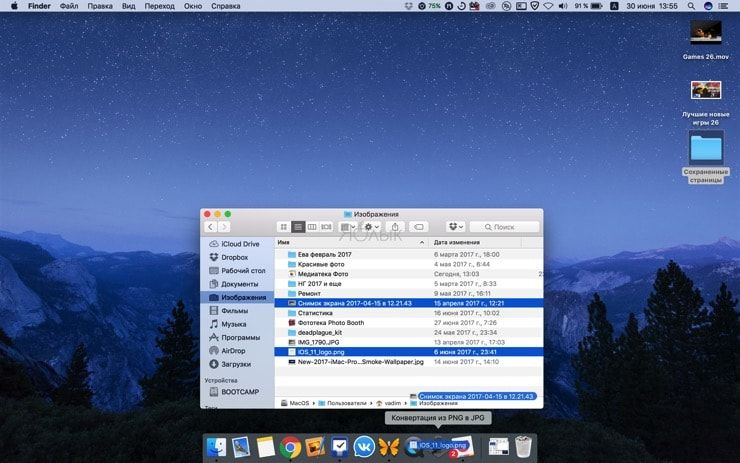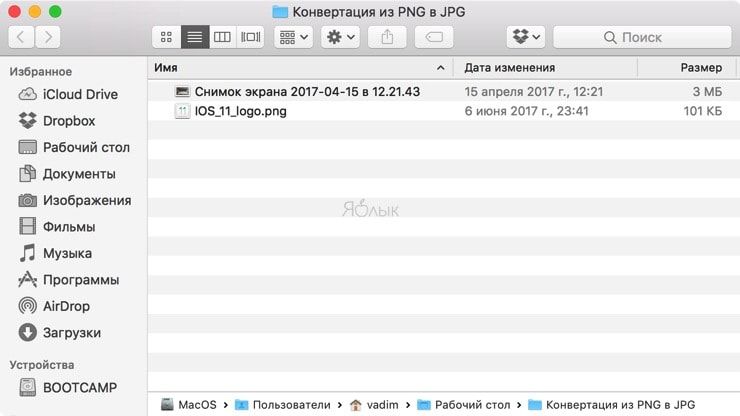- Преобразование графических файлов различных типов с помощью приложения «Просмотр» на Mac
- Как конвертировать TIFF в JPEG для Mac — Вокруг-Дом — 2021
- Table of Contents:
- Шаг 1
- Шаг 2
- Шаг 3
- Как конвертировать Tiff в Xls
- Как конвертировать документ Word в формат TIFF, PDF или JPEG
- Как конвертировать МБ в КБ для файла JPEG
- Right-click Converter from HEIC to JPG on Mac OS X in Context Menu (Октябрь 2021).
- Как конвертировать фото в форматы jpg, png, gif, tiff, bmp на Mac
- Как перевести фотографии в другой формат на Mac
- Как конвертировать форматы PNG, JPG, TIFF на Mac при помощи Automator в один клик
- Как создать собственную программу для быстрой конвертации изображений (форматы PNG, JPG, TIFF) при помощи Automator на Mac?
- Как конвертировать форматы PNG, JPG, TIFF на Mac в один клик
- Конвертер изображений □ 4+
- Convert JPG, PNG, HEIC, PDF
- Float Tech, LLC
- Снимки экрана
- Описание
Преобразование графических файлов различных типов с помощью приложения «Просмотр» на Mac
В приложении «Просмотр» можно преобразовывать файлы изображений в множество других форматов, в том числе JPEG, JPEG 2000, PDF, PNG, PSD, TIFF и др. Это может пригодиться, если Вы обмениваетесь файлами с пользователями компьютеров других типов или если хотите открыть файлы в приложении, поддерживающем не все типы файлов.
В приложении «Просмотр» 
Откройте всплывающее меню «Формат» и выберите тип файла.
Если нужный тип файла не отображается, нажмите всплывающее меню «Формат», удерживая клавишу Option. В списке появятся специальные или устаревшие форматы.
В зависимости от выбранного формата могут появиться дополнительные параметры. Выбрав JPEG или JPEG 2000, можно настроить качество изображения. В файле PDF к изображению можно применить фильтр Quartz. Можно также зашифровать изображения, чтобы его могли увидеть только те, у кого есть пароль.
Введите новое имя или выберите новое место для сохранения преобразованного файла, затем нажмите «Сохранить».
Совет. Если нужно конвертировать несколько файлов одновременно, откройте их в одном окне, затем выделите в боковом меню и выполните действия, описанные выше.
При открытии документа PostScript (PS) или EPS приложение «Просмотр» автоматически преобразует его в файл PDF.
Источник
Как конвертировать TIFF в JPEG для Mac — Вокруг-Дом — 2021
Table of Contents:
Файлы изображений в форматах .tiff и .jpeg похожи в том, что они оба являются общими растровыми графическими форматами. Формат .tiff чаще всего ассоциируется с высококачественными изображениями, а формат .jpeg является стандартным форматом для цифровых фотографий и одним из наиболее распространенных форматов для использования в Интернете. Компьютеры Mac могут преобразовывать файлы TIFF в файлы JPEG в приложении предварительного просмотра изображений.
кредит: Людмила Супинская / iStock / Getty Images
Шаг 1
Удерживая нажатой клавишу «Control» или щелкнув правой кнопкой мыши файл в Finder. Выберите «Открыть с помощью» в контекстном меню и выберите «Предварительный просмотр».
Шаг 2
Нажмите меню «Файл» и прокрутите вниз до «Сохранить как».
Шаг 3
Щелкните меню «Формат» в окне «Сохранить как» и выберите «JPEG» из списка параметров. Настройте ползунок «Качество», если хотите изменить качество изображения. Изображения низкого качества занимают меньше места на жестком диске.
Как конвертировать Tiff в Xls
Иногда вы можете найти или получить файл изображения, например, TIFF, который содержит выделенный текст. Поскольку файлы изображений не предназначены для обработки текста, это означает, что вы не можете копировать или .
Как конвертировать документ Word в формат TIFF, PDF или JPEG
PDF (формат переносимого документа), TIFF (формат файла изображения с тегами) и JPEG (объединенная группа экспертов по фотографии) являются стандартными форматами изображений для отправки информации по электронной почте или .
Как конвертировать МБ в КБ для файла JPEG
Как и любой другой файл, в котором хранятся данные, размер Объединенной группы экспертов по фотографии или JPEG-файла выражается в байтах. Согласно метрической системе, 1000 байтов также .
Right-click Converter from HEIC to JPG on Mac OS X in Context Menu (Октябрь 2021).
Источник
Как конвертировать фото в форматы jpg, png, gif, tiff, bmp на Mac
Приложение Просмотр традиционно не пользуется большой любовью «маководов». И совершенно зря, ведь оно умеет не только отображать и редактировать картинки, но и одну очень полезную вещь – конвертировать их из одного формата в другой (например, из .jpg в .png).
Просмотр работает с любым количеством изображений и всеми популярными форматами. В частности, поддерживаются GIF, ICNS, JPEG, JPEG-2000, BMP, Microsoft Icon, OpenEXR, PDF, Photoshop PSD, PNG, SGI, TGA и TIFF.
Как перевести фотографии в другой формат на Mac
1. В Finder выберите группу изображений, кликните по ним правой кнопкой мышки и выберите Открыть. Альтернативные способы: нажмите ⌘Cmd + O или перетащите изображения на иконку приложения Просмотр в Dock.
2. Кликните мышкой по любой из фотографий в окне слева и нажмите комбинацию клавиш ⌘Cmd + A, чтобы выбрать их все. Альтернативный способ: в строке меню Правка → Выбрать все.
3. В строке меню нажмите Файл → Экспортировать выбранные изображения.
4. В появившемся окне нажмите Параметры и выберите тот формат, в который нужно конвертировать файл.
Для открытия полного списка форматов удерживая кнопку ⌥Option (Alt) на клавиатуре нажмите на выпадающее меню Формат.
5. Там же выберите путь для сохранения конвертируемых файлов (например, на рабочий стол).
Запустится процесс, на экране появится прогресс-бар. Если изображений много, конвертация может занять какое-то время, но в целом всё делается очень быстро.
Источник
Как конвертировать форматы PNG, JPG, TIFF на Mac при помощи Automator в один клик
А вы знали, что для того чтобы конвертировать большое количество изображений в несколько кликов из одного формата (PNG, JPEG и TIFF) в другой на Mac нет необходимости скачивать или даже покупать программы сторонних разработчиков? В этом материале мы расскажем, как при помощи стандартной утилиты Automator на macOS сделать приложение, перемещая изображения в которое будет происходить автоматическая конвертация в заданный формат.
Примечание: приложение Automator впервые появилось на Mac OS X 10.4 (Tiger). С тех пор программа регулярно обновлялась и дополнялась, предоставляя пользователям новые средства и возможности по автоматизации процессов на Mac.
Как создать собственную программу для быстрой конвертации изображений (форматы PNG, JPG, TIFF) при помощи Automator на Mac?
1. Запустите приложение Automator (располагается в проводнике Finder → Программы) и выберите «Новый документ».
2. В качестве типа документа укажите «Программа» и кликните «Выбрать».
В программе Automator есть две основные секции — «Действия» и «Переменные» в левой части и рабочее пространство в правой части окна. Для того чтобы создавать процессы, необходимо перемещать «Действия» и «Переменные» на рабочее пространство. Таким образом, вы пошагово расскажете Automator какой процесс вы хотите создать и какова в нём последовательность.
3. Создайте специальную папку, в которой будет происходить конвертация изображений при перетаскивании. В «Библиотеке» выберите «Файлы и папки», а затем переместите элемент «Новая папка» на рабочее пространство. Для удобства воспользуйтесь поиском в верхней части бокового меню.
4. Введите имя папки (например, «Конвертация из PNG в JPG») и укажите её расположение (по умолчанию используется рабочий стол).
5. Теперь необходимо сказать Automator что мы хотим работать с изображениями. Для этого из меню Библиотеки → Файлы и папки перетащите на рабочее пространство пункт «Получить содержимое папок» и расположите его ниже созданной папки.
6. В качестве формата нужно указать тип изображений, для чего перетащите ниже действие «Change Type of Images» из меню Библиотека → Фото. Во всплывающем сообщении будет предложено в папке с оригинальными изображениями создать сконвертированные копии. Нам это не надо, потому как мы создали отдельную папку, куда будут конвертироваться новые изображения. Поэтому кликните по «Don’t Add».
7. В поле «Change Type of Images» выберите формат в который будут конвертироваться изображения — JPEG, PNG или TIFF. В нашем случае это JPEG.
8. Пришло время сохранить созданный процесс в виде приложения. Для этого откройте меню Файл → Сохранить… или нажмите сочетание клавиш Command (⌘) + S.
9. Введите имя новой программы, её расположение (к примеру, в папке Документы → Мои программы) и нажмите кнопку «Сохранить».
10. Закройте Automator, для чего откройте меню Automator → Закрыть Automatorили нажмите сочетание клавиш Command (⌘) + Q.
Как конвертировать форматы PNG, JPG, TIFF на Mac в один клик
1. Переместите новое приложение в легкодоступное место, к примеру в Dock, для чего переместите иконку программы из проводника Finder на панель macOS.
2. Чтобы быстро конвертировать большое количество изображений просто выделите все или группу фото и перетащите их на иконку новой программы расположенной в Dock.
В зависимости от количества файлов, их размера и мощности Mac произойдёт конвертация изображений. Они отобразятся в специальной папке которую вы указали в третьем пункте предыдущей инструкции (в нашем случае это папка «Конвертация из PNG в JPG». Она отобразится на рабочем столе Mac).
Как видите в папке «Конвертация из PNG в JPG» оказались копии оригиналов отформатированные в формат JPG. По аналогии вы можете конвертировать не только изображения в другой формат, но и другие типы файлов, например, видео.
Источник
Конвертер изображений □ 4+
Convert JPG, PNG, HEIC, PDF
Float Tech, LLC
-
- 3,7 • Оценок: 41
-
- Бесплатно
- Включает встроенные покупки
Снимки экрана
Описание
Быстро конвертируйте ваши фото в практически любой формат изображений!
1. Выберите необходимый файл.
2. Выберите формат выходного файла (SVG, JPG, PNG, GIF и т. д.).
3. Конвертируйте! Это займет всего несколько секунд.
4. Готово! Открывайте или делитесь конвертированным изображением.
Вы можете выбрать следующие форматы выходных файлов:
JPG, PNG, GIF, PSD, BMP, EPS, SVG, EXR, ICO, TIFF, TGA, WBMP, WEBP, ODD, PSD, PS, PDF.
Вы можете конвертировать файлы десятков форматов, вот некоторые самые популярные форматы, которые мы поддерживаем:
JPG, PNG, HEIC, PDF, SVG, EPS, WEBP, GIF, TIF, DOCX, AI, PAGES и другие!
Моментально сохраняйте, просматривайте и делитесь конвертированными изображениями в любимых приложениях.
Конвертация обычно занимает менее 15 секунд!
Конвертирование выполняется на безопасном облачном сервере, благодаря чему оно проходит легче, быстрее и более щадяще для батареи. Для использования данного приложения вам необходимо подключение к интернету. Файлы немедленно будут удалены с сервера после конвертации. Так как файлы будут немедленно удалены после конвертирования или отмены, приносим к вашему сведению, что при использовании данного приложения вы соглашаетесь на пересылку ваших файлов по интернету из приложения на сервер конвертации.
Мы также недавно добавили поддержку локальных преобразований для многих популярных типов преобразований. Эти преобразования не требуют использования сервера и обычно выполняются почти мгновенно! Мы продолжаем добавлять поддержку большего количества локальных преобразований в каждом обновлении.
This app includes an optional auto-renewable subscription (Premium Pass): Premium Pass beings with a free trial period, then an auto-renewable monthly subscription when trial ends. Payment will be charged to your Apple account at confirmation of purchase and will automatically renew (at the duration/price selected) unless auto-renew is turned off at least 24 hrs before the end of the current period. Account will be charged for renewal within 24-hours prior to the end of the current period. Current subscription may not be cancelled during the active subscription period; however, you can manage your subscription and/or turn off auto-renewal by visiting your Apple Account Settings after purchase. Any unused portion of the free initial period will be forfeited when you purchase a subscription.
Источник