- Инструкция по TigerVNC для Windows
- TigerVNC
- Установка TigerVNC
- Управление службой TigerVNC
- Ярлыки TigerVNC
- Панель управления TigerVNC
- Настройка сервера TigerVNC
- Быстрый старт с TigerVNC
- Как пользоваться TigerVNC
- Как удалить TigerVNC
- TightVNC — клиент и сервер VNC для Windows
- Что такое TightVNC и как ей пользоваться
- Установка TightVNC
- Управление службой TightVNC
- Ярлыки TightVNC
- Настройка сервера TightVNC
- Настройка клиента TightVNC
- Быстрый старт с TightVNC
- Как пользоваться TightVNC
Инструкция по TigerVNC для Windows
TigerVNC
TigerVNC — это также клиент-сервер VNC.
TigerVNC — это высокопроизводительная, независимая от платформы реализация VNC (Virtual Network Computing), клиент-серверного приложения, которое позволяет пользователям запускать и взаимодействовать с графическими приложениями на удалённых компьютерах. TigerVNC обеспечивает уровни производительности, необходимые для запуска 3D и видео приложений, и он пытается поддерживать общий внешний вид и повторно использовать компоненты, где это возможно, на различных платформах, которые он поддерживает. TigerVNC также предоставляет расширения для продвинутых методов аутентификации и шифрования TLS.
Установка TigerVNC
Скачать TigerVNC: https://github.com/TigerVNC/tigervnc/releases. На этой странице будет доступна ссылка на сайт с бинарными файлами, перейдите на него:
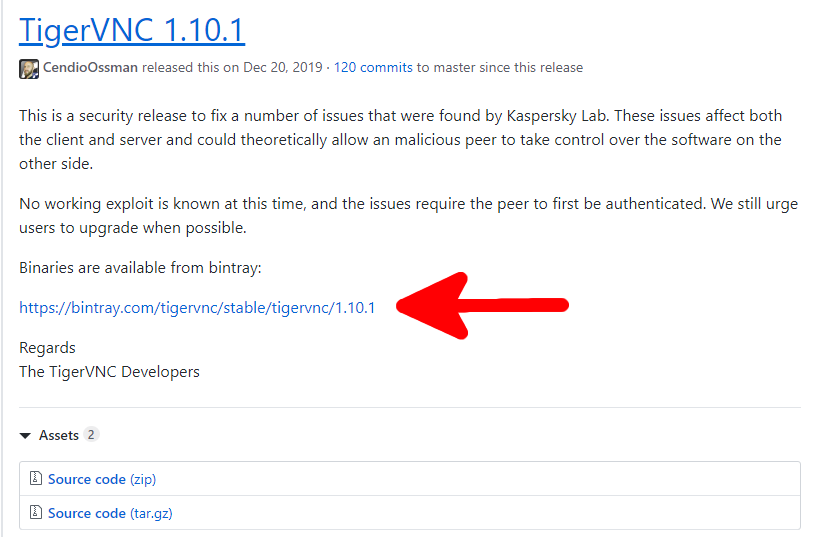
Если вам нужен клиент и сервер, то скачайте файл вида tigervnc64-*.exe, если вам нужен только клиент, то скачайте vncviewer64-*.exe.
Обратите внимание на скачиваемую версию. В версии TigerVNC 1.10.1 имеется баг, из-за которого сервер VNC не работает, а именно не принимает входящие соединения даже если пароль был введён правильно, на Linux клиент при попытке подключиться к серверу TigerVNC 1.10.1 выдаёт сообщение:
Если на момент скачивания стабильной версией является 1.10.1, то скачайте ночную сборку по ссылке: http://tigervnc.bphinz.com/nightly/. На момент написания ошибка в ночной сборке исправлена.
Во время установки программа предлагает:
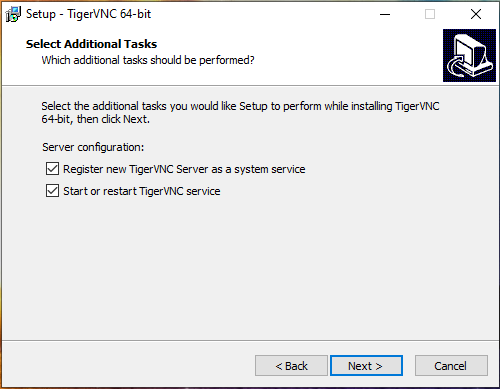
- Register new TigerVNC Server as a system service — зарегистрировать новый сервер TigerVNC как системную службу
- Start or restart TigerVNC service — запустить или перезапустить службу TigerVNC
Управление службой TigerVNC
Для проверки статуса службы:
Для отключения службы (включится после перезагрузки)
Для включения службы
Ручное включение службы:
Отключение службы (при загрузке компьютера служба не включится):
Автоматическое включение службы (служба включится при загрузке компьютера):
Ярлыки TigerVNC
После установки программа создаёт много ярлыков в меню Пуск:
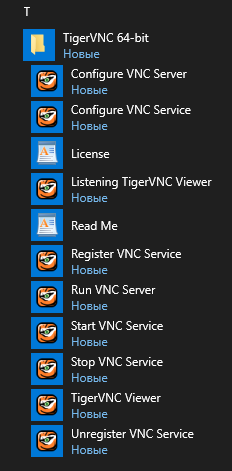
VNC сервер (в режиме службы)
- Configure VNC Service — настройка службы VNC
- Register VNC Service — регистрация службы VNC
- Start VNC Service — запуск службы VNC
- Stop VNC Service — остановка службы VNC
- Unregister VNC Service — отмена регистрации службы VNC
VNC сервер (пользовательский режим)
- Configure VNC Server — настройка сервера VNC
- Run VNC Server — запуск сервера VNC
- Listening TigerVNC Viewer — просмотрщик TigerVNC в режиме прослушивания
- TigerVNC Viewer — просмотрщик TigerVN
Эти же ярлыки вы найдёте в папке C:\ProgramData\Microsoft\Windows\Start Menu\Programs\TigerVNC 64-bit\
Панель управления TigerVNC
При клике правой кнопкой мыши на иконку сервера TigerVNC в системном трее рядом с часами, открывается следующее контекстное меню:
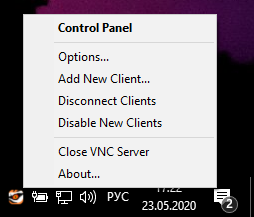
- Control Panel — панель управления
- Options — опции
- Add New Client — добавить нового клиента
- Disconnect Clients — отключить клиента
- Close VNC Server — закрыть сервер VNC
Панель управления содержит список подключённых клиентов и их статус (например, Full control — полный контроль и View-only — режим только просмотра):
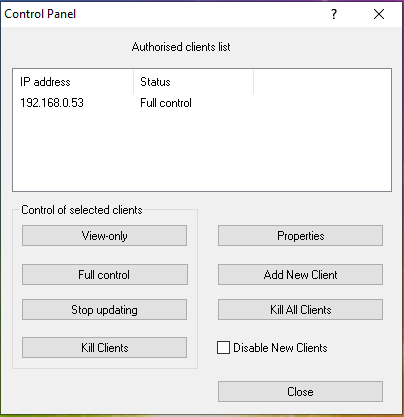
Здесь вы можете выполнить следующие действия:
- View-only — ограничить выбранного клиентом только возможностью просмотра
- Full control — предоставить выбранному клиенту полный контроль
- Stop updating — остановить обновление экрана для клиента
- Kill Clients — отключить клиентов
- Properties — свойства (настройки) подключения
- Add New Client — добавить нового клиента
- Kill All Clients — отключить всех клиентов
- Disable New Clients — отключить возможность подключения новых клиентов
Настройка сервера TigerVNC
Кликните правой кнопкой мыши на иконку сервера TigerVNC в системном трее рядом с часами и выберите Options — опции:
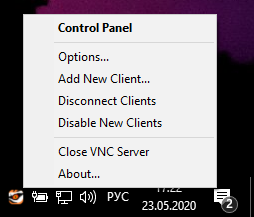
Перейдите на вкладку Security (безопасность)
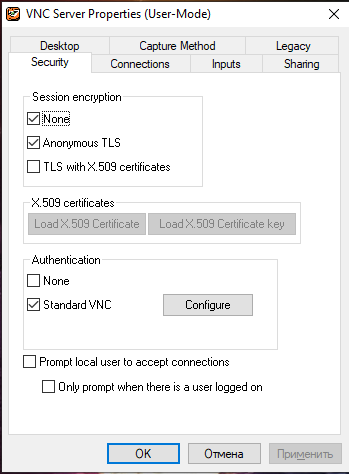
В группе Authentication (аутентификация) нажмите на кнопку Configure — настройка пароля (нажмите на кнопку и введите 2 раза пароль)
Быстрый старт с TigerVNC
Если вы хотите запустить сервер TigerVNC, то нажмите Run VNC Server или Start VNC Service. Зайдите в настройки и установите пароль: Authentication → Standard VNC →Configure.
Сообщите ваш IP адрес тем, кто должен подключиться к вашему VNC серверу.
Если вы хотите подключиться к серверу с помощью клиента TigerVNC, то запустите TigerVNC Viewer.
Введите IP адрес VNC сервера:

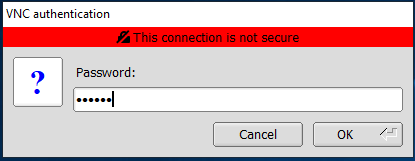
Как пользоваться TigerVNC
Нажмите клавишу F8 для вызова меню с действиями:

- Exit viewer — выйти из просмотрщика
- Full screen — полноэкранный режим
- Minimize — минимизировать окно просмотрщика
- Resize window to session — изменить размер окна в сеансе
- Ctrl — зажатая клавиша Ctrl
- Alt — зажатая клавиша Alt
- Send F8 — отправить F8
- Send Ctrl+Alt+Del — отправить Ctrl+Alt+Del
- Refresh screen — обновить экран
- Options — опции
- Connection info — информация о соединении
Для перехода в полноэкранный режим комбинациями клавиш нажмите F8 → SHIFT+V
Для вызова опций нажмите F8 → O
Как удалить TigerVNC
Начните с запуска ярлыка Unregister VNC Service для удаления службы, если вы её регистрировали. Затем удалите TigerVNC как любое другое приложение.
TightVNC — клиент и сервер VNC для Windows
Что такое TightVNC и как ей пользоваться
TightVNC — это следующий клиент-сервер VNC.
TightVNC — это бесплатный программный пакет для дистанционного управления. С TightVNC вы можете видеть рабочий стол удалённого компьютера и управлять им с помощью локальной мыши и клавиатуры, как если бы вы делали это, сидя перед этим компьютером. TightVNC — это:
- бесплатно для личного и коммерческого использования, с полным исходным кодом,
- полезен в управлении, технической поддержке, образовании и для многих других целей,
- кроссплатформенный, доступный для Windows и Unix, с включённым клиентом Java,
- совместим со стандартным программным обеспечением VNC, в соответствии со спецификациями протокола RFB.
Установка TightVNC
Typical установка подходит в большинстве случаев:
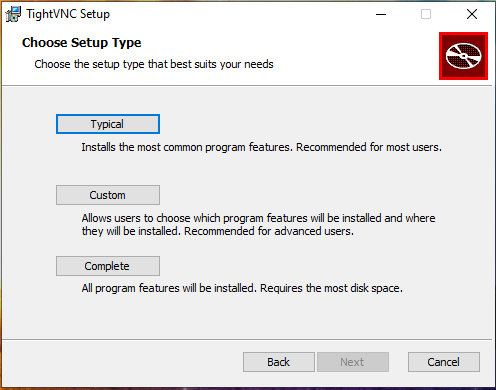
Дополнительные задачи во время установки:

- Associate .vnc files with TightVNC Viewer — ассоциировать файлы .vnc с просмотрщиком TightVNC
- Register TightVNC Server as a system service (recommended) — зарегистрировать сервер TightVNC в качестве системной службы (рекомендуется)
- Configure system to allow service simulate Ctrl+Ald+Del — настроить систему для разрешения симулирования Ctrl+Ald+Del
Сразу после установки предлагается установить 2 вида паролей:
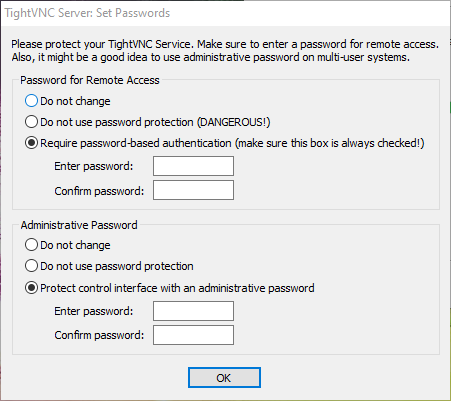
- Password for Remote Access — пароль для подключения к компьютеру по VNC
- Administrative Password — пароль для доступа к интерфейсу TightVNC и редактированию настроек
- Do not change — не менять
- Do not use password protection (DANGEROUS!) — не использовать защиту паролем (ОПАСНО!)
- Require password-based authentication (make sure this box is always checked!) — Требовать аутентификацию на основе пароля (убедитесь, что этот флажок всегда установлен!)
Управление службой TightVNC
Для проверки статуса службы:
Для отключения службы (включится после перезагрузки)
Для включения службы
Ручное включение службы:
Отключение службы (при загрузке компьютера служба не включится):
Автоматическое включение службы (служба включится при загрузке компьютера):
Ярлыки TightVNC
После установки TightVNC создаются следующие ярлыки для запуска и управления VNC.

TightVNC Server (Application Mode) — TightVNC сервер (режим приложения)
- Run TightVNC Server — запустить сервер TightVNC
- TightVNC Server — Control Interface — контрольный интерфейс сервера TightVNC
- TightVNC Server — Offline Configuration — офлайн настройка сервера TightVNC
TightVNC Server (Service Mode) — TightVNC сервер (режим службы)
- Register TightVNC Service — зарегистрировать службу TightVNC (если вы не сделали этого при установке)
- Start TightVNC Service — запустить службу TightVNC
- Stop TightVNC Service — остановит службу
- TightVNC Service — Control Interface — контрольный интерфейс службы TightVNC
- TightVNC Service — Offline Configuration — офлайн настройка службы TightVNC
- Unregister TightVNC Service — отменить регистрацию службы TightVNC
- TightVNC Viewer — запустить просмотрщик (клиент) TightVNC
Настройка сервера TightVNC
Обратите внимание, что настройки TightVNC Server в режиме приложения и в режиме сервиса настраиваются индивидуально! Настройки сервиса TightVNC Server являются общесистемными, а настройки приложения TightVNC Server индивидуальны для каждого пользователя! Но при этом настройки паролей доступа являются общими для сервиса и приложения.
Для настройки сервера TightVNC вы можете открыть окно настроек с помощью ярлыка или найти его иконку в системном трее (рядом с часами) и кликнуть правой кнопкой мыши:
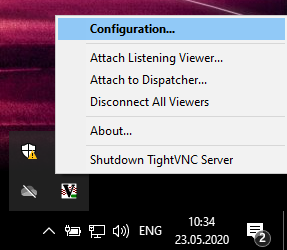
Затем выберите Configuration (настройка) и перейдите во вкладку Server (сервер):
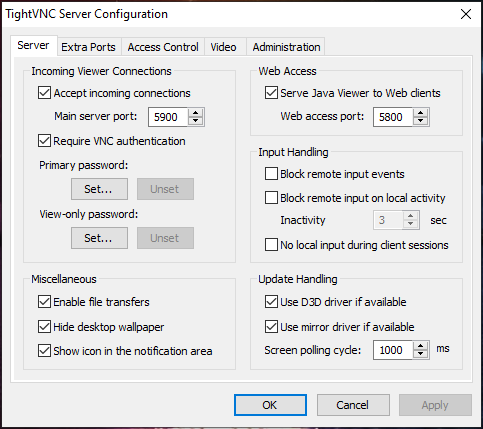
Здесь установите Primary password (Set, Change, Unset) — главный пароль (установить, изменить, удалить).
Настройка клиента TightVNC
Запускаем TightVNC Viewer:

Достаточно ввести IP адрес удалённого компьютера для подключения. Введите имя или IP-адрес. Чтобы указать номер порта, добавьте его после двух двоеточий (например, mypc::5902).
Быстрый старт с TightVNC
Если вы хотите включить сервер TightVNC, то достаточно запустить службу или приложение сервера TightVNC, это ярлык TightVNC Server или ярлык Start TightVNC Service.
Если вы это ещё не сделали, установите пароль для подключения по VNC.
Сообщите ваш IP адрес пользователям, которые должны подключиться к вашему компьютеру.
Если вы хотите подключиться по VNC с помощью TightVNC, то запустите TightVNC Viewer.
Введите IP адрес и нажмите кнопку Connect:
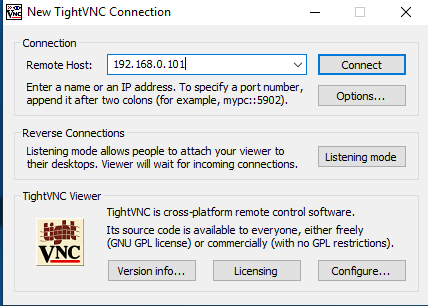
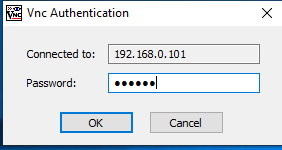
Как пользоваться TightVNC
В верхней левой части экрана расположена панель инструментов:

- New connection — новое подключение
- Save session to a .vnc file — сохранить сессию в файл .vnc
- Connection options — опции подключения
- Connection info — информация о подключении
- Pause — пауза
- Request screen refresh — запросить обновление экрана
- Send Ctrl+Alt+Del — отправить Ctrl+Alt+Del
- Send Ctrl+Esc — отправить Ctrl+Esc
- Ctrl key down — зажатая кнопка Ctrl
- Alt key down — зажатая кнопка Alt
- Transfer files — передать файлы
- Scale in — приблизить
- Scale out — удалить
- Scale: 100% — масштаб 1:1
- Scale: Auto — автоматический масштаб
- Full screen — полноэкранный режим
Для выхода из полноэкранного режима нажмите Ctrl+Alt+Shift+F.
При выборе Transfer files (передача файлов) вы сможете переносить файлы с удалённого компьютера на свой локальный и в обратном направлении:



