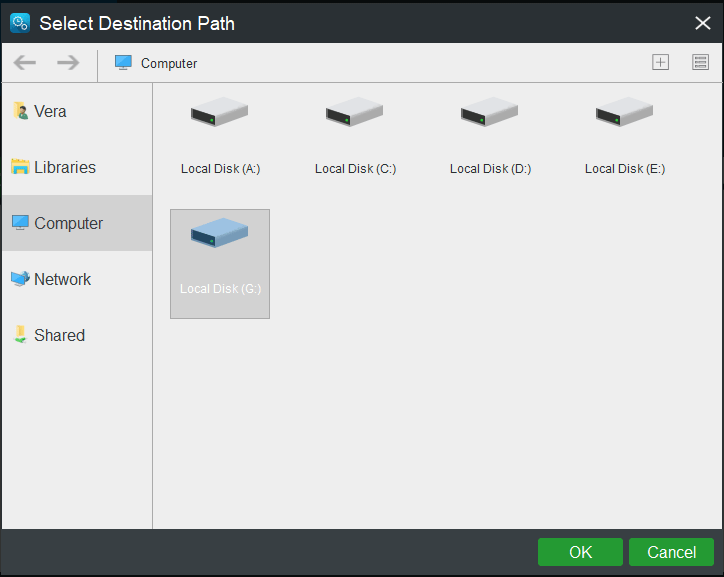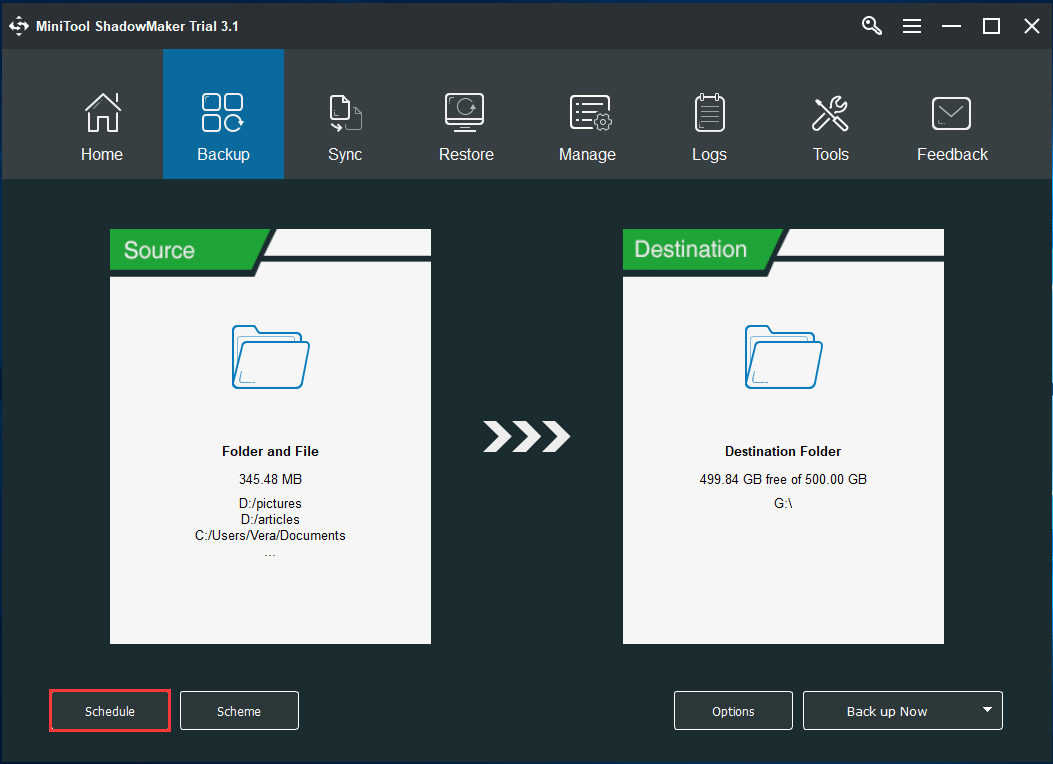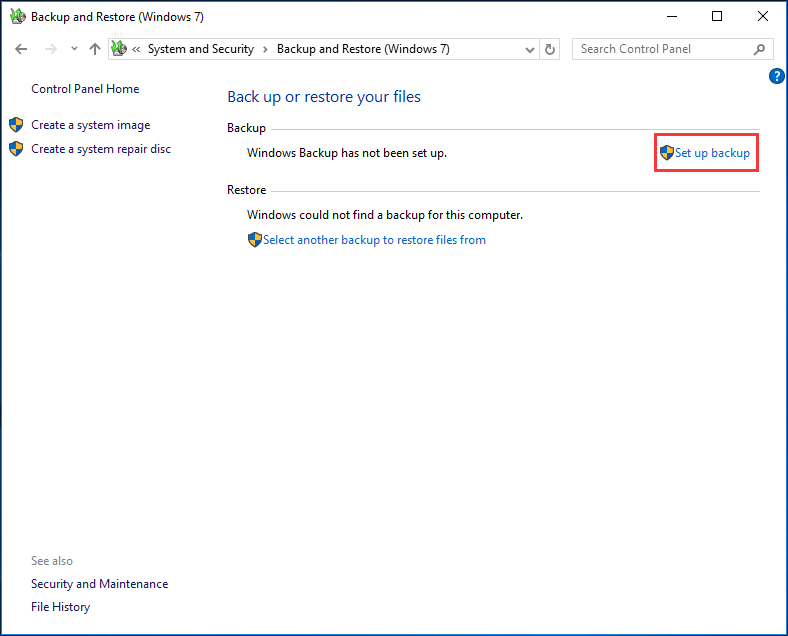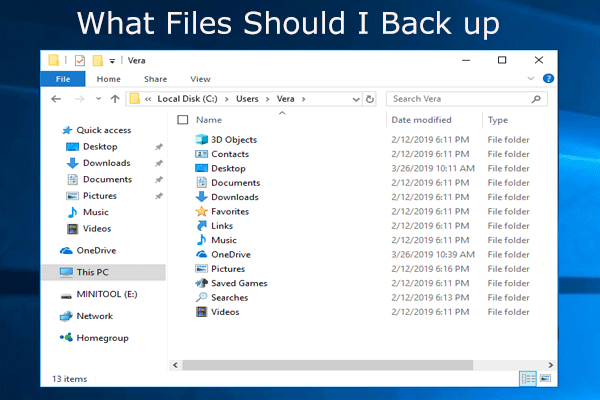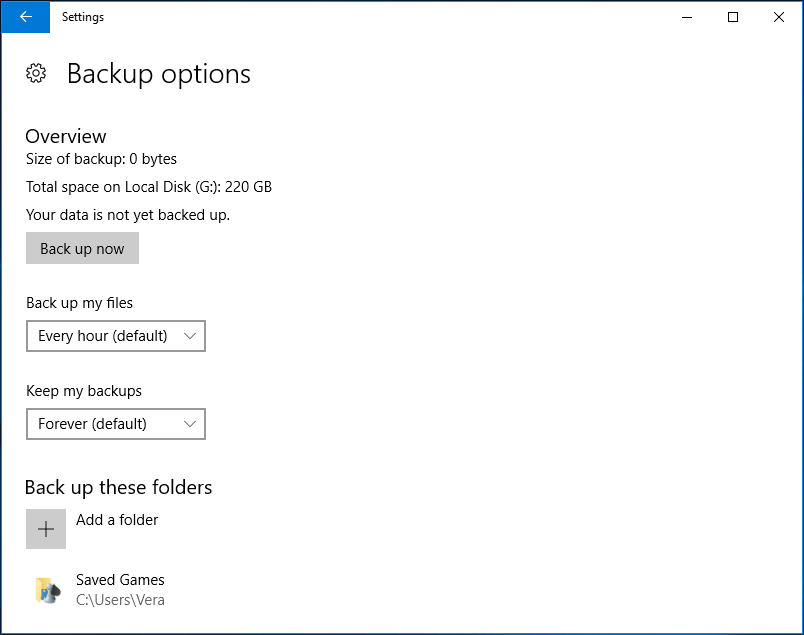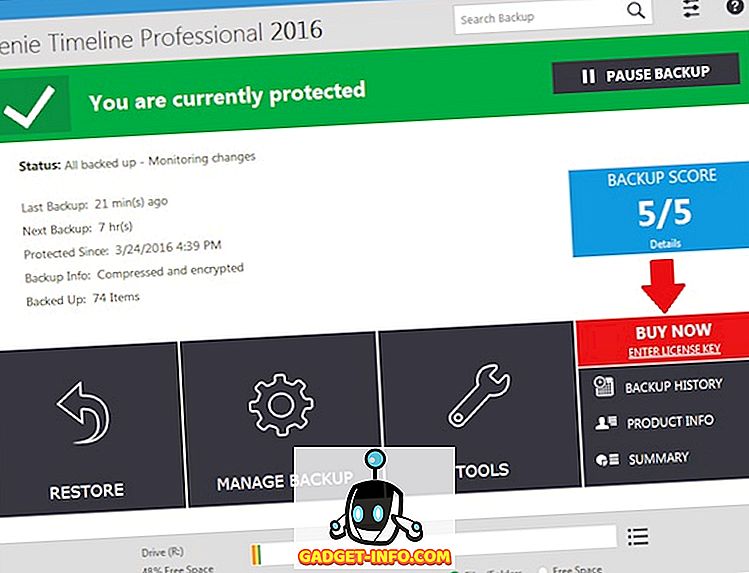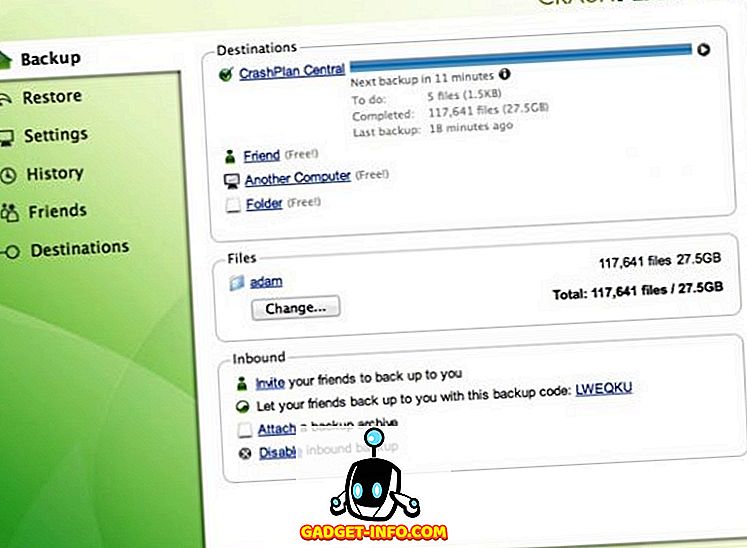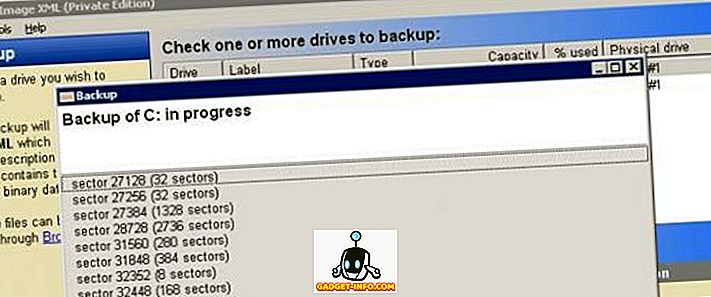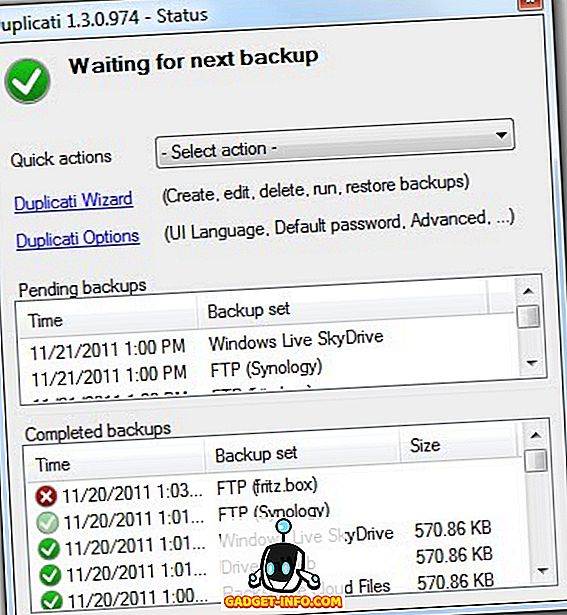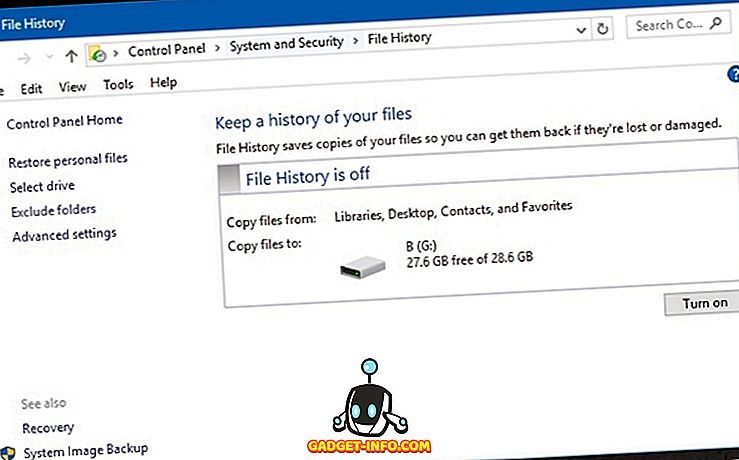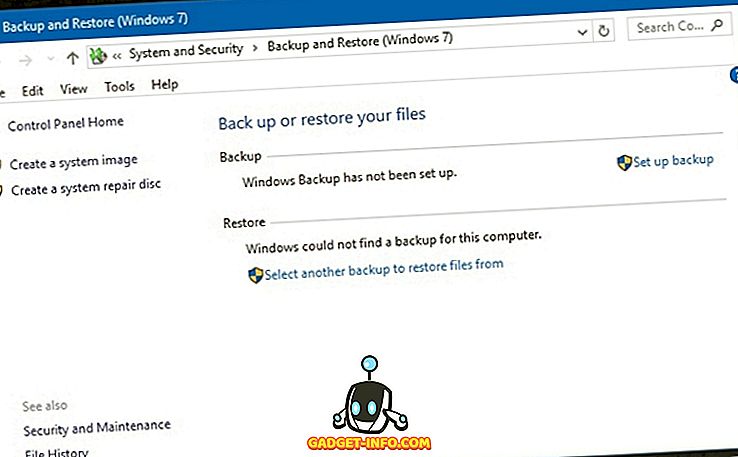- Best Alternative to Time Machine for Windows 10/8/7 [MiniTool Tips]
- Summary :
- Quick Navigation :
- Why Need Time Machine Alternative for Windows
- Time Machine Alternative for Windows
- The Best Alternative to Time Machine for Windows: MiniTool ShadowMaker
- The Alternative to Time Machine for Windows: Backup and Restore
- Further Reading: File History Isn’t a Good Alternative to Time Machine for Windows 10/8
- The End
- ABOUT THE AUTHOR
- 6 лучших альтернатив Time Machine для Windows
- 1. Genie Timeline
- 2. CrashPlan
- 3. Backblaze
- 4. Мозы
- 5. DriveImage XML
- 6. Дубликаты
- Бонус: Windows Native Tools
- История файлов
- Резервное копирование и восстановление Windows
- Попробуйте эти альтернативы Time Machine для полного резервного копирования вашего ПК
Best Alternative to Time Machine for Windows 10/8/7 [MiniTool Tips]
By Vera | Follow | Last Updated November 25, 2020
Summary :
Want a program like Apple Time Machine for Windows 10/8/7 to set up an automatic and complete backup of your entire computer? Today, we will show you the best alternative to Time Machine for Windows – MiniTool ShadowMaker, as well as how to automatically back up files to an external hard drive with this freeware.
Quick Navigation :
Why Need Time Machine Alternative for Windows
As you know, as a backup and disaster recovery tool, Apple Time Machine does a great job and it is built in Mac OS. And it can keep local snapshots as space permits, hourly backups for the past hours, daily backups for the past month and weekly backups for all previous months to an external hard drive or NAS.
In short, it always keeps an up-to-date copy of everything on your Mac including music, movies, digital photos, documents, etc. If you have a need, you can easily go back to the time point hours ago or days ago to recover anything.
It’s a «run-and-done» program: once started, you don’t need to do anything else and your Mac is protected immediately and forever. So excellent it is!
Unfortunately, Time Machine is only available for Apple’s macOS computers. For users who are running Windows 10/8/7, the software like Time Machine is quite necessary to keep PC safe.
Is there a Windows ‘equivalent’ to Time Machine on Mac OS? What is the best alternative to Apple’s Time Machine, but for Windows? Now, you can get the answers from the following part.
Time Machine Alternative for Windows
When searching for “Time Machine for Windows Reddit”, you will find many Reddit users have a need for Time Machine Windows equivalent since they would like to have periodic backups of their OS and important files to an external location.
In this forum, someone recommends using Windows built-in tool like Backup and Restore, or third-party automatic backup software as the alternative to Time Machine for Windows 10/8/7. Today, we will show you these utilities to create similar Time Machine backup for Windows.
The Best Alternative to Time Machine for Windows: MiniTool ShadowMaker
To know whether the software is excellent, you can check if some highlighted features are embedded with this program. Here, MiniTool ShadowMaker, powerful and free backup software, should be taken into account.
This is because it contains almost all outstanding features in Time Machine, meanwhile, some features that Time Machine doesn’t contain can be found in MiniTool ShadowMaker. Let’s see some of its advanced features.
For instance, this backup software for Windows 10/8/7 enables you to run an automatic backup plan to keep your files, the entire disk, partitions and Windows operating system under protection. At the same time, incremental and differential backups are supported.
Need automatic backup software to automatically back up files or operating system in Windows 10/8/7? MiniTool ShadowMaker is a good option.
Besides, MiniTool ShadowMaker can make a hard drive clone easily, which is an effective way to upgrade your hard drive and transfer everything from an old disk to a new hard disk. In addition, it allows you to sync files to other locations for backup.
Moreover, it offers a complete system restore in a quick way from hardware failure, system crash, virus, and more.
Even the system doesn’t need to be the same Windows version. Even if your old computer is Windows 7, and your new computer is Windows 10, MiniTool ShadowMaker will be useful to recover it, without any question. This requires its Universal Restore feature.
Now, you can free download this Time Machine alternative for Windows 10/8/7 and enjoy all these features to protect your PC. Also, you can choose to upgrade to Pro Edition for backup all the time.
How to Create Similar Time Machine Backup for Windows 10/8/7
After knowing so many functions of this Time Machine Windows equivalent, you may want to know how to automatically backup files to an external hard drive, as Time Machine does. Just follow these steps:
Step 1: Run MiniTool ShadowMaker on your computer to start a local backup.
Step 2: In the Backup interface, you can see this alternative to Time Machine for Windows will back up the Windows operating system by default since all system partitions are selected as the backup source. Of course, you can choose the entire disk to back up.
If you want to back up your important files like Time Machine, please go to Source > Folders and Files to choose needed files for backup.
Step 3: As for Time Machine, it allows you to back up data to an external hard drive or network attached storage (NAS). Here, this Time Machine for Windows alternative enables you to save the backup to an external drive, NAS, USB flash drive, etc. Just choose a storage path to continue.
Step 4: How to automatically back up your data or system? Returning to the Backup page, you can view the feature Schedule, allowing you to automate the backup process at a specific time point.
As you know, Time Machine can do Hourly backup, Daily backup, as well as Weekly backup and all backups, run automatically, which is quite helpful for you if you are busy with other stuff or just has a bad memory.
When turning the Schedule feature on, you can see this Time Machine equivalent for Windows 10/8/7 offers you four setting options (more powerful): Daily, Weekly, Monthly, and On Event, also enabling you to create automatic backups, as Time Machine does.
Step 5: Finally, you can go back to the Backup tab and click Back up Now to start a full backup in the Manage page. At the specific time point, this software will run automatic backups to keep your PC safe.
In addition, you can automatically back up files or folders by using the Edit Schedule feature in the Manage page after a full backup is completed.
The Alternative to Time Machine for Windows: Backup and Restore
In Windows, there is a utility called Backup and Restore, which is recommended as an alternative to Apple Time Machine for Windows 10/8/7. This tool can let you back up the Windows operating system & the files on your disk automatically and restore the system & files in case of computer accidents.
Similarly, this program can help you to free up disk space by changing how Windows retains older system images or deleting file backups.
Now, let’s see how to automatically back up files to an external hard drive. Take Windows 10 as an example.
Step 1: Navigate to Settings > Update & Security > Backup > Go to Backup and Restore (Windows 7).
Step 2: Click the Set up backup button in the right side to start file backup or system backup.
Step 3: Select the path where you want to save your backup. Here, this alternative to Time Machine for Windows allows you to back up files to a USB flash drive, external hard drive or network.
Step 4: Select a backup option: Let Windows choose (recommended) or Let me choose. Here, we check the second one.
Step 5: Then, you can select the check box of the items that you want to include in the backup. Here, you can also include a system image.
What do I need to back up my computer? What files should I back up? Now, get the answers to these two questions in this post.
Step 6: Then, review your backup settings. To automatically back up files, you can click Change schedule to modify the default schedule settings. Here, Backup and Restore can help you to back up files or system daily, weekly or monthly, which is similar to Time Machine.
Step 7: Finally, click Save settings and run backup.
Further Reading: File History Isn’t a Good Alternative to Time Machine for Windows 10/8
In addition, some users recommend File History to be an alternative to Time Machine for Windows 10/8. As you know, File History is built in Windows 10 and 8 operating systems, enabling you to automatically back up your files to an external hard drive.
But in the Reddit forum, one user said that this tool isn’t like Apple Time Machine that has all of these properties: full system recovery; full history of all your documents, emails, etc; handling multiple drivers gracefully; integrated with other apps like Mail, so an individual mail can be restored even it is stored in a strange format.
File History only covers some of those functionalities. It cannot handle multiple backup drives well and you can only have one backup drive at a time. Switching to another drive is a troublesome thing.
By default, this free tool will only help you to back up data in the user account folder (C:\Users\accountname), including the Desktop, Pictures, Downloads, Documents, Music, Videos folder, and so on. Some folders on other locations cannot be backed up.
Thus it can be seen that Windows File History cannot be the Time Machine equivalent for Windows.
Want to create automatic file backups in Windows 10? This post shows you how to automatically back up files to an external hard drive with ease.
The End
Right now, the alternatives to Time Machine for Windows has been told to you and MiniTool ShadowMaker is the best Time Machine alternative for Windows 10/8/7. If you are still looking for an equivalent to Time Machine but for Windows OS, just get this tool and follow the above steps to back up files to an external hard drive.
On the other hand, if you have encountered an issue when creating automatic backups for system and files with our software, please let us know. Or if you have any suggestion, also tell us. Sending an email to [email protected] or leaving a comment below is available.
ABOUT THE AUTHOR
Position: Columnist
Vera is an editor of the MiniTool Team since 2016 who has more than 5 years’ writing experiences in the field of technical articles. Her articles mainly focus on disk & partition management, PC data recovery, video conversion, as well as PC backup & restore, helping users to solve some errors and issues when using their computers. In her spare times, she likes shopping, playing games and reading some articles.
6 лучших альтернатив Time Machine для Windows
Уже несколько раз в OS X (теперь macOS) поставляется замечательная функция аварийного восстановления и резервного копирования, которая называется Time Machine. Если вы не совсем знакомы с ним, Time Machine создаст образ вашей операционной системы, включая ваши файлы, личные данные, настройки, установленные приложения и все, что между ними, через определенные промежутки времени и сохранит их в безопасном месте в различных местах. внешние носители данных. Идея состоит в том, что в случае сбоя ОС вещи могут быть восстановлены до их точного состояния (отсюда и название «Машина времени») во время восстановления резервной копии. На практике Time Machine является одним из самых надежных и безопасных решений для резервного копирования. А тот факт, что он является родным для macOS, делает его еще более полезным.
В Windows по умолчанию такой функции не было, несмотря на то, что у нее были разные альтернативы (все изменилось в Windows 10, но мы вернемся к этому чуть позже). Следовательно, пользователям Windows всегда приходилось полагаться на сторонние инструменты для выполнения работы, причем с разной степенью успеха. С кучей инструментов и решений для резервного копирования, доступных для Windows, становится трудно выбрать лучшее, и именно поэтому мы взяли на себя ответственность сделать это для вас. Ниже приведены наши лучшие выборы альтернатив Time Machine, которые существуют для Windows:
1. Genie Timeline
Из всех решений для резервного копирования, существующих для ОС Microsoft от Microsoft, Genie Timeline, возможно, является лучшим или, по крайней мере, моим любимым. Это один из самых близких к Time Machine компьютеров, не поддерживающих macOS . Временная шкала Genie следует простому трехэтапному процессу с подходом «установи и забудь», обеспечивающим сохранение любых параметров, выбранных для резервного копирования, без какого-либо вмешательства с вашей стороны. Он интегрируется с Windows Explorer с визуальными индикаторами, поэтому вы можете не только контролировать процесс резервного копирования через контекстное меню, вызываемое правой кнопкой мыши, но и видеть, какие файлы были заархивированы.
Genie Timeline поддерживает различные сторонние сервисы облачного хранения, а также сетевые диски и серверы, и даже поддерживает приложения для iPhone / iPad, которые позволяют просматривать состояние резервного копирования независимо от того, где вы находитесь. Он поставляется с контролем версий для резервных копий файлов, имеет возможность плавного восстановления системы на случай, если все пойдет на юг, и он чувствителен к вашим шаблонам использования, чтобы процесс резервного копирования не замедлял работу вашего компьютера.
Genie Timeline Home поставляется с ценой $ 39, 95 (доступна для бесплатной пробной версии), и, учитывая варианты, которые он предоставляет, это определенно стоит инвестиций. Программное обеспечение поддерживает все версии Windows начиная с XP.
Скачать Genie Timeline
2. CrashPlan
CrashPlan — еще один серьезный претендент на решения для автоматического резервного копирования в Windows. В отличие от Genie Timeline, CrashPlan выпускается в двух вариантах: ограниченная бесплатная версия и модель подписки, которая может похвастаться множеством расширенных функций.
Для личного использования бесплатная версия предлагает довольно приличный пакет, обеспечивающий автоматическое резервное копирование на внешний жесткий диск или другие сетевые компьютеры. Бесплатная версия также не имеет ограничений по размеру файла, достаточно умна для выполнения инкрементного и дифференциального резервного копирования, применяет шифрование и защищенное хранилище, имеет самовосстанавливающиеся архивы, отслеживает удаленные файлы и т. Д.
Версия подписки имеет все это, а затем добавляет больше, включая поддержку резервного копирования в онлайн-хранилища (включая неограниченное хранилище с собственными серверами CrashPlan), непрерывное резервное копирование (бесплатная версия выполняется один раз в день), обеспечивает контроль версий файлов без ограничения количества. версий, дает бесплатные обновления, приносит приоритетную поддержку и многое другое. Версия подписки также предоставляет вам мобильные приложения для доступа к вашим файлам, где бы вы ни находились, что делает CrashPlan надежным облачным хранилищем.
CrashPlan является кроссплатформенным, доступен для Windows, macOS и Linux, а тарифные планы начинаются с 6 долларов в месяц для отдельных пользователей (кроме бесплатной версии). Предприятие и бизнес-лицензирование также доступна.
3. Backblaze
Backblaze — еще одно облачное решение для резервного копирования, которое не стоит рук и ног и имеет уникальное предложение. Он также придерживается того же подхода к настройке и забыванию, но уникальным является то, как вы восстанавливаете свои данные. Благодаря неограниченному онлайн-резервному копированию Backblaze вы можете не только загружать и восстанавливать свои данные через Интернет, но даже заказывать физический USB-накопитель или внешний жесткий диск, содержащий все ваши резервные копии файлов. Естественно, это происходит за плату, но должно пригодиться в кризисных ситуациях. Также не повредит, что вы можете вернуть физическое устройство в течение 30 дней, чтобы получить полное возмещение ваших расходов.
Помимо этого, набор функций Backblaze довольно стандартный, он включает в себя управление версиями, резервное копирование по расписанию, мобильные приложения для доступа к файлам и поиска пропавшего / украденного компьютера, управление пропускной способностью для оптимального использования и т. Д. Backblaze также является одним из тех уникальных решений для резервного копирования, которые предлагают внешние осуществлять резервное копирование в облако, обеспечивая сохранность всех ваших данных, независимо от того, где они хранятся. Программное обеспечение также доступно для macOS и стоит от 5 долларов в месяц для личного резервного копирования .
4. Мозы
Mozy отличается тем, что не позиционирует себя как сервис резервного копирования. Они называют себя «службой защиты данных в облаке», и поэтому, естественно, ядром их бизнес-модели является безопасность. Все резервное копирование и синхронизация с Mozy подвергается шифрованию военного уровня . Затем служба предлагает настоящую синхронизацию файлов со всеми данными резервного копирования, доступными через веб-интерфейс или через специальные мобильные приложения для iPhone и Android . Он также имеет автоматическое скрытое резервное копирование с интеллектуальным управлением пропускной способностью. Также не повредит, что Mozy происходит из корпорации EMC, которая зарекомендовала себя в мире облачных вычислений.
Что отличает Mozy от других, так это то, что это решение для резервного копирования данных . Следовательно, Mozy не станет заменой инструмента резервного копирования системных образов, но если вас волнуют ваши данные, Mozy поможет. Цены начинаются с $ 5, 99 в месяц с возможностью воспользоваться бесплатной пробной версией, прежде чем вы решите сделать решающий шаг. И если ваши потребности не превышают 2 ГБ, есть бесплатная версия, которая предоставляет вам 2 ГБ облачной резервной копии — столько же, сколько предлагает Dropbox.
5. DriveImage XML
Из всех протестированных нами решений для резервного копирования DriveImage XML является наиболее уникальным, хотя и ограниченным для обычного пользователя. Программа предназначена для резервного копирования образов дисков — как логических, так и разделов — в файлы изображений, которые затем можно восстановить на тот же или другой диск, создав зеркальное отображение. Эти изображения, в свою очередь, хранятся в универсальном формате XML, что делает их доступными и управляемыми с помощью ряда сторонних инструментов без необходимости использования DriveImage на целевом компьютере. Поскольку данные хранятся в XML, к ним можно получить доступ, и файлы могут быть извлечены из него по мере необходимости.
Программа использует VSS от Microsoft, поэтому она может создавать образы даже тех дисков, которые используются в настоящее время. Более того, DriveImage XML можно даже запускать с LiveCD, поэтому он обеспечивает настоящее аварийное восстановление для резервных копий дисков и разделов. DriveImage XML также можно настроить для работы в фоновом режиме, что упрощает развертывание этого решения. DriveImage XML поставляется в двух вариантах: бесплатная версия для личного пользования и коммерческая лицензия (от 100 долларов США) . Интерфейс программного обеспечения устарел, но он поддерживает версии Windows от XP до 10.
Скачать DriveImage XML
6. Дубликаты
Практически для любого программного обеспечения практически невозможно найти бесплатный инструмент с открытым исходным кодом, который хорошо выполняет свою работу. Дубликат является тем кандидатом в этом списке. Эта бесплатная программа создаст резервную копию ваших файлов и данных в ряде облачных сервисов хранения, включая Amazon S3, One Drive, Google Drive и т. Д., А также FTP, WebDAV и другие протоколы. Поскольку вы предоставляете услугу облачного хранилища, вы ограничены только объемом хранилища в целевом месте назначения (отлично подходит для пользователей OneDrive с хранилищем объемом 1 ТБ, которое поставляется с Office 365).
Duplicati также поставляется с надежным шифрованием и автоматическим резервным копированием . Он работает с расписанием и выполняет инкрементное резервное копирование для экономии пропускной способности. Куча других опций также доступна, чтобы гарантировать, что у вас есть полный контроль над тем, что копируется с помощью этой программы.
Бонус: Windows Native Tools
Если по какой-либо причине вам неудобно использовать какой-либо из этих сторонних инструментов, есть несколько функций, встроенных в Windows, которые вы должны использовать сразу, и которые могут избавить вас от многих проблем, если ваша система столкнется с неожиданным казус. Это история файлов и Windows Backup & Restore . Оба они были в течение некоторого времени, но лучше всего работают с Windows 10, и нет никаких причин, чтобы не включать их сразу.
Примечание . Для обеих этих функций в качестве хранилища резервных копий вам потребуется либо внешний жесткий диск, сетевой накопитель, либо сетевой компьютер.
История файлов
История файлов хранит разные «версии» указанных файлов. В Windows 10 вы можете выбрать, какие папки должны контролироваться и как долго должны храниться разные версии этих файлов. Так, например, если вы включите историю файлов для своей папки «Пользователь», все в этой папке будет отслеживаться операционной системой, и новые файлы будут создаваться резервные копии, как только будут обнаружены изменения. Имейте в виду, что вам потребуется внешний диск для резервного копирования этих файлов.
История файлов лучше всего подходит для документов или презентаций PowerPoint; типы файлов, которые претерпевают быстрые изменения в течение их жизненного цикла. Чтобы включить эту функцию, просто зайдите в Панель управления-> Система и безопасность-> История файлов или найдите «История файлов» в Cortana. Вам нужно будет указать, что нужно отслеживать и место резервного копирования, а также как долго хранить эти файлы.
Резервное копирование и восстановление Windows
Windows Backup and Restore используется для создания полных образов системы . Инструмент был введен еще в Windows 7 и с тех пор является устаревшим приложением. Вы можете получить к нему доступ, перейдя в Панель управления-> Система и безопасность-> Резервное копирование и восстановление (Windows 7) и перейдите к настройке резервного копирования. Это включает в себя выбор места для резервного копирования (например, внешнего жесткого диска) и то, что нужно сделать резервную копию (лучше всего, чтобы Windows выбрала, так как это охватывает все и является самым простым вариантом), и укажите расписание резервного копирования. Полные образы системы, созданные с помощью этого инструмента, можно использовать для восстановления неисправного ПК и его полного восстановления до последнего состояния резервного копирования.
Попробуйте эти альтернативы Time Machine для полного резервного копирования вашего ПК
На этом мы завершаем список лучших альтернатив Time Machine для Windows. У нас есть решение для резервного копирования для всех, будь то тот, кто предпочитает облачное хранилище или кто-то ищет резервные копии на внешнем диске. Тем не менее, мы хотели бы услышать от вас. Если у вас есть другой, который вы предпочитаете, сообщите нам об этом в разделе комментариев ниже.