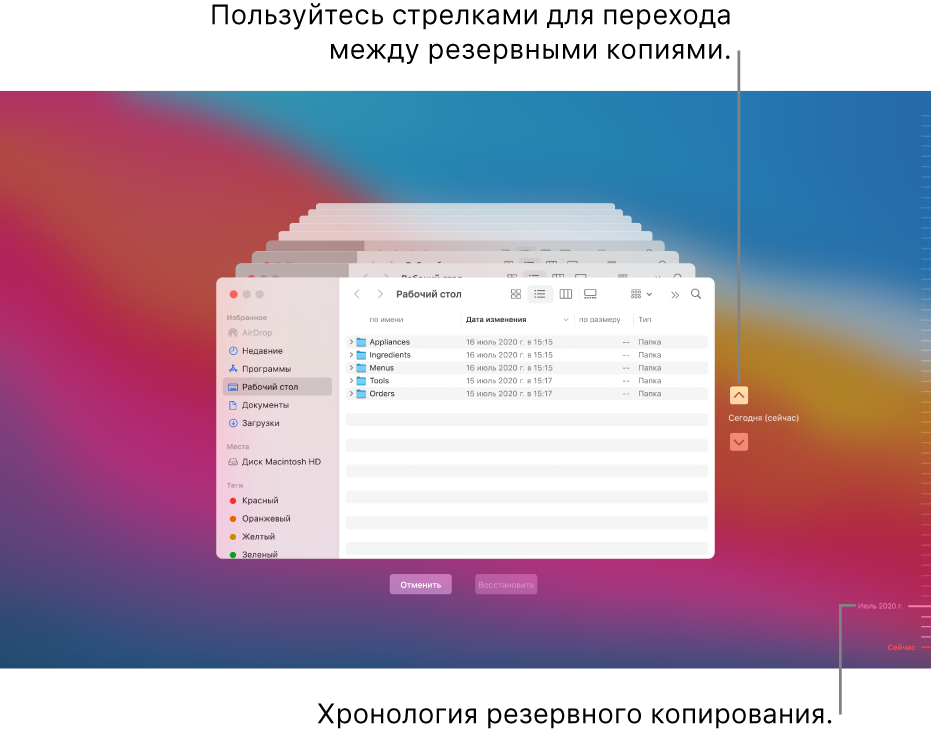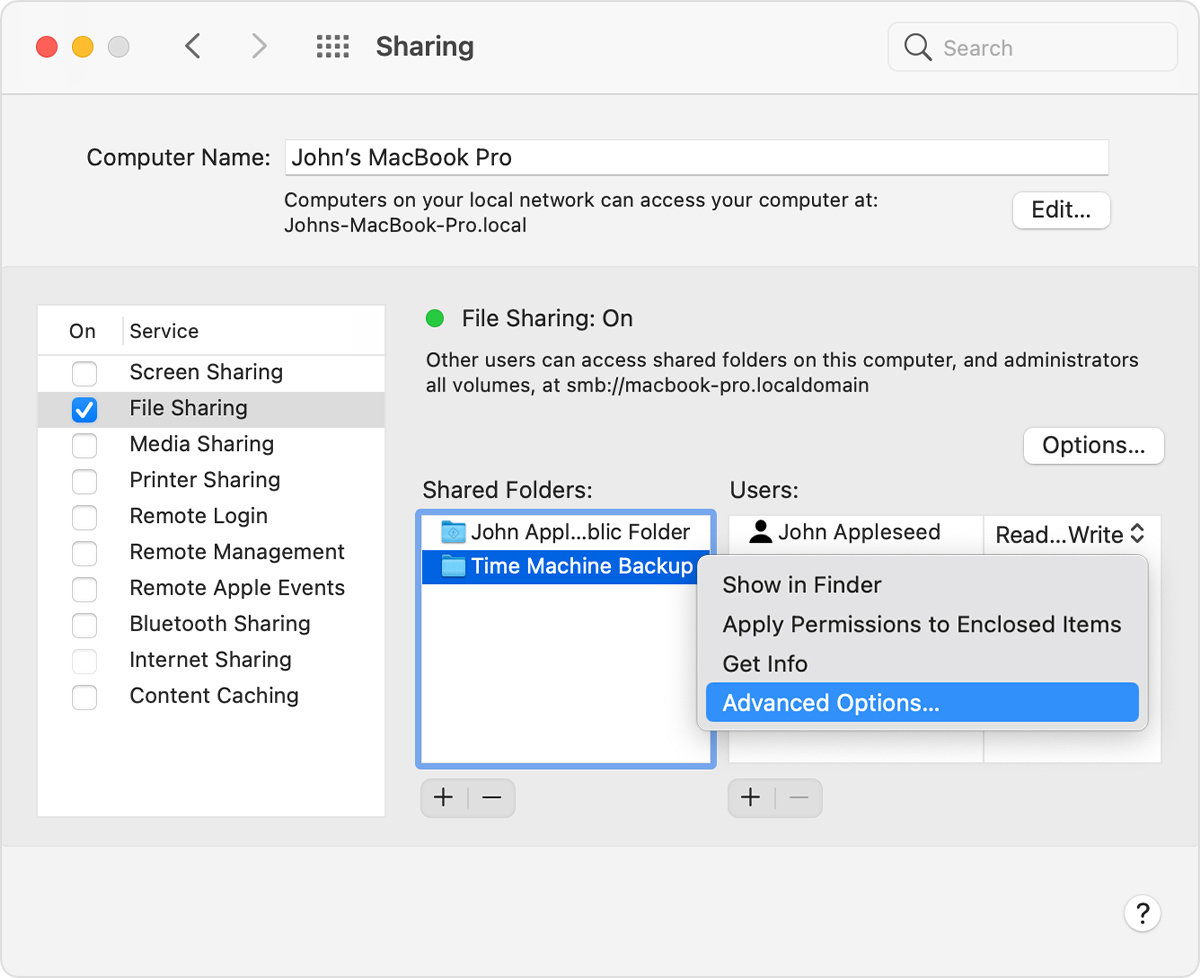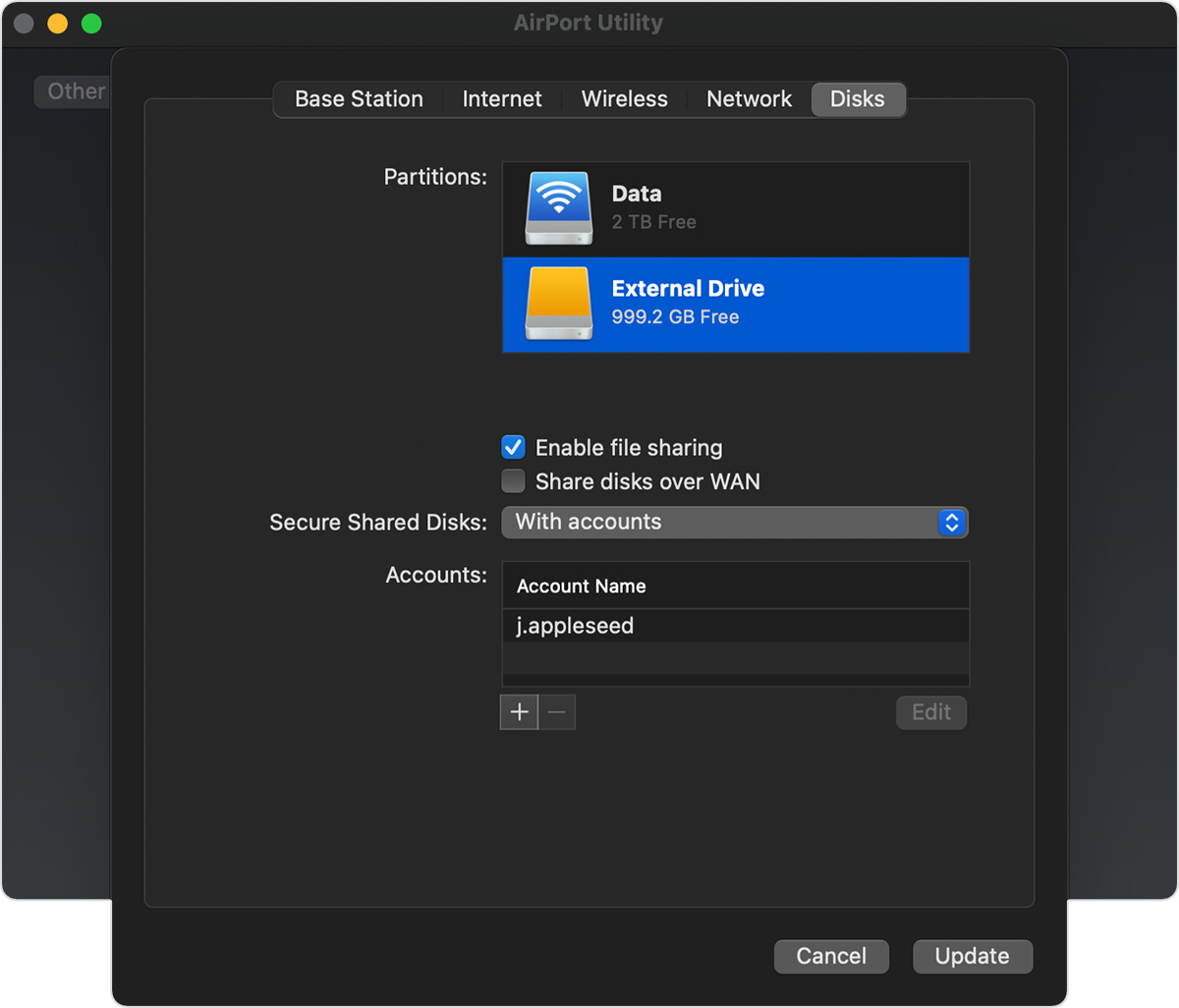- Резервное копирование содержимого компьютера Mac с помощью Time Machine
- Создание резервной копии Time Machine
- Подключение внешнего накопителя
- Выбор накопителя в качестве диска резервного копирования
- Преимущества автоматического резервного копирования
- Дополнительная информация
- Резервное копирование файлов с помощью Time Machine на Mac
- Backup disks you can use with Time Machine
- External drive connected to your Mac
- Network-attached storage (NAS) device that supports Time Machine over SMB
- Mac shared as a Time Machine backup destination
- External drive connected to an AirPort Extreme Base Station (802.11ac) or AirPort Time Capsule
- AirPort Time Capsule
- Как пользоваться Time Machine. Инструкция для новичков
- Влад Гороховский
- Влад Гороховский
- Как работает Time Machine
- Как настроить Time Machine
- Какой диск лучше выбрать
- Диск с проводным соединением
- Диск с беспроводным соединением
- Time Capsule
- Какой объем диска выбрать
- Что случится, когда диск переполнится
- Как ограничить размер копии Time Machine
- Как исключить из бэкапа папки
- Как востановить файлы из Tim Machine
- Как отключить внутренние бекапы
Резервное копирование содержимого компьютера Mac с помощью Time Machine
В этой статье описывается процедура резервного копирования файлов на компьютере Mac.
Используйте Time Machine — встроенную функцию резервного копирования Mac — для автоматического резервного копирования своих личных данных, включая приложения, музыку, фотографии, электронную почту и документы. Резервное копирование позволяет восстанавливать как удаленные файлы, так и файлы, которые были потеряны из-за необходимости очистки или замены жесткого диска (или SSD) вашего компьютера Mac. Узнайте, как восстановить Mac из резервной копии.
Создание резервной копии Time Machine
Чтобы создавать резервные копии с помощью Time Machine, требуется лишь внешний накопитель. После подключения накопителя и выбора его в качестве диска для резервного копирования Time Machine будет автоматически выполнять ежечасное резервное копирование за последние 24 часа, ежедневное резервное копирование за последний месяц и еженедельное резервное копирование за все прошедшие месяцы. Самые старые резервные копии удаляются по мере заполнения диска.
Подключение внешнего накопителя
Подключите один из указанных ниже внешних накопителей, которые продаются отдельно. Узнайте больше о дисках резервного копирования, которые можно использовать с Time Machine.
- Внешний диск, подключенный к компьютеру Mac, например USB-накопитель, или привод Thunderbolt
- Подключенное через сеть устройство хранения (NAS), поддерживающее Time Machine через SMB
- Компьютер Mac с общим доступом в качестве хранилища резервных копий Time Machine
- AirPort Time Capsule либо внешний привод, подключенный к AirPort Time Capsule или к базовой станции AirPort Extreme (802.11ac)
Выбор накопителя в качестве диска резервного копирования
- Откройте настройки Time Machine в меню Time Machine в строке меню. Также можно перейти в меню Apple () > «Системные настройки» и щелкнуть Time Machine.
- Выберите «Выбрать резервный диск».
- Выберите резервный диск из списка имеющихся дисков. Чтобы сделать резервную копию доступной только для пользователей, у которых есть пароль на резервное копирование, можно выбрать «Шифровать резервные копии». Затем нажмите «Использовать диск:».
Если выбранный диск не отформатирован надлежащим для Time Machine способом, вам сначала будет предложено стереть данные с него. Чтобы продолжить, нажмите кнопку «Стереть». При этом с диска резервного копирования будет удалена вся информация.
Преимущества автоматического резервного копирования
После того как вы выберите диск резервного копирования, Time Machine начнет периодически выполнять резервное копирование. Это делается автоматически и не требует от вас никаких дальнейших действий. Первое резервное копирование может занять много времени, но в процессе можно продолжать использовать компьютер Mac. Time Machine создает резервные копии только тех файлов, которые были изменены с момента последнего резервного копирования, поэтому последующие сеансы будут занимать меньше времени.
Чтобы начать резервное копирование вручную, выберите вариант «Создать резервную копию сейчас» в меню Time Machine из строки меню. В этом же меню можно просмотреть состояние резервной копии или остановить текущее резервное копирование.
Дополнительная информация
- Узнайте о других способах резервного копирования и восстановления файлов
- При резервном копировании на несколько дисков можно нажать и удерживать клавишу Option, а затем выбрать «Найти другие диски для резервного копирования» из меню Time Machine.
- Чтобы исключить объекты из резервного копирования, откройте настройки Time Machine, нажмите «Параметры», а затем кнопку добавления (+), чтобы добавить исключаемый объект. Чтобы прекратить исключение объекта, например внешнего жесткого диска, выделите его и нажмите кнопку удаления (–).
- Если для создания резервных копий на сетевом диске используется Time Machine, их можно проверить, чтобы убедиться, что они в хорошем состоянии. Нажав и удерживая клавишу Option, выберите вариант «Проверить резервные копии» в меню Time Machine.
Информация о продуктах, произведенных не компанией Apple, или о независимых веб-сайтах, неподконтрольных и не тестируемых компанией Apple, не носит рекомендательного или одобрительного характера. Компания Apple не несет никакой ответственности за выбор, функциональность и использование веб-сайтов или продукции сторонних производителей. Компания Apple также не несет ответственности за точность или достоверность данных, размещенных на веб-сайтах сторонних производителей. Обратитесь к поставщику за дополнительной информацией.
Источник
Резервное копирование файлов с помощью Time Machine на Mac
Time Machine позволяет выполнять резервное копирование файлов на Mac, которые не были установлены вместе с macOS, таких как приложения, музыка, фотографии и документы. Когда Time Machine включена, она автоматически выполняет резервное копирование компьютера Mac и затем выполняет почасовое, ежедневное и еженедельное резервное копирование Ваших файлов.
Если Вы используете Time Machine, то приложение также сохраняет локальную моментальную копию, с помощью которой можно восстановить предыдущие версии файлов, даже если диск резервного копирования не подключен к компьютеру. Эти локальные моментальные копии создаются каждый час, сохраняются на том же диске, на котором находятся исходные файлы, и остаются на нем до 24 часов или до тех пор, пока не потребуется освободить место на диске. Локальные моментальные копии создаются только на дисках с файловой системой Apple (APFS).
Примечание. Если Вы используете APFS, то локальные моментальные копии создаются на диске APFS вне зависимости от того, установлен он в ноутбуке Mac или настольном компьютере Mac.
Несмотря на то что Time Machine создает локальные снимки на компьютерах с APFS, также рекомендуется сохранять резервные копии файлов на других устройствах, например внешнем жестком диске, сетевом диске или Time Capsule. Если со встроенным диском Mac что-то случится, Вы сможете восстановить всю систему на другом Mac.
Подключите внешний жесткий диск к Вашему компьютеру Mac и включите диск.
Выводится запрос на использование этого диска для резервного копирования Вашего компьютера Mac.
Важно! Если создать резервную копию на компьютере Mac с операционной системой Big Sur, эта копия будет не совместима с компьютерами Mac, на которых используются более старые версии macOS.
На Mac нажмите «Исп. как резервный диск», затем следуйте инструкциям в настройках приложения Time Machine.
Чтобы открыть настройки Time Machine, выберите меню Apple
> «Системные настройки», затем нажмите «Time Maсhine».
Важно! Time Machine не сохраняет резервные копии системных файлов и приложений, установленных вместе с macOS.
Источник
Backup disks you can use with Time Machine
Time Machine can back up certain external storage devices connected to your Mac or available on your network.
To use Time Machine to make a backup of your Mac, you need one of these types of storage devices:
External drive connected to your Mac
Time Machine can back up to an external drive connected to a USB, Thunderbolt, or FireWire port on your Mac. If the disk isn’t using the correct format, Time Machine will prompt you to erase it.
Network-attached storage (NAS) device that supports Time Machine over SMB
Many third-party NAS devices support Time Machine over SMB. For details, check the documentation for your NAS device.
Mac shared as a Time Machine backup destination
To use another Mac on your network as a Time Machine backup destination, complete these steps on the other Mac:
- Choose Apple menu > System Preferences, then click Sharing.
- From the list of services on the left, select File Sharing.
- From the Shared Folders list on the right, click the add button (+), then choose a folder to use for Time Machine backups.
- Control-click the folder that you added, then choose Advanced Options from the shortcuts menu that appears.
- From the Advanced Options dialog, select “Share as a Time Machine backup destination.”
When setting up Time Machine on your other Mac computers, you should now be able to select the shared folder as a backup disk.
External drive connected to an AirPort Extreme Base Station (802.11ac) or AirPort Time Capsule
Time Machine can back up to an external USB drive connected to an AirPort Extreme Base Station (802.11ac model) or AirPort Time Capsule.
- Connect the drive directly to your Mac, then use Disk Utility to erase it.
- Connect the drive to a USB port on your AirPort base station, then turn it on.
- Open AirPort Utility, then select your base station and click Edit to view its settings.
- Click the Disks tab in the settings window.
- Select your backup disk from the list of partitions, then select “Enable file sharing”:
- If more than one user on your network will back up to this disk with Time Machine, you can use the Secure Shared Disks pop-up menu to make sure that they can view only their own backups, not yours. Choose “With accounts” from the menu, then click the add button (+) to add users.
- Click Update to restart your base station and apply the settings.
AirPort Time Capsule
Time Machine can back up to the built-in hard disk of an AirPort Time Capsule on your network.
Источник
Как пользоваться Time Machine. Инструкция для новичков
Time Machine — встроенная функция резервного копирования macOS. Она автоматически делает бэкапы содержимого вашего компьютера на внешний диск или сетевой накопитель.
Влад Гороховский
Редактор. Пишу про софт и гаджеты, которые мне интересны. Делаю клавиатурный тренажер KeyKey для Mac.
Влад Гороховский
Time Machine — это функция резервного копирования файлов, которая есть в любой современной версии macOS. Включив Time Machine вы обезопасите себя от случайного удаления или потери файлов. Любые файлы и папки, а также их промежуточные версии, можно будет восстановить.
Сейчас я расскажу, как настроить и пользоваться Time Machine.
Как работает Time Machine
Time Machine делает бэкап папки пользователя: документы, загрузки, приложения и т.п.
Резервные копии создаются автоматически, каждый час. Все что вам нужно сделать, это указать диск, на который система будет делать бэкап.
После настройки Time Machine вы всегда будите иметь доступ к:
- ежечасным бэкапам за последний 24 часа;
- ежедневным бэкапам за последний месяц;
- еженедельным бэкапам за все остальные месяцы работы.
Time Machine не делает резервные копии самой системы macOS. По этому, если у вас полностью полетела система, то сначала придется поставить macOS на чистую из Recovery Mode или загрузочной флешки, а затем уже восстановить информацию из Time Machine при помощи ассистента миграции.
Как настроить Time Machine
Чтобы включить Time Machine — подключите к Mac внешний жесткий диск и выберете его в:
▸ Cистемные настройки… ▸ Time Machine ▸ Выбрать диск…


Система попросит вас отформатировать диск специально под Тайм Машин, поэтому убедитесь, что на нем нет важной информации.
Обязательно включите шифрование резервной копии, чтобы никто другой не смог получить доступ к вашим файлам.
Какой диск лучше выбрать
Что касается подключения диска, то есть два варианта: проводное и беспроводное. У обоих есть свои преимущества и недостатки.
Диск с проводным соединением
Самый простой и доступный вариант. Механический HDD на 1 TБ обойдется в 60-70$. Он не такой быстрый как SSD, но скорости современного диска более чем достаточно, чтобы раз в час переписывать на него несколько сотен мегабайт.
🐢Western Digital My Passport USB-A 1 TБ: Rozetka / Citilink
⚡️Samsung SSD T5 USB-C 1 TБ: Rozetka / Citilink

Минус в том, что проводное соединение не удобно и не очень надежно. Если к iMac диск можно подключить и забыть про него, то к ноутбуку диск придется постоянно подключать/отключать. Это делать просто лень.
Со временем разъёмы USB, а особенно USB-C, начинают разбалтываться и диск может «отваливаться» в моменты создания резервной копии, что приводит к вопреждению файлов в случае с механическими дисками.
Диск с беспроводным соединением
С таким диском резервная копия происходит когда компьютер находится в зоне действия домашнего WiFi. С беспроводным соединением исключено случайное отключение диска из-за выпавшего провода питания, как это бывает с проводными дисками, а значит меньше вероятность повредить какие-то файлы при копировании.
Western Digital My Cloud Home 4TБ: Rozetka / Citilink

Как правило диск подключается к вашей точке доступа по Ethernet кабелю, после чего появляется в macOS как отдельный сетевой диск.
Сетевой диск можно сипользовать для резервного копирования сразу нескольких домашних компьютеров.
Time Capsule
Наверняка вы слышали про Time Capsule от самой Apple. Это точка доступа со встроенным сетевым диском на несколько терабайт, которая заточена под работу с Time Machine. Увы, но Apple в 2018 году свернула подразделение отвечающие за Time Capsule и точки доступа AirPort, по этому лучше присмотреться к двум предыдущим вариантам.
Какой объем диска выбрать
Лучше брать диск, который по объему в два и более раз больше вашего основного. Например, если в MacBook Pro стоит SSD на 512 ГБ, то под резервную копию Time Machine лучше выделить диск на 1 TБ. В этом случае вы будите иметь историю изменения файлов минимум за пару последних месяцев, а не недель.
Что случится, когда диск переполнится
Time Machine начнет автоматически удалять самые старые еженедельные резервные копии, которые старше одного месяца. Так что работа Time Machine никогда не прекратится.
Как ограничить размер копии Time Machine
Time Machine «захватывает» под свои нужды весь диск, который вы укажете. Если ваш внешний диск размером 4 терабайта, то TM будет хранить старые резервные копии до тех пор, пока диск не переполнится.
Единственный способ «усмирить» Time Machine, это создать для нее отдельный логический раздел меньшего размера и делать бэкапы для него. Сделать это можно через Дисковую утилиту macOS.
Если у вас большой диск, то имеет смысл создать для Time Machine отдельный раздел меньшего объема. Для этого диск придется отформатировать и разбить на разделы.
Как исключить из бэкапа папки
Иногда полезно исключить из бэкапов определенны директории, например папку Загрузки или Фильмы, в которых часто появляются и удаляются файлы.
Для того, чтобы исключить нужную папку, зайдите в ▸ Системные настройки ▸ Time Machine ▸ Настройки и добавьте ее в список нажав на клавишу + .

Как востановить файлы из Tim Machine
Если появилась необходимость восстановить какой-то файл, запустите Time Machine из папки Приложения:
Finder ▸ Приложения ▸ Time Machine
Вы увидите окно Finder в виде карусели. Предположим, вам надо восстановить файл с Рабочего стола, который бы там на прошлой недели. Перейдите на рабочий стол в окне Finder и затем экранными стрелками ⬆︎ ⬇︎ перемещайтесь между резервными копиями, пока не увидите этот файл.
Кликните на файл и нажмите Восстановить .

Если Time Machine не была включена, а файлы восстановить надо, то вам поможет Disk Drill.
Как отключить внутренние бекапы
Если вы настроили Time Machine, но перестали подключать диск для бэкапов, то через пару недель заметите недостаток свободного места на основном диске.
Так происходит потому, что пока внешний диск не подключён, Time Machine создает временные резервные копии на системном накопителе.
Чтобы очистить локальные бэкапы, просто подключите диск, который вы настроили на работу с Time Machine. Система сама перенесет все локальные бэкапы на этот накопитель.
Если же у вас нет возможности подключить диск к компьютеру, то установите утилиту DaisyDisk и удалите папку /.MobileBackups , в которой хранятся локальные бэкапы.
Если вы хотите совсем отключить локальные бэкапы, то выполните в Терминале команду:
sudo tmutil disablelocal
Включить локальные бэкапы обратно:
sudo tmutil enablelocal
Если отключить локальные бэкапы, то Тайм Машина будет работать только тогда, когда к компьютеру подключен внешний накопитель.
Источник