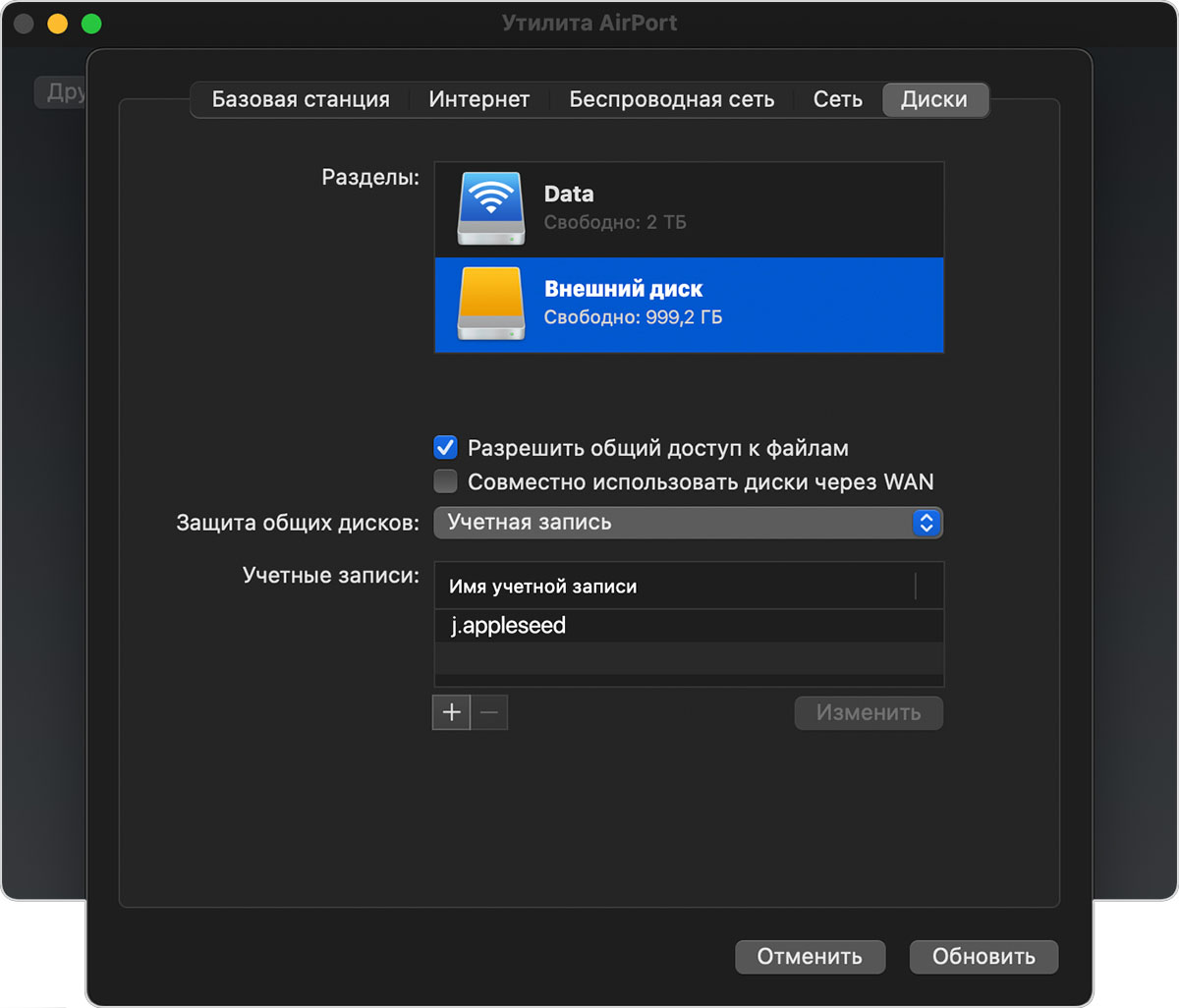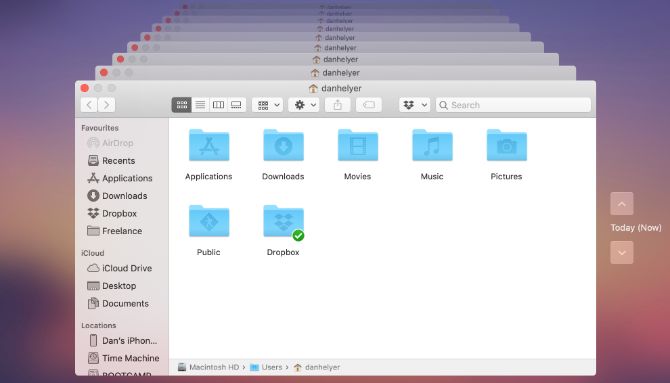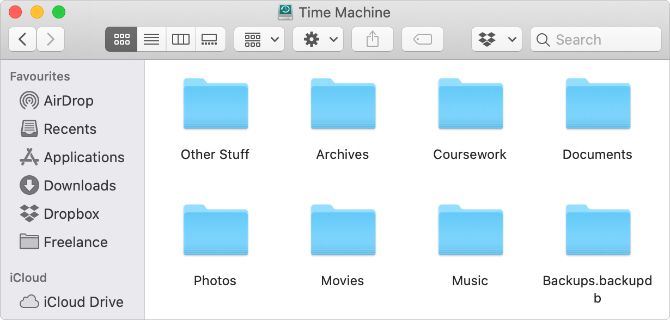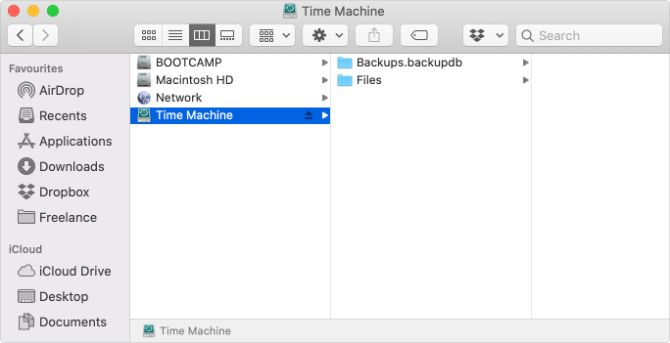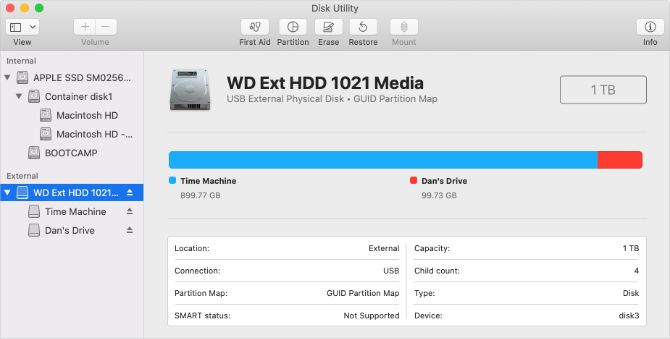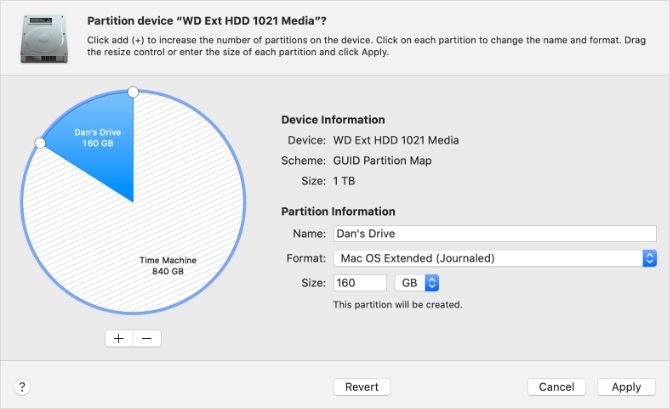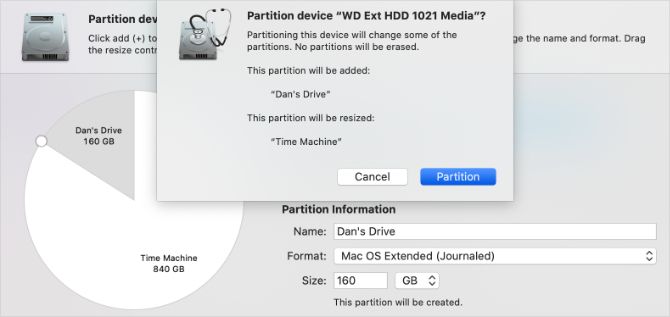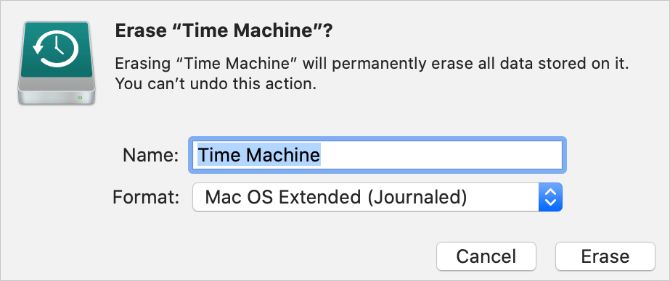- Резервное копирование содержимого компьютера Mac с помощью Time Machine
- Создание резервной копии Time Machine
- Подключение внешнего накопителя
- Выбор накопителя в качестве диска резервного копирования
- Преимущества автоматического резервного копирования
- Дополнительная информация
- Диски резервного копирования, совместимые с Time Machine
- Внешний диск, подключенный к компьютеру Mac
- Подключенное через сеть устройство хранения (NAS), поддерживающее Time Machine через SMB
- Компьютер Mac с общим доступом в качестве хранилища резервных копий Time Machine
- Внешний диск, подключенный к базе данных AirPort Extreme (802.11ac) или AirPort Time Capsule
- AirPort Time Capsule
- Как разделить ваш внешний жесткий диск Time Machine
- Как работает машина времени
- Будьте осторожны при хранении файлов на диске Time Machine
- Храните файлы на диске Time Machine без разделов
- Плюсы и минусы избегания раздела
- Создайте раздел для хранения файлов на диске Time Machine
- Как разделить ваш внешний диск
- Лучшее использование для вашего Mac хранилища
Резервное копирование содержимого компьютера Mac с помощью Time Machine
В этой статье описывается процедура резервного копирования файлов на компьютере Mac.
Используйте Time Machine — встроенную функцию резервного копирования Mac — для автоматического резервного копирования своих личных данных, включая приложения, музыку, фотографии, электронную почту и документы. Резервное копирование позволяет восстанавливать как удаленные файлы, так и файлы, которые были потеряны из-за необходимости очистки или замены жесткого диска (или SSD) вашего компьютера Mac. Узнайте, как восстановить Mac из резервной копии.
Создание резервной копии Time Machine
Чтобы создавать резервные копии с помощью Time Machine, требуется лишь внешний накопитель. После подключения накопителя и выбора его в качестве диска для резервного копирования Time Machine будет автоматически выполнять ежечасное резервное копирование за последние 24 часа, ежедневное резервное копирование за последний месяц и еженедельное резервное копирование за все прошедшие месяцы. Самые старые резервные копии удаляются по мере заполнения диска.
Подключение внешнего накопителя
Подключите один из указанных ниже внешних накопителей, которые продаются отдельно. Узнайте больше о дисках резервного копирования, которые можно использовать с Time Machine.
- Внешний диск, подключенный к компьютеру Mac, например USB-накопитель, или привод Thunderbolt
- Подключенное через сеть устройство хранения (NAS), поддерживающее Time Machine через SMB
- Компьютер Mac с общим доступом в качестве хранилища резервных копий Time Machine
- AirPort Time Capsule либо внешний привод, подключенный к AirPort Time Capsule или к базовой станции AirPort Extreme (802.11ac)
Выбор накопителя в качестве диска резервного копирования
- Откройте настройки Time Machine в меню Time Machine в строке меню. Также можно перейти в меню Apple () > «Системные настройки» и щелкнуть Time Machine.
- Выберите «Выбрать резервный диск».
- Выберите резервный диск из списка имеющихся дисков. Чтобы сделать резервную копию доступной только для пользователей, у которых есть пароль на резервное копирование, можно выбрать «Шифровать резервные копии». Затем нажмите «Использовать диск:».
Если выбранный диск не отформатирован надлежащим для Time Machine способом, вам сначала будет предложено стереть данные с него. Чтобы продолжить, нажмите кнопку «Стереть». При этом с диска резервного копирования будет удалена вся информация.
Преимущества автоматического резервного копирования
После того как вы выберите диск резервного копирования, Time Machine начнет периодически выполнять резервное копирование. Это делается автоматически и не требует от вас никаких дальнейших действий. Первое резервное копирование может занять много времени, но в процессе можно продолжать использовать компьютер Mac. Time Machine создает резервные копии только тех файлов, которые были изменены с момента последнего резервного копирования, поэтому последующие сеансы будут занимать меньше времени.
Чтобы начать резервное копирование вручную, выберите вариант «Создать резервную копию сейчас» в меню Time Machine из строки меню. В этом же меню можно просмотреть состояние резервной копии или остановить текущее резервное копирование.
Дополнительная информация
- Узнайте о других способах резервного копирования и восстановления файлов
- При резервном копировании на несколько дисков можно нажать и удерживать клавишу Option, а затем выбрать «Найти другие диски для резервного копирования» из меню Time Machine.
- Чтобы исключить объекты из резервного копирования, откройте настройки Time Machine, нажмите «Параметры», а затем кнопку добавления (+), чтобы добавить исключаемый объект. Чтобы прекратить исключение объекта, например внешнего жесткого диска, выделите его и нажмите кнопку удаления (–).
- Если для создания резервных копий на сетевом диске используется Time Machine, их можно проверить, чтобы убедиться, что они в хорошем состоянии. Нажав и удерживая клавишу Option, выберите вариант «Проверить резервные копии» в меню Time Machine.
Информация о продуктах, произведенных не компанией Apple, или о независимых веб-сайтах, неподконтрольных и не тестируемых компанией Apple, не носит рекомендательного или одобрительного характера. Компания Apple не несет никакой ответственности за выбор, функциональность и использование веб-сайтов или продукции сторонних производителей. Компания Apple также не несет ответственности за точность или достоверность данных, размещенных на веб-сайтах сторонних производителей. Обратитесь к поставщику за дополнительной информацией.
Источник
Диски резервного копирования, совместимые с Time Machine
Time Machine создает резервные копии на определенных внешних накопителях, подключенных к вашему компьютеру Mac или доступных в вашей сети.
Для резервного копирования содержимого компьютера Mac с помощью Time Machine необходимы устройства хранения одного из следующих типов:
Внешний диск, подключенный к компьютеру Mac
Time Machine может выполнить резервное копирование на внешний диск, подключенный к порту USB, Thunderbolt или FireWire на компьютере Mac. Если диск использует неправильный формат, Time Machine предложит вам стереть его.
Подключенное через сеть устройство хранения (NAS), поддерживающее Time Machine через SMB
Многие сторонние устройства NAS поддерживают использование Time Machine через SMB. Подробные сведения см. в документации к устройству NAS.
Компьютер Mac с общим доступом в качестве хранилища резервных копий Time Machine
Чтобы использовать компьютер Mac, подключенный к локальной сети, в качестве хранилища резервных копий Time Machine, выполните на этом компьютере Mac следующие действия:
- Перейдите в меню Apple > «Системные настройки» и щелкните «Общий доступ».
- В списке служб слева выберите «Общий доступ к файлам».
- В списке общих папок справа нажмите кнопку «Добавить» (+), затем выберите папку для резервных копий Time Machine.
- Удерживая нажатой клавишу Control, нажмите добавленную папку, затем выберите «Дополнительные параметры» в появившемся контекстном меню.
- В диалоговом окне «Дополнительные параметры» установите флажок «Использовать как папку для резервного копирования Time Machine».
Теперь при настройке Time Machine на других компьютерах Mac можно будет выбрать эту общую папку в качестве диска резервного копирования.
Внешний диск, подключенный к базе данных AirPort Extreme (802.11ac) или AirPort Time Capsule
Time Machine может выполнять резервное копирование на внешний диск USB, подключенный к базовой станции AirPort Extreme (802.11ac) или AirPort Time Capsule.
- Подключите носитель напрямую к Mac, а затем используйте Дисковую утилиту, чтобы стереть его.
- Подключите диск к порту USB на базовой станции AirPort, затем включите его.
- Откройте Утилиту AirPort, выберите свою базовую станцию и нажмите кнопку «Изменить», чтобы отобразить ее настройки.
- В окне настроек перейдите на вкладку «Диски».
- Выберите в списке разделов свой диск резервного копирования и установите флажок «Разрешить общий доступ к файлам»:
- Если резервное копирование Time Machine на этот диск будет выполнять не один пользователь сети, с помощью всплывающего меню «Защита общих дисков» можно выбрать режим, в котором каждый будет видеть только собственные резервные копии. Выберите в меню пункт «Учетная запись», затем нажмите кнопку «Добавить» (+), чтобы добавить пользователей.
- Нажмите кнопку «Обновить», чтобы перезапустить базовую станцию и применить настройки.
AirPort Time Capsule
Time Machine может выполнять резервное копирование на встроенный жесткий диск базовой станции AirPort Time Capsule, подключенной к локальной сети.
Источник
Как разделить ваш внешний жесткий диск Time Machine
Теперь, когда почти каждый Mac поставляется с быстрым твердотельным накопителем, многие из нас научились жить с меньшими объемами памяти на наших компьютерах. В то же время внешние жесткие диски дешевле, чем когда-либо. Это означает, что легко получить себе достаточно большой внешний диск для разметки резервных копий Time Machine и внешнего хранилища.
Если вы планируете использовать диск для обеих этих целей, вам необходимо знать пару моментов. Ниже мы объяснили все, в том числе, как хранить файлы на жестком диске Time Machine, даже не разбивая его на части.
Как работает машина времени
Time Machine работает, создавая исторические резервные копии вашего Mac. Это означает, что он сохраняет старые копии файлов даже после их редактирования или удаления до тех пор, пока вам не понадобится больше места для новых резервных копий. Благодаря этим историческим резервным копиям вы можете путешествовать во времени, чтобы восстановить данные вашего Mac
от дней, недель или месяцев назад.
В отличие от этого, альтернативой историческим резервным копиям является перезапись предыдущих файлов при каждом резервном копировании Mac. При использовании этого метода вы не сможете восстановить удаленный файл, если вы уже сделали новую резервную копию. Очевидно, это не особенно полезно.
Недостатком исторических резервных копий Time Machine является то, что самые старые файлы остаются на вашем диске до тех пор, пока они не закончатся. Возможно, вам не захочется создавать обширные резервные копии файлов, которые вы удалили несколько лет назад, и в этом случае лучше использовать внешний диск.
Будьте осторожны при хранении файлов на диске Time Machine
Чем больше вы используете механический предмет, тем больше вероятность того, что он выйдет из строя. Ваш внешний жесткий диск не является исключением; у него есть движущиеся части, которые читают и записывают данные, которые могут выдавать со временем.
Если вы решите использовать накопитель Time Machine в качестве внешнего хранилища, вы можете сократить срок его службы. Это связано с тем, что накопитель будет выполнять гораздо больше операций чтения и записи при сохранении, редактировании и удалении дополнительных файлов.
Стоит также отметить, что Time Machine не выполняет резервное копирование каких-либо дополнительных файлов, которые вы храните на внешнем диске. Даже если это произойдет, вы потеряете исходные файлы и резервную копию одновременно, если ваш диск перестал работать.
Мы настоятельно рекомендуем вам хранить несколько резервных копий в разных местах для любых важных данных.
Храните файлы на диске Time Machine без разделов
Технически нет необходимости разбивать жесткий диск на разделы, если вы хотите использовать его для внешнего хранилища, а также для резервного копирования Time Machine. Все, что вам нужно сделать, это начать копировать файлы и папки на диск с помощью Finder.
Если резервные копии Time Machine зашифрованы, вам может потребоваться подтвердить подлинность изменений на диске с помощью пароля администратора.
Просто убедитесь, что вы ничего не редактируете и не сохраняете в Backups.Backupdb папки. Здесь Time Machine хранит все свои резервные копии.
Когда на вашем внешнем диске заканчивается память, Time Machine удаляет самые старые файлы из папки Backups.Backupdb, чтобы освободить место для новых. Если ваши файлы находятся в этой папке, Time Machine может также удалить их.
Вы можете создать новую папку с именем файлы, чтобы четко отделить ваши файлы от резервных копий Time Machine.
Плюсы и минусы избегания раздела
Описанный выше метод является самым быстрым и простым способом сохранения файлов на внешнем диске Time Machine. В отличие от использования раздела, который мы объясним ниже, вы можете начать сохранять файлы на диск, не стирая все существующие резервные копии Time Machine.
Но отсутствие раздела также означает, что резервные копии Time Machine будут увеличиваться в размерах, пока они не займут все свободное место на внешнем диске. Хотя Time Machine не удалит ваши личные файлы, когда это произойдет, это может занять больше места, чем вы хотите.
Вот почему раздел является наиболее практичным долгосрочным решением. Вы можете выделить определенный объем пространства для резервных копий Time Machine и хранилища файлов, чтобы ни один из них не использовал доступное хранилище.
Создайте раздел для хранения файлов на диске Time Machine
После разбиения жесткого диска ваш Mac видит каждый раздел как отдельный диск. Они имеют разные имена, разные объемы хранения и могут использовать разные форматы. Вам даже нужно извлечь каждый раздел отдельно, прежде чем вы сможете безопасно отключить диск.
К сожалению, создание нового раздела часто стирает ваш внешний диск. Это означает, что вы можете потерять любые существующие резервные копии Time Machine. Вы можете сделать резервную копию Time Machine после разбиения диска, но ваша история резервного копирования будет перезапущена с этого момента.
Когда вы разбиваете свой жесткий диск
вы можете выбрать, сколько места будет выделено для ваших резервных копий Time Machine. Мы рекомендуем вам в два-четыре раза увеличить размер внутреннего диска вашего Mac. Если вам не нужны резервные копии на годы, вы можете уменьшить этот размер по своему усмотрению. Тем не менее, вы не должны уменьшать размер своего Mac вдвое.
Например, если у вас MacBook 128 ГБ, вы должны выделить как минимум 256 ГБ для резервных копий Time Machine. Если вы можете сэкономить больше места, определенно сделайте это.
Как разделить ваш внешний диск
- Подключите внешний жесткий диск к вашему Mac. Затем перейдите к Приложения> Утилиты и запустить Дисковая утилита,
- Если вы не можете найти его, нажмите Cmd + пробел искать Дисковую утилиту с помощью Spotlight.
- Выберите внешний диск на боковой панели и нажмите раздел кнопка. Использовать добавлять (+) возможность создать новый раздел и выбрать имя, Формат, и Размер для каждого раздела, выбрав его на диаграмме.
- Ваш раздел Time Machine должен использовать Mac OS Extended (в журнале) формат, но ваш раздел хранения файлов может использовать любой формат. выбирать EXFAT если вы планируете использовать его с Windows; в противном случае выберите Mac OS Extended (в журнале),
- Когда вы будете готовы создать свой раздел, нажмите Подать заявление, с последующим раздел, Когда процесс завершится, вы должны увидеть каждый раздел как отдельный диск в Finder.
- Если вы не можете разбить ваш внешний диск на разделы, возможно, вам придется сначала переформатировать его. Выберите диск на боковой панели и нажмите кнопку Erase кнопка. Выберите любое имя и выберите Mac OS Extended (в журнале) формат. После стирания диска вернитесь к шагу два выше.
После разбиения диска вам нужно настроить Time Machine
опять таки. Для этого откройте Меню Apple и перейти к Системные настройки> Машина времени, щелчок Выберите диск и выберите новый раздел Time Machine, чтобы начать создавать резервную копию.
Помните, что с этой даты ваши резервные копии Time Machine будут начинаться с нуля. Кроме того, не забывайте, что вам нужно создавать отдельные резервные копии для чего-либо в вашем разделе хранения файлов.
Лучшее использование для вашего Mac хранилища
Если вам не нужен доступ к резервным копиям на пять лет — и вы заботитесь о сохранности ваших самых ценных данных — вам, вероятно, не нужно слишком много места для Time Machine. Разбивая ваш диск, легко создать отдельное пространство для резервных копий Time Machine вместе с другими носителями или файлами, которые вы хотите сохранить.
Если вы обнаружите, что у вас все еще не хватает памяти, вы будете рады узнать, что внешние жесткие диски дешевле, чем когда-либо. Посмотрите на лучшие внешние диски для Mac
Источник