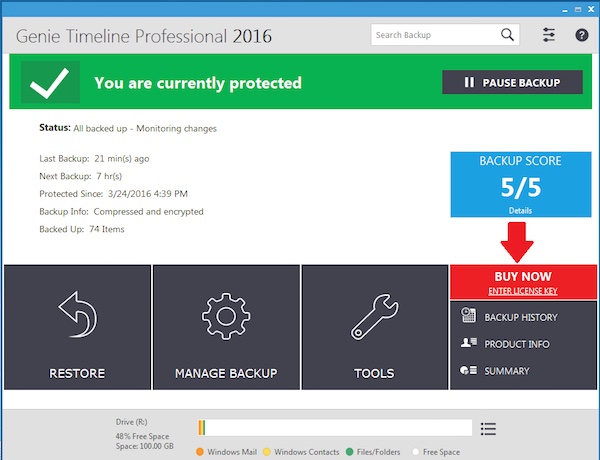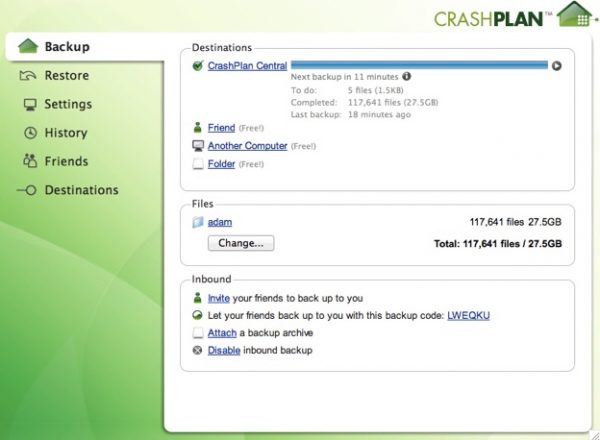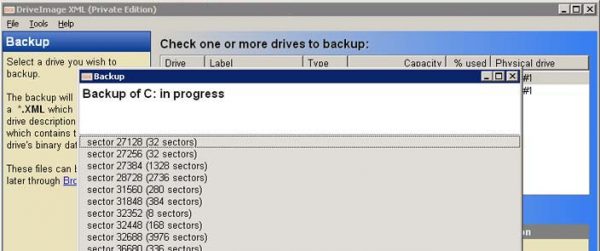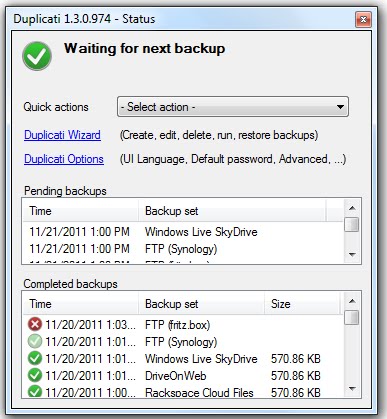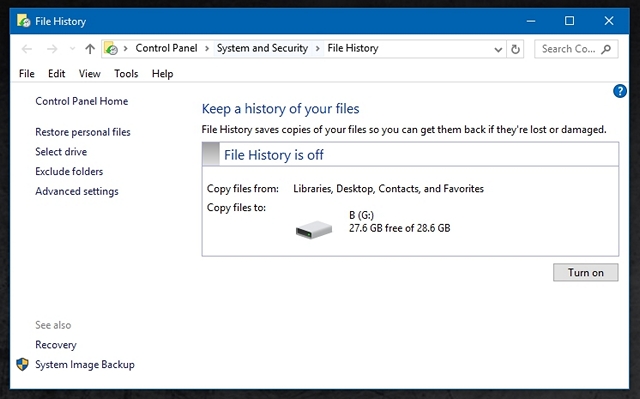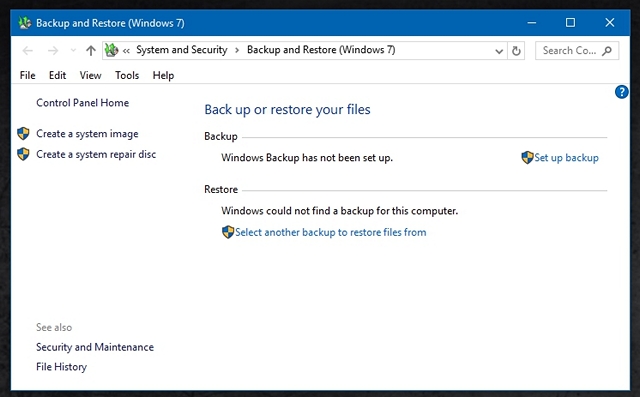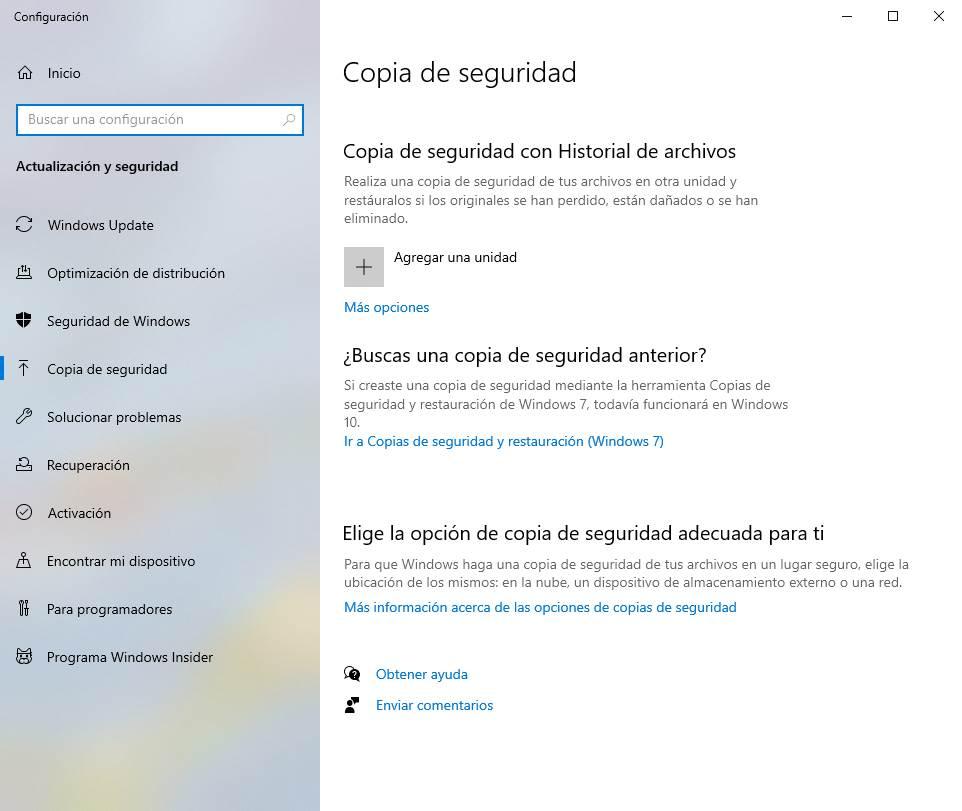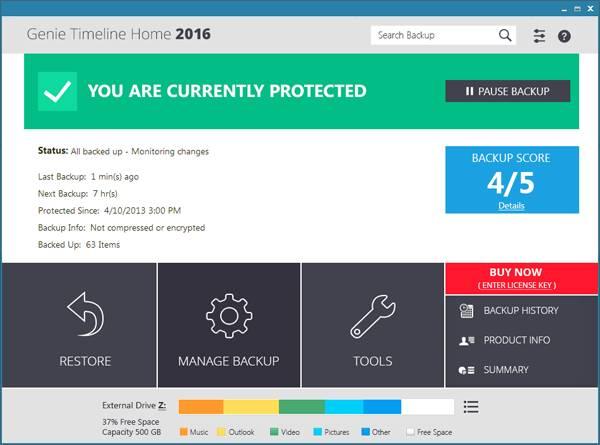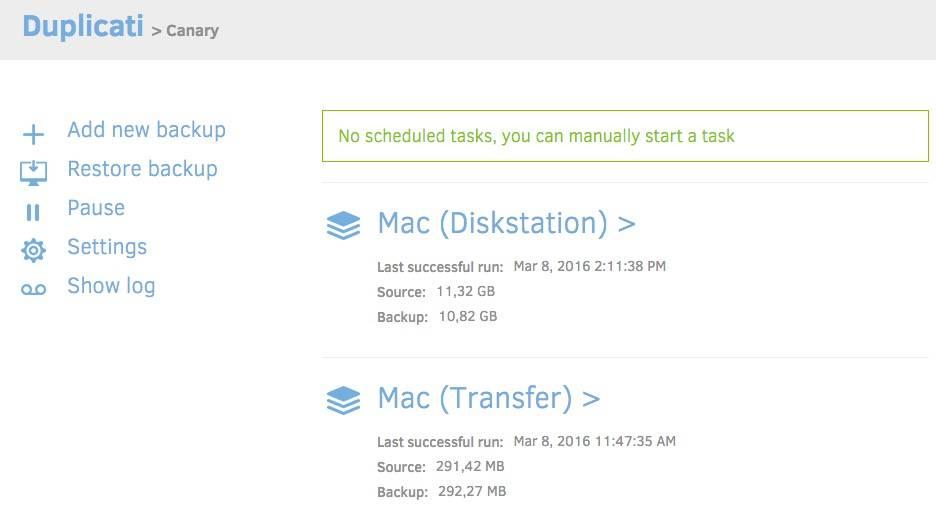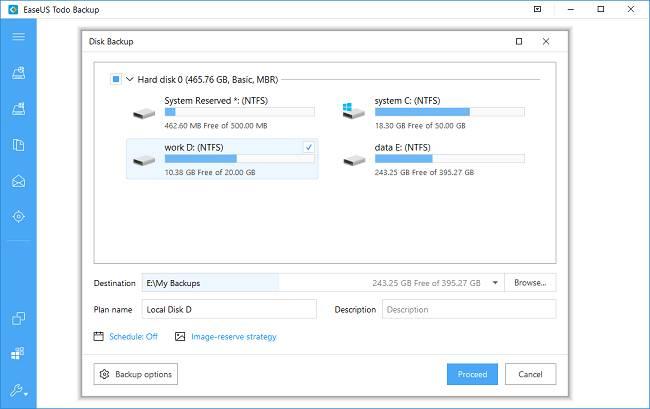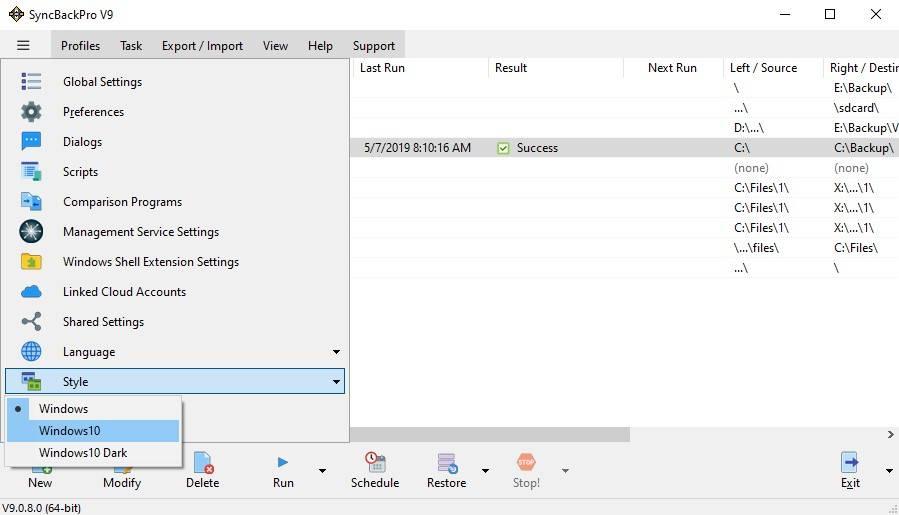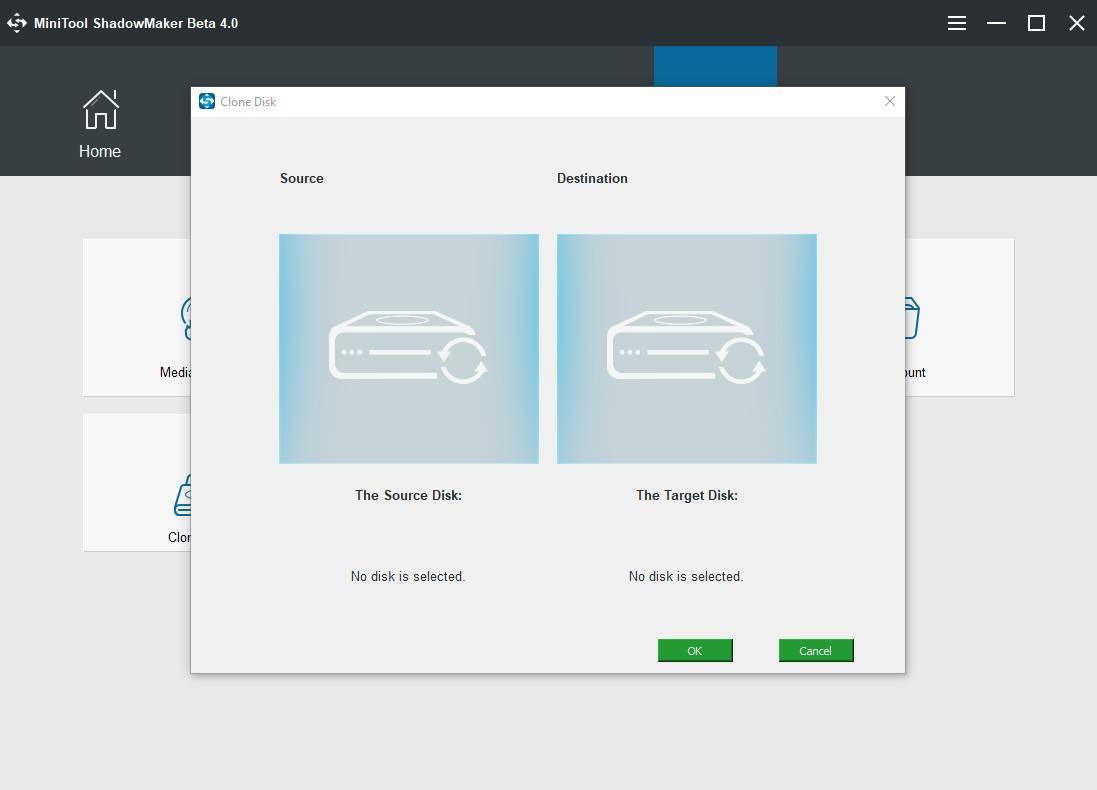- 6 Best Time Machine Alternatives for Windows
- 1. Genie Timeline
- 2. CrashPlan
- 3. Backblaze
- 4. Mozy
- 5. DriveImage XML
- 6. Duplicati
- Bonus: Windows Native Tools
- File History
- Windows Backup and Restore
- Try these Time Machine Alternatives to Completely Backup Your PC
- 2 COMMENTS
- Лучшие альтернативы MacOS Time Machine для Windows
- Резервное копирование Windows, на полпути к Time Machine
- Genie Timeline, защитите все файлы без особых усилий
- CrashPlan, облачные резервные копии за 10 долларов в месяц
- Дубликаты, делать резервные копии в личных облаках
- EASEUS Todo Backup
- SyncBack, беспроблемное резервное копирование
- MiniTool ShadowMaker, простая и быстрая программа резервного копирования
6 Best Time Machine Alternatives for Windows
For several iterations now, OS X (now macOS) has come with a wonderful disaster recovery and backup feature called Time Machine. If you’re not entirely familiar with it, Time Machine creates an image of your operating system, including your files, personal data, settings, installed apps and everything in between, at specified intervals and stores them in a safe location on a variety of external storage mediums. The idea is that in the event of an OS failure, things can be restored to their exact state (hence the name “Time Machine”) at the time of restoring the backup. In practice, Time Machine is one of the most reliable and secure backup solutions out there. And the fact that it’s native to macOS makes it all the more useful.
Windows by default hasn’t had such a feature, despite having different alternatives (that all changed with Windows 10, but we’ll get to that in a bit). Hence, Windows users have always had to rely on third-party tools to get the job done, and with varying degrees of success. With a bunch of backup tools and solutions available for Windows, it becomes hard to pick the best, and that’s why we took it upon ourselves to do that for you. What follows are our top picks for Time Machine alternatives that exist for Windows:
1. Genie Timeline
Of all the backup solutions out there that exist for Microsoft’s Windows OS, Genie Timeline is arguably the best, or at least my personal favorite. This is one of the closest you can get to Time Machine on a non-macOS computer. Genie Timeline follows a simple three-step process with a “set it and forget it” approach, ensuring that whatever options you selected for backup are preserved without needing any intervention from your side. It integrates with Windows Explorer with visual indicators, so not only can you control the backup process through the right-click context menu, but also see which files have been backed up.
Genie Timeline supports a variety of third-party cloud storage services as well as network drives and servers, and even features iPhone/iPad apps that allow you to view your backup status no matter where you are. It comes with version control for backed up files, has a seamless system recovery option should things go south, and it’s sensitive to your usage patterns, so that the backup process doesn’t slow your computer down.
Genie Timeline Home comes with a price tag of $39.95 (available for free trial), and considering the options that it provides, it’s definitely a worthy investment. The software supports all versions of Windows from XP onward.
2. CrashPlan
CrashPlan is another very solid contender for automated backup solutions on Windows. Unlike Genie Timeline, CrashPlan comes in two flavors: a limited free version and a subscription model that boasts of plethora of advanced features.
For personal use, the free version offers a pretty decent package, providing backups to an external hard drive or other networked computers in an automated fashion. The free version also doesn’t have any file size limitations, is smart enough to conduct incremental and differential backups, applies encryption and protected storage, has self healing archives, tracks your deleted files etc.
The subscription version has all of that and then adds more, including support for backups to online locations (including unlimited storage with CrashPlan’s own servers), continuous backups (the free version does once a day), provides file version control with no limit on number of versions, gives free upgrades, brings priority support and more. The subscription version also gives you mobile apps for accessing your files no matter where you are, making CrashPlan a reliable cloud storage too.
CrashPlan is cross-platform, available for Windows, macOS and Linux, and subscription plans start at $6 per month for individual users (apart from the free version). Enterprise and business licensing is also available.
3. Backblaze
Backblaze is another cloud-based backup solution that doesn’t cost an arm and a leg, and has a unique offering. It also follows the same set up and forget approach, but it’s how your restore your data that’s unique. With Backblaze’s unlimited online backup, not only can you download and restore your data over the internet, but even order a physical USB drive or external hard drive containing all your backed up files. Naturally, this happens at a fee, but should come in handy in crisis situations. It also doesn’t hurt that you can return the physical device within 30 days to get a full refund on your cost.
Other than that, Backblaze’s feature set is pretty standard, featuring version control, scheduled backups, mobile apps for accessing files and locating a missing/stolen computer, bandwidth management for optimal usage etc. Backblaze is also one of those unique backup solutions that offer external drive backup to the cloud, ensuring that all your data, no matter where it is stored, is kept safe. The software is also available for macOS, and starts at $5 a month for personal backup.
4. Mozy
Mozy is different, because it doesn’t brand itself as just a backup service. They label themselves as a “cloud data protection service” and so, naturally, the core of their business model is security. Everything backed up and synced with Mozy undergoes military-grade encryption. Then, the service offers true file sync, with all backed up data accessible via the web interface or through dedicated mobile apps for iPhone and Android. It also features automatic, behind-the-scenes backups with smart bandwidth management. It also doesn’t hurt that Mozy comes from EMC Corp., which has made a reliable name for itself in the world of cloud computing.
What makes Mozy different, however, is that it’s a data backup solution. Hence, Mozy won’t serve as a replacement of a system image backup tool, but if it’s your data that you’re concerned about, Mozy will help. Pricing starts at $5.99 a month with the option for availing a free trial before you decide to take the plunge. And if your needs aren’t more than 2 GB, there’s a free version too that gives you 2GB cloud backup — the same amount that Dropbox offers.
5. DriveImage XML
Of all the backup solutions that we tested, DriveImage XML is the most unique, albeit limited for the casual user. The program serves the purpose of backing up drive images — both logical and partitions — to image files that can then be restored to the same drive or a different one, creating a mirror image. These images in turn are stored in the universal XML format, making them accessible and manipulable in a number of third-party tools without necessarily needing DriveImage on the target computer. Because data is stored in XML, it can be accessed and files can be retrieved from it as needed.
The program uses Microsoft’s VSS, so it can create images of even those drives that are currently in use. What’s more, DriveImage XML can even be run from a LiveCD, so it provides true disaster recovery for backed up drives and partitions. DriveImage XML can also be set to work in background, allowing for easy deployment of this solution. DriveImage XML comes in two flavors: a free for personal use version and a commercial license (starts at $100). The software’s interface is dated, but it supports Windows versions from XP to 10.
6. Duplicati
For almost any kind of software, it’s almost impossible to find an open source tool that is free and does the job well. Duplicati is that candidate in this list. This free program will backup your files and data to a number of cloud storage services, including Amazon S3, One Drive, Google Drive etc, as well as FTP, WebDAV and other protocols. Since you’re supplying the cloud storage service, you’re only limited by how much storage you have on the target destination (excellent for OneDrive users with its 1TB storage that comes with Office 365).
Duplicati also comes with strong encryption and automated backups. It works with scheduling and performs incremental backups to save bandwidth. A bunch of other options are also available to ensure that you have full control over what gets backed up through this program.
Bonus: Windows Native Tools
If for any reason you’re not comfortable using any of these third party tools, there are a couple of features native to Windows that you should be employing right away, and that can save you from a lot of trouble should your system face an unexpected mishap. These are File History and Windows Backup & Restore. Both of them have been around for some time, but work best with Windows 10 and there’s no reason to not have them turned on right away.
Note : For both of these features, you’ll need either an external hard drive, a network storage drive or a networked computer to serve as your backup location.
File History
File History keeps different “versions” of specified files. With Windows 10, you can choose which folders need to be monitored and for how long different versions of those files should be kept. So, for instance, if you were to turn on File History for your “User” folder, everything in that folder will be monitored by the operating system and new files will be backed up as soon as the changes are detected. Keep in mind, that you will need an external drive to back up these files.
File History works best for documents or PowerPoint presentations; the types of files that go through rapid changes throughout their life cycle. To turn this feature on, simply head over to Control Panel->System and Security->File History or search for “File History” in Cortana. You’ll need to specify what to monitor and a backup location, as well as for how long to keep these files.
Windows Backup and Restore
Windows Backup and Restore is used for creating complete system images. The tool was introduced back in Windows 7 and has since carried on as a legacy application. You can access it by going to Control Panel->System and Security->Backup and Restore (Windows 7) and proceed to set up a backup. This involves choosing a backup location (external hard drive, for instance) and what to backup (best to let Windows choose, since that encompasses everything and is the easiest option), and specify a backup schedule. The full system images created by this tool can be used to recover a crashed PC and restore it back to the last backup state in its entirety.
Try these Time Machine Alternatives to Completely Backup Your PC
Well, that concludes our list of the best Time Machine alternatives for Windows. We have a backup solution for everyone, be it someone who prefers cloud storage or someone looking to back things up on an external drive. However, we’d love to hear from you. If you have another one that you prefer, let us know in comments section below.
2 COMMENTS
Hi, thanks for this – most useful.
One of the great things about TimeMachine is how easy it is to restore to a new build of a Mac. How do these Windows equivalents (particularly Genie Timeline) deal with this?
Thank you for putting this together
Much appreciated
Will have a closer look at your suggestions
Лучшие альтернативы MacOS Time Machine для Windows
Одна из характеристик macOS заключается в том, что Apple Операционная система стремится быть максимально простой, интуитивно понятной и автоматической во всех задачах. Даже в бекапах. Эта операционная система стандартно поставляется с инструментом под названием машина времени это позволяет нам делать резервные копии всех личных файлов, фотографий, документов, электронных писем, программ и настроек, чтобы в случае чего их можно было легко восстановить. после установки macOS с нуля. Эта программа позволяет нам создавать ручные копии или настраивать автоматические копии, чтобы наши данные всегда были в безопасности.
К сожалению, Time Machine — это функция macOS, а не сторонняя программа, которая может работать с другими операционными системами. И по этой причине он доступен только для операционной системы Apple, не имея возможности воспользоваться его функциями в Windows or Linux. К счастью, есть разработчики, которые искали способы перенести эту программу или, по крайней мере, как можно более похожие альтернативы в другие операционные системы.
Ниже мы увидим лучшее альтернативы для создания и поддержки резервных копий в Windows как они сделаны в macOS.
Резервное копирование Windows, на полпути к Time Machine
В Windows есть собственный инструмент для автоматического резервного копирования файлов и папок пользователей. Хотя правда в том, что он не дотягивает до уровня Time Machine, для обычного пользователя этого может быть достаточно. В Windows 10 этот инструмент находится в меню «Настройки», в разделе «Обновление и безопасность»> Backup.
Этот инструмент использует историю файлов операционной системы. Это означает, что после назначения диска (например, внешнего жесткого диска) в Windows 10 система сохраняет там разностную копию с изменениями, которые были внесены в каждый файл в системе. Таким образом, если одно из изменений уничтожает файл или по какой-либо причине файл удаляется, благодаря истории мы можем его восстановить.
Эта функция полностью бесплатна и устанавливается по умолчанию в Windows 10. Даже пользователи Windows 7 могут найти аналогичную функцию резервного копирования в Панели управления.
Genie Timeline, защитите все файлы без особых усилий
Эта программа, вероятно, одна из самых надежных и простых в использовании для замены MacOS Time Machine в Windows. Это программное обеспечение отвечает за автоматическое управление нашим ПК и создание резервных копий всех наших личных файлов, независимо от того, где они хранятся: на ПК, на внешнем жестком диске, на сетевом диске и т. Д. Эта программа отвечает за обнаружение и сохранение копии всех новых файлов и всех тех, которые были изменены, так что, если что-то пойдет не так, мы сможем восстановить их.
После установки и настройки, за 3 простых шага мы можем забыть об этой задаче, программа позаботится обо всем. Он имеет функцию, которая позволяет нам восстанавливать удаленные данные и даже получать доступ ко всем нашим данным через Интернет.
Мы можем скачать Genie Timeline из Их веб-сайт , Лицензия на эту программу стоит 35 евро.
CrashPlan, облачные резервные копии за 10 долларов в месяц
Если мы одни из тех, кто предпочитает доверять облаку при сохранении наших резервных копий, то мы, безусловно, заинтересованы в CrashPlan. Этот сервис в основном предназначен для компаний (хотя мы можем использовать его внутри страны), и одна из его лучших функций заключается в том, что при едином платеже в размере 10 долларов в месяц мы сможем создать резервную копию всех наших данных в облаке, без ограничения пространства. Кроме того, это также позволяет нам защищать сетевые диски и внешние жесткие диски.
Резервное копирование выполняется клиентом этой программы автоматически, и он может возобновить копирование, если по какой-либо причине оно останавливается (например, отключение питания или Интернет). Он имеет военную систему шифрования, которая не позволяет никому или кому-либо видеть наши данные, защищает нас от вымогателей и позволяет восстанавливать резервные копии на любом другом компьютере.
По следующей ссылке мы можем узнать больше о CrashPlan .
Дубликаты, делать резервные копии в личных облаках
Если мы не хотим так сильно зависеть от компании, как CrashPlan, мы можем прибегнуть к альтернативным программам, которые позволяют нам выбирать, где мы хотим сохранить резервные копии. Дубликаты это совершенно бесплатная программа, позволяющая нам делать простые резервные копии нашего компьютера и сохранять их в любом облаке, которое мы хотим. Эта программа совместима с наиболее распространенными протоколами, такими как FTP, WebDAV и SSH, а также позволяет нам загружать копии в Один диск, Google Drive, Amazon S3, Mega и многие другие службы хранения. Все резервные копии зашифрованы, и мы можем легко настроить и запланировать резервное копирование.
Мы можем загрузить эту программу резервного копирования с Сайт Дубликати .
EASEUS Todo Backup
Todo Backup — это бесплатная программа резервного копирования, созданная EaseUS для того, чтобы пользователи могли защитить свои наиболее важные данные от любых возможных сбоев или проблем Windows, которые могут привести к их потере. Эта программа имеет полную функцию резервного копирования, которая позволяет нам настраивать собственные резервные копии, чтобы мы всегда могли хранить самые важные данные в безопасности.
В дополнение к функции резервного копирования мы также найдем инструмент, который позволит нам клонировать разделы или жесткие диски. Это лучший способ сохранить нашу систему, так что если что-то пойдет не так, мы сможем восстановить систему, как это было во время создания клонирования.
Наконец, укажите, что EASEUS Todo Backup является одним из самых быстрых для восстановления удаленных данных с нашего компьютера. Мы можем скачать эту программу отсюда .
SyncBack, беспроблемное резервное копирование
Другой альтернативой, которая позволит нам забыть о MacOS Time Machine, является SyncBack. Эта программа специализируется на создании резервных копий и синхронизации данных и каталогов. Эта программа позволяет нам создавать и планировать планы резервного копирования, а также постоянно синхронизировать наши каталоги. Мы также сможем очень легко восстановить удаленные или удаленные данные в случае, если что-то пойдет не так при использовании компьютера.
Пользователи, которые не очень хорошо разбираются в компьютерах, могут перейти в простой режим, в то время как более опытные пользователи имеют режим работы, который дает им полный контроль над резервными копиями.
Эта программа бесплатна, и мы можем скачать ее с веб-сайта , Кроме того, мы также можем найти две коммерческие версии, которые добавляют дополнительные функции к этой программе резервного копирования. Среди прочего, 64-битная поддержка, возможность синхронизации данных с облаком, функции проверки данных и многое другое.
MiniTool ShadowMaker, простая и быстрая программа резервного копирования
Это еще одна из самых простых в использовании программ, которая позволяет нам делать резервные копии нашей системы и наших данных как лично, так и профессионально. ShadowMaker позволяет нам настраивать все виды резервного копирования, от полного клонирования жесткого диска до восстановления точек. Он также поддерживает синхронизацию каталогов и данных и даже инкрементные копии нашей операционной системы. Все копии можно сделать вручную или запрограммировать так, чтобы программа заботилась о них, а мы забыли обо всем остальном.
Мы можем скачать MiniTool ShadowMaker из сайт разработчика .