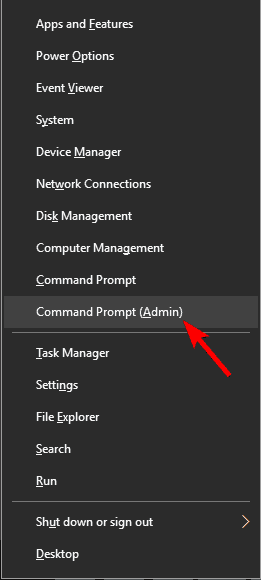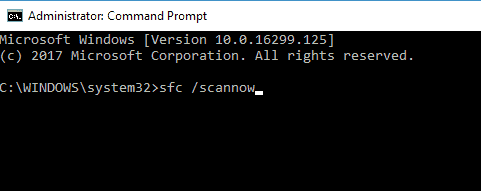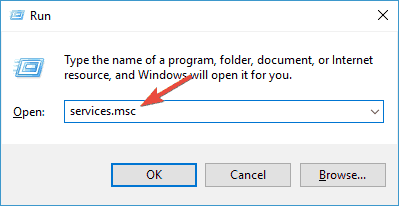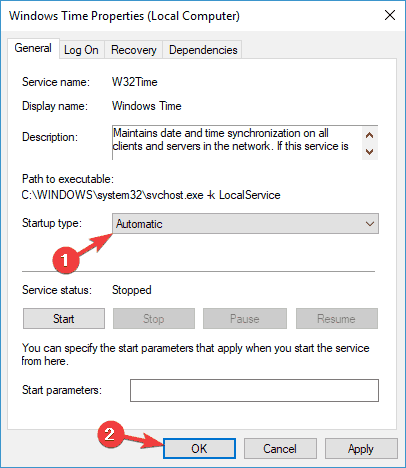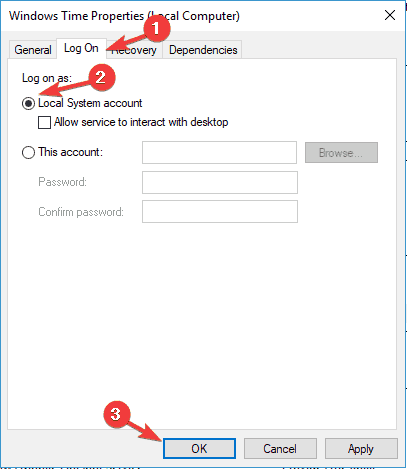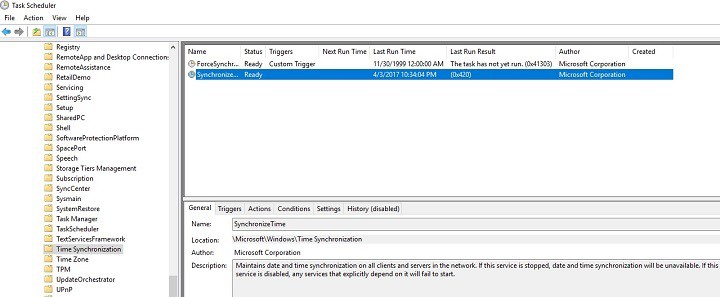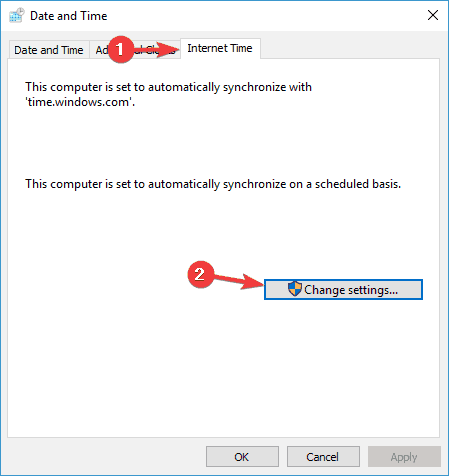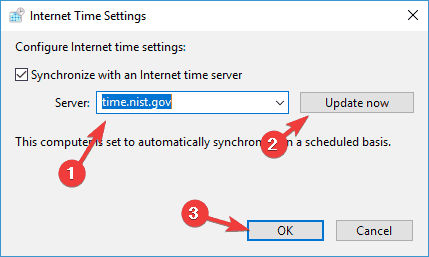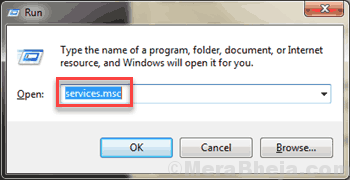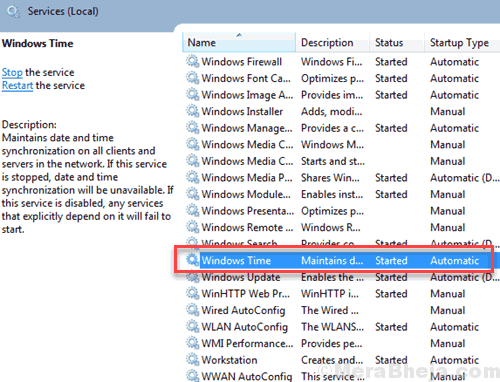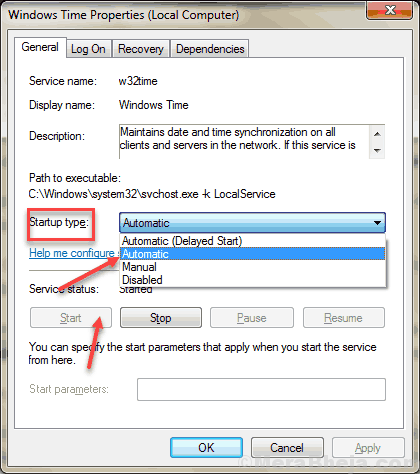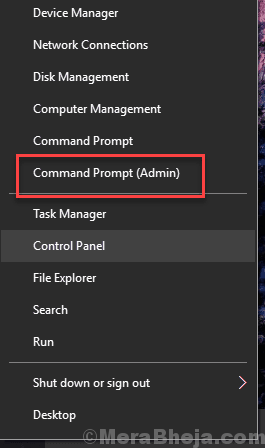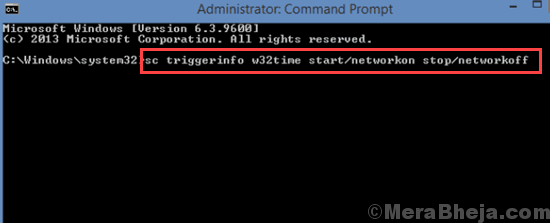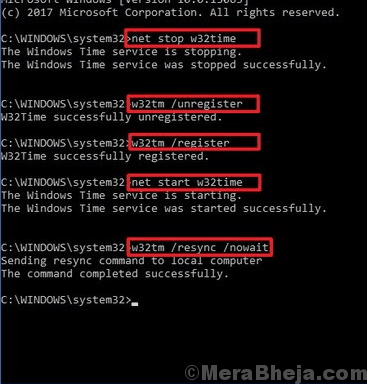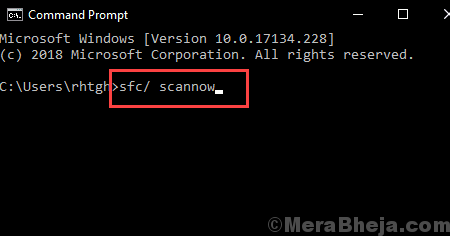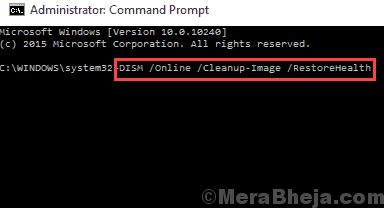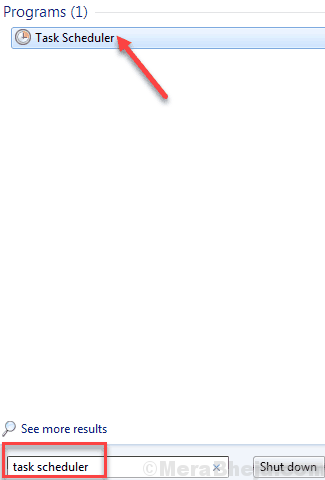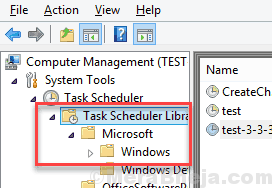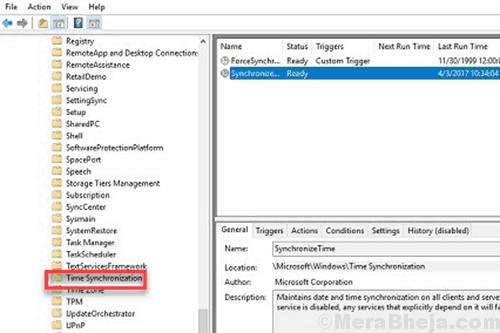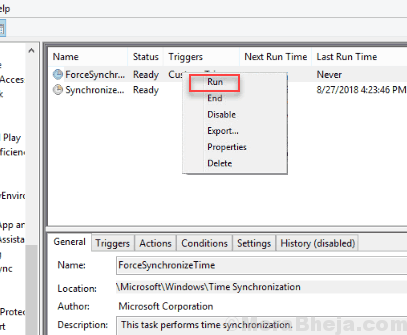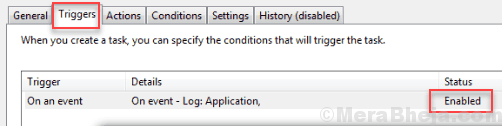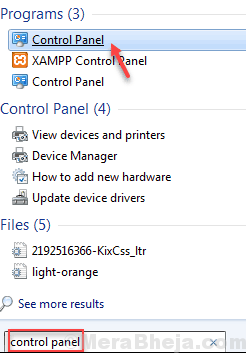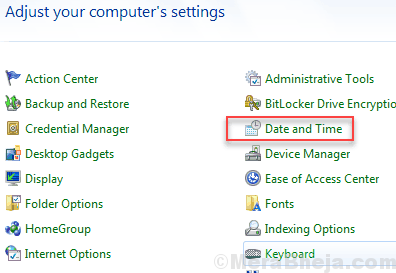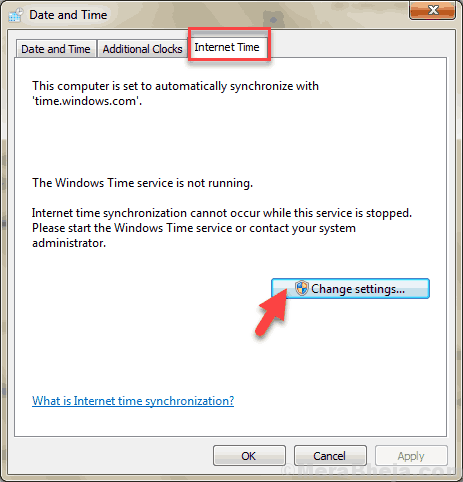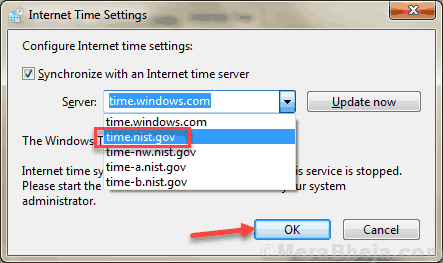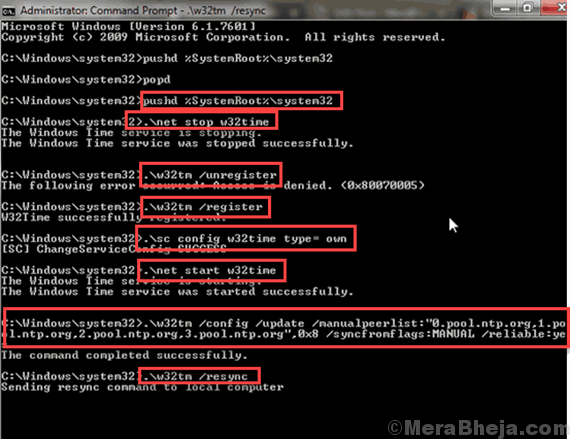- How to fix Windows Time service not running on Windows 10
- How do I fix Windows Time service issues?
- 1. Perform SFC and DISM scans
- 2. Set the Windows Time Service to automatic
- 3. Make sure that the Local System account starts the Windows Time service
- 4. Register the W32Time file again
- 5. Check the Windows Time Service in the Task Scheduler
- 6. Use a different time server
- 7. Force Windows to sync the time
- 8. Use sc triggerinfo command
- 9. Check your motherboard battery
- [Solved] Windows Time Service Not Running in Windows 10
- How To Fix Windows Time Service Not Running Error in Windows 10
- #1 – Set Windows to Auto Trigger Windows Time Service
- #2 – Use SC Trigger Command to Autostart Windows Time Service in CMD
- #3 – Reregister and Restart Windows Time Service
- #4 – Run SFC and DISM to fix Windows Time Service not running issue
- #5 – Check Windows Time Service in Local System Account
- #6 – Check Task Scheduler for Windows Time Service settings
- #7 – Using a Different Time Server
- #8 – Registering the W32Time file (Alternate Method) to fix Windows Time Service Not Running
- #9 – Check the Motherboard Battery
- Finally,
How to fix Windows Time service not running on Windows 10
- The Windows Time service is a background service that allows the constant syncing between your Windows 10 device and the Internet, even when switching between time zones while traveling.
- Program interferences may cause the Windows Time service to no longer function, and if that happens, simply follow the steps written in the article below.
- This article is just one of many from our hub for troubleshooting System Errors that occur in Windows 10. As such, add it as a bookmark since you may need a similar article in the future.
- Visit our specially created Fix section for more great troubleshooting guides.
The Windows Time Service (W32Time) is a Microsoft service that provides clock synchronization for computers. The tool is implemented in the W32Time.dll file.
The Windows Time Service recently broke down, sending wrong times to computers across the world. Fortunately, Microsoft quickly fixed this problem, and your computer should now display the correct time.
Should the Windows Time Service break down again, we’ve got you covered. In this article, we’re going to list a series of workarounds that you can use to set the correct time on your computer.
How do I fix Windows Time service issues?
Windows Time service can sometimes lead to certain issues if it’s not running properly. Speaking of this service, here are some similar issues that users reported:
- Windows 10 time service not starting, access denied, not working, not found, not showing
- There are various issues that can occur with Windows Time service on Windows 10, but you should be able to fix most of them by using one of our solutions.
- Windows Time service keeps stopping
- According to users, sometimes this service keeps stopping on your PC.
- To fix this problem, be sure to run both SFC and DISM scans and check if that solves the issue.
- Windows Time service missing, not installed
- If this service is missing or if it’s not installed, be sure to reregister the service and check if that solves the problem.
- Windows Time service not starting error 1792, 1290, 1079
- There are various errors that can prevent this service from running, and if you encounter any of these issues, be sure to try some of our solutions.
- Windows Time service could not be started
- This is another common problem with Windows Time service.
- If this issue occurs, you might have to change the Startup type of Windows Time service.
- Windows Time not syncing
- This is another common problem caused by Windows Time service.
- However, you can fix it by checking your scheduled tasks.
1. Perform SFC and DISM scans
- Press Windows Key + X to open Win + X menu.
- Now choose Command Prompt (Admin) or Powershell (Admin) from the menu.
- When Command Prompt opens, enter sfc /scannow and press Enter to run it.
- SFC scan will now start. This scan can take up to 15 minutes, so don’t interfere with it and don’t interrupt it.
If Windows Time service isn’t running, the problem might be your file corruption. Sometimes your system files can get corrupted and that can lead to this and many other errors.
To fix the problem, you need to perform an SFC scan. Once the SFC scan is finished, check if the problem is still there.
If the issue is still present, your next step would be to run DISM scan. To do that, start Command Prompt as administrator and run DISM /Online /Cleanup-Image /RestoreHealth command.
Once the DISM scan is finished, check if the problem still persists. If the issue is still present, repeat the SFC scan and check if that solves the issue.
2. Set the Windows Time Service to automatic
- Press Windows Key + R > type services.msc > hit Enter.
- Scroll down to Windows Time > double-click it.
- Change the startup type to Automatic > click on Apply >OK.
After you change the Startup type, the service should automatically start with Windows and your problem should be resolved. If you have issues with Windows Time service, you need to make sure that Startup type of the service is set to Automatic.
3. Make sure that the Local System account starts the Windows Time service
- Open the Services window.
- Scroll down to Windows Time > double-click it.
- Select the Log On tab > check the Local Systemaccount >click Apply >OK.
According to users, sometimes issues Windows Time service can occur if it’s not being started properly. After making these changes, the problem should be resolved completely.
4. Register the W32Time file again
- Start Command Prompt as administrator.
- Run the following commands:
- net stop w32time
- w32tm /unregister
- w32tm /register
Sometimes this issue can occur if there’s a problem with W32Time service. To fix the issue, it’s important that you stop the services and unregister it.
5. Check the Windows Time Service in the Task Scheduler
- Go to the Search menu > type Task Scheduler > select the first result
- In the left hand pane > expand the Task Scheduler Library tree > go to Microsoft > Windows > locate the Time Synchronization feature
- Left click the option > make sure it is enabled.
- To enable Time synchronization> right click the center pane > select Enable.
- Still in the center pane, check the settings from the Triggers tab > set the service to run automatically at startup.
In order for Windows Time Service to work properly, certain scheduled tasks need to be running. If there’s an issue with one of these tasks, you might encounter some problems.
6. Use a different time server
- Open Control Panel and go to Date and Time.
- Go to Internet Time > click the Change settings button.
- Select time.nist.gov as the Server > click the Update now button.
- Also, try using pool.ntp.org as the server, some users reported that this fixed the issue.
- Click OK to save the changes.
In some cases, problems with Windows Time service can occur if there’s an issue with the time server. After changing the time server, check if the issue is still there.
You can also add more servers to the list. Here’s how to do this:
- Open Registry Editor and navigate to the following key in the left pane:
- HKEY_LOCAL_MACHINESOFTWAREMicrosoftWindowsCurrentVersionDateTimeServers
- In the right-hand pane, you’ll see your current list of servers.
- To add a new time server, right-click the empty space and choose New > String Value.
- Enter the appropriate number > double click it > in the Value data field enter the server’s address. Here are some server examples:
-
- time-a.nist.gov
- time-b.nist.gov
- 128.105.37.11
- europe.pool.ntp.org
- clock.isc.org
- north-america.pool.ntp.org
- time.windows.com
- time.nist.gov
4. After you add servers to the registry, simply go to Time and Date settings and choose any of the servers that you added.
7. Force Windows to sync the time
- Start Command Prompt as administrator.
- Now run the following commands:
-
- net stop w32time
- w32tm /unregister
- w32tm /register
- net start w32time
- w32tm /resync
According to users, sometimes you might be able to solve this problem simply by forcing Windows to start the service and sync the time. After doing that, restart your PC and check if the problem is resolved.
8. Use sc triggerinfo command
- Start Command Prompt as administrator.
- Now run the sc triggerinfo w32time start/networkon stop/networkoff command.
According to users, sometimes Windows Time service isn’t triggered properly, and if that’s the case, the service won’t start at all. However, you can fix the problem simply by running a single command in Command Prompt.
After the command is executed, Windows Time service should be fixed and start automatically with your PC in the future.
9. Check your motherboard battery
Sometimes issues with time and date can occur due to your motherboard battery. Your battery provides the power to your PC allowing it to keep the correct time. If your clock isn’t correct, that might be caused by a faulty motherboard battery.
However, you can fix that problem simply by replacing the battery. To do that, power down your PC and disconnect all cables. Now open your computer case, and look for the battery on your motherboard. Gently remove the battery and replace it with a new one.
After replacing the battery, the issues with your clock and Windows Time service should be resolved. Keep in mind that opening your computer case might void your warranty, so it might be better to take your PC to the official repair center if its still under warranty.
There you go, we hope one of these solutions helped you to synchronize your Windows 10 clock.
As always, if you’ve come across other workarounds to fix various Windows Time Service bugs, feel free to list the troubleshooting steps in the comment section below.
[Solved] Windows Time Service Not Running in Windows 10
August 28, 2018 By Harshwardhan
Windows Time Service (W32Time) or the Clock Synchronization Service is a Microsoft Windows service. It is responsible for synchronization of time and date on your Windows PC to show the correct time according to your location. If you get the Windows Time Service not running error in your Windows 10 PC, it will start showing wrong time and date. Correct time on your PC is very important as your PC updates, reminders, etc. can be scheduled accordingly.
The synchronization is basically done through an NTP (Network Time Protocol) server and every PC irrespective of their location use the same service to maintain the accurate time in their systems.
Users across the world have identified various reasons behind the Windows Time Service not running error in Windows 10. If you too are facing the same problem, the reasons behind this could be:
A faulty System File related to Windows Time Service
Missing Windows Time Service
Faulty Windows Time Service, etc.
How To Fix Windows Time Service Not Running Error in Windows 10
There is a series of methods that you can try to fix the issue when the Windows Time Service is not running on your PC. Let us discuss the methods one by one, starting with the best of all methods.
#1 – Set Windows to Auto Trigger Windows Time Service
Usually, Windows Time Service starts automatically with Windows startup, but it may stop doing so because of some error or glitch. Also, if the Windows Time Service is not set to trigger automatic, then this issue may arise. To check or alter that and finally fix the Windows Time Service is not running error, you need to follow these steps:
Step 1: Press Windows Key + R key together to open the Run box. In the Run box, type services.msc and press the Enter button.
Step 2: The Services window will open up. Now, scroll down the list of services till you find Windows Time service and double-click on it.
Step 3: A new Windows Time Properties box will open. Here, from the drop-down list of Startup type, select the Automatic option. Check if the service status is running, if not then click on Start.
Step 4: Now, click on Apply and Press Ok.
These steps would have started the Windows Time Service and the time on your PC would be synced now. If nothing happened, then you can try to trigger the same using command prompt in the next method.
#2 – Use SC Trigger Command to Autostart Windows Time Service in CMD
Windows Time Service not running error can also be solved by setting it to automatically launch using Command Prompt. Usually, Windows Time Service starts automatically with Windows startup, but it may stop doing so because of some error or glitch. To trigger the service automatically, simply do as below:
Step 1: Open Command Prompt in Admin mode. To do so, press Windows + X keys together. From the menu that will open, click on Command Prompt (Admin) option.
Step 2: The Command Prompt box opens. Now type the following command before you press Enter to run it:
Once the command is successfully executed, it will trigger the Windows Time Service to run automatically. Now, restart your PC. You must find the Windows Time Service not running error has been resolved; check the time and date for that. If it’s not resolved, check out the next solution.
#3 – Reregister and Restart Windows Time Service
Here’s another command that could help you trigger the Windows Time Service. In this method, you will be stopping, then re-registering the Windows Time Service, then restarting it to see if the Windows Time Service not running issue remains. Here are the steps to follow:
Step 1: Use the Step 1 in Method #2 to open Command Prompt in Admin mode.
Step 2: When in Command Prompt, disable the Windows Time Service. For this, type net stop w32time and press the Enter key.
Step 3: Now to unregister Windows Time Service and to remove all the information from the Registry, type w32tm /unregister and press Enter.
Step 4: To re-register the Windows Time Service and to install the setting automatically, type w32tm /register and press Enter.
Step 5: To start the service again, type net start w32time and press Enter key.
Step 6: Now the final command is to synchronize your PC. For that, type w32tm /resync /nowait and press Enter.
Once you have carried out all the commands. Restart your PC and check the Windows’ time. If it’s working right, then your problem has been solved. If not then move to the next method.
#4 – Run SFC and DISM to fix Windows Time Service not running issue
System files can often be corrupted and as a result, cause problems on a regular basis. Windows Time Service not running can be an outcome of the same, and performing an SFC Scan may come in handy. SFC Scan stands for System File Checker scan and the following steps can carry it out:
Step 1: Press the Windows + X keys on your Keyboard together or Right-click on the Start button (at the bottom left corner of the screen) to open a list of options on the corner of your screen. Now choose Command Prompt (Admin) the menu.
Step 2: The Command Prompt Window box will open on your screen; type the following command and then press Enter:
Once the scan starts, it will take up to fifteen minutes for the process to complete. It is advisable not to interfere with the scan.
Once the scan is done, restart your PC. Now, check if the error Windows Time Service not running still occurs.
If yes, perform a DISM Scan.
DISM stands for Deployment Image Servicing and Management. To perform the DISM Scan, open Command Prompt as administrator as we did above and type the following command in Command Prompt:
then, press Enter.
Once the DISM scan is finished, restart the PC again and check if the problem persists. If the issue is still present, repeat the SFC scan again as directed above and check if that solves the issue. If the issue was not fixed, try the next method.
#5 – Check Windows Time Service in Local System Account
If the Windows Time Service is not running, there are chances it is not enabled in the Local System Account settings. You can check for the setting yourself and solve the issue. Please follow these steps:
Step 1: Press Windows + R keys, together; the Run box will open up on your screen. In the Run box, type Services.msc and press the Enter key.
Step 2: The Services tool opens with all the services that your PC is running. Scroll down to find Windows Time and then double-click on it.
Step 3: The Windows Time Properties box appears. Here, go to the Log On tab and select the Local System account checkbox. Now, click on Apply and then press Ok button.
Check if the Windows Time Service not running problem is still there and if yes, go to the next method.
#6 – Check Task Scheduler for Windows Time Service settings
The Task Scheduler has certain tasks assigned to it for different functionalities of Windows to run. Task Scheduler also handles the functioning of Windows Time Service. In this method, we see if everything is set properly there, and if not, we fix it. Follow the steps given below:
Step 1: Click on the Start button, and in the Start Search Bar, type Task Scheduler and click on the first Search Result to open it.
Step 2: The Task scheduler box will open. On the left-hand pane, you will find a small arrow with the Task Scheduler Library; click on it to expand.
In the expanded library, look for Microsoft library; click on it to expand it.
Again, in the Microsoft’s library, look for Windows, then click on it to expand.
Step 3: Now scroll down to find the Time Synchronisation option and double-click on it.
Step 4: Now, you have to make sure that the Time Synchronisation is Enabled. To do that, right click on all the options in the center pane. From the context menu, select the Run option.
Note: If you see an option that says ‘Disable’ in the context menu, that means it is already enabled. To check the status, you can go to the Triggers tab in the center pane and scroll on the right side. Under the Status section, you can see if it is Enabled or Disabled.
Now check if the service has resumed and Windows Time Service not running error is not showing up. If not, try the next methods.
#7 – Using a Different Time Server
Windows Time Service is not running problem can also arise if there is an issue with the Time Server. You can change your Time Server manually to fix this issue. Follow the steps given below:
Step 1: Click on the Start button, and in the Start Search box, type Control Panel and click on the first result. The Control Panel box will open.
Step 2: In Control Panel, click on the icon which says Date And Time.
Step 3: Another window will open with settings options for date and time. At the top, click on the ‘Internet Time’ tab. Now click on the Change Settings option.
Step 4: A new box pops up on the screen. Under the Server dropdown list, select time.nist.gov and click on Update Now. Click on OK to save the changes.
You can also use pool.ntp.org as the server, since it has been successful in solving the error of Windows Time service is not running for many users.
After changing the time server, if Windows is showing time correctly, then your problem has been solved. If not, try the next method.
#8 – Registering the W32Time file (Alternate Method) to fix Windows Time Service Not Running
We already tried to reregister and restart the W32Time service in Method #3. Here’s an alternate way to reregister and restart the service in Command Prompt. Follow these steps to do so:
Step1: Open the Command Prompt as Administrator like we did in Step 1 of Method #3.
Step 2: Now run the following commands (Copy the text and press Enter to execute them in the same sequence in which it is given)
Type these commands one by one and press Enter. Don’t break the sequence and don’t misplace or replace any character. Make sure you check it twice before you run them.
Once all these commands are run correctly, you will get a message saying, “The Windows Time Service is starting. The windows time service was started successfully.” This means that your Windows Time Service has restarted and you have successfully fixed the Windows Time service is not running error in Windows 10. If this wasn’t helpful, try this one last step.
#9 – Check the Motherboard Battery
A lot of times, the Windows Time Service is not running error may pop up because of your PC’s Motherboard battery. This battery gives power to your PC’s timer that keeps a check on the correct time. You will have to solve the issue by replacing the battery.
To do that, shut down your PC and detach all links. Then, open your PC case, and search for the battery on your motherboard. Cautiously open the battery case and refill it with another one.
Now attach all the links like before and restart your PC and check if the time is running right. Remember that opening your PC case may void your guarantee, so it is advisable to take your PC to the official service center if it is still under guarantee.
Also, if you are not good at handling PC, get help from someone who is good at this,
Finally,
I hope one of these solutions was useful to you and you were able to fix the Windows Time Service is not running error. Please let us know in the comments sections which solution helped you out.