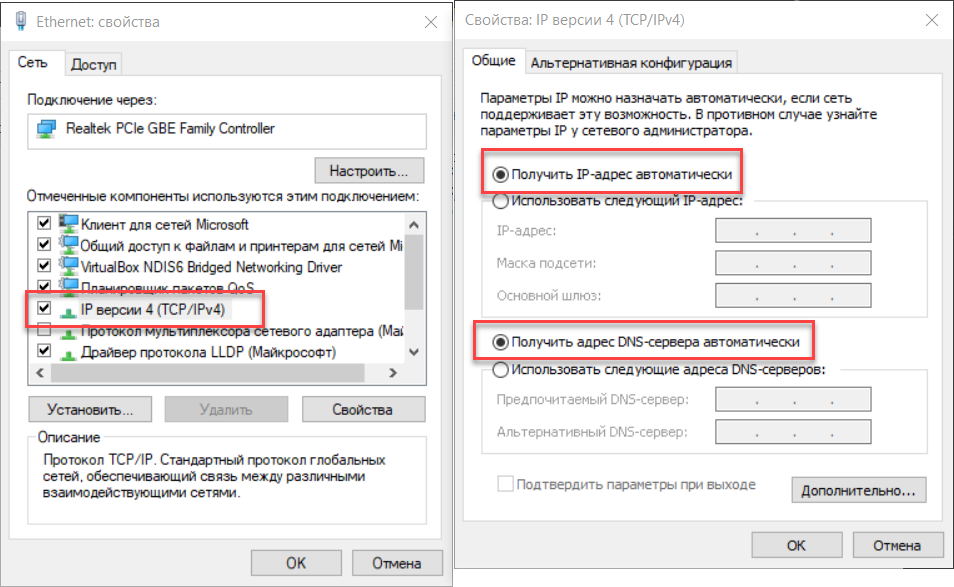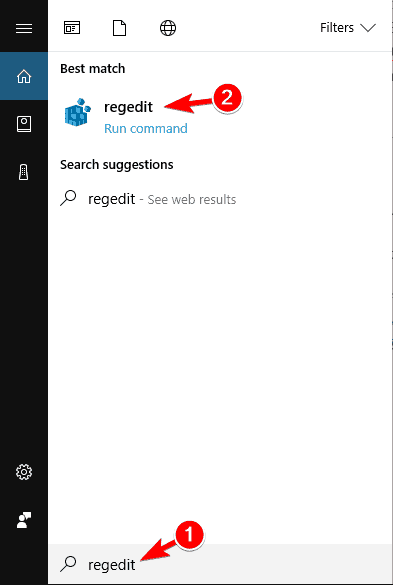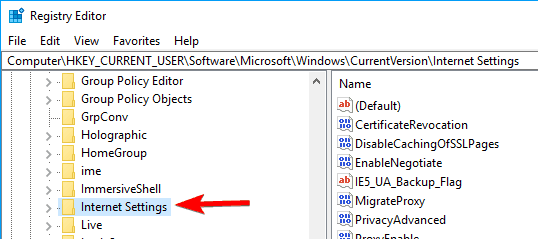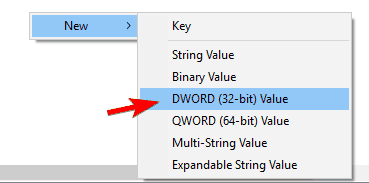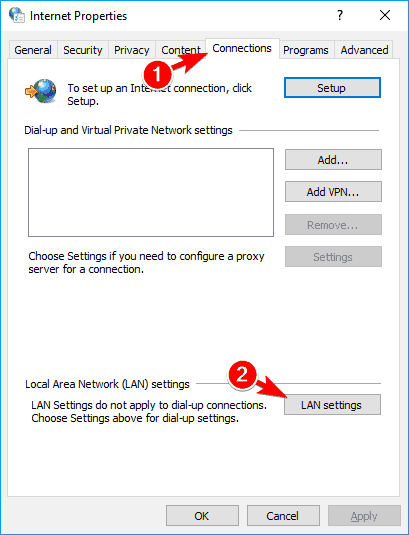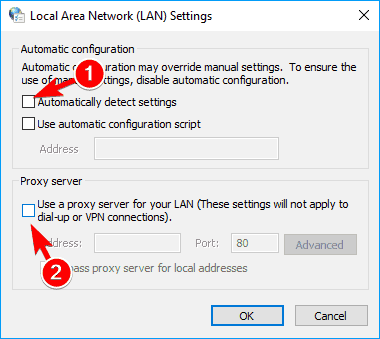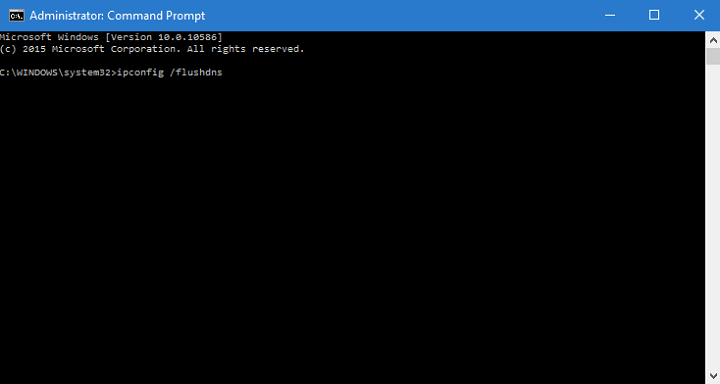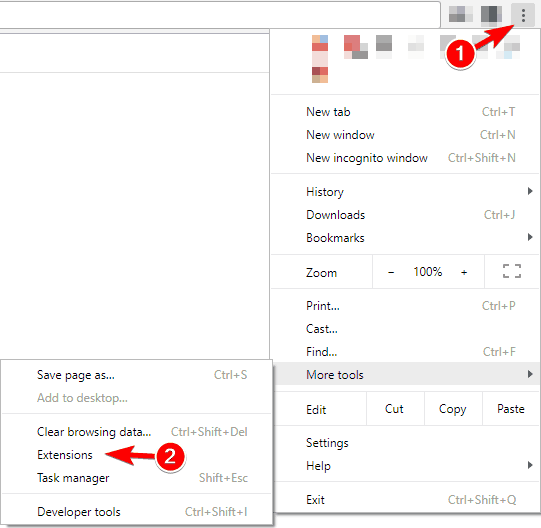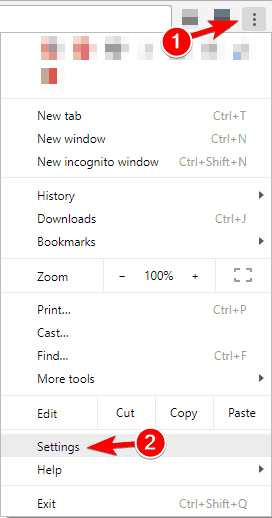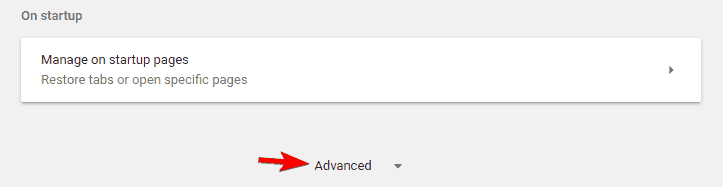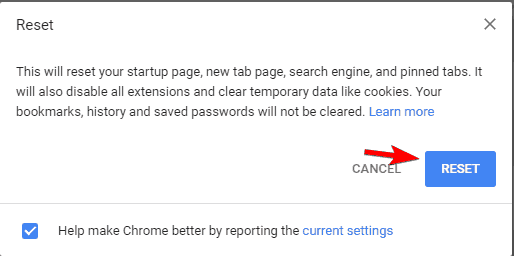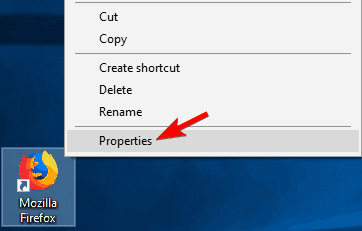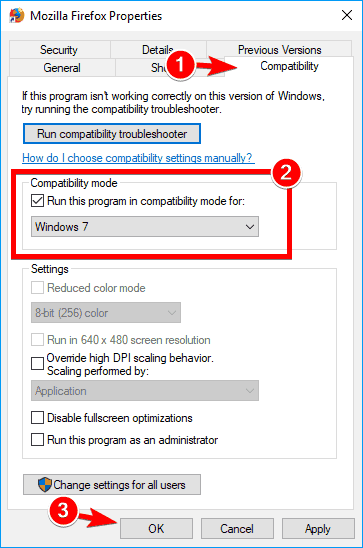- Time-Outs
- COMMTIMEOUTS structure (winbase.h)
- Syntax
- Members
- Remarks
- Как исправить ошибки ERR CONNECTION TIMED OUT в Windows
- Проверьте конфигурацию сети
- Проверьте файл WINDOWS HOSTS
- ОБНОВИТЕ СВОЙ СТЕК DNS И IP, ЧТОБЫ ИСПРАВИТЬ ОШИБКИ ERR_CONNECTION_TIMED_OUT
- The Connection timed-out error when browsing in Windows 10
- How to Deal with Connection Timed Out Error in Windows 10
- 1. Change default time-out setting
- 2. Adjust LAN Settings
- 3. Edit Windows 10 Hosts File
- 6. Renew DNS and IP
- 5. Disable problematic extensions
- 6. Reset your browser to default
- 7. Run your browser in Compatibility mode
Time-Outs
A handle to a communications resource has an associated set of time-out parameters that affect the behavior of read and write operations. Time-outs can cause a ReadFile, ReadFileEx, WriteFile, or WriteFileEx operation to conclude when a time-out interval elapses, even though the specified number of characters have not been read or written. It is not treated as an error when a time-out occurs during a read or write operation (that is, the read or write function’s return value indicates success). The count of bytes actually read or written is reported by ReadFile or WriteFile (or by the GetOverlappedResult or FileIOCompletionRoutine function, if the I/O was performed as an overlapped operation).
When an application opens a communications resource, the system sets the resource’s time-out values to the values in effect when the resource was last used. If the communications resource has never been opened, the system sets the time-out values to some default value. In either case, an application should always determine the current time-out values after opening the resource, and then explicitly set them to meet its requirements. To determine the current time-out values of a communications resource, use the GetCommTimeouts function. To change the time-out values, use the SetCommTimeouts function.
Two types of time-outs are enabled by the time-out parameters. An interval time-out occurs when the time between the receipt of any two characters exceeds a specified number of milliseconds. Timing starts when the first character is received and is restarted when each new character is received. A total time-out occurs when the total amount of time consumed by a read operation exceeds a calculated number of milliseconds. Timing starts immediately when the I/O operation begins. Write operations support only total time-outs. Read operations support both interval and total time-outs, which can be used separately or combined.
The time, in milliseconds, of the total time-out period for a read or write operation is calculated by using the multiplier and constant values from the COMMTIMEOUTS structure specified in the GetCommTimeouts or SetCommTimeouts function. The following formula is used:
Using both a multiplier and a constant enables the total time-out period to vary, depending on the amount of data being requested. An application can use only the constant by setting the multiplier to zero, or use only the multiplier by setting the constant to zero. If both the constant and multiplier are zero, total time-out is not used.
If all read time-out parameters are zero, read time-outs are not used, and a read operation is not complete until the requested number of bytes have been read or an error occurs. Similarly, if all write time-out parameters are zero, a write operation is not completed until the requested number of bytes have been written or an error occurs.
If the read interval time-out parameter is the MAXDWORD value and both read total time-out parameters are zero, a read operation is completed immediately after reading whatever characters are available in the input buffer, even if it is empty.
Interval timing forces a read operation to return when there is a lull in reception. A process using interval time-outs can set a fairly short interval parameter, so it can respond quickly to small, isolated bursts of one or a few characters, yet it can still collect large buffers of characters with a single call when data is received in a steady stream.
Time-outs for a write operation can be useful when transmission is blocked by some kind of flow control or when the SetCommBreak function has been called to suspend character transmission.
The following table summarizes the behavior of read operations based on the values specified for total and interval time-outs.
| Total | Interval | Behavior |
|---|---|---|
| 0 | 0 | Returns when the buffer is completely filled. Time-outs are not used. |
| T | 0 | Returns when the buffer is completely filled or when T milliseconds have elapsed since the beginning of the operation. |
| 0 | Y | Returns when the buffer is completely filled or when Y milliseconds have elapsed between the receipt of any two characters. Timing does not begin until the first character is received. |
| T | Y | Returns when the buffer is completely filled or when either type of time-out occurs. |
However, that timing is relative to the system controlling the physical device. For a remote device such as a modem, the timing is relative to the server system to which the modem is attached. Any network propagation delay is not factored in. For example, a client application might specify a total time-out that computes to be 500 milliseconds. When 500 milliseconds have elapsed at the server, a time-out error is returned to the client. If there is a 50 milliseconds network propagation delay, the client will not be notified of the time-out until approximately 50 milliseconds after the time-out actually occurred.
The time-out parameters affect the behavior of overlapped read and write operations on a communications device. With overlapped I/O, the ReadFile, WriteFile, ReadFileEx, or WriteFileEx function can return before the operation has been completed. The time-out parameters can determine when the operation has been completed.
COMMTIMEOUTS structure (winbase.h)
Contains the time-out parameters for a communications device. The parameters determine the behavior of ReadFile, WriteFile, ReadFileEx, and WriteFileEx operations on the device.
Syntax
Members
The maximum time allowed to elapse before the arrival of the next byte on the communications line, in milliseconds. If the interval between the arrival of any two bytes exceeds this amount, the ReadFile operation is completed and any buffered data is returned. A value of zero indicates that interval time-outs are not used.
A value of MAXDWORD, combined with zero values for both the ReadTotalTimeoutConstant and ReadTotalTimeoutMultiplier members, specifies that the read operation is to return immediately with the bytes that have already been received, even if no bytes have been received.
The multiplier used to calculate the total time-out period for read operations, in milliseconds. For each read operation, this value is multiplied by the requested number of bytes to be read.
A constant used to calculate the total time-out period for read operations, in milliseconds. For each read operation, this value is added to the product of the ReadTotalTimeoutMultiplier member and the requested number of bytes.
A value of zero for both the ReadTotalTimeoutMultiplier and ReadTotalTimeoutConstant members indicates that total time-outs are not used for read operations.
The multiplier used to calculate the total time-out period for write operations, in milliseconds. For each write operation, this value is multiplied by the number of bytes to be written.
A constant used to calculate the total time-out period for write operations, in milliseconds. For each write operation, this value is added to the product of the WriteTotalTimeoutMultiplier member and the number of bytes to be written.
A value of zero for both the WriteTotalTimeoutMultiplier and WriteTotalTimeoutConstant members indicates that total time-outs are not used for write operations.
Remarks
If an application sets ReadIntervalTimeout and ReadTotalTimeoutMultiplier to MAXDWORD and sets ReadTotalTimeoutConstant to a value greater than zero and less than MAXDWORD, one of the following occurs when the ReadFile function is called:
- If there are any bytes in the input buffer, ReadFile returns immediately with the bytes in the buffer.
- If there are no bytes in the input buffer, ReadFile waits until a byte arrives and then returns immediately.
- If no bytes arrive within the time specified by ReadTotalTimeoutConstant, ReadFile times out.
Как исправить ошибки ERR CONNECTION TIMED OUT в Windows
ERR_CONNECTION_TIMED_OUT довольно распространена в Windows, Android и Mac. Это ошибка браузера, которая указывает, что что-то не так с веб-сайтом, который вы пытаетесь открыть, или с тем, какой путь вы используете для его достижения. Ошибка не говорит о том, что она, скорее всего, вызвана неправильной настройкой на вашем компьютере, а не в сети.
Что касается браузера, путь к Интернету начинается с вашей сетевой карты. Любые проблемы с этого момента — это «соединение», поскольку это связано с синтаксисом ошибок.
Как правило, есть три вещи, которые вы можете сделать, чтобы исправить ошибки ERR_CONNECTION_TIMED_OUT в Windows. Проверьте конфигурацию сети, проверьте файл HOSTS и обновите свой стек DNS и IP. Хотя каждый из них может показаться сложным, на самом деле это довольно просто сделать.
В этом руководстве предполагается, что ваш интернет работает для всего остального, но в вашем браузере обнаружены ошибки ERR_CONNECTION_TIMED_OUT.
Проверьте конфигурацию сети
Ошибки конфигурации сети обычно возникают сразу после обновления сетевого драйвера или значительного обновления Windows.
- На клавиатуре нажать комбинацию клавиш Win+R.
- В открывшемся окне, в поле «Открыть», напечатать или скопировать туда с этой страницы команду « ncpa.cpl«. Нажать клавишу Enter.
- Выберите вашу сетевую карту, щелкните правой кнопкой мыши и выберите Свойства.
- Убедитесь, что у IPv4 есть флажок рядом с ним. Некоторые обновления Windows 10 по какой-то причине отключили IPv4. Это может использовать ошибку.
- Выделите IPv4 и выберите Свойства.
- Убедитесь, что выбран параметр «Получить IP-адрес автоматически», если в вашей сети не настроены статические адреса.
Проверьте файл WINDOWS HOSTS
В файле Windows HOSTS происходит блокировка веб-сайта. Этот файл может быть изменен вручную или автоматически программами безопасности, поэтому стоит проверить, есть ли у вас проблемы с подключением к веб-сайту.
- Перейдите в C:\Windows\System32\drivers\etc.
- Щелкните правой кнопкой мыши файл HOSTS и выберите «Изменить».
- Проверьте, указаны ли какие-либо веб-сайты в списке или есть какие-либо ошибки в файле. В стандартном файле HOSTS каждая строка должна иметь знак «#». Это означает, что это только для информации и не активно. Моя картинка на картинке выше была изменена, так как я использую свой файл HOSTS для блокировки рекламы вместо использования блокировщика рекламы.
- Если вы удалили какие-либо строки, перезагрузите компьютер и повторите тестирование.
ОБНОВИТЕ СВОЙ СТЕК DNS И IP, ЧТОБЫ ИСПРАВИТЬ ОШИБКИ ERR_CONNECTION_TIMED_OUT
Проблемы с DNS могут вызвать тайм-ауты, поэтому стоит попробовать, если у вас все еще есть проблемы.
- Откройте командную строку от имени администратора.
- Введите «ipconfig /flushdns».
- Введите «ipconfig /registerdns».
- Введите «ipconfig /release».
- Введите «ipconfig /renew».
- Перезагрузите компьютер и повторите попытку.
Наконец, если ни один из этих шагов не исправляет ошибки ERR_CONNECTION_TIMED_OUT, единственный вариант — удалить браузер и заново установить его. В то время как задача последней инстанции, было известно, чтобы сбросить все и заставить ваш интернет работать как надо. Как вы уже пробовали все остальное, это стоит попробовать!
The Connection timed-out error when browsing in Windows 10
- Connection time-outs usually result in you not being able to connect to a particular website.
- The guide below will show you how to deal with connection timeouts in Windows 10.
- We have many more guides like this one in our dedicated Browser Errors Hub.
- For more fixes and troubleshooters, visit our Windows 10 Errors page.
- Download Restoro PC Repair Tool that comes with Patented Technologies (patent available here).
- Click Start Scan to find Windows issues that could be causing PC problems.
- Click Repair All to fix issues affecting your computer’s security and performance
- Restoro has been downloaded by 0 readers this month.
One of the most annoying things, when you’re trying to access your favorite website, is to encounter a “connection timed out” error.
It’s usually not your fault, because the server of the site you want to access is probably not available at the moment, so sometimes all you can do is wait.
But, sometimes users also cause ‘connection timed out’ error by consciously or unconsciously changing Windows settings.
So, to make sure you didn’t cause this error, and to find out how to solve the problem, follow the instructions from this article.
Connection timed out can be a problematic error, but users reported the following errors as well:
- Connection timed out WiFi
- This error message can appear on any PC, but according to users, it’s most common while using a WiFi connection.
- Connection timed out Firefox, Chrome
- Users reported this problem on all major browsers.
- According to them, this issue appears mostly on Firefox and Chrome.
- Connection either timed out or was lost
- This is a standard variation of this message, and it appears mostly if your Internet connection is unresponsive.
- Connection timeout TCP
- In some rare cases, this error can be caused by your TCP configuration.
- To fix this problem, you need to edit your TCP configuration manually.
- Connection error timed out
- This is another variation of this error, and you can fix it simply by using one of the solutions from this article.
- Connection request timed out
- This error message can sometimes appear, and it’s usually caused by your network configuration.
- In order to fix it, you’ll need to make some adjustments to your network settings.
- Connection attempt timed out
- Sometimes your connection can get timed out due to network issues.
- After diagnosing and fixing the issue, the problem should be resolved.
- Connection server timed out
- This problem appears usually if the server doesn’t respond in time.
- According to users, the issue is usually caused by a network problem.
- The connection has been reset, closed by the server
- Sometimes this error can occur simply because your connection was closed by the server.
- If your configuration isn’t correct, the server might reject your connection.
How to Deal with Connection Timed Out Error in Windows 10
1. Change default time-out setting
Browsers usually have a time-out limit for site’s server to respond, and they automatically show a ‘connection timed out’ warning, if the server doesn’t respond.
So, if you think that your favorite site’s server will respond in, let’s say 20 minutes, and the time-out limit is set to 10, you’ll get the error.
There’s a way to change default time-out limit in Windows 10, and it’s not that complicated. All you have to do is to perform one Registry fix:
- Go to Search, type regedit, and open Registry Editor.
- Navigate to the following path:
- HKEY_CURRENT_USERSOFTWAREMicrosoftWindowsCurrentVersionInternet Settings
- HKEY_CURRENT_USERSOFTWAREMicrosoftWindowsCurrentVersionInternet Settings
- In this subkey, add a DWORD, and name it ReceiveTimeout, and set its value to *100. For example, if you want the time-out duration to be 8 minutes, set the value of the ReceiveTimeout entry to 480000 ( *1000).
- Restart the computer.
But since sites usually don’t take 20 minutes to load, this probably won’t solve the problem (at least you learned how to change your time-out limit, in case you need it). So, check out some of the following solutions.
2. Adjust LAN Settings
The next thing we’re going to try is adjusting your LAN settings, in case some conflicts with your connection occurred. Here’s what you need to do:
- Go to Search, type internet options, and open Internet Options.
- Go to Connections tab, and then to LAN Settings.
- Uncheck Automatically Detect Settings, and Use Proxy Server for your LAN.
- Restart your computer.
Try to access your favorite site again, after changing LAN Settings, and if it the error shows again, try the next solution.
3. Edit Windows 10 Hosts File
There’s a chance that you’ve blocked a certain website in your hots file, so logically, you’re unable to access it now. To check if you have some website ‘blacklisted’, and to unblock it (if necessary), follow these steps:
- Go to this location: C:WindowsSystem32driversetc.
- Find hots file, right-click on it, and open it with Notepad.
- At the very bottom of the file, check if there are any sites listed
- If there are any sites listed, just delete them
- Save the hosts file (if you’re having a problem to save it, check out this article, about getting permission for folders and files in Windows 10).
6. Renew DNS and IP
And the last thing we’re going to do is renewing DNS and IP Address. DNS cache could also cause a ‘connection timed out’ error, so we’re going to clear the cache, just in case.
To reset DNS cache, and IP address, do the following:
- Right-click on the Start Menu, and choose Command Prompt (Admin).
- Add the following commands, and press Enter after entering each one:
- ipconfig /flushdns
- ipconfig /registerdns
- ipconfig /release
- ipconfig /renew
- After the process is finished, restart your computer
You may also consider keeping your IP renewed each time you go on the web by installing a reliable VPN tool. Get now Cyberghost VPN (77% flash sale). It protects your PC from attacks while browsing, masks your IP address and blocks all unwanted access to your computer.
5. Disable problematic extensions
Many users use various extensions, but sometimes your extensions can interfere with your browser and cause Connection timed out a message to appear.
To fix the problem, you need to find and disable the problematic extension by doing the following:
- In your browser click the Menu icon in the top right corner. Choose More tools > Extensions.
- List of extensions will now appear. Disable all extensions by unchecking the Enabled checkbox next to the extension name.
- After disabling all extensions, restart your browser and check if the problem still appears. If not, you’ll have to enable extensions one by one until you find the one that is causing this error to appear.
Users reported that HTTPS Everywhere extension was the cause for this problem, so if you use it, be sure to disable it and check if that solves the problem.
If you use the problematic extension frequently, update it to the latest version and check if that solves the problem.
6. Reset your browser to default
If you’re getting Connection timed out a message, you might want to try resetting your browser settings to default.
Sometimes this issue can appear due to your browser configuration, and in order to fix this problem, it’s advised to reset your browser to default.
To do that, follow these steps:
- Click on the Menu icon in the top right corner and choose Settings.
- When the Settings tab opens, scroll all the way down and click on Advanced.
- Locate the Reset option and click it.
- The confirmation message will now appear. Click on Reset to proceed.
After doing that, your browser will be reset and all your cookies, history and extensions will be removed. If the problem was related to your browser configuration, the reset should completely fix it.
7. Run your browser in Compatibility mode
Sometimes you can fix Connection timed out message simply by running your browser in Compatibility mode. This is rather simple and you can do it by following these steps:
- Locate your browser’s shortcut and right-click it. Choose Properties from the menu.
- When the Properties window opens, navigate to Compatibility tab and check Run this program in compatibility mode for and select an older version of Windows.
- Now click on Apply and OK to save changes.