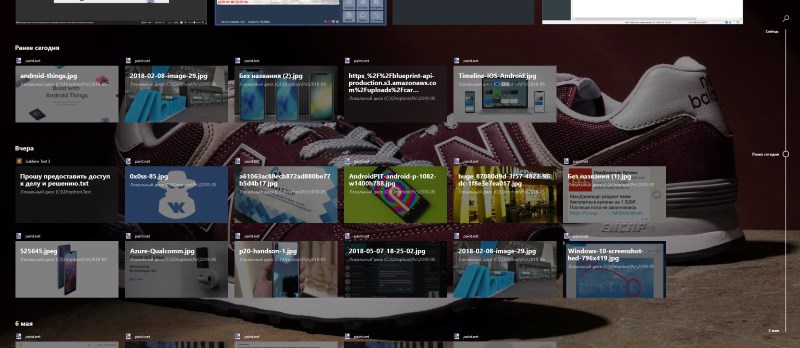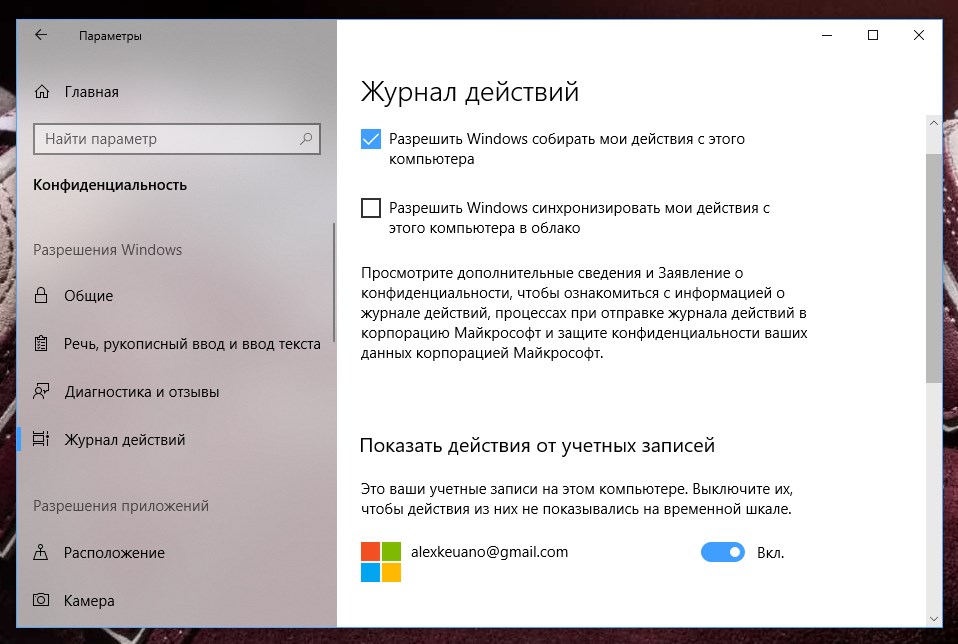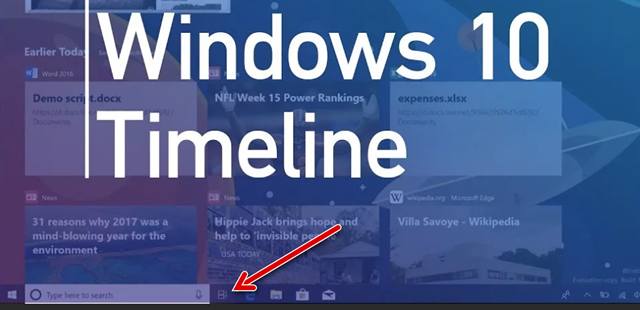- Как использовать функцию «Временная шкала» в Windows 10
- Шаг 1. Установите последнюю версию Windows 10
- Шаг 2. Убедитесь, что функция включена
- Шаг 3. Используем временную шкалу
- Как использовать Timeline в Windows 10
- Как использовать функцию Временная шкала (Timeline) в Windows 10
- Как включить функцию Временная шкала (Timeline)
- Как использовать функцию Временная шкала (Timeline)
- Как отключить функцию Временная шкала (Timeline)
- Отслеживайте активность приложений на компьютере Windows 10 с помощью Timeline
- Что делает Windows Timeline
- Как просмотреть временную шкалу Windows 10
- Как включить синхронизацию временной шкалы Windows
- Как отключить синхронизацию временной шкалы Windows
- Почему стоит использовать Windows Timeline
Как использовать функцию «Временная шкала» в Windows 10
В последних двух крупных обновлениях Windows 10, Creators Update и Fall Creators Update, разработчики Microsoft уделили особое внимание нуждам создателей контента. Однако, уже следующее обновление Windows 10 April 2018 Update предлагает полезные инструменты для более широкого круга пользователей. Одна из таких функций под названием «Временная шкала» (Timeline) позволяет возобновить действия, начатые в течение дня или ранее на неделе.
«Временная шкала» располагается в интерфейсе “Представление задач”. Там же вы найдете список текущих задач и рабочие столы, с которыми вы работаете. Timeline предоставляет возможность получения доступа к задачам, начатым до 30 дней назад на устройствах с включенной функцией. В конечном итоге, вы сможете получить доступ к своим прошлым задачам, например, со смартфона.
В данной инструкции покажем, как использовать функцию «Временная шкала» на примере RTM-версии Windows 10 build 17134 (версия 1803).
Шаг 1. Установите последнюю версию Windows 10
Microsoft официально подтвердила, что релиз Windows April 2018 Update, следующего крупного обновления функций, состоится в понедельник, 30 апреля 2018 года. Но есть несколько способов установить Windows 10 (версия 1803) уже сейчас.
Шаг 2. Убедитесь, что функция включена
По умолчанию функция «Временная шкала» должна быть включена. Однако, нужно сообщить Windows, что вы хотите добавить активности устройства в Timeline. Для этого перейдите в меню Параметры > Конфиденциальность > Журнал действий .
Затем установите переключатель Показать действия от учетной записи в активное положение для всех требуемых аккаунтов. Кроме того, на данном экране вы можете включить синхронизацию активностей с облачным сервером Microsoft, чтобы возобновлять работу на других компьютерах.
В случае необходимости можно выбрать ссылку Управление данными о действиях в рамках учетной записи Майкрософт , чтобы открыть страницу настройки конфиденциальности Microsoft. Страница позволяет управлять всеми видами приватной информации, в том числе какие действия должны сохраняться в облачном пространстве.
Шаг 3. Используем временную шкалу
Использовать временную шкалу очень просто — щелкните по иконке временной шкалы рядом с панелью. Вы увидите все текущие действия на больших снимках на верхней строке, а ваши предыдущие активности будут отображаться на снимках поменьше чуть ниже.
Вы можете использовать скроллинг вверх и вниз, чтобы перемещаться по временной шкале или использовать панель прокрутки справа. Кроме того, можно выбрать опцию “Просмотреть все действия”, чтобы посмотреть все действия за день по часам. Также можно выбрать опцию “Посмотреть только основные действия” для более компактного просмотра.
Если у вас есть другой компьютер, который отправляет журнал активности в облако временной шкалы, то вы также увидите его действия. Различать системы можно по имени, которое отображается рядом с каждым снимком активности.
На данный момент Timeline поддерживают далеко не все приложения, в основном это приложения Microsoft. Разработчики смогут реализовать поддержку новой функции, добавляя “высококачественные карты активности”. Со временем эта функция может стать еще полезнее. Например, если Google добавит поддержку Timeline в свои продукты, то вы сможете просматривать журнал посещений в Chrome, а не только в Microsoft Edge.
Чтобы получить доступ к действию, просто нажмите его снимок. С помощью контекстного меню вы также можете получить доступ к дополнительным командам для текущих действий, таких как «прикрепить» и переход на другой рабочий стол.
Вы также можете управлять более ранними действиями и другими ПК, щелкнув правой кнопкой мыши и выбрав во всплывающем меню необходимое действие: открытие активности, удаление или очистку всех действий за период.
Microsoft планирует добавить больше возможностей во временную шкалу. Например, «Временная шкала» будет поддерживать интерфейс Sets для запуска приложений во вкладках, который позволит группировать активности по выполняемой задаче. Кроме того, пользователи в конечном счете смогут получать доступ к временной шкале со своих смартфонов Android и iOS.
Тем не менее, на данный момент возможности Timeline ограничены. Временная шкала позволяет вам получить доступ к прошлым действиям за месяц и возобновить работу над необходимой задачей.
Как использовать Timeline в Windows 10
Одно из главных нововведений в Windows 10 April 2018 Update — функция Timeline (или «Временная шкала» в русской локализации). Она позволяет увидеть, какие программы вы запускали в прошлом и с какими файлами работали. К любой программе можно вернуться и продолжить работу с нужного места.
Timeline запускается нажатием сочетания клавиш Win+Tab. Поверх рабочего стола показаны уменьшенные изображения окон различных программ и расположение файлов, а с помощью колёсика мыши, скроллинга по сенсорному экрану или полосы прокрутки можно «перемещаться во времени» и смотреть, какие программы были открыты в разные дни. При нажатии на окно любой программы она запускается, и в ней открывается тот файл, который был показан в миниатюре.
Если у вас несколько компьютеров с одной учётной записью Microsoft, Timeline будет с помощью облака синхронизировать историю запущенных программ и открытых файлов.
Специальный раздел в «Параметрах» позволяет настроить Timeline: увеличить количество дней, которые отображаются на шкале, удалить собранные сведения или вообще запретить компьютеру собирать историю о файлах, которые вы открываете. Откройте «Параметры» > «Конфиденциальность» > «Журнал действий» и настройте Timeline по своим предпочтениям. Историю запущенных приложений за определённый период также можно очистить непосредственно на экране Timeline.
По словам Microsoft, в будущем Timeline будет поддерживать смартфоны на Android и iOS, благодаря чему на компьютере можно будет открывать документы, с которыми вы работали на мобильных устройствах.
Как использовать функцию Временная шкала (Timeline) в Windows 10
В данной статье показаны общие сведения по использованию функции Временная шкала (Timeline) в Windows 10.
Временная шкала (Timeline) функция предоставляющая возможность получения доступа к действиям, которые вы ранее выполняли на ваших устройствах с включенной функцией и при необходимости возвращаться к своим предыдущим задачам.
С помощью функции Временная шкала (Timeline) можно просмотреть список недавно используемых приложений, посещенных веб-страниц, а также все файлы, которые вы создали, открыли или изменили за последние несколько недель, что позволит быстро найти нужный файл или к примеру веб-страницы которые вы посещали ранее.
Использование функции Временная шкала (Timeline) происходит в интерфейсе Представление задач, в котором вы также увидите список текущих задач и виртуальные рабочие столы, с которыми вы работаете. Функция Временная шкала (Timeline) предоставляет вам возможность получения доступа к действиям, начатым до 30 дней назад на устройствах с включенной функцией.
Как включить функцию Временная шкала (Timeline)
По умолчанию функция Временная шкала (Timeline) включена, но также необходимо включить некоторые параметры. Для этого перейдите по следующему пути:
Параметры Windows ➯ Конфиденциальность ➯ Журнал действий .
Затем установите переключатель Показать действия от учетных записей в активное положение для всех нужных аккаунтов. Также, на данном экране можно включить синхронизацию действий с облачным сервером Microsoft, чтобы при необходимомти возобновлять работу на других устройствах.
Как использовать функцию Временная шкала (Timeline)
Чтобы использовать временную шкалу, щелкните на панели задач по кнопке Представление задач 
Вы можете использовать скроллинг вверх и вниз, чтобы перемещаться по временной шкале или использовать временную полосу прокрутки справа. Кроме того можно выбрать опцию Просмотреть все действия, чтобы посмотреть все действия совершенные за день по часам.
Также можно выбрать опцию Посмотреть только основные действия для более компактного просмотра.
Если у вас есть другое устройство, которое отправляет журнал действий в облако временной шкалы, то вы также увидите его действия. Различать устройства можно по имени, которое отображается рядом с каждым снимком активности.
Чтобы получить доступ к действию, просто нажмите на его миниатюру. Также, нажав правой кнопкой мыши на миниатюре, и далее в появившемся контекстном меню можно получить доступ к дополнительным командам для текущих действий.
Вы также можете управлять более ранними действиями и действиями с других компьютеров, щелкнув правой кнопкой мыши и выбрав в появившемся контекстном меню необходимое действие: Открыть, Удалить, Удалить все за какой-либо период.
Также, если вы не можете найти нужное вам действие в режиме представления по умолчанию, то используйте Поиск действий в правом верхнем углу временной шкалы, поиск действий поможет найти задачу, к которой вы хотите вернуться.
Как отключить функцию Временная шкала (Timeline)
Чтобы отключить функцию Временная шкала (Timeline), последовательно откройте:
Параметры Windows ➯ Конфиденциальность ➯ Журнал действий .
Далее в правой части окна установите переключатель Показать действия от учетных записей в положение Откл.
Также снимите флажки в опциях Разрешить Windows собирать мои действия с этого компьютера и Разрешить Windows синхронизировать мои действия с этого компьютера в облако.
На данный момент функцию Временная шкала (Timeline) поддерживают только определенные приложения — в первую очередь приложения Microsoft. Но в будущем разработчики корпорации Microsoft планируют добавить больше возможностей во временную шкалу, например временная шкала будет поддерживать функцию Sets, которая позволит группировать действия по выполняемой задаче. Также пользователи в дальнейшем смогут получать доступ к временной шкале со своих смартфонов.
Всё же, на данный момент возможности временной шкалы ограничены, но временная шкала предоставляет простой способ получить доступ к прошлым действиям за месяц и позволяет возобновить работу над необходимой задачей.
Функция Временная шкала (Timeline) доступна в Windows 10 версии 1803.
Отслеживайте активность приложений на компьютере Windows 10 с помощью Timeline
Временная шкала Windows – это функция, которая была добавлена в операционную систему Windows 10 в апреле 2018 года. Эта функция отображает активность просмотра приложений и веб-страниц со всех устройств с использованием одной и той же учетной записи Microsoft в хронологической временной шкале. Веб-сайты и приложения могут быть открыты прямо из этого списка.
Что делает Windows Timeline
Функция временной шкалы Windows 10 записывает историю использования приложения и просмотра веб-страниц локально на устройстве Windows 10 и позволяет пользователю просматривать всё это и получать информацию с того места, где он остановился.
Например, вместо того, чтобы пытаться вспомнить, каким был адрес веб-сайта, который вы посещали два дня назад, теперь вы можете просто открыть временную шкалу Windows, прокрутить вниз список до того, что вы делали два дня назад, и щелкнуть по уменьшенному изображению веб-сайта, чтобы открыть его в веб-браузере Microsoft Edge.
Данные временной шкалы Windows также можно синхронизировать с облаком для доступа к другим устройствам Windows 10 с той же учетной записью Microsoft. Windows Timeline также поддерживает синхронизацию с iPhone и Android.
Например, при использовании той же учетной записи Microsoft на iPhone открытый документ Excel будет отображаться на вашей временной шкале на ПК с Windows 10. Нажав на него в вашей временной шкале, вы откроете документ на своем ПК, и сможете выбрать, где остановились.
Как просмотреть временную шкалу Windows 10
Существует два способа просмотра временной шкалы Windows при использовании ПК или планшета с Windows 10. Оба метода работают на рабочем столе или в открытом приложении.
- Если ваше устройство Windows 10 имеет тачпад, подключенный непосредственно или через Bluetooth, просто проведите по нему четырьмя пальцами, чтобы вызвать свою временную шкалу Windows.
- Если у вас есть клавиатура, вы можете просмотреть временную шкалу Windows, нажав одновременно клавиши Windows и Tab.
Как включить синхронизацию временной шкалы Windows
Приложения для смартфонов iPhone и Android, которые поддерживают Windows Timeline, уже синхронизируют данные в облаке по умолчанию, если вы вошли в них с одной и той же учетной записью Microsoft. Ваш базовый ПК или планшет с Windows 10 также отображает историю приложений и историю подключенных приложений для смартфонов на временной шкале Windows по умолчанию. Эту базовую временную шкалу не нужно включать.
Если вы хотите, чтобы ваше устройство Windows 10 синхронизировалось с облаком, чтобы вы могли просматривать его активность на другом компьютере или планшете с Windows 10, это нужно активировать вручную.
Есть два способа сделать это:
Способ 1
- Откройте временную шкалу Windows, нажав Win + Tab на клавиатуре или проводя по сенсорной панели четырьмя пальцами.
- Прокрутите вниз до нижней части списка временной шкалы Windows.
- Вы должны увидеть текстовое сообщение «Больше дней» на временной шкале и кнопку Включить . Нажатие на эту кнопку синхронизирует использование приложения этим устройством Windows 10 с облаком, поэтому оно может синхронизироваться с другим устройством Windows 10, которое использует ту же учетную запись.
Способ 2
- Откройте Параметры.
- Нажмите Конфиденциальность.
- В левом меню выберите «Журнал действий».
- Установите флажок Отправить мой журнал активности в Microsoft . Это поле должно быть отмечено, если вы хотите, чтобы эта опция была включена.
Как отключить синхронизацию временной шкалы Windows
Если вы не хотите, чтобы ваше устройство Windows 10 сохраняло историю всех ваших приложений, вы можете полностью отключить временную шкалу Windows:
- Откройте Параметры.
- Нажмите Конфиденциальность.
- В главном меню в левой части экрана нажмите «Журнал действий».
- Снимите флажок Сохранить мой журнал активности на этом устройстве . Если этот флажок уже снят, вам не нужно ничего делать.
Почему стоит использовать Windows Timeline
Временная шкала Windows очень полезна для тех, кто использует несколько устройств, так как она позволяет вам просматривать всю историю ваших приложений в одном месте и выбирать те, где вы остановились. Это особенно полезно, когда вы хотите открыть веб-страницу на вашем компьютере с Windows 10, которую читали на вашем iPhone или смартфоне Android.
Если вы использовали браузер Microsoft Edge на своем телефоне, всё, что вам нужно сделать, это открыть временную шкалу Windows на вашем ПК и выбрать её из истории действий, чтобы сразу открыть в Edge. Это намного быстрее, чем отправка по электронной почте веб-ссылки. То же самое работает и для открытия файлов Microsoft Office.