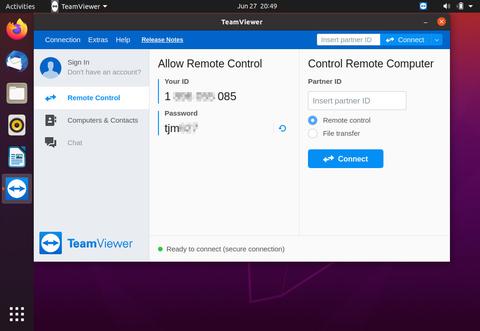- Как установить TeamViewer на Linux Mint 20
- Как установить TeamViewer на Linux Mint 20
- Установите TeamViewer на Linux Mint 20 Ulyana
- Шаг 1. Перед запуском приведенного ниже руководства важно убедиться, что ваша система обновлена, выполнив следующие apt команды в терминале:
- Шаг 2. Установка TeamViewer на Linux Mint 20.
- Шаг 3. Доступ к TeamViewer в Linux Mint.
- Как установить TeamViewer в Ubuntu 18.04
- Подготовка
- Установка TeamViewer в Ubuntu
- 1. Загрузите TeamViewer
- 2. Установите TeamViewer.
- Запуск TeamViewer
- Обновление TeamViewer
- Выводы
- Установка TeamViewer в Ubuntu
- Особенности TeamViewer
- Установка TeamViewer Ubuntu 20.04
- Установка TeamViewer через терминал
- Устройство Android и TeamViewer
- Запуск Teamviewer без установки
- Удалить TeamViewer
- Выводы
- Как установить TeamViewer в Ubuntu 20.04
- Подготовка
- Установка TeamViewer в Ubuntu 20.04
- Запуск TeamViewer
- Обновление TeamViewer
- Выводы
- Установка и использование Teamviewer в Linux
- Установка Teamviewer в Linux
- Установка Teamviewer в Ubuntu / Debian
- Установка Teamviewer в Fedora
- Установка Teamviewer в Arch
- Запуск Teamviewer в Linux
- Использование Teamviewer
Как установить TeamViewer на Linux Mint 20
Как установить TeamViewer на Linux Mint 20
В этом руководстве мы покажем вам, как установить TeamViewer на Linux Mint 20. Для тех из вас, кто не знал, TeamViewer — отличный инструмент для удаленного управления, видеоконференций, рабочего стола и обмена файлами по сети. Доступны версии для операционных систем Microsoft Windows, Mac OS, Desktop Linux, iOS, Android и Windows Phone. Также можно получить доступ к машине, на которой запущен TeamViewer, через веб-браузер. Хотя основное внимание в приложении уделяется удаленному управлению компьютерами, в него включены функции совместной работы и презентации.
В этой статье предполагается, что у вас есть хотя бы базовые знания Linux, вы знаете, как использовать оболочку, и, что наиболее важно, вы размещаете свой сайт на собственном VPS. Установка довольно проста и предполагает, что вы работаете с учетной записью root, в противном случае вам может потребоваться добавить ‘ sudo ‘ к командам для получения привилегий root. Я покажу вам пошаговую установку общего доступа к удаленному рабочему столу TeamViewer на Linux Mint 20 (Ulyana).
Установите TeamViewer на Linux Mint 20 Ulyana
Шаг 1. Перед запуском приведенного ниже руководства важно убедиться, что ваша система обновлена, выполнив следующие apt команды в терминале:
Шаг 2. Установка TeamViewer на Linux Mint 20.
Теперь скачиваем пакет TeamViewer для систем на базе Linux:
После этого используйте команду apt a для установки TeamViewer на Linux Mint:
Шаг 3. Доступ к TeamViewer в Linux Mint.
После успешной установки приложение TeamViewer можно запустить из командной строки, набрав teamviewer или щелкнув его значок в меню «Приложения».
Поздравляю! Вы успешно установили TeamViewer . Благодарим за использование этого руководства для установки последней версии TeamViewer в системе Linux Mint. Для получения дополнительной помощи или полезной информации мы рекомендуем вам посетить официальный сайт TeamViewer .
Источник
Как установить TeamViewer в Ubuntu 18.04
TeamViewer — это кроссплатформенное решение, которое можно использовать для удаленного управления, совместного использования рабочего стола и передачи файлов между компьютерами.
TeamViewer — это проприетарное компьютерное программное обеспечение, которое не входит в репозитории Ubuntu. В этом руководстве объясняется, как установить TeamViewer в Ubuntu 18.04. Те же инструкции применимы для Ubuntu 16.04 и любого другого дистрибутива на основе Debian, включая Debian, Linux Mint и Elementary OS.
Подготовка
Прежде чем продолжить это руководство, убедитесь, что вы вошли в систему как пользователь с привилегиями sudo .
Установка TeamViewer в Ubuntu
На момент написания этой статьи последней стабильной версией TeamViewer была версия 14.0.12762.
Выполните следующие шаги, чтобы установить TeamViewer в вашей системе Ubuntu:
1. Загрузите TeamViewer
Откройте свой терминал с помощью Ctrl+Alt+T или щелкнув значок терминала.
Загрузите последний пакет TeamViewer .deb с помощью следующей команды wget :
2. Установите TeamViewer.
Установите пакет TeamViewer .deb , выполнив следующую команду от имени пользователя с привилегиями sudo:
По запросу « Do you want to continue? [Y/n] , введите Y чтобы продолжить установку.
Запуск TeamViewer
Теперь, когда TeamViewer установлен в вашей системе Ubuntu, вы можете запустить его либо из командной строки, набрав teamviewer либо щелкнув значок TeamViewer ( Activities -> TeamViewer ):
Когда вы запускаете TeamViewer в первый раз, отображается окно, подобное приведенному ниже. Примите условия лицензионного соглашения, нажав кнопку « License Agreement .
TeamViewer откроется, и вы увидите что-то вроде следующего.
Поздравляем, теперь на вашем рабочем столе Ubuntu установлен TeamViewer. Теперь вы можете подключиться к своему другу или клиентскому компьютеру и оказать немедленную помощь.
Обновление TeamViewer
В процессе установки в вашу систему будет добавлен официальный репозиторий TeamViewer. Вы можете использовать команду cat для проверки содержимого файла:
Это гарантирует, что ваша установка TeamViewer будет обновляться автоматически при выпуске новой версии с помощью стандартного инструмента обновления программного обеспечения для настольного компьютера.
Выводы
В этом руководстве мы показали вам, как установить TeamViewer на ваш настольный компьютер с Ubuntu 18.04.
Не стесняйтесь, чтобы оставить комментарий ниже.
Источник
Установка TeamViewer в Ubuntu
Довольно часто нам может понадобиться доступ к другому компьютеру удалённо, через Сеть. Если оба компьютера находятся в одной локальной сети или, по крайней мере, провайдер не использует NAT, можно применить такие протоколы, как ssh, vnc, nomachine, x2go и так далее.
Но в иных случаях нужно что-то другое. И такая программа есть. Это TeamViewer — программное обеспечение с закрытым исходным кодом, которое позволяет управлять удалённым компьютером через интернет. Для некоммерческого использования она полностью бесплатна. Для работы программы достаточно, чтобы она была установлена на обоих компьютерах, которыми вы собираетесь управлять. В этой небольшой статье будет рассмотрена установка Teamviewer Ubuntu 20.04. Мы инсталлируем самую последнюю версию программы, и эти инструкции должны работать для всех дистрибутивов, основанных на Ubuntu.
Особенности TeamViewer
Рассмотрим особенности программы:
- Поддержка не только настольных компьютеров, но и возможность управлять компьютером с помощью Android-устройств, которых становится всё больше;
- Простой доступ к системе по паролю с минимумом настроек: достаточно только знать ID компьютера и пароль доступа, чтобы подключится к любой машине, как Windows, так и Linux;
- Совместимость со старыми версиями. Если ваши друзья используют старые версии программы, вы всё равно можете к ним подключиться, обратная совместимость не нарушена;
- Позволяет соединяться с любым компьютером в Сети, независимо от того, какая технология используется для подключения, способен нормально работать через NAT и т д;
- В новой версии вы можете даже управлять своим Android-смартфоном с помощью компьютера через TeamViewer Quick Support;
- Теперь вы можете работать с Linux в TeamViewer без графического интерфейса, программа поддерживает также подключение прямо к терминалу, а это может быть полезной вещью для серверов.
Установка TeamViewer Ubuntu 20.04
Жаль, но установить программу из официальных репозиториев или хотя бы из PPA не получится. Вам придётся скачать пакет с официального сайта. Здесь у нас есть три варианта: deb-пакет для Ubuntu, rpm для Red Hat и бинарники в архиве для неподдерживающих эти форматы дистрибутивов.
Нам нужен пакет для Ubuntu/Debian. После того, как скачивание файла завершится, просто перейдите в папку загрузок и выполните двойной щелчок по файлу. Откроется центр приложений Ubuntu, и вам останется нажать кнопку Установить.
Если установка в графическом интерфейсе не удалась, вы можете попробовать инсталлировать TeamViewer Ubuntu 20.04 с помощью терминала. Тут больше шансов на успех, или, по крайней мере, можно понять, почему оно не работает.
Установка TeamViewer через терминал
Загрузите программу, хотя этот пункт можно пропустить и воспользоваться уже загруженным в первом способе файлом.
А теперь установка TeamViewer 11 в Ubuntu 16.04:
sudo dpkg -i teamviewer*.deb
Для установки зависимостей выполните:
sudo apt install -f
После завершения установки вы можете запустить программу:
При первом запуске программы надо принять условия лицензионного соглашения:
Далее вы увидите главное окно программы:
Устройство Android и TeamViewer
Если вы хотите управлять своим компьютером с Ubuntu с помощью смартфона Android, установите приложение TeamViewer for Remote Control из магазина Google Play. Затем просто введите ID компьютера и пароль в программе.
Возможно и обратное — управление телефоном с помощью Ubuntu. Только для этого вам уже понадобится установить на смартфон TeamViewer Quick Support.
Запуск Teamviewer без установки
Вы можете не только установить Teamviewer Ubuntu, но и запустить программу без установки, если она нужна вам всего на один раз. Этот способ работает не только в Ubuntu.
Скачайте обычный архив с бинарными файлами в формате tar.xz. Это можно сделать командой:
Дальше распакуйте всё содержимое:
tar xvzf teamviewer_amd64.tar.xz
Переходим в папку:
Или открываем её в файловом менеджере:
Запустить программу можно прямо из папки, выполнив двойной клик по файлу teamviewer. Заметьте, что TeamViewer будет работать, только если установлены все зависимости, проверить, какие пакеты ещё нужно установить, можно, выполнив в той же папке команду:
Удалить TeamViewer
Если вам больше не нужна эта программа, вы можете её очень просто удалить. Для этого используйте такую команду:
sudo apt remove teamviewer*
Затем вы можете стереть ненужные пакеты:
sudo apt autoremove
Выводы
Вот и всё, теперь вы знаете как выполняется установка Teamviewer Ubuntu 20.04. Это отличный инструмент для удалённого управления компьютером по Сети. Если у вас остались какие-либо вопросы, спрашивайте в комментариях!
Видео с процессом установки:
Источник
Как установить TeamViewer в Ubuntu 20.04
TeamViewer — это кроссплатформенное решение, которое используется для удаленного управления, веб-конференций, совместного использования рабочего стола и передачи файлов между компьютерами.
В этой статье описывается, как установить TeamViewer в Ubuntu 20.04.
Подготовка
Вам нужно будет войти в систему как root или пользователь с доступом sudo, чтобы иметь возможность устанавливать пакеты в вашей системе Ubuntu.
Установка TeamViewer в Ubuntu 20.04
TeamViewer — это проприетарное компьютерное программное обеспечение, которое не входит в репозитории Ubuntu. Мы загрузим и установим пакет TeamViewer из официального репозитория TeamViewer APT .
Откройте свой терминал и загрузите последний пакет TeamViewer .deb , используя следующую команду wget :
После завершения загрузки установите TeamViewer, запустив:
При появлении запроса Do you want to continue? [Y/n] , введите Y чтобы продолжить установку.
Вот и все, TeamViewer установлен на вашем компьютере с Ubuntu, и вы можете начать его использовать.
Запуск TeamViewer
Приложение TeamViewer можно запустить либо из командной строки, набрав teamviewer либо щелкнув его значок в меню «Приложения».
При первом запуске TeamViewer вам будет предложено принять лицензионное соглашение. Примите условия лицензионного соглашения, нажав кнопку «Принять лицензионное соглашение».
Откроется TeamViewer, и отобразится окно, подобное приведенному ниже:
Обновление TeamViewer
В процессе установки в вашу систему будет добавлен официальный репозиторий TeamViewer. Вы можете использовать команду cat для проверки содержимого файла:
Когда будет выпущена новая версия, вы можете обновить установку TeamViewer с помощью инструмента обновления программного обеспечения на рабочем столе или из командной строки.
Выводы
Мы показали вам, как установить TeamViewer на ваш настольный компьютер с Ubuntu 20.04. Теперь вы можете подключиться к своему другу или клиентскому компьютеру и оказать немедленную помощь.
Не стесняйтесь, чтобы оставить комментарий ниже.
Источник
Установка и использование Teamviewer в Linux
Teamviewer — это мощный инструмент, который позволяет пользователям открывать доступ к своему компьютеру и совместно работать в режиме реального времени. Teamviewer используется в разных сферах и часто используется технической поддержкой. В этой статье я покажу вам, как установить Teamviewer в Linux (Ubuntu, Debian, Fedora, Arch) и как его правильно использовать.
Установка Teamviewer в Linux
Перед тем как начать установку, вам необходимо загрузить Teamviewer подходящий для вашего дистрибутива Linux. Если вы используете Debian, Ubuntu, любые их производные или дистрибутив Redhat, например Fedora или CentOS, то зайдите на страницу загрузки Teamviewer Linux. Загрузите 64-битную DEB или RPM в зависимости от вашего дистрибутива.
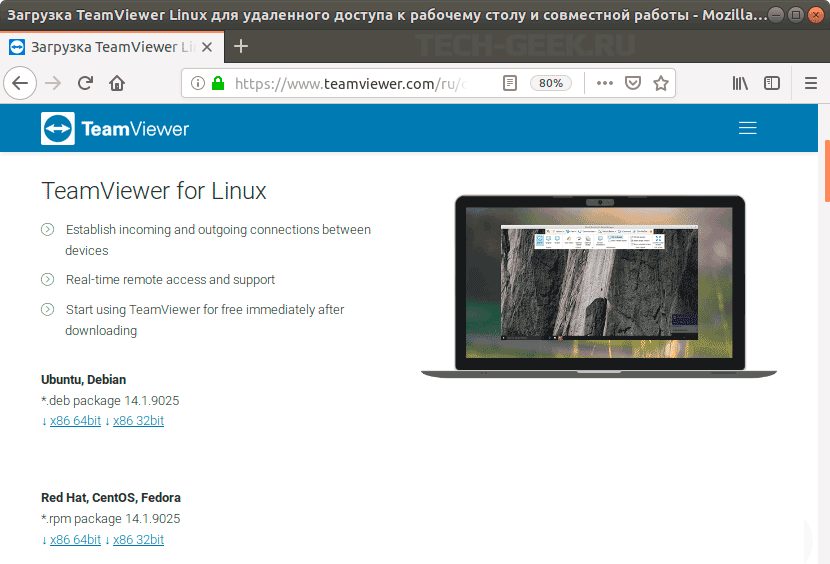
После скачивания приступим к установке.
Хочу отметить, что в этой статье речь пойдет об установке Teamviewer из консоли Linux.
Установка Teamviewer в Ubuntu / Debian
Откройте терминал и перейдите в каталог, в который загружен пакет Teamviewer.
Затем используйте dpkg для установки пакета.
Если будут проблемы с Dpkg, вы можете использовать Apt, чтобы завершить установку Teamviewer.
Это устранит проблемы с отсутствующими зависимостям и настроит Teamviewer.
Установка Teamviewer в Fedora
Процесс установки в Fedora очень похож на установку Teamviewer в Debian. Для установки будем использовать RPM. Но для начала установим необходимые компоненты Teamviewer.
Теперь перейдите в каталог, куда загружен пакет Teamviewer, и установите его с помощью RPM.
После завершения установки вам нужно запустить службу Teamviewer.
Чтобы настроить службу Teamviewer для автоматического запуска при каждой загрузке компьютера, выполните команду:
Когда вы первый раз откроете Teamviewer, вы можете увидеть предупреждение о том, что Teamviewer не будет работать с Wayland. В таком случае выйдете из системы и войдите выбрав GNOME с Xorg.
Установка Teamviewer в Arch
Teamviewer официально не поддерживает Arch, но это не помешало сообществу добавить пакет в AUR. Если у вас нет помощника AUR, выполните следующие команды:
Если у вас есть помощник AUR, процесс установки Teamviewer в Arch, будет проще.
Прежде чем вы сможете открыть и использовать Teamviewer, необходимо его запустить .
Если вы хотите, чтобы Teamviewer запускался при каждом запуске компьютера, введите команду:
Запуск Teamviewer в Linux
Teamviewer — это графическое приложение, которое вы можете найти в разделе «Интернет» в большинстве рабочих столов.
Перед началом работы программа предложит принять лицензионное соглашение.
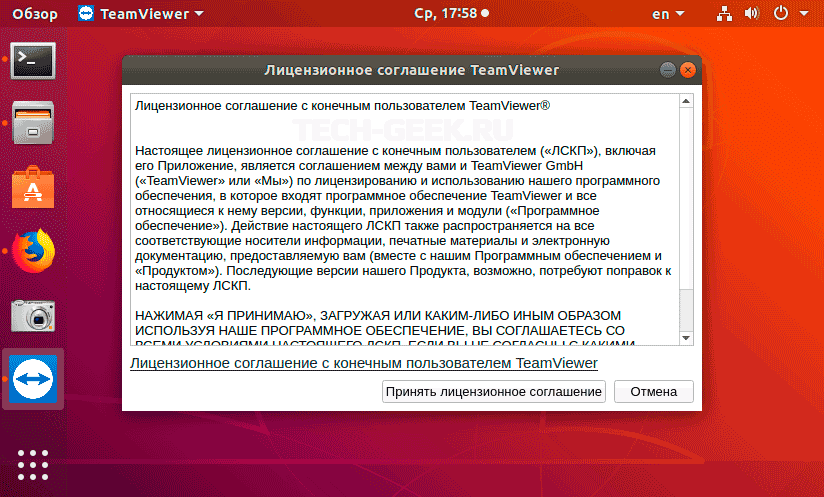
В центре окна Teamviewer вы найдете свой текущий идентификатор и пароль. Они относятся к вашему компьютеру и не привязаны к какой-либо конкретной учетной записи.
Использование Teamviewer
Подключиться к другому компьютеру с помощью Teamviewer чрезвычайно просто. Для этого достаточно знать идентификатор Teamviewer компьютера, к которому вы хотите получить доступ. Введите его в поле «ID партнера» в верхней части окна Teamviewer.
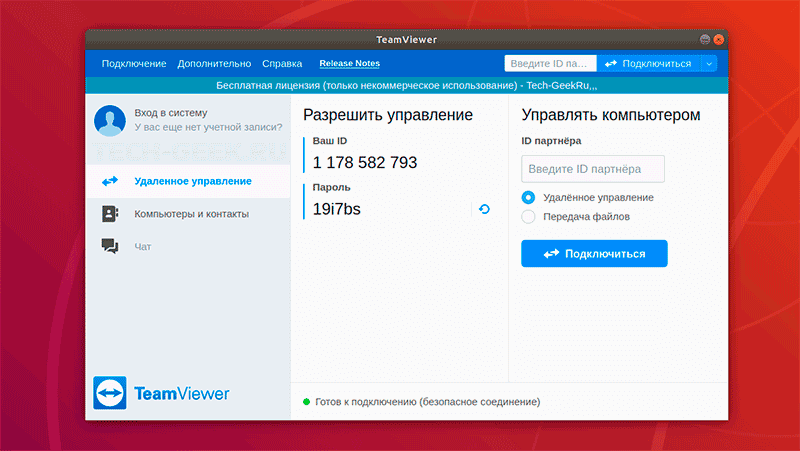
Teamviewer запросит пароль компьютера, которым вы хотите удаленно управлять. Введите полученные данные, после чего программа откроет окно рабочего стола удаленного компьютера. Теперь вы можете управлять удаленным компьютером, как если бы вы сидели за ним физически.
Элементы управления в верхней части окна позволяют отправлять файлы, общаться и изменять способ отображения соединения. Чтобы завершить соединение, кликните по меню «Действия» и выберите «Закрыть соединение».
Теперь вы знаете как установить и использовать Teamviewer в Linux, и сможете получить удаленный доступ к другому компьютеру для помощи вашим друзьям и сотрудникам.
Источник