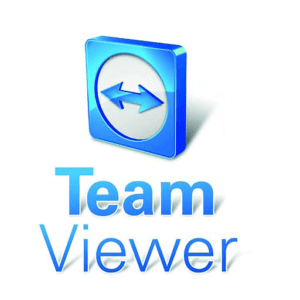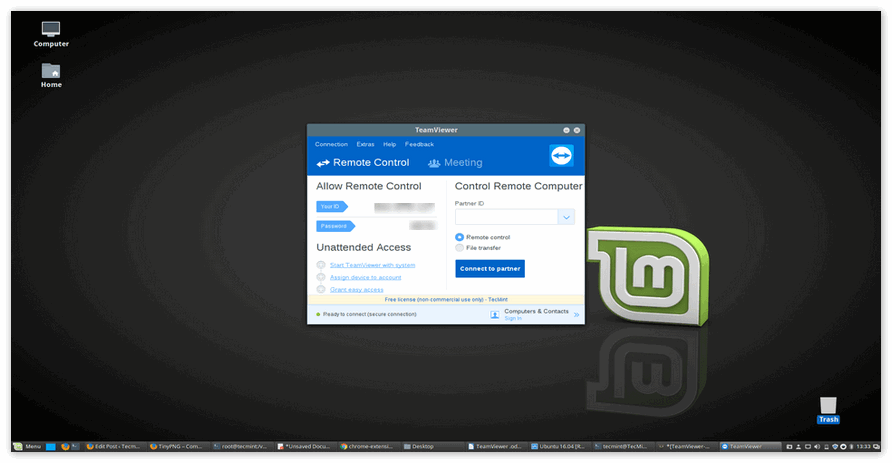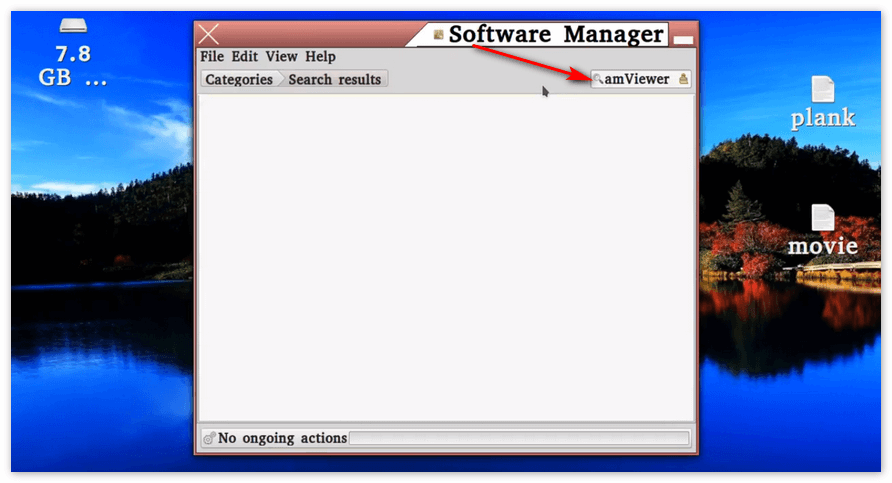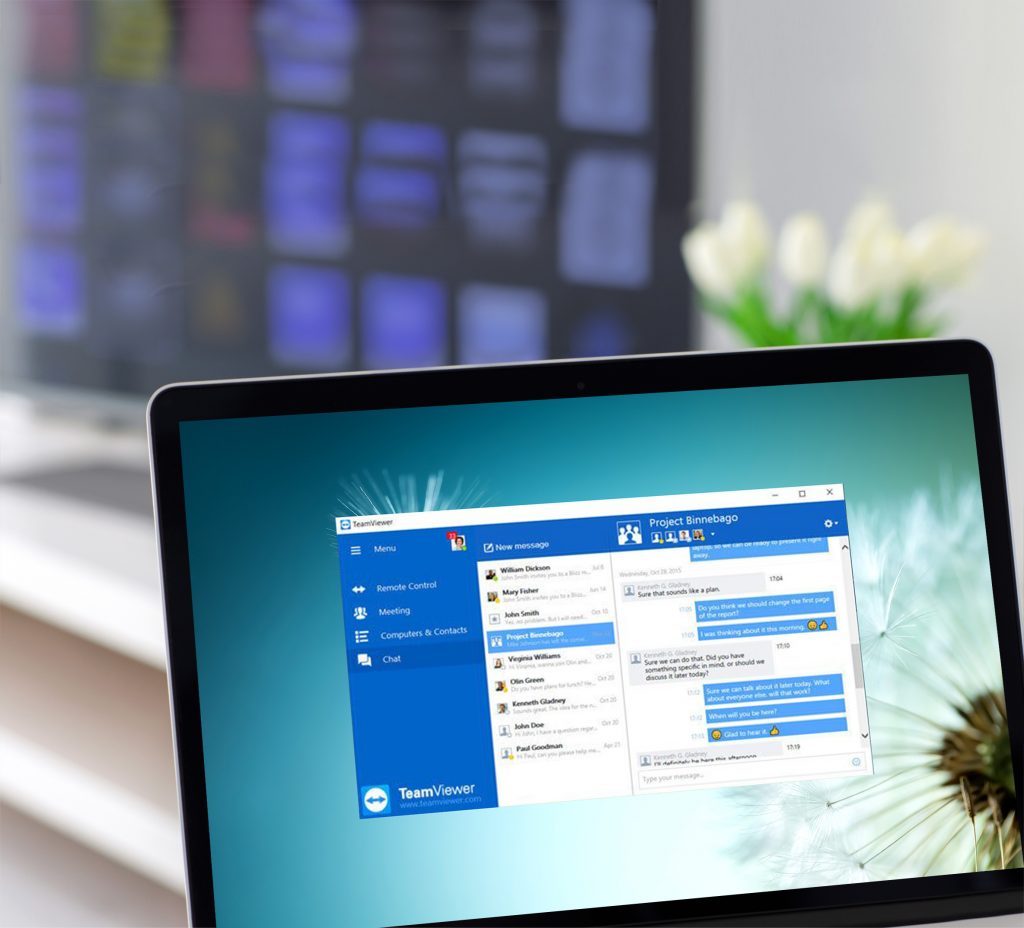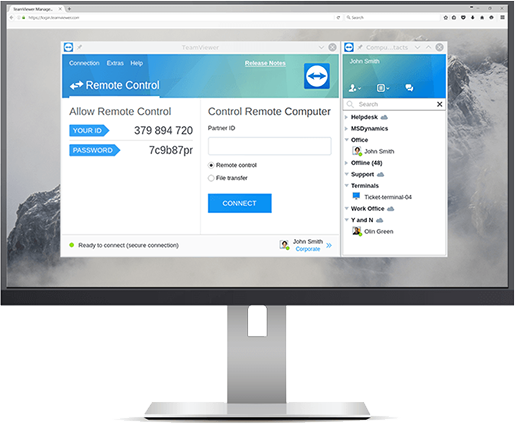- Скачать и установить Teamviewer на Linux Mint 18
- Максимально широкий охват подключенных устройств
- Удаленный доступ
- Teamviewer linux mint установка
- Преимущества
- Как установить TeamViewer на Linux Mint 20
- Как установить TeamViewer на Linux Mint 20
- Установите TeamViewer на Linux Mint 20 Ulyana
- Шаг 1. Перед запуском приведенного ниже руководства важно убедиться, что ваша система обновлена, выполнив следующие apt команды в терминале:
- Шаг 2. Установка TeamViewer на Linux Mint 20.
- Шаг 3. Доступ к TeamViewer в Linux Mint.
- Как правильно установить TeamViewer на Linux
- Можно ли установить TeamViewer на Linux
- Где скачать программу
- Порядок установки
- Скачивание предыдущих версий
- Как загрузить и установить TeamViewer в Linux
- Установка TeamViewer в Linux
- В дистрибутивах на основе Debian
- Установите TeamViewer в дистрибутивах на основе Arch
- Установите TeamViewer в Fedora
- Упрощение удаленных вычислений в Linux!
- The Range of Options for Starting a Linux Remote Desktop Session
- Setting up an Ubuntu Remote Desktop Connection
- Finding the Right Linux Remote Desktop Solution
Скачать и установить Teamviewer на Linux Mint 18
Linux Mint – это один из дистрибутивов Линукса, который был создан и объединяет в себе черты других дистрибутивов – Убунту и Дебиан.
Несмотря на то, что linux mint 18 не является официально поддерживаемой операционной системой для установки ТимВивер на ПК или сервер, тем не менее продукты совместимы, установка ТимВьювера на минт происходит без особых проблем.
Стоит разобраться, почему даже пользователи Линукса, которые считаются технически более грамотными, выбирают Teamviewer.
Максимально широкий охват подключенных устройств
Программа вышла в свет в 2005 году и с тех пор непрерывно развивалась. Каждый год по 2-3 новые версии с оптимизацией, ликвидацией ошибок, новыми функциями.
- 1 500 000 000 устройств имеют установленный Тимввивер, включая серверы, стационарные системные блоки, моноблоки и ноутбуки, планшеты, смартфоны.
- От 20 миллионов онлайн в любой момент.
- Ежедневный заход порядка 200 миллионов.
- Около 200 стран на линии, 30 официальных языков.
- На фейсбук миллионы людей оставили свой лайк в специальной записи сообщества
Именно поэтому даже пользователи таких операционных систем, о которых обыватели и не слышали, выбирают также Тимвивер.
Удаленный доступ
Изначально утилита была создана для работы в графической среде, однако благодаря детальной настройке и адаптивному дизайну она прекрасно работает и в среде Linux, благодаря чему можно удаленно подключаться к устройствам удаленно и выполнять там целый комплекс мероприятий:
- Удаленное изменение настроек, включая остановку и запуск системных служб и процессов дистанционно через диспетчер задач, или альтернативно
- Проверять информацию, открывать файлы. Файлы с любым содержимым можно также и передавать дистанционно, используя Тимвьювер как файлообменник.
- Подключаться одновременно с другими пользователями к одному экрану, работать группой на одном ПК
- Общаться с помощью чата, голоса, видео
Teamviewer linux mint установка
Если в Windows процедура установки ограничивается скачиванием и открытием щелчком мыши, после чего остается только поставить галочки на некоммерческое применение и начать пользоваться, то относительно линукса процесс несколько сложней, так как не всегда есть поддержка графической оболочки и нужно применять команды.
Все сведения по подключению есть в официальных источниках, но если вкратце – то нужно:
- Скачать с помощью команды sudo wget «адрес сайта» версию, соответствующую вашему дистрибутиву. В данном случае – из раздела другое.
- Вводим sudo rm -rf teamviewer_linux.deb. Если название скачанного дистрибутива отличается, то нужно ввести корректировку в команду.
Не забывайте, что все действия нужно проводить из-под рута, проверить зависимость пакетов и поддержку вашей архитектуры.
Преимущества
На линукс минт 18 работают и другие программы по удаленному доступу, однако Тимвювер топовый по своим характеристикам, технической поддержке, скорости работы, русификации клиента и другим показателям.
Источник
Как установить TeamViewer на Linux Mint 20
Как установить TeamViewer на Linux Mint 20
В этом руководстве мы покажем вам, как установить TeamViewer на Linux Mint 20. Для тех из вас, кто не знал, TeamViewer — отличный инструмент для удаленного управления, видеоконференций, рабочего стола и обмена файлами по сети. Доступны версии для операционных систем Microsoft Windows, Mac OS, Desktop Linux, iOS, Android и Windows Phone. Также можно получить доступ к машине, на которой запущен TeamViewer, через веб-браузер. Хотя основное внимание в приложении уделяется удаленному управлению компьютерами, в него включены функции совместной работы и презентации.
В этой статье предполагается, что у вас есть хотя бы базовые знания Linux, вы знаете, как использовать оболочку, и, что наиболее важно, вы размещаете свой сайт на собственном VPS. Установка довольно проста и предполагает, что вы работаете с учетной записью root, в противном случае вам может потребоваться добавить ‘ sudo ‘ к командам для получения привилегий root. Я покажу вам пошаговую установку общего доступа к удаленному рабочему столу TeamViewer на Linux Mint 20 (Ulyana).
Установите TeamViewer на Linux Mint 20 Ulyana
Шаг 1. Перед запуском приведенного ниже руководства важно убедиться, что ваша система обновлена, выполнив следующие apt команды в терминале:
Шаг 2. Установка TeamViewer на Linux Mint 20.
Теперь скачиваем пакет TeamViewer для систем на базе Linux:
После этого используйте команду apt a для установки TeamViewer на Linux Mint:
Шаг 3. Доступ к TeamViewer в Linux Mint.
После успешной установки приложение TeamViewer можно запустить из командной строки, набрав teamviewer или щелкнув его значок в меню «Приложения».
Поздравляю! Вы успешно установили TeamViewer . Благодарим за использование этого руководства для установки последней версии TeamViewer в системе Linux Mint. Для получения дополнительной помощи или полезной информации мы рекомендуем вам посетить официальный сайт TeamViewer .
Источник
Как правильно установить TeamViewer на Linux
Удаленное управление компьютерами доступно практически для всех платформ. Операционные системы на базе Linux не стали исключением. Разработчики TeamViewer сохранили графический интерфейс программы, поэтому пользоваться ею так же комфортно, как на MacOS или Windows.
Можно ли установить TeamViewer на Linux
Команда TeamViewer успешно разрабатывает версии для различных операционных систем. Для семейства платформ Linux предусмотрена комплексная поддержка сразу нескольких форматов, позволяющих устанавливать программу на разные выпуски. На сегодняшний день доступны 3 вида пакетов:
- .deb — для семейств Debian/Ubuntu;
- .rmp — для семейств CentOS, Fedora, Red Hat;
- .tar — для остальных платформ.
Каждый из вариантов доступен в 32-битном и 64-битном форматах. Ранее до 2017 года была доступна только поддержка 32-битных версий из-за особенностей структуры операционных систем Linux.
Примечательно, что tar-пакеты не имеют официальной технической поддержки от команды TeamViewer: ответственность за их работоспособность на конкретной системе несет сам пользователь.
Порядок установки программы
Пользоваться программой так же просто, как и на Windows. Пользователю управляющего устройства достаточно ввести ID компьютера и пароль от управляемого ПК, чтобы начать работу с удаленным доступом.
Где скачать программу
Основной способ загрузки самой удобной программы для управления удаленным рабочим столом — скачивание установочного пакета с нашего сайта. Каждый из образов доступен для бесплатного скачивания.
Загрузить программу можно и с помощью терминала. Для этого после установки последних обновлений программного обеспечения Linux достаточно использовать команду формата «$ wget https download», где https — ссылка на установочный файл. Рекомендуется использовать ссылки на официальный сайт, за исключением случаев, если подходящей версии на нем нет.
Установка TeamViewer на Linux
Порядок установки
Самым простым и быстрым способом установки является использование терминала Linux. После того как файл был загружен, необходимо запустить терминал. Рассмотрим порядок установки на примере deb-пакета:
- Добавить 32-битную архитектурную поддержку (если на 64-битную систему нужно поставить 32-битный TeamViewer). Для этого выполнить команду $ sudo dpkg —add-architecture i386. Если загружена 64-битная версия программы, шаг выполнять не нужно.
- Установить обновления доступного программного обеспечения на компьютере. Для этого выполняется команда «$ sudo apt-get update». Шаг рекомендуется выполнить, чтобы избежать возможных конфликтов ПО на устройстве с TeamViewer.
- Загрузить через терминал подходящую версию программы с официального сайта (в порядке исключения для старых выпусков — со сторонних источников).
- Начать процесс установки «sudo dpkg -i teamviewer*.deb».
- Подтвердить окончание установки.
После скачивания и инсталляции приложения управлять компьютером с помощью TeamViewer легко смогут владельцы Linux. Если программу планируют использовать для получения внешнего управления, необходимо дополнительно после установки запустить следующий код в терминале: «$ sudo rc.update add teamviewerd defaults». Функция позволит по умолчанию запускать на устройстве программу при запуске системы.
Пользоваться приложением можно сразу: ярлык программы появится на рабочем столе и в графическом меню операционной системы. Если во время установки ярлык не появился, перейдите в папку TeamViewer и добавьте на него ярлык на рабочем столе простым перетаскиванием исполняемого файла.
Скачивание предыдущих версий
Загрузить версии для старых компьютеров – не проблема. Пользователи могут использовать официальный архив TeamViewer для скачивания устаревших сборок программы различных образов. Скачать другие версии программы можно и на нашем сайте. Но следует внимательно изучать описание программ: нередко за старые сборки программы выдают другие версии (Host, QuickJoin).
Программа TeamViewer — кроссплатформенное приложение, позволяющее работать на разных устройствах без ограничения функционала. Поддержка Linux-версий помогает любителям Ubuntu, Debian и других свободно распространяемых операционных систем пользоваться всеми преимуществами TeamViewer.
Источник
Как загрузить и установить TeamViewer в Linux
TeamViewer, без сомнения, является одним из самых популярных клиентов удаленных вычислений, доступных в Интернете. Как и Windows и macOS, пользователи Linux также могут установить TeamViewer в своей системе для удаленного доступа к другим устройствам и компьютерам.
В этой статье мы обсудим, как вы можете загрузить и установить TeamViewer, программное обеспечение для удаленного управления и доступа, на вашем компьютере с Linux.
Установка TeamViewer в Linux
Перед установкой TeamViewer в вашу систему вам необходимо загрузить официальный файл пакета с веб-сайта TeamViewer. Пакеты разные для каждого дистрибутива, в основном Debian, Arch и Fedora.
Обратитесь к следующей таблице, чтобы определить, какой пакет вам следует загрузить для вашей системы Linux.
| Название дистрибутива | Расширение пакета |
|---|---|
| Debian / Ubuntu | .deb пакет |
| Arch Linux | .tar пакет |
| CentOS / Fedora | .rpm пакет |
Хотя веб-сайт TeamViewer классифицировал пакеты на основе дистрибутивов, иногда трудно определить, какой из них подходит для вашей системы.
Если вам удобнее работать с командной строкой, вы можете загрузить пакет с помощью утилиты wget или curl .
Для пакета DEB :
Загрузите пакет TAR :
Для пакета RPM :
Загрузите пакет и сохраните его в подходящем месте в системном хранилище.
В дистрибутивах на основе Debian
Чтобы установить TeamViewer в Debian или Ubuntu, запустите терминал и перейдите в каталог, в котором вы сохранили файл DEB .
Затем установите пакет с помощью APT следующим образом:
Обратите внимание, что в приведенной выше команде вам может потребоваться заменить имя пакета тем, которое вы скачали.
Кроме того, вы можете открыть каталог с помощью приложения Files и дважды щелкнуть пакет DEB , чтобы установить его графически.
Установите TeamViewer в дистрибутивах на основе Arch
Чтобы установить TeamViewer в Arch Linux и производных от него дистрибутивах, сначала загрузите пакет TAR с веб-сайта. Затем откройте системный терминал и перейдите в соответствующий каталог.
Поскольку пакет TeamViewer не содержит информации PKGBUILD , вам придется запустить и установить TeamViewer, вручную распаковав пакет и затем выполнив файл приложения.
Распакуйте загруженный пакет TAR.XZ с помощью tar :
Затем смените каталог на только что созданную папку teamviewer .
Назначьте исполняемые права на файл tv-setup .
Проверьте, есть ли в вашей системе все необходимые зависимости.
Чтобы запустить Teamviewer без установки, дайте исполняемые разрешения для файла teamviewer .
Затем запустите TeamViewer из командной строки следующим образом:
Кроме того, вы также можете перейти в папку teamviewer с помощью файлового менеджера и дважды щелкнуть исполняемый файл, чтобы запустить приложение.
Чтобы установить TeamViewer в дистрибутив Linux на основе Arch, введите следующую команду:
Вы также можете принудительно установить пакет.
Установите TeamViewer в Fedora
Yum – это менеджер пакетов по умолчанию, который предустановлен в Fedora Linux. Это позволяет пользователям устанавливать приложения прямо из исходного пакета.
Откройте системный терминал и перейдите в каталог, содержащий загруженный файл. Затем введите следующую команду, чтобы установить пакет.
Yum автоматически установит все необходимые зависимости, необходимые для пакета TeamViewer.
Если вы не являетесь поклонником менеджера пакетов yum, вы также можете использовать DNF. Чтобы установить пакет TeamViewer с помощью DNF:
Упрощение удаленных вычислений в Linux!
TeamViewer предлагает множество функций, необходимых для настройки удаленных вычислений на вашем компьютере. Вы можете подключаться к другим устройствам, управлять другими рабочими столами и получать доступ к файловой системе разных компьютеров через Интернет.
Вы можете легко настроить сервер VNC на своем компьютере с Ubuntu, чтобы обеспечить удаленные вычисления. С помощью этой технологии вы даже можете управлять компьютером с помощью смартфона Android.
Источник
The Range of Options for Starting a Linux Remote Desktop Session
Learn about the various ways to establish a Linux remote access session to and from Linux, Windows or Mac devices. Free for private use.
2.5+ Billion
40+ Million
> 500,000
> 200 Million
Setting up an Ubuntu Remote Desktop Connection
Linux is an open source operating system (OS) that owes its popularity to its public accessibility and free licence cost. Renowned for being incredibly flexible and customisable, the Linux OS is ideal for those who know exactly what they want from open source software, with Ubuntu its most popular distribution. Prized for the opportunities it affords, TeamViewer’s advanced all-in-one solution lets you connect to a remote Ubuntu desktop and enjoy seamless access to another machine, regardless of whether the remote device runs on Linux, Mac, or Windows. This means that you can streamline remote work by enabling uncompromised access to important files and software anytime and anywhere with a lightning fast and secure Ubuntu remote desktop service.
Finding the Right Linux Remote Desktop Solution
Unlike the built-in Linux remote desktop option that is specific to only certain distributions, the TeamViewer third-party remote access software is compatible with all sorts of operating systems and devices, and also offers a more comprehensive list of features. Its remote desktop solution is an all-in-one application that guarantees cross-platform compatibility, session encryption, RSA public/private key exchange, and simultaneous connectivity. This means that not only are you equipped with its comprehensive Linux remote access functionality but you have complete peace of mind about your online security. All of this can be secured for free private use and is regularly updated to ensure that you stay abreast of important software developments.
TeamViewer’s Linux remote desktop solution brings a number of dedicated features to your fingertips. Join meetings with a single click and enjoy the easy and intuitive interface that brings your whole contacts list into view. Enjoy direct instant messaging in order to privately discuss matters, before easily launching a video call to start a webinar or presentation. Due to the full security measures built into TeamViewer’s backend framework, you can send large file transfers in complete confidence. On account of these varied and powerful features, TeamViewer is the preferred solution for both giving and receiving remote support to customers and clients from a Linux remote desktop.
Источник