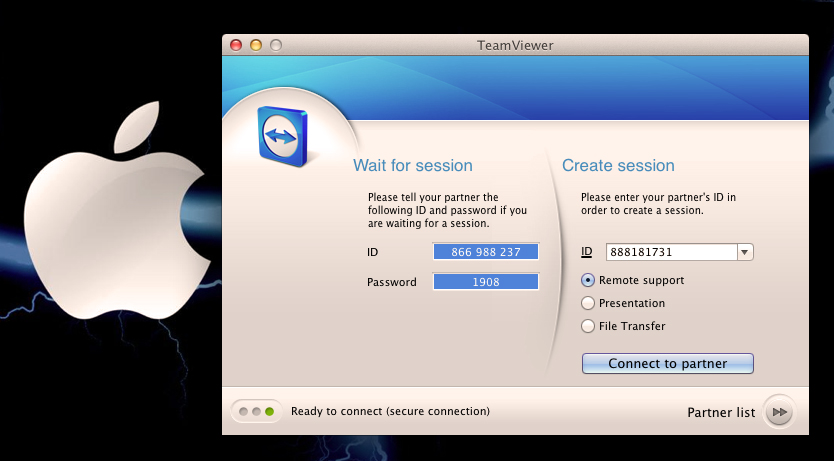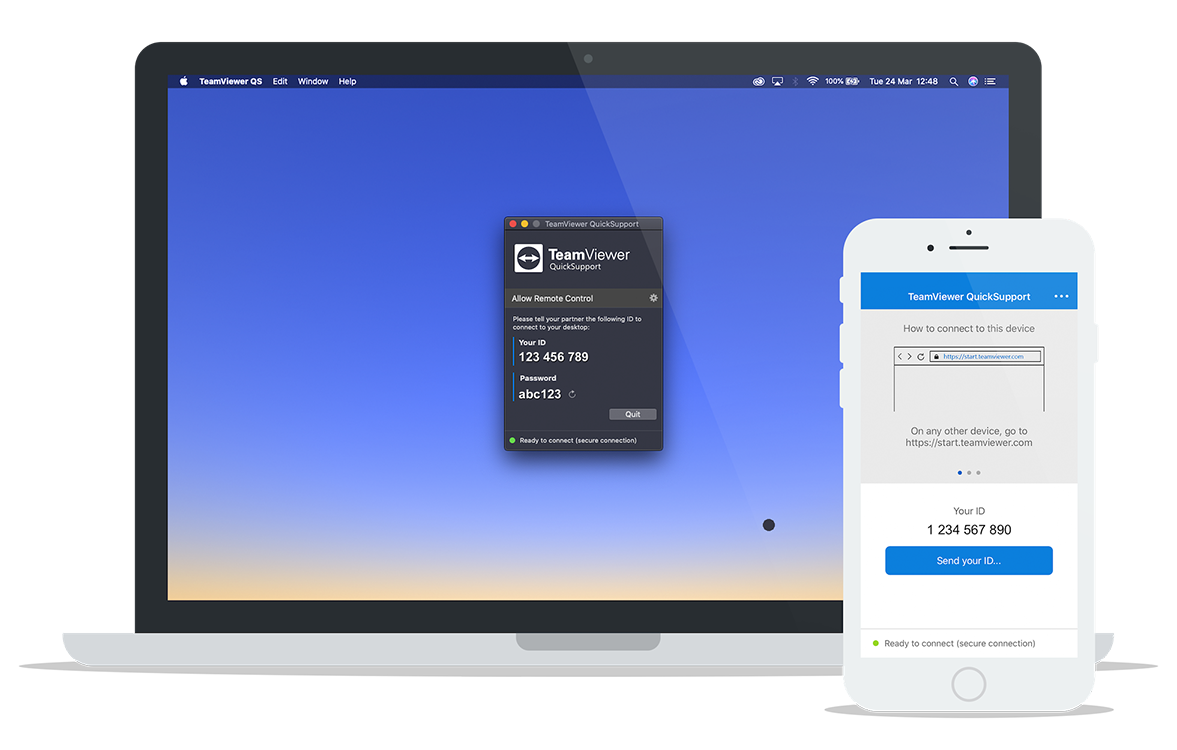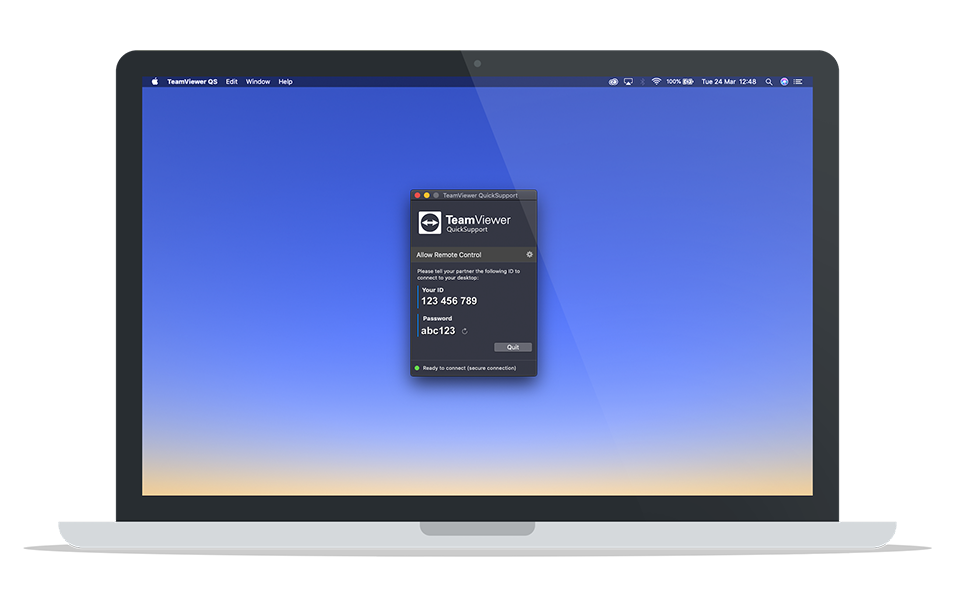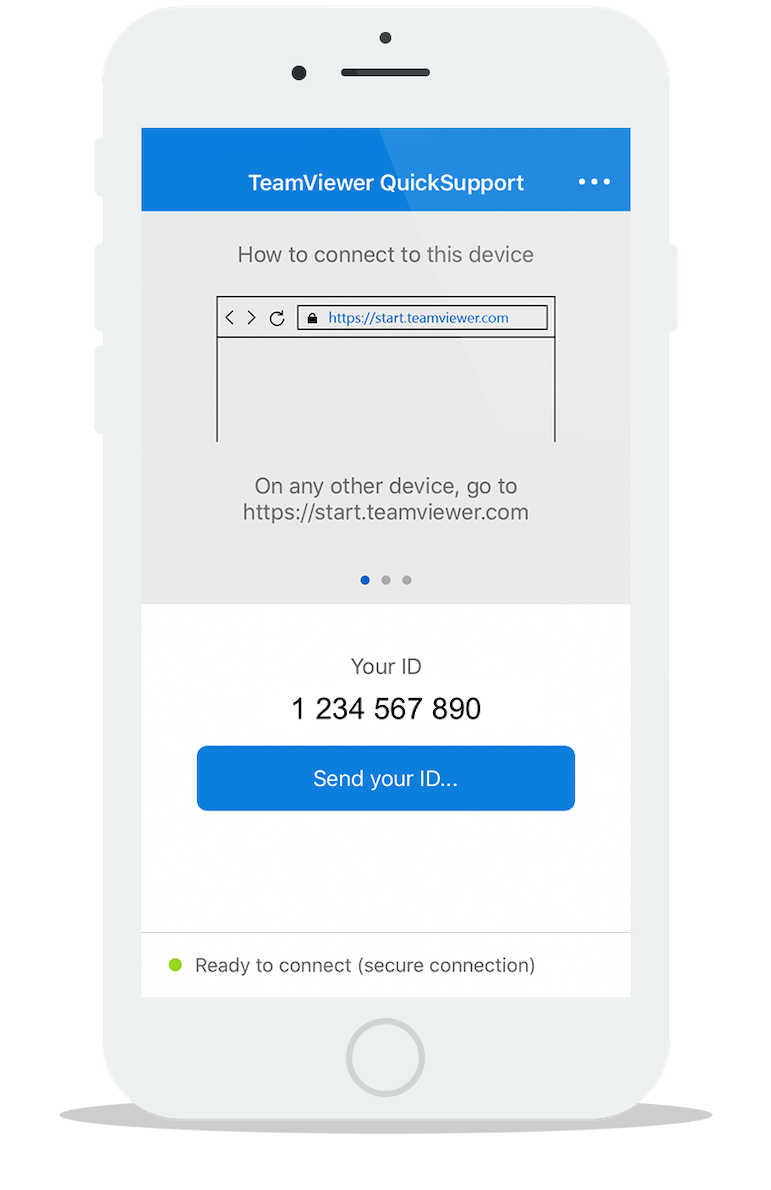- TeamViewer для Mac скачать бесплатно на русском (Тим Вивер для Мак, Тимвивер, Тимвьювер)
- Для чего скачивать программу TeamViewer на Mac?
- Возможности программы Тимвивер
- Интерфейс программы TeamViewer для Mac
- Скачать TeamViewer для Mac
- Существует ли TeamViewer для Mac
- Как скачать приложение
- Установка программы
- Загрузка предыдущих версий
- Скачать TeamViewer для Mac OS Бесплатно Русскую Версию
- История TeamViewer для MAC OS и услуги удалённого доступа через интернет
- Загрузка TeamViewer Mac для доступа к удалённому рабочему столу
- Как удалить TeamViewer для Mac
- TeamViewer платная или бесплатная программа?
- Как использовать TeamViewer для Mac
- Скачать TeamViewer для Mac
- Особенности TeamViewer для Mac
- Где скачать
- Установка программы
- Можно ли установить старую версию
- TeamViewer QuickSupport
- For Computers: the TeamViewer QuickSupport Application
- For Mobile Devices: the TeamViewer QuickSupport app for Android and iOS devices
TeamViewer для Mac скачать бесплатно на русском (Тим Вивер для Мак, Тимвивер, Тимвьювер)
Несмотря на то, что на сегодняшнем компьютерном рынке безусловным доминантом и лидером можно назвать компанию «Майкрософт», которая выпускает всеми известные операционные системы семейства Windows. Макинтош всегда оставался «серым кардиналом» из сферы программного обеспечения. Вроде и пользователей у него не так много, и графический интерфейс отстаёт на пару поколений, а всё равно, люди, раз за разом, отдают предпочтение этой операционке. В чём секрет? Пожалуй, в невероятной оптимизации железа производства Apple, ну и некоторой экзотичности. Без этого тоже никуда.
Но, раз есть поклонники у макинтоша, значит, должны быть и программы, написанные и адаптированные под него. Вот и имеем, что сегодня TeamViewer для Mac скачать бесплатно на русском (Тимвивер, Тимвьювер) можно с нашего сайта совершенно бесплатно. А вместе с этим и значительно расширить функционал своего ПК.
Для чего скачивать программу TeamViewer на Mac?
Для тех, кто ещё не имел удовольствия пользоваться Тим Вивер, расскажем немного о его способностях и умениях. В первую очередь, это «телепатия». При помощи данной программы можно удалённо управлять другими персональными компьютерами и даже смартфонами. Всё, что для этого нужно – это доступ к сети Интернет и разрешение пользователя, в чей компьютер мы собираемся «залезть». На этом можно было бы остановиться, если бы разработчики софта не пошли гораздо дальше и «прикрутили» к своему детищу ряд весьма занимательных и подчас полезных функций.
Возможности программы Тимвивер
- Общение с абонентами программы посредством отправки текстовых сообщений в чате;
- Видеосвязь, как в Skype, а то и получше;
- Голосовые вызовы;
- Обмен данными в виде файлов и папок самых разнообразных размеров;
- Создание конференц-связи на большое количество участников;
- Использование виртуальной белой доски, чтобы чертить графики и таблицы;
- Шифрование самых важных данных, которые готовятся к отправке.
Интерфейс программы TeamViewer для Mac
В общем, из обычной утилиты для удалённого доступа программа превратилась в настоящий мультимедийный центр, благодаря которому теперь можно и пообщаться, и поработать.
TeamViewer (Тимвьювер) для Mac: обучение
Скачивайте TeamViewer бесплатно!
И в конце самое главное – софт распространяется на полностью бесплатной основе для частных пользователей. То есть. Качайте. Устанавливайте и работайте, сколько душе будет угодно. Но если вы вдруг задумали организовать рабочую сеть в офисе с единым центром администрирования, то за такую привилегию всё же придётся выложить свои кровные. Цель ведь коммерческая. Впрочем, цена здесь практически смехотворная, так что пожертвовать можно.
Источник
Скачать TeamViewer для Mac
Программа TeamViewer известна своими полезными функциями для всех пользователей компьютеров, ноутбуков и смартфонов. С её помощью можно удалённо получить доступ к системе другого устройства и осуществлять любые настройки, обмениваться файлами, управлять приложениями. При этом для подключения достаточно несколько секунд и нужно знать только ID устройства. Программа выпускается в разных версиях и для разных операционных систем.
Существует ли TeamViewer для Mac
TeamViewer доступен для таких операционных систем как Windows, Linux, Android, iOs и Mac OS X. Поэтому если вы являетесь обладателем ноутбука от Apple, то можете установить себе программу TeamViewer и в любое время получить доступ к привязанному устройству. TeamViewer для Mac представлен в разных версиях, в зависимости от последнего обновления ОС и мощности ноутбука.
Вы можете прочитать подробнее о версиях программы для других операционных систем —TeamViewer для Windows и TeamViewer для Linux
Как скачать приложение
Скачать TeamViewer на Mac можно как с официального источника, так и на нашем сайте. Для этого достаточно загрузить установочный файл и распаковать его. Если вы будете использовать удалённый доступ только в личных целях, то загрузка и пользование Тимвивером ничего для вас не стоит. Скачать приложение можно абсолютно бесплатно, нужно только выбрать необходимую версию и нажать на ссылку с загрузкой.

Установка программы
Проблем с установкой у вас не возникнет. Достаточно только распаковать загрузочный файл с программой и в появившемся окне нажать «Установить», а далее «Для некоммерческого использования».
Когда Тимвивер загрузится, перед вами появится его главное меню, где останется ввести только ID второго устройства, к которому вы хотите получить доступ и пароль. Они могут быть автоматически сгенерированы программой, и вам останется только передать эти данные пользователю другого устройства, или для более высокой безопасности придумайте пароль самостоятельно. Когда эти данные будут заполнены, нажимаете «Подключиться к партнеру».
Вместо вашего рабочего стола у вас появится экран другого компьютера, где вы сможете совершать любые операции или следить за работой удалённого устройства.
Загрузка предыдущих версий
Если обновлённая последняя версия TeamViewer на Mac работает с перебоями или долго грузится, то лучше установить программу более старой версии, которая занимает меньше операционной памяти. Вы от этого ничего не теряете, так как главный набор функций всё равно будет вам доступен, но взамен получите налаженную работу приложения. Если вы ищете TeamViewer в старых версиях, то найти их и скачать можно на нашем сайте. Здесь бесплатно сможете загрузить другие версим Тимвивера по одному только щелчку мыши.
Источник
Скачать TeamViewer для Mac OS Бесплатно Русскую Версию
TeamViewer для Mac Os — это популярное мультиплатформенное решение для работы по системе удалённого рабочего стола. Вы без особых усилий сможете устанавливать входящие и исходящие подключения к удалённым устройствам для различных целей, включая удалённое управление, передачу файлов или онлайн-встречи.
Так же получить более подробную визуальную информацию вы можете просмотрев это видео
↓ Скачать программу TeamViewer вы можете по прямой ссылке внизу статьи ↓
 История TeamViewer для MAC OS и услуги удалённого доступа через интернет
История TeamViewer для MAC OS и услуги удалённого доступа через интернет
Основанная в 2005 году в Германии, в настоящее время TeamViewer принадлежит Европейской частной инвестиционной компании Permira. До появления Team Viewer и других подобных приложений общий доступ к удалённому управлению был сложным и утомительным в настройке. Большинство программных приложений для удалённых рабочих столов в то время были глубоко не интуитивными и требовали обширных знаний компьютерных сетей.
ТимВивер позволяет управлять удалённым рабочим столом простым щелчком мыши. Несмотря на свою простоту, данная программа является мощным и интеллектуальным инструментом. Приложение может эффективно маршрутизировать данные для передачи их с максимальной скоростью. Все сеансы полностью зашифрованы с помощью 256-разрядной AES системы для обеспечения максимальной безопасности.
Загрузка TeamViewer Mac для доступа к удалённому рабочему столу
Ссылки на приложение можно найти на нашем сайте. Загрузка и установка являются бесплатными. Файл не содержит каких-либо вирусов и сторонних программ.
Чтобы установить TeamViewer Mac:
- Нажмите на кнопку внизу страницы «скачать TeamViewer для Mac OS»
- Запустите загруженный файл, чтобы начать процесс установки.
- Следуйте инструкциям на экране, чтобы завершить процесс установки.
- (Необязательно) если вы решите сделать ваш компьютер доступным удалённо, вам будет предложено выбрать личный пароль для автоматического доступа.
Как удалить TeamViewer для Mac
Если вы позже решите полностью удалить программу, вы можете сделать это, выполнив следующие инструкции:
- Щёлкните меню TeamViewer в верхнем левом углу.
- Нажмите Кнопку Настройки.
- Перейдите на вкладку Дополнительно.
- Установите флажок «также удалять файлы конфигурации».
- Нажмите Кнопку Удалить.
TeamViewer платная или бесплатная программа?
Данно приложение можно использовать как бесплатно для личного пользования, так и платно для бизнеса. Существует три доступных лицензий.
- Бизнес-лицензия: данная лицензия разрешает подключение до 3 устройств с возможностью доступа и управления компьютерами удалённо, фирменная символика, безопасный удалённый доступ, удалённая печать на любом принтере, совместное использование файлов, неограниченное количество конечных точек.
- Премиум-лицензия: эта лицензия позволяет нескольким лицензированным пользователям получать доступ к одному параллельному сеансу. Так же в эту лицензию входит всё то, что имеется в Бизнес-лицензии. По мимо этого, там присутствует консоль управления пользователями и устройствами, отчёты о доступе пользователей и Служба Service Desk Servicecamp, которая представляет собой облачное решение, интегрированное с TeamViewer.
- Корпоративная лицензия: эта лицензия позволяет нескольким лицензированным пользователям получать доступ к трём сеансам одновременно и она включает всё, что делает премиум-лицензия, а также массовое развёртывание, отчёты о доступе к устройствам и встроенные программные интеграции.
Как использовать TeamViewer для Mac
Каждому компьютеру или устройству, на котором загружена данная программа, присваивается глобально-уникальный идентификационный номер, основанный на характеристиках его аппаратного обеспечения. Во многом этот номер похож на уличный адрес или номер телефона.
Если вы хотите установить удалённое соединение TeamViewer, всё, что вам нужно сделать, это ввести номер TeamViewer устройства, к которому вы хотите подключиться, в свой локальный ТимВивер и пройти аутентификацию с временным паролем.
Кроме того, если вы хотите разрешить кому-то другому подключиться к вашему компьютеру, просто дайте этому человеку свой ID и временный пароль, и он сможет подключиться к вашему компьютеру.
Источник
Скачать TeamViewer для Mac

Особенности TeamViewer для Mac
Как и для Windows, TeamViewer для Mac имеет ряд преимуществ над другими подобными программами:
- Для доступа к удаленным компьютерам не требуется какая-то особая настройка.
- Имеется возможность передавать файлы напрямую между компьютерами.
- Так как программа поддерживает групповые конференции не хуже того же Скайпа, можно в любой момент присоединиться к совещанию.
- Также программу TeamViewer можно использовать для демонстрации своего рабочего стола.
Ну и самое ее главное преимущество – для личного пользования она бесплатна.
Где скачать
Процесс скачивания программы для Mac ничем не отличается от варианта для Windows. Его можно разбить на несколько простых шагов:
- Переходим на официальный сайт программы – https://www.teamviewer.com/ru/.
- Переводим взгляд на правый верхний угол, находим там синюю кнопку с надписью: «Скачать».
- Откроется страница с выбором версии. Здесь нам нужно выбрать «Mac».
- На новой странице щелкните клавишей мыши по зеленой кнопке «Download TeamViewer».
Также программу можно найти и на сторонних ресурсах, но в этом случае никто не защитит вас от вирусов и прочих нежелательных программ.
Установка программы
После скачивания начинается процесс установки программы. Для этого просто дважды щелкните клавишей по скачанному недавно файлу и следуйте инструкциям на экране. Когда процесс будет завершен, иконка появится в меню с приложениями. После этого можно смело приступать к удаленному управлению другими компьютерами.
Можно ли установить старую версию
Даже пользователям Mac не обязательно устанавливать самую последнюю версию приложения. Всегда есть возможность скачать установочный файл прошлых версий, если она вас по каким-то причинам устраивает больше, чем актуальная. Сделать это довольно просто:
- Повторяем первые два шага из инструкции по скачиванию последней версии программы.
- Затем листаем открывшуюся страницу до конца, пока на глаза не попадется пункт «См. предыдущие версии».
- Далее необходимо сделать выбор версии. Здесь представлены только варианты до десятой. Чтобы выбрать более старую, требуется нажать справа на меню «Need an earlier version?».
- Выбираем версию для Mac, качаем и проводим точно такую же установку, как и актуальной версии.
Источник
TeamViewer QuickSupport
Get remote support for your computers and mobile devices — whenever you need it.
TeamViewer QuickSupport was designed for exactly that: quick support.
Once you set up QuickSupport on your computer or mobile device, you can receive tech support at a moment’s notice. QuickSupport enables a support technician to remotely access, remotely control, and remotely view your computer or mobile device for fast troubleshooting.
*TeamViewer strongly recommends only accepting connection requests from people you know and trust.
For Computers: the TeamViewer QuickSupport Application
Your help desk provider will send you a personal link to the QuickSupport application. Clicking the link will add the QuickSupport application to your desktop screen for easy access. Then, you can double click the application to get assistance from your help desk provider at any time.
Steps
- Work with your trusted help desk provider to obtain your personal QuickSupport link
- On your computer’s desktop, open the QuickSupport app
- Your help desk provider will request a remote connection
- When you accept the connection, the remote session will begin
Because TeamViewer QuickSupport is an application that runs only when needed, it’s not installed on your computer and doesn’t require administrator-level access.
Please note: Connecting from desktops to mobile devices requires a TeamViewer subscription and the TeamViewer Mobile Device AddOn.
For Mobile Devices: the TeamViewer QuickSupport app for Android and iOS devices
Similarly, the TeamViewer QuickSupport mobile app allows you to quickly receive remote support on your smartphone or tablet. Once you have the QuickSupport mobile app installed, you simply provide your unique ID to your help desk provider. They will then send you a connection request, which you must accept for the support session to begin.
Steps
- Download the free TeamViewer QuickSupport app from Google Play or Apple Store
- Open the QuickSupport app and locate your ID number
- Provide that number to your help desk provider
- Your help desk provider will request a remote connection
- When you accept the connection, the remote session will begin
Please note: TeamViewer QuickSupport does not allow you to make any outgoing connections to remotely access or control someone else’s smartphone, tablet, or computer.
Источник






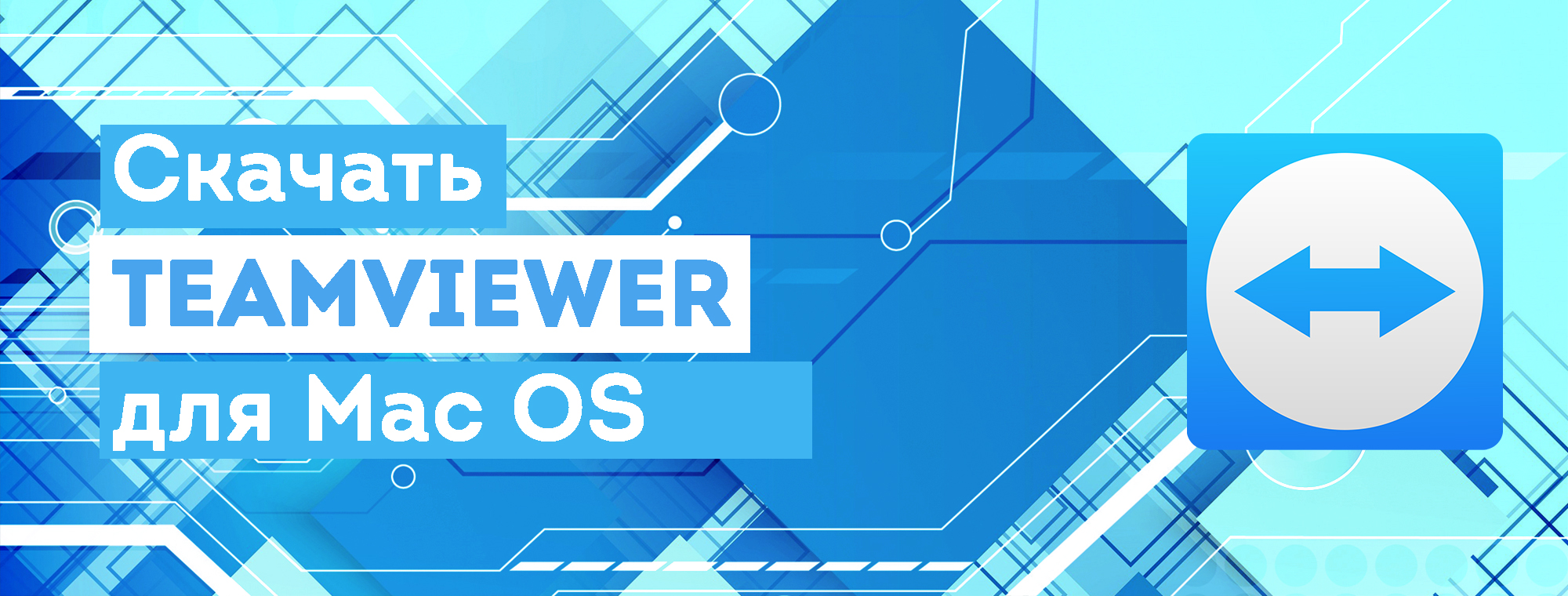
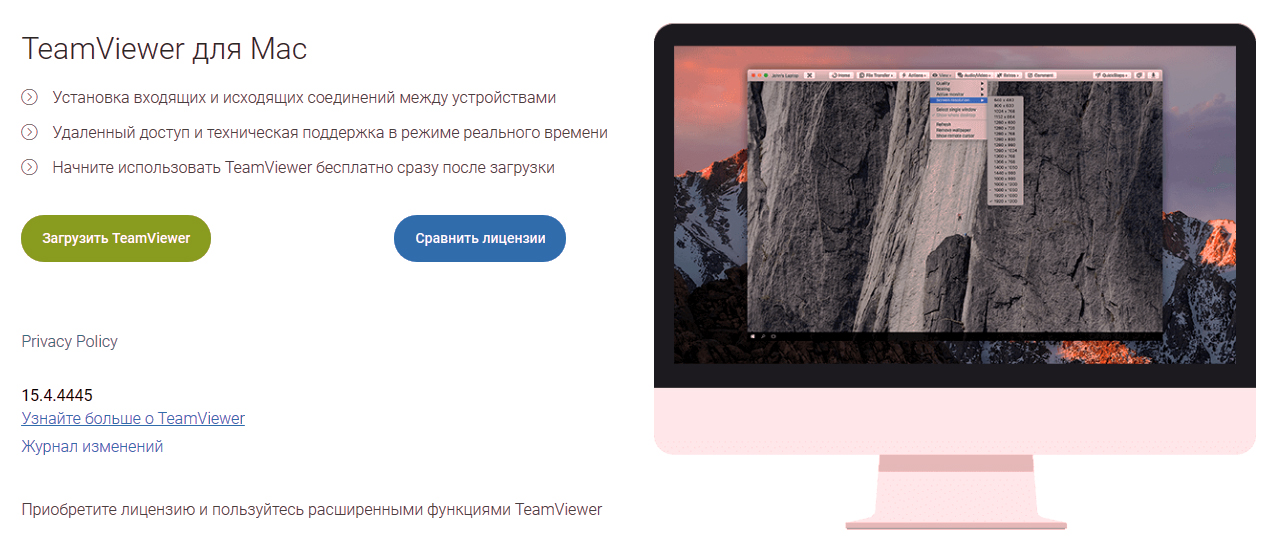 История TeamViewer для MAC OS и услуги удалённого доступа через интернет
История TeamViewer для MAC OS и услуги удалённого доступа через интернет