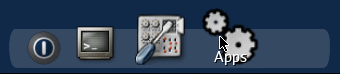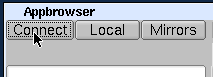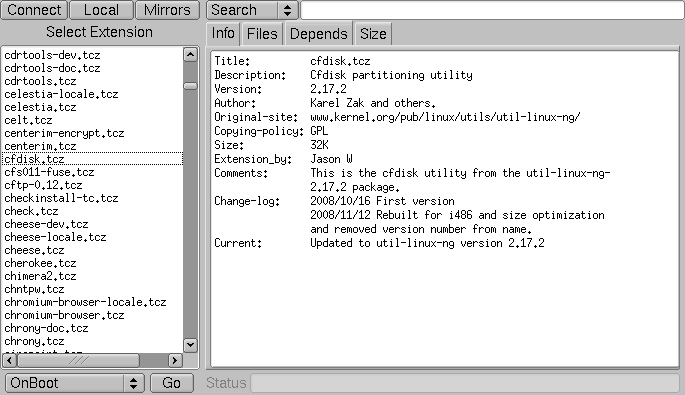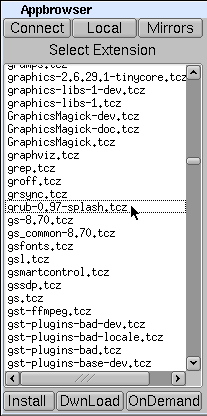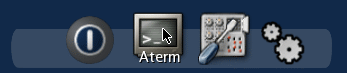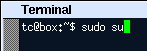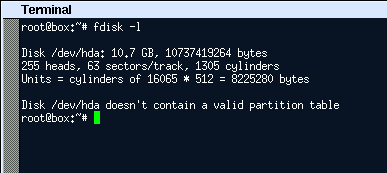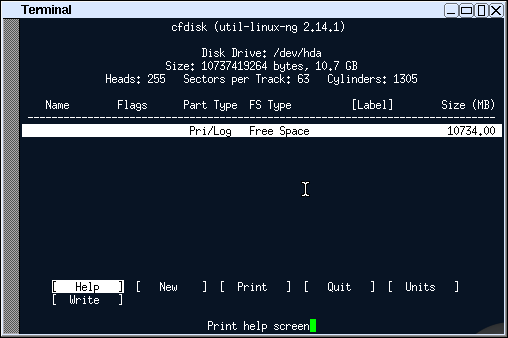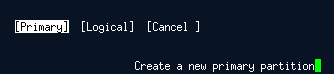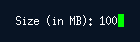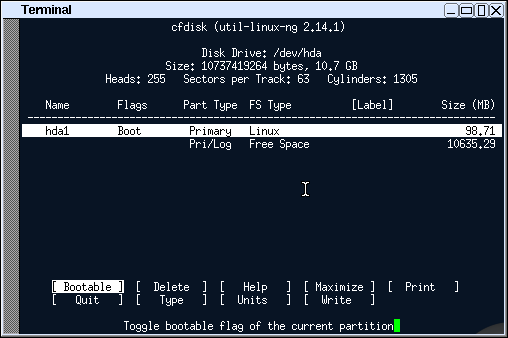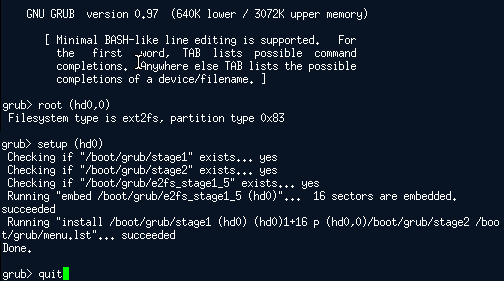Tiny core linux gns3
The Core Project is a highly modular based system with community build extensions.
It starts with a recent Linux kernel, vmlinuz, and our root filesystem and start-up scripts packaged with a basic set of kernel modules in core.gz. Core (11MB) is simply the kernel + core.gz — this is the foundation for user created desktops, servers, or appliances. TinyCore is Core + Xvesa.tcz + Xprogs.tcz + aterm.tcz + fltk-1.3.tcz + flwm.tcz + wbar.tcz
TinyCore becomes simply an example of what the Core Project can produce, an 16MB FLTK/FLWM desktop.
CorePlus offers a simple way to get started using the Core philosophy with its included community packaged extensions enabling easy embedded frugal or pendrive installation of the user’s choice of supported desktop, while maintaining the Core principle of mounted extensions with full package management.
It is not a complete desktop nor is all hardware completely supported. It represents only the core needed to boot into a very minimal X desktop typically with wired internet access.
The user has complete control over which applications and/or additional hardware to have supported, be it for a desktop, a netbook, an appliance, or server, selectable by the user by installing additional applications from online repositories, or easily compiling most anything you desire using tools provided.
The latest version: 12.0
About Our Project
Our goal is the creation of a nomadic ultra small graphical desktop operating system capable of booting from cdrom, pendrive, or frugally from a hard drive. The desktop boots extremely fast and is able to support additional applications and hardware of the users choice. While Tiny Core always resides in ram, additional applications extensions can either reside in ram, mounted from a persistent storage device, or installed into a persistent storage device.
We invite interested users and developers to explore Tiny Core. Within our forums we have an open development model. We encourage shared knowledge. We promote community involvement and community built application extensions. Anyone can contribute to our project by packaging their favorite application or hardware support to run in Tiny Core. The Tiny Core Linux Team currently consists of eight members who peruse the forums to assist from answering questions to helping package new extensions.
Join us here and on IRC Freenode #tinycorelinux.
Learn. Share. Grow your knowledge of Linux.
Источник
Tiny core linux gns3
Some weeks ago I have been using a self-baked FRR routing appliance for the GNS3 network emulator in the blog article FRR basic IS-IS router configuration . Recently after reading the FRR release notes, I have noticed that alpine linux offers recent FRR binaries in its testing repository.
Building a tiny FRR appliance from scratch is a complex task. The available virtual appliances are either to old or need to much resources to be able run GNS Marketplace, this needs 10 times the disk space. It is good there is at least one FRR aplliance available, but it is taking to much resources, and if the FRR appliance needs more than 1 NIC, then the problem is getting bigger and even more complicated than you think. This article will explain how to create a GNS3 FRR 7.2 alpine linux appliance, less than 15 minutes. And it is much easier to get than building such one with tinycore linux from scratch.
Download an x86 ISO file from the official alpine linux website, or use the direct link to the x86 ISO file.
Create an empty disk image file for the virtual guest installation. Here qcow2 is used. The qcow file is only 1GB large, and the resulting installation will be not more than 175MB:
After the diskfile has been created, use QEMU to boot the downloaded iso file. Enable serial port redirection to a localhost TCP port 4321:
Connect to serial port redirected to port 4321 on localhost, for username use root, password is hitting the enter ke and enable serial port redirection to a localhost port 4321.
This is the initial installation sequence as it displayed in the command line interface. Your personal setup will be a little longer, some self explaining steps are skipped for brevity.
Use the halt command to stop the virtual guest. Now the virtual guest needs to be booted from the just installed virtual disk. Below the command to run the raw linux alpine installation for further mastering:
After successful first boot update the repository using the apk tool:
The latest FRR packages are available in the alpine testing repositories. Edit the repositories file:
Replace last entry and remove the ‘#’ hash in the last line. This is how the file is supposed to be looking after the change:
Update the repository once again to get the FRR binaries:
Now install the latest FRR packages:
Now configure the FRR package. Edit the /etc/frr/daemons file and replace following entries. This is optional over here, f.e. I do not want to have VRRP, BFD, PBR, SHARP, and NHRPD, started by default. The default entries have =no
Start the FRR daemon:
Verify the routing daemon applications are running by using either ss or netstat:
Daemon verification using netstat:
Active Internet connections (only servers) Proto Recv-Q Send-Q Local Address Foreign Address State PID/Program name tcp 0 0 127.0.0.1:2608 0.0.0.0:* LISTEN 2370/isisd tcp 0 0 127.0.0.1:2609 0.0.0.0:* LISTEN 2373/babeld tcp 0 0 127.0.0.1:2611 0.0.0.0:* LISTEN 2376/pimd tcp 0 0 127.0.0.1:2612 0.0.0.0:* LISTEN 2382/ldpd tcp 0 0 127.0.0.1:2613 0.0.0.0:* LISTEN 2386/eigrpd tcp 0 0 0.0.0.0:22 0.0.0.0:* LISTEN 2073/sshd tcp 0 0 127.0.0.1:2616 0.0.0.0:* LISTEN 2389/staticd tcp 0 0 127.0.0.1:2618 0.0.0.0:* LISTEN 2392/fabricd tcp 0 0 127.0.0.1:2601 0.0.0.0:* LISTEN 2347/zebra tcp 0 0 127.0.0.1:2602 0.0.0.0:* LISTEN 2358/ripd tcp 0 0 127.0.0.1:2604 0.0.0.0:* LISTEN 2364/ospfd tcp 0 0 127.0.0.1:2605 0.0.0.0:* LISTEN 2351/bgpd tcp 0 0 ::1:2606 . * LISTEN 2367/ospf6d tcp 0 0 . 22 . * LISTEN 2073/sshd tcp 0 0 ::1:2603 . * LISTEN 2361/ripngd
Adjust the boot messages and login prompt, to be available for the serial console /dev/ttyS0, explanation form alpine linux. The setup sets the bandwidth for the serial console to 115200 baud. Edit the extlinux.conf file:
Add following lines to the APPEND section, this will display the boot messages to the VGA and the serial console:
Enabling a login console is done in the /etc/inittab file.
The last entry for ttyS0 is found in the last line of that file. Just add the 115200 to it, and save the file:
Explanation. The 115200 is the serial console bandwidth in baud. It is set here in this installation to its maximum.
Since this is a full router, activating of IPv4 and IPv6 forwarding is mandatory. This is what happens if IP forwarding has not been activated, notice the both no entries:
Building configuration. Current configuration: ! frr version 7.2 frr defaults traditional hostname frr no ip forwarding no ipv6 forwarding ! line vty ! end
This could be configured to ip forwarding in the vtysh shell but this setting will not persist across reboots. To make the appliance a real router out of the box and keep the change permanent, add following lines the alpine wiki (reference), create the /etc/sysctl.d/90-routing-sysctl.conf file with following entries:
Create a system user zebra for the frr appliance:
Set the password to zebra:
Check system groups for frr:
Add the zebra user to the frrvty and frr system group:
This can be verified after a reboot, or new login using the id command. The output after running the id command should look like below:
Write the used credentials to the /etc/issue file:
To visually distinguish between running the FRR vtysh shell and the linux shells, append the .sh suffix to the /etc/profile.d/color_prompt file:
Now after a successful login the zebra user shell prompt will appear green like below:
and root user shell prompt will be red :
The router FRR vtysh shell will use no colors:
Finally pre-configure and enable at least 4 network interface cards in the linux system to be started right at the boot time. Interfaces have no IP addressing at start time. Edit the file /etc/network/interfaces file to look like in the example below, adjust the amount of NIC’s to you own needs:
The last configuration setting is to add the frr daemon to the default boot routine:
At this point the appliance is ready to be used in GNS3. Here it used as a ethernet router with 4 ports. It’s good enough for most networking scenarios. FRR is capable of running following routing protocols for free:
- bgpd — BGP Border Gateway Protocol daemon
- ospfd — OSPF Open Shortest Path First daemon
- ospf6d — OSPF6 — IPv6 OSPF daemon
- ripd — RIP Router Information Protocol daemon
- ripngd — RIPng Next Generation RIP
- isisd — IS-IS Intermediate System to Intermediate System daemon
- pimd — PIM Protocol Independent Multicast daemon
- ldpd — LDP Label Distribution Protocol daemon
- nhrpd — NHRP Next Hop Resolution Protocol daemon
- eigrpd — Enhanced Interior Gateway Routing Protocol (EIGRP) daemon
- babeld — Babel, is a distance-vector routing protocol daemon
- sharpd — SHARP daemon
- pbrd — Policy Based Routing (PBR) daemon
- bfdd — Bidirectional Forwarding Detection (BFD) daemon
- fabricd — A routing protocol derived from IS-IS
While booting the FRR router appliance there might be a possible timeout during the boot. The error message might appear like the boot is halted at ‘random: crng init done'». The reason for this behaviour is explained at the linux kernel mailing list. To workaround this boot the GNS3 appliance using following KVM options. Append following options in the appliance in the advanced settings tab:
This options can be also used for booting the guest directly using QEMU.
A second minor issue is a missing file in the standard installation. An error will display after the appliance has started up. To fix this touch following file in the FRR appliance.
And now enjoy using this alpine linux FRR 7.2 appliance in your networking labs!
Источник
Tiny core linux gns3
Before making the commitment to perform a frugal install you should consider our Quick and Easy Overview. It covers the basics of running Tiny Core from CDROM and/or USB pendrive. Most will find learning Tiny Core the quick and easy way a better starting point.
But for those who are ready to take the plunge to frugal, this guide shows step by step information on how to partition a blank IDE hard drive using cfdisk, copy over the TC operating system files, and install the GRUB bootloader on that drive.
It assumes that TC was booted from a liveCD and is already running on the target system with Internet access.
Keep in mind that this guide is basic and that the user may choose to adapt, remove and/or add parts as desired.
The result: a standard TC PPR installation.
Note: If you already have a Linux System booting via Grub, then you do not need to make a partition for Tiny Core! Tiny Core can run in a couple of directories in your existing Linux Grub installation. Skip to Step 5. You will only need to do Step 5 and add a Grub menu item (title, kernel, and initrd lines) as shown in Step 6.
1. Obtaining cfdisk and GRUB via Appbrowser
Click on the wbar icon Apps (or access the right-click menu on the desktop and selecting SystemTools/Appbrowser)
Click on Connect
The list on the left side should now be populated. Select cfdisk.tcz from the list.
Then click the Go button located in the bottom left corner. It should report that it was installed successfully.
Note: For microcore users, the command-line version of Appbrowser is ab, so you could use ab cfdisk, or to directly download and install, use tce-load -wi cfdisk.tcz
Now repeat this process, by selecting and installing grub-0.97-splash.tcz.
Note: For microcore users, the commnand line version of Appbrowser is ab, so you could use ab grub and select grub-0.97-splash.tcz, or to directly download and install, use tce-load -wi grub-0.97-splash.tcz
2. Open a root shell
Start a terminal, and type sudo su to make it a root shell:
3. Partitioning
Find a disk you want to install on. The following command will list your disks and their current partitions.
Remember which disk will be used for installation. For the purposes of this guide, /dev/hda will be used.
The cfdisk command will be used to partition the hard drives.
Use the left and right arrow keys to navigate the bottom menu, and press Enter to select an option.
Navigate and select [ New ]
Input the size by entering the numbers you want, or accept the default. Press enter to accept. This demonstration will use 100 MB.
If prompted, choose where to put the new partition.
Set the boot flag on the new partition by selecting [ Bootable ]. Remember this partition as it will be used for installation. This guide will use hda1.
Setup the rest of the disk if preferred, when completed. Adding a swap partition is recommended.
Confirm the write by entering «yes«:
4. Formatting
Format the new partition. This demonstration will use ext3. You may format other partitions here as preferred.
After formatting rebuild the fstab file
Note that if you wish to migrate to ext4, or use grub 2, enable 256-byte inodes by adding -I 256 to the mkfs command above. (capital i)
5. Copy over TC system files and prepare for PPR mode.
Mount the new install partition:
Create directories for TC files and GRUB:
mkdir -p /mnt/hda1/boot/grub
Mount the original boot media. For this guide, TC was booted from an IDE cd-rom drive on the second channel:
Copy over the file:
cp -p /mnt/hdc/boot/* /mnt/hda1/boot/
This will copy over bzImage and tinycore.gz. Ignore any «omitting directory» warnings.
Next setup the tce directory to store application extensions:
mkdir -p /mnt/hda1/tce
Prepare file for backup & restore
6. Installing GRUB
Copy over GRUB files (please note that the grub-0.97-splash.tcz extension will need to be installed as mentioned in step 1):
cp -p /usr/lib/grub/i386-pc/* /mnt/hda1/boot/grub/
The following assumes vi, a console text editor. You can use any other editor instead, for example the «editor» in TC.
Create menu.lst: (note that «lst» contains a lower case ‘L’)
Presss i (enters insert mode)
Enter the following:
default 0
timeout 10
title tinycore
kernel /boot/bzImage quiet
initrd /boot/tinycore.gz
If unsure, copy and paste the above. Note there’s a capital i in bzImage.
Optionally, add other bootcodes now on the kernel line separated by spaces. Note: If you are using a pendrive or other Flash device, be sure to add the boot code of waitusb=5
Press when done. Enter 😡 (saves and quits)
Note that grub uses hd numbers in the form of (hdM,n) and (hdM), instead of hdXy and hdX.
M corresponds to a number from ‘0’, which represents ‘a’ for X.
For every letter after that, add one.
‘b’ is ‘1’, ‘c’ is ‘2’, ‘d’ is ‘3’, etc.
n corresponds to a number from ‘0’, which represents ‘1’ for y.
Subtract 1 from y to get n.
‘1’ becomes ‘0’, ‘2’ becomes ‘1’, ‘3’ becomes ‘2’, etc.
Since this guide is using hda1 for hdXy, this means that (hdM,n) is (hd0,0)
and that the use of hda for hdX means (hdM) is (hd0)
In the grub prompt,
root (hd0,0)
setup (hd0)
quit
Note: you can use tab to auto-complete.
7. Testing
TC and GRUB are now installed!
Remove the original CD boot media:
To test, reboot the system.
Note: the system may need to be configured to boot hdX first in the BIOS.
Источник