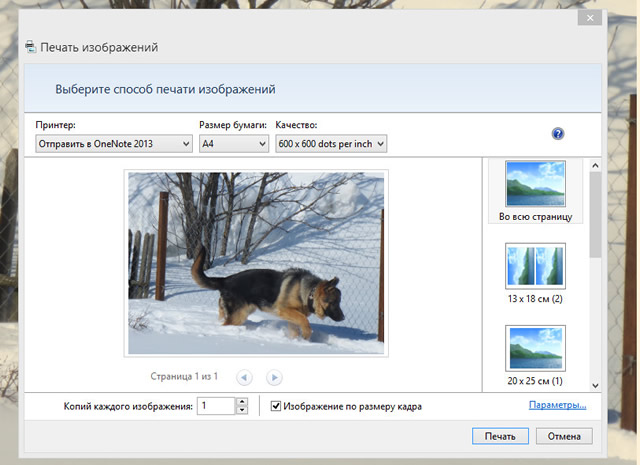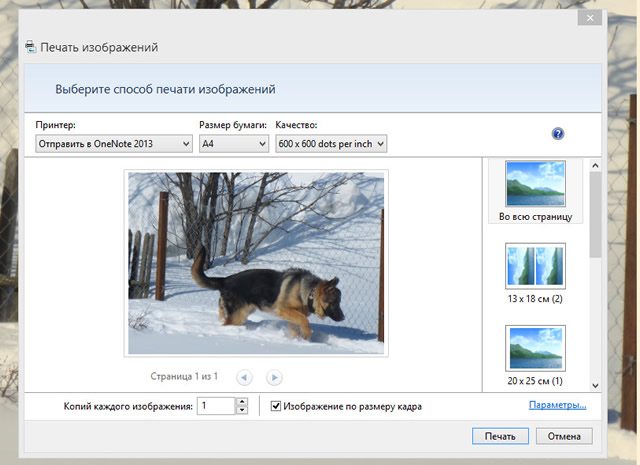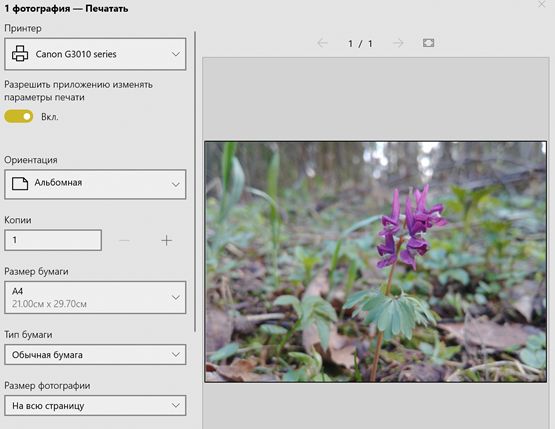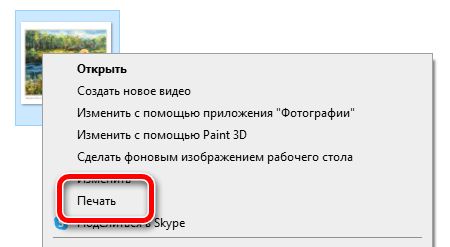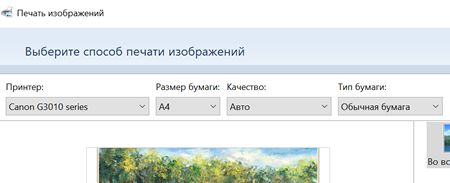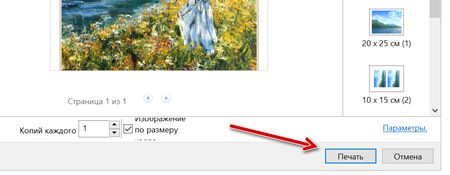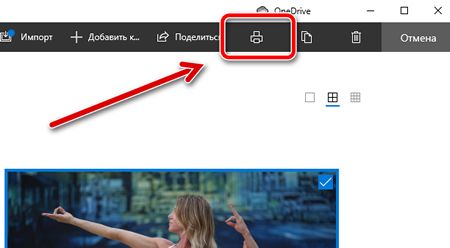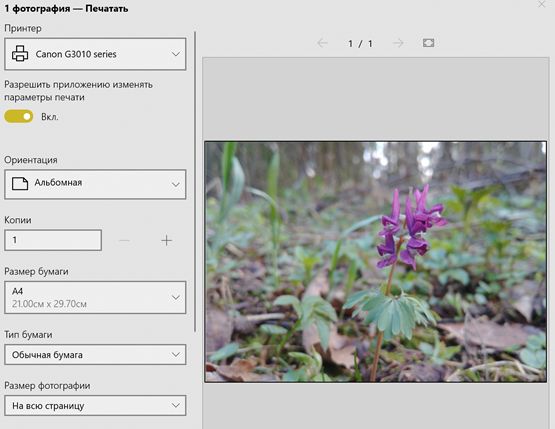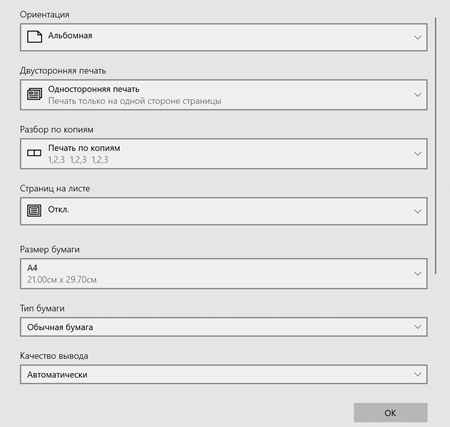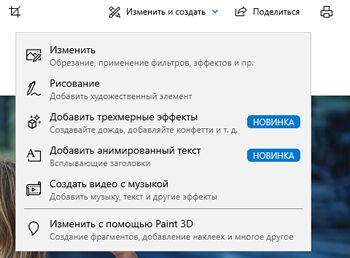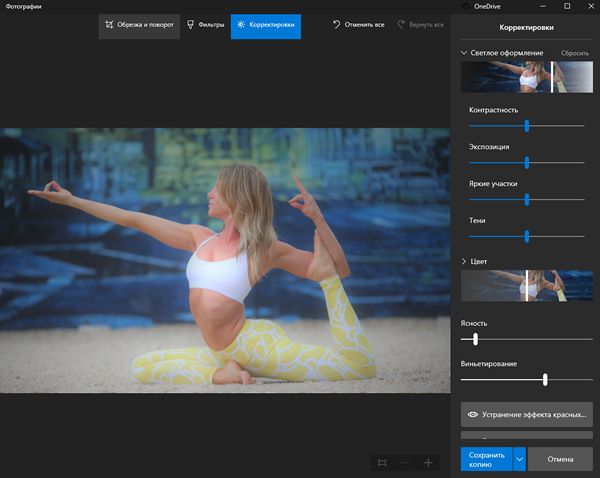- Как и где можно настроить параметры печати принтера в Windows 10
- Где находятся и как изменить настройки принтера, подключенного к компьютеру или ноутбуку, работающему на Windows 10.
- Вопросы и ответы о средствах печати изображений в системе Windows
- Как изменить размеры бумаги для печати
- Применения параметра «Отображение изображения в рамке»
- Напечатать одно изображение на шаблоне для нескольких
- Почему меняются параметры печати
- Что такое контактный лист
- Как тип бумаги влияет на печать
- Как распечатать фотографии с помощью Windows 10 – без установки программ
- Как распечатать изображение с помощью проводника
- Как распечатать картинку с помощью приложения Фото
- Распечатать изображение без редактирования
- Отредактируйте и распечатайте картинку
Как и где можно настроить параметры печати принтера в Windows 10
Где находятся и как изменить настройки принтера, подключенного к компьютеру или ноутбуку, работающему на Windows 10.
Для настройки принтера, подключенного к компьютеру, можно использовать кнопку «свойства(настройки) печати» каждый раз, когда документ отправляется на печать, либо отрегулировать стандартные настройки по своему усмотрению. После редактирования стандартных настроек, при, постановке задачи на печать, по умолчанию, будут использоваться уже те параметры, которые вы задали. Возможность, временно их изменить, конечно же сохранится и будет вызываться все той же кнопки «свойства(настройки печати)».
Итак, для того, чтобы изменить стандартные настройки принтера в Windows 10:
- Открываем панель управления Windows (Если вы не знаете, как это сделать, не беда — подсмотрите ЗДЕСЬ , это не сложно)
- Теперь, нас интересует пункт «устройства и принтеры», если ваша панель управления выглядит так:
Или же строка «просмотр устройств и принтеров» , если панель управления, в вашем случае, выглядит вот так:
После чего, в открывшемся окне, где будут отображены все когда-либо сопрягавшиеся с системой принтеры, сканеры, факсы и так далее — находим то название, которое соответствует нужному вам принтеру.
Нажимаем на искомый принтер ПРАВОЙ кнопкой мыши, для вызова контекстного меню, и кликаем уже ЛЕВОЙ кнопкой по сроке «Настройка печати»
Интерфейс настроек может сильно отличаться, в зависимости от модели и производителя, потому, не будем приводить изображения в пример. Набор настроек может быть как минимальным, и включать в себя только настройки типа и формата используемой для печати бумаги, так и содержать в себе довольно большое количество параметров, включая корректировку цветопередачи, яркость/контрастность, и так далее.
Вопросы и ответы о средствах печати изображений в системе Windows
В этом разделе приведены ответы на некоторые распространенные вопросы о печати в средстве просмотра фотографий Windows.
Как изменить размеры бумаги для печати
Средство просмотра фотографий Windows предлагает список шаблонов распространенных размеров бумаги: 10×15 см, 20×25 см и фотографии для кошелька.
Однако, поскольку большинство цифровых изображений имеют нестандартные размеры, к изображениям могут добавляться пустые поля.
Чтобы избежать этого, следует обрезать фотографию до стандартного размера и распечатать обрезанное изображение в средстве просмотра фотографий Windows. Большинство программ для редактирования изображений, в том числе программа Windows Paint, имеют функцию обрезки.
Применения параметра «Отображение изображения в рамке»
Цифровые фотографии часто имеют пропорции, отличные от стандартных. Если установить флажок Подогнать изображение в рамку , Windows автоматически увеличит изображение в указанных пропорций.
Единственный недостаток использования этого параметра заключается в том, что часть изображения может остаться вне рамки и не будет напечатана. Для обрезки фотографии всегда можно воспользоваться программой редактирования изображений, например Paint.
Напечатать одно изображение на шаблоне для нескольких
Для экономии чернил Windows печатает только то, что нужно напечатать. Таким образом, если вы попытаетесь напечатать одну фотографию размером 10×15 см, воспользовавшись шаблоном для печати трех таких изображений на одном листе, на нем будет напечатано только одно изображение и останется много свободного места.
Почему меняются параметры печати
По умолчанию в диалоговом окне Печать изображений отображается сочетание только тех параметров качества печати, размера и типа бумаги, с помощью которых можно получить лучший результат.
Если отключить эти меры безопасности, будут отображаться все имеющиеся параметры и их сочетания, даже если они не гарантируют удовлетворительного качества печати. Для этого нажмите кнопку Параметры в нижней правой части диалогового окна Печать изображений и снимите флажок Показать только параметры, совместимые с этим принтером .
Что такое контактный лист
Для получения подробных сведений о контактных листы и их назначение смотрите Просмотр и печать эскизов изображений.
Как тип бумаги влияет на печать
Тип бумаги, который используется для печати фотографий, является важнейшим фактором, определяющим качество печати.
Для повседневной печати можно использовать обычную бумагу или бумагу для струйных принтеров, но для печати высококачественных фотографий следует использовать глянцевую или матовую фотобумагу наивысшего качества.
Для получения наилучших результатов убедитесь, что выбранный параметр типа бумаги, соответствует бумаге, загруженной в принтер.
Как распечатать фотографии с помощью Windows 10 – без установки программ
Хотя в настоящее время мы храним изображения на наших устройствах и загружаем их в облако, смотрим на них через смартфон и делимся ими через цифровые носители, такие как электронная почта и социальные сети; иногда вам всё же может понадобиться распечатать изображения на бумаге. Например, если вы хотите сделать декоративную рамку для картины или хотите поделиться с кем-нибудь чем-то памятным.
Какой бы ни была причина, Windows 10 включает в себя инструмент, встроенный в проводник и приложение «Фотографии», который упрощает печать изображений без использования сторонних инструментов или дорогостоящего программного обеспечения.
В этом руководстве по Windows 10 мы расскажем о двух быстрых способах печати изображений без установки стороннего программного обеспечения.
Как распечатать изображение с помощью проводника
Чтобы распечатать изображение с помощью проводника Windows 10, выполните следующие действия:
- Откройте Проводник.
- Перейдите в папку с изображением, которое вы хотите распечатать.
- Щелкните изображение правой кнопкой мыши и выберите параметр Печать.
Совет: если параметр недоступен, выберите Дополнительно.
- Черновик: расходуется меньше чернил, печать выполняется быстро, но качество невысокое. Обычно эту опцию используют для повседневной быстрой печати документов.
- Нормальный: расходуется больше чернил, чем для черновика, качество печати выше. Этот вариант подходит для печати контента (текста с изображениями).
- Наилучшее: расходуется больше чернил, печать выполняется медленнее, обеспечивая максимально возможное качество. Этот вариант рекомендуется для печати фотографий.
Подсказка: обычно вы можете найти эту информацию на коробке с бумагой.
После выполнения этих шагов задание на печать будет отправлено на выбранный вами принтер.
В интерфейсе «Печать изображений» также есть ссылка Параметры, которая позволяет получить доступ к некоторым дополнительным настройкам, включая «Повышение резкости для печати» и «Показывать только параметры, совместимые с моим принтером». Кроме того, вы можете щелкнуть по настройке параметров «Управление цветом» (не рекомендуется), и вы можете щелкнуть параметр «Свойства принтера», чтобы изменить другие настройки принтера, специфичные для вашей модели.
Как распечатать картинку с помощью приложения Фото
Windows 10 также поставляется с приложением «Фотографии», которое позволяет легко редактировать и распечатывать изображения.
Распечатать изображение без редактирования
Чтобы распечатать изображение (как есть) с фотографиями, выполните следующие действия:
- Откройте приложение «Фотографии».
- Найдите и выделите изображение, которое хотите распечатать.
- Нажмите кнопку Печать в правом верхнем углу (или используйте сочетание клавиш Ctrl + P ).
Совет: если вы печатаете на бумаге обычного размера, вы можете оставить параметр по умолчанию. Если вы хотите распечатать изображение на определенной бумаге, вам необходимо указать размер. Обычно вы найдете эту информацию на коробке с бумагой.
После выполнения этих шагов приложение «Фотографии» отправит задание печати на принтер.
Кроме того, в настройках печати вы можете щелкнуть ссылку Другие параметры, чтобы настроить дополнительные параметры печати.
На странице вы можете настроить многие параметры, уже доступные на главной странице, а также некоторые другие параметры, в том числе:
- Качество вывода: включает возможность выбора количества чернил и точности для печати. Варианты включают «Черновик», «Нормальное» и «Высокое качество».
- Цветовой режим: позволяет печатать в цвете или в черно-белом. Доступные варианты: «Цвет», «Оттенки серого» и «Монохромный».
- Печать без рамки: удаляет белые границы вокруг изображения, чтобы заполнить весь холст бумаги.
- Переплёт документа: полезный параметр, когда вы хотите оставить место для сшивания документов.
Отредактируйте и распечатайте картинку
Если вы хотите напечатать лучшую версию изображения, приложение «Фотографии» включает в себя множество инструментов, таких как кадрирование, фильтры и настройки, чтобы быстро и легко редактировать изображения перед печатью.
Чтобы отредактировать и распечатать изображение с фотографиями, выполните следующие действия:
- Откройте приложение «Фотографии».
- Найдите и выделите изображение, которое хотите распечатать.
- Щелкните раскрывающееся меню Изменить и создать и выберите параметр Изменить.
(Необязательно) Используйте ползунок «Интенсивность фильтра», чтобы настроить яркость фильтра.
(Необязательно) Щелкните параметр «Улучшить фото», чтобы разрешить приложению «Фотографии» автоматически улучшить внешний вид изображения.
- С помощью ползунка «Светлое оформление» настройте яркость изображения. Щелкните стрелку, чтобы настроить яркость вручную.
- Используйте ползунок «Цвет», чтобы сделать изображение ярким, или уберите цвета для печати черно-белой фотографии. Щелкните стрелку, чтобы вручную настроить оттенок и теплоту изображения.
Примечание. Хотя вы можете настроить цвет изображения, приложение «Фотографии» включает параметр «Оттенки серого» в расширенных настройках принтера для печати изображения в черно-белом режиме.
- (Необязательно) Используйте ползунок «Ясность», чтобы сделать изображение более резким или размытым.
- (Необязательно) Используйте ползунок «Виньетирование», чтобы добавить тени по бокам.
- Нажмите кнопку Устранение эффекта красных глаз и нажмите на изображение, чтобы удалить эффект «красных глаз».
- (Необязательно) Нажмите кнопку Точечное исправление и щелкните дефект, чтобы исправить его.
После выполнения этих шагов отредактированное изображение будет распечатано на выбранном вами принтере.