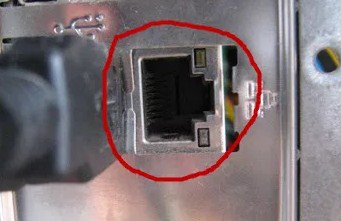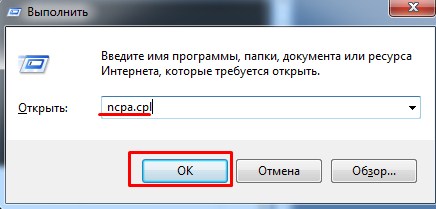- Как узнать какая у меня сетевая карта
- Как узнать какая у меня сетевая карта на Windows 7, 8 или 10
- Как узнать какая у меня сетевая карта на Windows XP
- Как узнать какая у меня сетевая карта с помощью командной строки
- Другие способы просмотра информации о сетевой карте
- Типы сетевых адаптеров
- Что такое сетевой адаптер в компьютере и для чего нужен?
- Определение и объяснение
- Как он работает
- Где находится в операционной системе
- Выбор сетевого адаптера Choosing a Network Adapter
- Возможности разгрузки Offload Capabilities
- Масштабирование на стороне приема Receive Side Scaling
- Настройка RSS Configuring RSS
- Профили RSS RSS profiles
- Общие сведения о производительности RSS Understanding RSS Performance
- Объединение сетевых карт и RSS-канал NIC Teaming and RSS
- Объединение полученных сегментов (RSC) Receive Segment Coalescing (RSC)
- Общие сведения о диагностике RSC Understanding RSC Diagnostics
- RSC и виртуализация RSC and Virtualization
- Ресурсы сетевого адаптера Network Adapter Resources
Как узнать какая у меня сетевая карта
Довольно часто после переустановки Windows пользователи сталкиваются с тем, что у них не работает локальная сеть и Интернет. Очевидно, что нужно устанавливать драйверы, но для какой сетевой карты непонятно. В таких случаях пользователи задаются вполне закономерным вопросом, как узнать какая у меня сетевая карта.
Как узнать какая у меня сетевая карта на Windows 7, 8 или 10
Если вы используете операционную систему Windows 7, 8 или 10, то для того чтобы узнать какая у вас сетевая карта вам необходимо отрыть « Диспетчер устройств ». Самый простой способ открыть « Диспетчер устройств » это выполнить команду « mmc devmgmt.msc ».
Для этого нажмите комбинацию клавиш Windows+R и в открывшемся окне введите команду « mmc devmgmt.msc » (без кавычек, естественно).
После этого перед вами появится окно « Диспетчер устройств ». Здесь нужно открыть раздел « Сетевые адаптеры ». В данном разделе будет отображаться название вашей сетевой карты.
Обратите внимание, некоторые программы могут создавать виртуальные сетевые адаптеры, которые потом отображаются в списке сетевых адаптеров в « Диспетчере устройств ». Отличить такие виртуальные адаптеры довольно просто. Поскольку они имеют такое же название, как и программа. Например, на скриншоте выше есть виртуальный адаптер от программы VirtualBox.
Как узнать какая у меня сетевая карта на Windows XP
В операционной системе Windows XP все точно также, как описано выше. Вам нужно открыть « Диспетчер устройств » с помощью команды « mmc devmgmt.msc » и посмотреть название сетевой карты. Единственное отличие, в Windows XP раздел с сетевыми картами называется не «Сетевые адаптеры», а « Сетевые платы ».
Как узнать какая у меня сетевая карта с помощью командной строки
Также вы можете узнать название сетевой карты с помощью командной строки. Для этого откройте «Командную строку Windows» и введите команду « ipconfig/all ».
После этого в командной строке появится информация о всех сетевых подключениях на данном компьютере. Напротив, пункта «Описание», для каждого из сетевых подключений будет указано название сетевой карты.
Другие способы просмотра информации о сетевой карте
Все выше описанные способы получения информации о сетевой карте используют встроенные в операционную систему средства. Но, вы можете прибегнуть к помощи сторонних программ. Например, можно использовать программу AIDA64. В данной программе нужно открыть раздел « Устройства – Устройства Windows – Сетевые адаптеры ».
В данном разделе будет указано название сетевой карты, а также другая информация о ней.
Типы сетевых адаптеров



Сетевые адаптеры различаются по типу и разрядности используемой в компьютере внутренней шины данных – ISA, EISA, PCI, MCA.
Сетевые адаптеры различаются также по типу принятой в сети сетевой технологии – Ethernet, Token Ring, FDDI и т.п. Как правило, конкретная модель сетевого адаптера работает по определенной сетевой технологии (например, Ethernet). В связи с тем, что для каждой технологии сейчас имеется возможность использования различных сред передачи данных (тот же Ethernet поддерживает коаксиальный кабель, неэкранированную витую пару и оптоволоконный кабель), сетевой адаптер может поддерживать как одну, так и одновременно несколько сред. В случае, когда сетевой адаптер поддерживает только одну среду передачи данных, а необходимо использовать другую, применяются трансиверы и конверторы.
Различные типы сетевых адаптеров отличаются не только методами доступа к среде и протоколами, но еще и следующими параметрами:
1. скорость передачи;
2. объем буфера для пакета;
4. быстродействие шины;
5. совместимость с различными микропроцессорами;
6. использование прямого доступа к памяти (DMA);
7. адресация портов ввода/вывода и запросов прерывания;
8. конструкция разъема.
Наиболее известны следующие типы адаптеров:
Адаптеры Ethernet представляют собой плату, которая вставляется в свободный слот материнской (системной) платы компьютера. Из-за широкого распространения компьютеров с системной магистралью ISA существует широкий спектр адаптеров, предназначенных для установки в слот ISA, а также производятся адаптеры, совместимые с шиной. Чаще всего адаптеры Ethernet имеют для связи с сетью два внешних разъема: для коаксиального кабеля (разъем BNC) и для кабеля на витой паре. Для выбора типа кабеля применяются перемычки или переключатели, которые устанавливаются перед подключением адаптера к сети.
Адаптеры Fast Ethernet производятся изготовителями с учетом определенного типа среды передачи. Сетевой кабель при этом подключается непосредственно к адаптеру (без трансивера).
Оптические адаптеры стандарта 10BASE-FL могут устанавливаться в компьютеры с шинами ISA, PCI, МСА. Эти адаптеры позволяют отказаться от внешних преобразователей среды и от микротрансиверов. При установке этих адаптеров возможна реализация полнодуплексного режима обмена информацией. Для повышения универсальности в оптических адаптерах сохраняется возможность соединения по витой паре с разъемом RJ-45.
Для спецификации 100BASE-FX соединение концентратора и адаптера по оптоволокну осуществляется с использованием оптических соединителей типа SC или ST. Выбор типа оптического соединителя (SC или ST) зависит от того, новая или старая это инсталляция. Для этой спецификации выпускаются сетевые адаптеры, совместимые с шиной PCI. Адаптеры способны поддерживать как полудуплексный, так и полнодуплексный режим работы. Для облегчения настройки и эксплуатации на переднюю панель адаптера вынесено несколько индикаторов состояния. Кроме того, существуют модели адаптеров, способные работать как по одномодовому, так и по многомодовому оптоволоконному кабелю.
Сетевые адаптеры для технологии Gigabit Ethernet предназначены для установки в сервера и мощные рабочие станции. Для повышения эффективности работы они способны поддерживать полнодуплексный режим обмена информацией.
Адаптеры FDRI могут использоваться на разнообразных рабочих станциях и в устройствах межсетевого взаимодействия – мостах и маршрутизаторах. Существуют адаптеры FDDI, предназначенные для работы со всеми распространенными шинами: ISA, EISA, VESA Local Bus (VLB) и т. д. В сети FDDI такие устройства, как рабочие станции или мосты и подсоединяются к кольцу через адаптеры одного из двух типов: с двойным (DAS) или одиночным (SAS) подключением. Адаптеры DAS осуществляют физическое соединение устройств как с первичным, так и со вторичным кольцом, что повышает отказоустойчивость сети. Такой адаптер имеет два разъема (розетки) оптического интерфейса. Адаптеры SAS подключают рабочие станции к концентратору FDDI через одиночную оптоволоконную линию в звездообразной топологии. Эти адаптеры представляют собой плату, на которой наряду с электронными компонентами установлен оптический трансивер с разъемом (розеткой) оптического интерфейса.
Что такое сетевой адаптер в компьютере и для чего нужен?
Меня просто заваливают письмами с вопросами: «Адаптер – что это, для чего нужен и как он выглядит?». В век современных технологий, можно постоянно слышать это название. При чём его можно отнести почти к любой сфере деятельности: адаптер питания, сетевой адаптер в ноутбуке, Wi-Fi адаптер. Так как мы портал, которые вещает о новшествах сетевого оборудования, то рассказывать я буду с точки зрения компьютерных технологий.
Определение и объяснение
Сетевой адаптер — это устройство, которое позволяет принимать байтовые пакеты информации и преобразовывать их в удобочитаемую форму для операционной системы, установленной на компьютере. Не особо понятно? – давайте разберёмся теперь поподробнее.
Смотрите, вся компьютерная техника может общаться только путём языка нулей и единиц, или по-другому, с помощью «Бинарного кода». С приходом в наш мир сетей, компьютеры научились разговаривать и общаться между собой. Для этого используют два вида подключения:
Но просто так подключить к сети компьютер не получится. Он должен иметь определённое устройство, которое способна не просто принимать и отправлять сигналы в нужной кодировке, но также проверять их на наличие ошибок.
Для этого и был изобретён сетевой адаптер или «Network Adapter». Он, по сути, переводит электрические импульсы от такого-же адаптера в код, который понятен компьютеру. При чем между двумя конечными устройствами, может быть огромное количество коммутатором, маршрутизаторов и других сетевых устройств.
Как он работает
Давайте расскажу на просто примере. Вот у вас дома есть два устройства приёма: нотбук и персональный стационарный компьютер. Провайдер прокинул к вам в квартиру провод, по которому течёт интернет. Обычно для того, чтобы интернетом пользовалось сразу несколько устройств, покупают роутер или маршрутизатор (это одно и тоже).
Он принимает сигнал из интернета и должен отправить на подключенные устройства. Подключается они путём адресации и таблицы маршрутизации. Ведь роутер должен знать – куда именно отправлять те или иные данные. Поэтому у каждого устройства есть свой адрес. В данный момент самым популярным стандартом адресации является IP версии 4. Вы, наверное, уже видели такие цифры – 192.168.1.45.
Сетевой адаптер принимая сигнал устанавливает свой адрес. Адрес чаще всего выдается самим роутером, если на нём установлена настройка DHCP сервера. Эта функция позволяет маршрутизатору самому выдавать адреса. В противном случае нужно их вбивать вручную.
Подключение компьютера идёт к сетевой карте. Обычно она встроена в материнскую плату. Для подключения используют специальный интернет провод. При подключении, если есть сигнал от другого устройства, которым может являться домашний роутер – разъём начинает мигать или светиться. Что сигнализирует о передачи информации в сети.
Если сетевая карта перегорает или не соответствует определённым требованиям пользователя – он может купить дополнительную встраиваемую карту. Теперь давайте переёдем к ноутбуку. Как вы, наверное, знаете, он также имеет подобное подключение по проводу, с подобным разъёмом.
Но чаще ноутбуки, планшеты, телефоны и даже телевизоры, подключают по Wi-Fi. Поэтому у ноутбука ещё есть WiFi адаптер. Он принимает от роутера сигнал в виде радиоволн по стандарту IEEE 802.11. Дальше он переделывает сигнал в понятный для ноутбука.
То есть адаптер помогает компу или ноуту подключаться к любой сети – как к локальной, так и к глобальной. Вай-фай модуль, если снять крышку с ноутбука – выглядит как на картинке выше. Но и компьютер можно аналогично подключить беспроводным способом.
Так как чаще всего в материнской плате компьютера не дополнительного встроенного вайфай модуля, то его нужно купить отдельно. Они бывают двух видов:
- Внутренняя – подключается к шине PCI Express;
- Внешняя – подключение идёт к любому свободному USB порту.
Как вы могли заметить, для улучшения сигнала у каждого подобного модуля есть антенна. Она может быть съемной или встраиваемой. Аналогичные антенны обычно можно увидеть и на домашнем роутере. Они позволяют улучшить связь между двумя устройствами.
Где находится в операционной системе
Посмотреть адаптер и его настройки можно в разделе «Сетевые подключения». Просто нажмите одновременно две клавиши «R» и «Win» и пропишите команду «ncpa.cpl».
Теперь вы увидите все ваши физические и даже виртуальные адаптеры. Но чаще всего их от 1 до 2 штук. Если с компьютерами есть значок лесенки — это Wi-Fi модуль. А если вы видите «коннектор» от провода – то это физическое сетевое подключение или та самая сетевая карта для проводного коннекта.
Выбор сетевого адаптера Choosing a Network Adapter
Применяется к: Windows Server (Semi-Annual Channel), Windows Server 2016 Applies to: Windows Server (Semi-Annual Channel), Windows Server 2016
С помощью этого раздела вы узнаете о некоторых возможностях сетевых адаптеров, которые могут повлиять на варианты приобретения. You can use this topic to learn some of the features of network adapters that might affect your purchasing choices.
Ресурсоемкие сетевые приложения требуют высокой производительности сетевых адаптеров. Network-intensive applications require high-performance network adapters. В этом разделе рассматриваются некоторые рекомендации по выбору сетевых адаптеров, а также настройке различных параметров сетевого адаптера для достижения оптимальной производительности сети. This section explores some considerations for choosing network adapters, as well as how to configure different network adapter settings to achieve the best network performance.
Параметры сетевого адаптера можно настроить с помощью Windows PowerShell. You can configure network adapter settings by using Windows PowerShell. Дополнительные сведения см. в разделе командлеты сетевого адаптера в Windows PowerShell. For more information, see Network Adapter Cmdlets in Windows PowerShell.
Возможности разгрузки Offload Capabilities
Разгрузка задач из центрального ( центрального процессора вычислительного ресурса ) на сетевой адаптер может снизить загрузку ЦП на сервере, что повышает общую производительность системы. Offloading tasks from the central processing unit (CPU) to the network adapter can reduce CPU usage on the server, which improves the overall system performance.
Сетевой стек в продуктах Майкрософт может разгрузить одну или несколько задач на сетевой адаптер, если выбрать сетевой адаптер с соответствующими возможностями разгрузки. The network stack in Microsoft products can offload one or more tasks to a network adapter if you select a network adapter that has the appropriate offload capabilities. В следующей таблице приведен краткий обзор различных возможностей разгрузки, доступных в Windows Server 2016. The following table provides a brief overview of different offload capabilities that are available in Windows Server 2016.
| Тип разгрузки Offload type | Описание Description |
|---|---|
| Вычисление контрольной суммы для TCP Checksum calculation for TCP | Сетевой стек может разгрузить вычисление и проверку ( контрольных сумм TCP протокола управления передачей ) в путях кода отправки и получения. The network stack can offload the calculation and validation of Transmission Control Protocol (TCP) checksums on send and receive code paths. Кроме того, она может также разгрузить вычисление и проверку контрольных сумм IPv4 и IPv6 по путям отправки и получения кода. It can also offload the calculation and validation of IPv4 and IPv6 checksums on send and receive code paths. |
| Вычисление контрольной суммы для UDP Checksum calculation for UDP | Сетевой стек может разгрузить вычисление и проверку ( контрольных сумм UDP для протокола датаграммы пользователя ) по путям отправки и получения кодов. The network stack can offload the calculation and validation of User Datagram Protocol (UDP) checksums on send and receive code paths. |
| Вычисление контрольной суммы для IPv4 Checksum calculation for IPv4 | Сетевой стек может разгрузить вычисление и проверку контрольных сумм IPv4 по путям отправки и получения кода. The network stack can offload the calculation and validation of IPv4 checksums on send and receive code paths. |
| Вычисление контрольной суммы для IPv6 Checksum calculation for IPv6 | Сетевой стек может разгрузить вычисление и проверку контрольных сумм IPv6 на путях отправки и получения кода. The network stack can offload the calculation and validation of IPv6 checksums on send and receive code paths. |
| Сегментация больших пакетов TCP Segmentation of large TCP packets | Транспортный уровень TCP/IP поддерживает разгрузку большого объема отправляемых сообщений версии 2 (LSOv2). The TCP/IP transport layer supports Large Send Offload v2 (LSOv2). С помощью LSOv2 транспортный уровень TCP/IP может разгрузить сегментацию больших пакетов TCP на сетевой адаптер. With LSOv2, the TCP/IP transport layer can offload the segmentation of large TCP packets to the network adapter. |
| RSS-канал для масштабирования на стороне приема () Receive Side Scaling (RSS) | RSS — это технология сетевого драйвера, которая позволяет эффективно распределять обработку приема в сети между несколькими процессорами в многопроцессорных системах. RSS is a network driver technology that enables the efficient distribution of network receive processing across multiple CPUs in multiprocessor systems. Дополнительные сведения о RSS приведены далее в этом разделе. More detail about RSS is provided later in this topic. |
| Получить сегмент получения сегмента ( RSC) Receive Segment Coalescing (RSC) | RSC — это возможность группирования пакетов, чтобы обеспечить минимальную обработку заголовка, необходимую для выполнения узла. RSC is the ability to group packets together to minimize the header processing that is necessary for the host to perform. До 64 КБ полученных полезных данных можно совместно использовать один большой пакет для обработки. A maximum of 64 KB of received payload can be coalesced into a single larger packet for processing. Дополнительные сведения о RSC приведены далее в этом разделе. More detail about RSC is provided later in this topic. |
Масштабирование на стороне приема Receive Side Scaling
Windows Server 2016, Windows Server 2012, Windows Server 2012 R2, Windows Server 2008 R2 и Windows Server 2008 поддерживают масштабирование на стороне приема в ( RSS ) . Windows Server 2016, Windows Server 2012, Windows Server 2012 R2, Windows Server 2008 R2, and Windows Server 2008 support Receive Side Scaling (RSS).
Некоторые серверы настроены с несколькими логическими процессорами, которые используют ресурсы оборудования, ( такие как физическое ядро, ) и которые считаются одновременными однопотоковыми ( SMT ) узлами. Some servers are configured with multiple logical processors that share hardware resources (such as a physical core) and which are treated as Simultaneous Multi-Threading (SMT) peers. Примером является технология Intel Hyper-Threading. Intel Hyper-Threading Technology is an example. RSS направляет сетевую обработку до одного логического процессора на ядро. RSS directs network processing to up to one logical processor per core. Например, на сервере с технологией Intel Hyper-Threading, 4 ядрами и 8 логическими процессорами RSS использует не более 4 логических процессора для сетевой обработки. For example, on a server with Intel Hyper-Threading, 4 cores, and 8 logical processors, RSS uses no more than 4 logical processors for network processing.
RSS распределяет входящие сетевые операции ввода-вывода между логическими процессорами, чтобы пакеты, входящие в одно и то же подключение TCP, обрабатывались на одном логическом процессоре, который сохраняет порядок. RSS distributes incoming network I/O packets among logical processors so that packets which belong to the same TCP connection are processed on the same logical processor, which preserves ordering.
Кроме того, RSS балансировка нагрузки распределяет трафик по адресу UDP и многоадресную рассылку, а также направляет связанные потоки, ( которые определяются путем хэширования адресов источника и назначения на ) один и тот же логический процессор, сохраняя порядок связанных прибытий. RSS also load balances UDP unicast and multicast traffic, and it routes related flows (which are determined by hashing the source and destination addresses) to the same logical processor, preserving the order of related arrivals. Это помогает повысить масштабируемость и производительность для сценариев, требующих интенсивного получения, для серверов с меньшим числом сетевых адаптеров, чем для соответствующих логических процессоров. This helps improve scalability and performance for receive-intensive scenarios for servers that have fewer network adapters than they do eligible logical processors.
Настройка RSS Configuring RSS
В Windows Server 2016 можно настроить RSS с помощью командлетов Windows PowerShell и профилей RSS. In Windows Server 2016, you can configure RSS by using Windows PowerShell cmdlets and RSS profiles.
Профили RSS можно определить с помощью параметра – Profile командлета Windows PowerShell Set-нетадаптеррсс . You can define RSS profiles by using the –Profile parameter of the Set-NetAdapterRss Windows PowerShell cmdlet.
Команды Windows PowerShell для настройки RSS Windows PowerShell commands for RSS configuration
Следующие командлеты позволяют просматривать и изменять параметры RSS для каждого сетевого адаптера. The following cmdlets allow you to see and modify RSS parameters per network adapter.
Подробную справочную информацию по командам для каждого командлета, включая синтаксис и параметры, можно получить, щелкнув следующие ссылки. For a detailed command reference for each cmdlet, including syntax and parameters, you can click the following links. Кроме того, для получения подробных сведений о каждой команде в командной строке Windows PowerShell можно передать имя командлета. In addition, you can pass the cmdlet name to Get-Help at the Windows PowerShell prompt for details on each command.
Disable-нетадаптеррсс. Disable-NetAdapterRss. Эта команда отключает RSS на указанном сетевом адаптере. This command disables RSS on the network adapter that you specify.
Enable-нетадаптеррсс. Enable-NetAdapterRss. Эта команда включает RSS на указанном сетевом адаптере. This command enables RSS on the network adapter that you specify.
Get-нетадаптеррсс. Get-NetAdapterRss. Эта команда получает свойства RSS указанного сетевого адаптера. This command retrieves RSS properties of the network adapter that you specify.
Set-нетадаптеррсс. Set-NetAdapterRss. Эта команда задает свойства RSS для указанного сетевого адаптера. This command sets the RSS properties on the network adapter that you specify.
Профили RSS RSS profiles
Можно использовать параметр – Profile командлета Set-NetAdapterRss, чтобы указать, какие логические процессоры назначены сетевому адаптеру. You can use the –Profile parameter of the Set-NetAdapterRss cmdlet to specify which logical processors are assigned to which network adapter. Для этого параметра доступны следующие значения: Available values for this parameter are:
Ближайший. Closest. Предпочтительными являются номера логических процессоров, близкие к базовому обработчику RSS сетевого адаптера. Logical processor numbers that are near the network adapter’s base RSS processor are preferred. В этом профиле операционная система может динамически распределять логические процессоры в зависимости от нагрузки. With this profile, the operating system might rebalance logical processors dynamically based on load.
Клосестстатик. ClosestStatic. Предпочтительными являются номера логических процессоров рядом с базовым обработчиком RSS сетевого адаптера. Logical processor numbers near the network adapter’s base RSS processor are preferred. В этом профиле операционная система не перераспределяет логические процессоры динамически в зависимости от нагрузки. With this profile, the operating system does not rebalance logical processors dynamically based on load.
NUMA. NUMA. Номера логических процессоров обычно выбираются на разных узлах NUMA для распределения нагрузки. Logical processor numbers are generally selected on different NUMA nodes to distribute the load. В этом профиле операционная система может динамически распределять логические процессоры в зависимости от нагрузки. With this profile, the operating system might rebalance logical processors dynamically based on load.
Нумастатик. NUMAStatic. Это профиль по умолчанию. This is the default profile. Номера логических процессоров обычно выбираются на разных узлах NUMA для распределения нагрузки. Logical processor numbers are generally selected on different NUMA nodes to distribute the load. В этом профиле операционная система не будет динамически распределять логические процессоры в зависимости от нагрузки. With this profile, the operating system will not rebalance logical processors dynamically based on load.
Консервативный. Conservative. RSS использует как можно меньше процессоров, чтобы поддерживать нагрузку. RSS uses as few processors as possible to sustain the load. Этот параметр позволяет сократить количество прерываний. This option helps reduce the number of interrupts.
В зависимости от сценария и характеристик рабочей нагрузки можно также использовать другие параметры командлета Windows PowerShell Set-нетадаптеррсс , чтобы указать следующее: Depending on the scenario and the workload characteristics, you can also use other parameters of the Set-NetAdapterRss Windows PowerShell cmdlet to specify the following:
- Для отдельных сетевых адаптеров, сколько логических процессоров можно использовать для RSS. On a per-network adapter basis, how many logical processors can be used for RSS.
- Начальное смещение диапазона логических процессоров. The starting offset for the range of logical processors.
- Узел, с которого сетевой адаптер выделяет память. The node from which the network adapter allocates memory.
Ниже приведены дополнительные параметры Set-нетадаптеррсс , которые можно использовать для настройки RSS: Following are the additional Set-NetAdapterRss parameters that you can use to configure RSS:
В примере синтаксиса для каждого приведенного ниже параметра имя сетевого адаптера используется как пример значения для параметра – Name команды Set-нетадаптеррсс . In the example syntax for each parameter below, the network adapter name Ethernet is used as an example value for the –Name parameter of the Set-NetAdapterRss command. При выполнении командлета убедитесь, что используемое имя сетевого адаптера подходит для вашей среды. When you run the cmdlet, ensure that the network adapter name that you use is appropriate for your environment.
* Макспроцессорс: задает максимальное число используемых обработчиков RSS. * MaxProcessors: Sets the maximum number of RSS processors to be used. Это гарантирует, что трафик приложения будет привязан к максимальному количеству процессоров на данном интерфейсе. This ensures that application traffic is bound to a maximum number of processors on a given interface. Пример синтаксиса: Example syntax:
Set-NetAdapterRss –Name «Ethernet» –MaxProcessors
* Басепроцессорграуп: задает базовую группу процессоров узла NUMA. * BaseProcessorGroup: Sets the base processor group of a NUMA node. Это влияет на массив процессоров, используемый RSS. This impacts the processor array that is used by RSS. Пример синтаксиса: Example syntax:
Set-NetAdapterRss –Name «Ethernet» –BaseProcessorGroup
* Макспроцессорграуп: задает максимальную группу процессоров узла NUMA. * MaxProcessorGroup: Sets the Max processor group of a NUMA node. Это влияет на массив процессоров, используемый RSS. This impacts the processor array that is used by RSS. Установка этого параметра ограничивает максимальную группу процессоров, чтобы балансировка нагрузки была согласована в k-группе. Setting this would restrict a maximum processor group so that load balancing is aligned within a k-group. Пример синтаксиса: Example syntax:
Set-NetAdapterRss –Name «Ethernet» –MaxProcessorGroup
* Басепроцессорнумбер: задает номер базового процессора узла NUMA. * BaseProcessorNumber: Sets the base processor number of a NUMA node. Это влияет на массив процессоров, используемый RSS. This impacts the processor array that is used by RSS. Это позволяет секционировать процессоры между сетевыми адаптерами. This allows partitioning processors across network adapters. Это первый логический процессор в диапазоне процессоров RSS, назначенных каждому адаптеру. This is the first logical processor in the range of RSS processors that is assigned to each adapter. Пример синтаксиса: Example syntax:
Set-NetAdapterRss –Name «Ethernet» –BaseProcessorNumber
* NumaNode: узел NUMA, из которого каждый сетевой адаптер может выделить память. * NumaNode: The NUMA node that each network adapter can allocate memory from. Это может быть в k-группе или из разных k-групп. This can be within a k-group or from different k-groups. Пример синтаксиса: Example syntax:
Set-NetAdapterRss –Name «Ethernet» –NumaNodeID
* Нумберофрецеивекуеуес. Если логические процессоры кажутся недостаточными для приема трафика ( , например, просматриваемого в диспетчере задач ) , можно попробовать увеличить число очередей RSS со значения по умолчанию 2 до максимального, поддерживаемого сетевым адаптером. * NumberofReceiveQueues: If your logical processors seem to be underutilized for receive traffic (for example, as viewed in Task Manager), you can try increasing the number of RSS queues from the default of 2 to the maximum that is supported by your network adapter. Сетевой адаптер может иметь параметры для изменения числа очередей RSS в составе драйвера. Your network adapter may have options to change the number of RSS queues as part of the driver. Пример синтаксиса: Example syntax:
Set-NetAdapterRss –Name «Ethernet» –NumberOfReceiveQueues
Для получения дополнительных сведений щелкните следующую ссылку, чтобы скачать масштабируемые сети: устранение узких мест обработки приема — RSS-канал в формате Word. For more information, click the following link to download Scalable Networking: Eliminating the Receive Processing Bottleneck—Introducing RSS in Word format.
Общие сведения о производительности RSS Understanding RSS Performance
Настройка RSS требует понимания конфигурации и логики балансировки нагрузки. Tuning RSS requires understanding the configuration and the load-balancing logic. Чтобы убедиться, что параметры RSS вступили в действие, можно просмотреть выходные данные при выполнении командлета Windows PowerShell Get-нетадаптеррсс . To verify that the RSS settings have taken effect, you can review the output when you run the Get-NetAdapterRss Windows PowerShell cmdlet. Ниже приведен пример выходных данных этого командлета. Following is example output of this cmdlet.
В дополнение к параметрам, которые были заданы, ключевым аспектом выходных данных является выход таблицы косвенного обращения. In addition to echoing parameters that were set, the key aspect of the output is the indirection table output. В таблице косвенных обращений отображаются контейнеры хэш-таблиц, которые используются для распределения входящего трафика. The indirection table displays the hash table buckets that are used to distribute incoming traffic. В этом примере нотация н:к обозначает пару индексов NUMA K-Group: CPU, которая используется для направления входящего трафика. In this example, the n:c notation designates the Numa K-Group:CPU index pair that is used to direct incoming traffic. Мы увидим ровно две уникальные записи (0:0 и 0:4), которые представляют собой k-Group 0/CPU0 и k-Group 0/CPU 4 соответственно. We see exactly 2 unique entries (0:0 and 0:4), which represent k-group 0/cpu0 and k-group 0/cpu 4, respectively.
Для этой системы (k-Group 0) и записи таблицы косвенного обращения n (где n There is only one k-group for this system (k-group 0) and a n (where n Так как число очередей получения равно 2, выбираются только два процессора (0:0, 0:4), даже если для максимального количества процессоров установлено значение 8. Because the number of receive queues is set to 2, only 2 processors (0:0, 0:4) are chosen — even though maximum processors is set to 8. По сути, таблица косвенных обращений хэшируется входящий трафик на использование только 2 ЦП из 8 доступных. In effect, the indirection table is hashing incoming traffic to only use 2 CPUs out of the 8 that are available.
Для полного использования ЦП число очередей приема RSS должно быть больше или равно максимальному числу процессоров. To fully utilize the CPUs, the number of RSS Receive Queues must be equal to or greater than Max Processors. В предыдущем примере очередь получения должна иметь значение 8 или выше. In the previous example, the Receive Queue should be set to 8 or greater.
Объединение сетевых карт и RSS-канал NIC Teaming and RSS
RSS можно включить на сетевом адаптере, который объединен с другой платой сетевого интерфейса с помощью объединения сетевых карт. RSS can be enabled on a network adapter that is teamed with another network interface card using NIC Teaming. В этом сценарии можно настроить только базовый физический сетевой адаптер для использования RSS. In this scenario, only the underlying physical network adapter can be configured to use RSS. Пользователь не может задать командлеты RSS на объединенном сетевом адаптере. A user cannot set RSS cmdlets on the teamed network adapter.
Объединение полученных сегментов (RSC) Receive Segment Coalescing (RSC)
Получение сегмента полученных ( ) данных RSC помогает снизить производительность за счет сокращения количества IP-заголовков, обработанных для заданного объема полученных объемов. Receive Segment Coalescing (RSC) helps performance by reducing the number of IP headers that are processed for a given amount of received data. Его следует использовать для масштабирования производительности полученных данных путем группирования ( или объединения ) пакетов меньшего размера в более крупные единицы. It should be used to help scale the performance of received data by grouping (or coalescing) the smaller packets into larger units.
Этот подход может повлиять на задержку благодаря преимуществам, которые обычно встречаются в повышении пропускной This approach can affect latency with benefits mostly seen in throughput gains. RSC рекомендуется использовать для увеличения пропускной способности для полученных высоких рабочих нагрузок. RSC is recommended to increase throughput for received heavy workloads. Рассмотрите возможность развертывания сетевых адаптеров, поддерживающих RSC. Consider deploying network adapters that support RSC.
Убедитесь, что на этих сетевых адаптерах указано значение RSC ( по умолчанию ) , если у вас нет конкретных рабочих нагрузок, ( например низкой задержки, сети с низкой пропускной способностью, ) которая показывает преимущества от RSC. On these network adapters, ensure that RSC is on (this is the default setting), unless you have specific workloads (for example, low latency, low throughput networking) that show benefit from RSC being off.
Общие сведения о диагностике RSC Understanding RSC Diagnostics
Вы можете диагностировать RSC с помощью командлетов Windows PowerShell Get-нетадаптеррск и Get-нетадаптерстатистикс. You can diagnose RSC by using the Windows PowerShell cmdlets Get-NetAdapterRsc and Get-NetAdapterStatistics.
Ниже приведен пример выходных данных при выполнении командлета Get-NetAdapterRsc. Following is example output when you run the Get-NetAdapterRsc cmdlet.
Командлет Get показывает, включен ли RSC в интерфейсе, и включает ли TCP RSC в рабочем состоянии. The Get cmdlet shows whether RSC is enabled in the interface and whether TCP enables RSC to be in an operational state. Причина сбоя предоставляет сведения о сбое включения RSC для этого интерфейса. The failure reason provides details about the failure to enable RSC on that interface.
В предыдущем сценарии протокол IPv4 RSC поддерживается и работает в интерфейсе. In the previous scenario, IPv4 RSC is supported and operational in the interface. Чтобы понять ошибки диагностики, можно увидеть Объединенные байты или исключения. To understand diagnostic failures, one can see the coalesced bytes or exceptions caused. Это дает указание о проблемах объединения. This provides an indication of the coalescing issues.
Ниже приведен пример выходных данных при выполнении командлета Get-NetAdapterStatistics. Following is example output when you run the Get-NetAdapterStatistics cmdlet.
RSC и виртуализация RSC and Virtualization
RSC поддерживается только на физическом узле, если сетевой адаптер узла не привязан к виртуальному коммутатору Hyper-V. RSC is only supported in the physical host when the host network adapter is not bound to the Hyper-V Virtual Switch. RSC отключается операционной системой, когда узел привязан к виртуальному коммутатору Hyper-V. RSC is disabled by the operating system when the host is bound to the Hyper-V Virtual Switch. Кроме того, виртуальные машины не получают преимущества RSC, так как виртуальные сетевые адаптеры не поддерживают RSC. In addition, virtual machines do not get the benefit of RSC because virtual network adapters do not support RSC.
RSC можно включить для виртуальной машины, если включен однокорневой ( набор SR-IOV виртуализации ввода/вывода ) . RSC can be enabled for a virtual machine when Single Root Input/Output Virtualization (SR-IOV) is enabled. В этом случае виртуальные функции поддерживают возможность использования RSC; Таким образом, виртуальные машины также получают преимущества RSC. In this case, virtual functions support RSC capability; hence, virtual machines also receive the benefit of RSC.
Ресурсы сетевого адаптера Network Adapter Resources
Несколько сетевых адаптеров активно управляют своими ресурсами для достижения оптимальной производительности. A few network adapters actively manage their resources to achieve optimum performance. Несколько сетевых адаптеров позволяют вручную настроить ресурсы с помощью вкладки » Дополнительные сетевые подключения » для адаптера. Several network adapters allow you to manually configure resources by using the Advanced Networking tab for the adapter. Для таких адаптеров можно задать значения нескольких параметров, включая число буферов приема и буферов отправки. For such adapters, you can set the values of a number of parameters, including the number of receive buffers and send buffers.
Настройка ресурсов сетевого адаптера упрощена с помощью следующих командлетов Windows PowerShell. Configuring network adapter resources is simplified by the use of the following Windows PowerShell cmdlets.