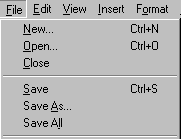- Windows 10 keyboard tips and tricks
- Smile and the world smiles with you
- Type all the symbols like a pro
- Top 10 Windows 7 tips
- Windows 7 keyboard shortcuts
- Windows key and the arrow keys
- Windows key and plus and minus keys
- Clear all background programs
- Use the Windows 7 search
- Take full advantage of the Taskbar
- Pin programs to the Taskbar
- Move the icons and pinned programs
- Windows key and a number
- Pin your favorite folder
- Open a second instance
- Get to the desktop
- Customize the Notification area
- Improve the quality of your text
- Enable and disable Windows 7 features
- Use the Reliability and Performance Monitor
- Re-enable underlined keyboard shortcuts
- Rename multiple files at once
- Install Windows Essentials
- Tip Top Online PT на компьютер
- Информация
- Инструкции по установке
- Cкачать и установить Tip Top Online PT на компьютер бесплатно.
- Установка Tip Top Online PT на компьютер с помощью Bluestacks
- Установка Tip Top Online PT на компьютер с помощью NoxPlayer
- 5 tips for tip-top typing on Windows Phone
Windows 10 keyboard tips and tricks
Whether it’s being productive, staying in touch, or just plain having fun, Windows 10 has lots of little tricks and shortcuts that can help you achieve more. Here are a just a few of them:
Smile and the world smiles with you
Emojis aren’t just for your phone anymore! The new emoji keyboard in Windows 10 lets you express yourself like never before. To use it:
During text entry, type Windows logo key + . (period). The emoji keyboard will appear.
Select an emoji with the mouse, or keep typing to search through the available emojis for one you like.
Type all the symbols like a pro
Sometimes you need to type a character that isn’t on your keyboard, like an em-dash (—) or the copyright symbol (©). If you have a numeric keypad on your keyboard, you don’t have to find one and copy and paste, you can just do it! Here’s how:
Hold down the Alt key on your keyboard.
With the Alt key held down, type the four-digit code on the numeric keypad for the character you want. (Include the leading 0 if that’s required.)
Note: This only works on the numeric keypad. This won’t work on the row of numbers at the top of the keyboard.
Release the Alt key.
Here’s just a few of the characters you can type with the Alt key:
Top 10 Windows 7 tips
Windows 7 keyboard shortcuts
Use the below Windows 7 keyboard shortcuts to make the most of your Windows 7 experience.
Windows key and the arrow keys
Pressing the Windows key and Left or Right arrow keys will dock the window your viewing to the left or right side of the screen. Pressing the Windows key and the Up arrow maximizes a window and pressing the Windows key and the down arrow will resize and then minimize the window.
Use Shift to stretch a window vertically, press the Windows key + Shift + the Up arrow key. If you have multiple monitors, use the Windows key + Shift +the Left arrow or Right arrow to move the window to another monitor.
Windows key and plus and minus keys
If you ever need to zoom in or out of what is being displayed on your screen press the Windows key and the + (plus) or — (minus) keys. Pressing the plus zooms in and once zoomed in the minus will zoom out.
Clear all background programs
If you are not viewing a window in full screen and have other windows open in the background clear all background open windows by pressing the Windows key + the Home .
Use the Windows 7 search
Find and run anything in Windows with the Windows 7 search box. Click the Start orb or press the Windows key and type the name of the program you want to run or file you want to edit. Windows 7 does a good job at finding an exact match and press Enter to execute that program or open that file. If more than one match is found, use the up and down arrow keys to select the file you want to open and then press Enter .
Some programs may require administrator mode to function properly. If you’d like, you can run any program as administrator from the search box. To do this, type the name of the program you want to run into the search box, but do not press Enter . Instead, press Ctrl + Shift + Enter . This shortcut runs the program as administrator. If you want to click and run a program as administrator hold down the Ctrl + Shift and then click the icon.
Take full advantage of the Taskbar
Pin programs to the Taskbar
All programs can be pinned to the Taskbar and allow easy access to your favorite programs without having to use the Start menu. To Pin a program to the Taskbar right-click the program or shortcut to the program and in the menu choose the Pin to Taskbar option. Alternatively, you can also drag the icon to the Taskbar.
If you want to remove a pinned program, right-click the Taskbar icon and click Unpin this program from the Taskbar. Alternatively, you can also drag the icon from of the Taskbar and then click Unpin this program from the Taskbar.
Move the icons and pinned programs
Any pinned or opened program on the Taskbar can be moved and arranged. Click any icon on the Taskbar and drag it to the location you want it to remain.
Windows key and a number
Pressing the Windows key and a number on the top row of your keyboard open the window corresponding to the open program on your Taskbar. For example, in the picture below of the Windows 7 Taskbar, Firefox is the first icon, Control panel is the second icon, and Adobe Photoshop is the third icon. If the Windows key + 3 was pressed, Adobe Photoshop would become the active window. To make it even easier arrange your icons (as mentioned above) from left to right by most frequently opened.
Pin your favorite folder
If you frequently access the same folder (e.g., your favorites, my documents, Dropbox, etc.), pin the folder to the Windows Explorer icon on the Taskbar. To do this, drag your favorite folder to the Taskbar until you see Pin to Windows Explorer. Once pinned, right-click the Explorer icon to access that folder under the Pinned section.
Open a second instance
If you want to open a second instance or window of a program that is already open, press and hold the Shift and then click the program icon on the Taskbar.
Get to the desktop
Click the Aero Peek button on the far right edge of the taskbar to get to the desktop.
Customize the Notification area
Windows Vista and Windows 7 allow the Windows Notification area (aka Systray) to be modified. By default, many of the icons shown in the past are now hidden and give Windows a much cleaner look. Customize this area to make icons show or not show by clicking the up arrow next to the icons and selecting Customize, as shown in the picture. Once in Customize you can choose what programs show, don’t show, or only show notifications.
Improve the quality of your text
Use the Windows ClearType Text Tuner to improve the overall quality of all text you read on your screen. To start the ClearType Text Tuner, click the Start Orb and type cttune.exe, then press Enter .
Enable and disable Windows 7 features
Turn on and off Windows features by clicking Start, typing features and press Enter . In the Programs and Features window on the left, click Turn Windows features on or off. Then, in the Windows Features box, check or uncheck the features you’d like to enable or disable.
Use the Reliability and Performance Monitor
View the reliability history of your computer with the Reliability Monitor. Click the Start orb, type reliability, and press Enter to view the reliability history. In the Reliability Monitor, you’ll be able to view the overall reliability of your computer and be able to identify any past problems your computer has had.
If you want to view your computer’s performance in real time, use the Performance Monitor. Click the Start orb, type performance, and press Enter for the Performance Monitor. In the Performance Monitor, you can view your computer’s performance in real time or view a log of your systems performance.
Re-enable underlined keyboard shortcuts
By default, Windows 7 has the underlines for keyboard shortcuts like those shown in the picture. To re-enable these underlines in all Windows programs follow the steps below.
- Open the Control Panel.
- In the Control Panel, click Ease of Access.
- In Ease of Access, click Change how your keyboard works.
- Finally, check the Underline keyboard shortcuts and access keys and then click OK.
Rename multiple files at once
To change the name of multiple files at once, highlight all the files you want to rename in Windows Explorer and press F2 . Type in the new name you want to use for all files and press Enter . Once done, all files will be renamed to the name entered, followed by a unique number.
Install Windows Essentials
Install missing Windows software by installing the free Windows Essentials software package. Windows Essentials includes Windows Live Family Safety, Windows Live Mail, SkyDrive for Windows, Windows Movie Maker, Windows Photo Gallery, Windows Live Writer, and other programs.
Tip Top Online PT на компьютер
Информация
Инструкции по установке
Cкачать и установить Tip Top Online PT на компьютер бесплатно.
Многие из нас стали задавать простой вопрос: как скачать, установить и сыграть в нашу любимую игру прямо на компьютере?
Если вы не любите маленькие экраны смартфона или планшета, то сделать это можно с помощью программы-эмулятора. С ее помощью можно создать на своем компьютере среду Android и через нее запустить приложение. На данный момент самыми популярными утилитами для этого являются: Bluestacks и NoxPlayer.
Установка Tip Top Online PT на компьютер с помощью Bluestacks
Bluestacks считается самым популярным эмулятором для компьютеров под управлением Windows. Кроме того, есть версия этой программы для Mac OS. Для того, чтобы установить этот эмулятор на ПК нужно, чтобы на нем была установлена Windows 7 (или выше) и имелось минимум 2 Гб оперативной памяти.
Установите и настройте Bluestacks. Если на компьютере нет Bluestacks, перейдите на страницу https://www.bluestacks.com/ru/index.html и нажмите зеленую кнопку «Скачать Bluestacks» посередине страницы. Щелкните по зеленой кнопке «Скачать» в верхней части следующей страницы, а затем установите эмулятор:
+ Windows: дважды щелкните по скачанному EXE-файлу, нажмите «Да», когда появится запрос, щелкните по «Установить», нажмите «Завершить», когда эта опция станет активной. Откройте Bluestacks, если он не запустился автоматически, а затем следуйте инструкциям на экране, чтобы войти в свою учетную запись Google.
+ Mac: дважды щелкните по скачанному файлу DMG, дважды щелкните по значку Bluestacks, нажмите «Установить», когда будет предложено, разрешите устанавливать программы сторонних разработчиков (если понадобится) и нажмите «Продолжить». Откройте Bluestacks, если он не запустился автоматически, и следуйте инструкциям на экране, чтобы войти в свою учетную запись Google.
Скачайте файл APK на компьютер. APK-файлы являются установщиками приложений. Вы можете скачать apk-файл с нашего сайта.
Щелкните по вкладке «Мои приложения». Она находится в верхней левой части окна Bluestacks.
Нажмите «Установить APK». Эта опция находится в нижнем правом углу окна. Откроется окно Проводника (Windows) или Finder (Mac).
Выберите скачанный файл APK. Перейдите в папку со скачанным файлом APK и щелкните по нему, чтобы выбрать.
Нажмите «Открыть». Эта опция находится в нижнем правом углу окна. Файл APK откроется в Bluestacks, то есть начнется установка приложения.
Запустите приложение. Когда значок приложения отобразится на вкладке «Мои приложения», щелкните по нему, чтобы открыть приложение.
Ты можешь использовать Tip Top Online PT на компьютере уже сейчас — просто скачай Tip Top Online PT для Windows и Mac прямо с этой страницы и установи приложение и ты останешься доволен.
Установка Tip Top Online PT на компьютер с помощью NoxPlayer
Nox App Player бесплатна и не имеет никакой навязчивой всплывающей рекламы. Работает на Андроиде версии 4.4.2, позволяя открывать множество игр, будь то большой симулятор, требовательный шутер или любое другое приложение.
+ Перейти на официальный сайт разработчика https://www.bignox.com/
+ Для того чтобы установить эмулятор Nox App Player, нажимаем на кнопку «СКАЧАТЬ».
+ Далее начнется автоматическая загрузка, по завершении которой необходимо будет перейти в папку «Загрузки» и нажать на установочный файл скачанной программы.
Установка и запуск программы:
+ Для продолжения установки необходимо в открывшемся окне нажать на кнопку «Установить». Выберите дополнительные параметры инсталляции, нажав на кнопку «Настроить», если вам это необходимо. Не снимайте галочку с пункта «Принять «Соглашение»», иначе вы не сможете продолжить.
+ После того как эмулятор будет установлен на компьютер, вы увидите на экране окно запуска, где необходимо будет нажать на кнопку «Пуск».
+ Все, на этом этапе установка эмулятора Nox App Player завершена. Для полноценной работы программы вам необходимо будет зайти в свой аккаунт Play Market — нажмите на иконку приложения в папке Google, введите логин и пароль от вашей учетной записи.
Загрузка и установка приложений: Для этого вам необходимо скачать файл приложения в формате APK и просто перетащить его на рабочий стол Nox App Player. После этого сразу начнется установка, по окончании которой вы увидите значок этого приложения на главном экране.
5 tips for tip-top typing on Windows Phone
When I was tapping out “The quick brown fox jumped over the lazy dog” over and over again in my elementary school typing class, my backspace button saw some heavy use. Nowadays, autocorrect is there to fix any false taps from my fumbling thumbs.
And while autocorrect is a huge help (most of the time), some newer typing tips for Windows Phone make mere spelling corrections look less “quick brown fox” and more “lazy dog.” Here are some of the ways I’ve enhanced my keyboard competence:
HWZT (How would Zorro type)? Probably with shape writing. A new feature in Windows Phone 8.1, shape writing is crazy fast and, much like Word Flow on Windows Phone, remarkably precise. I’ve only had shape writing give me the wrong word a handful of times.
In any message, try swiping your finger across the keyboard while hitting each letter in a word. When you lift your finger, the word will appear and a space will automatically be created to make room for the next word. It’s not just a fast way to type, it’s a world record contender.
If shape writing isn’t your cup of tea, you can turn it off in your keyboard settings.
2. Get the right emoticon at the right time
Another new feature in 8.1 is that the Word Flow keyboard will suggest context-appropriate emoticons in addition to the usual word suggestions. If I’m sleepy 😫 , ready for a round of golf ⛳ , or simply want to express my affinity for doughnuts 🍩 , Word Flow’s got my back.
3. The best tip, period
This is a simple (but essential) tip: tap Space twice after a sentence to add a period and a space, and to capitalize the first letter of the next sentence.
4. Need more punctuation? Just hold on a sec…
Speaking of periods, tapping and holding that particular punctuation mark will reveal other common punctuation options. While exploring the keyboard, I’ve also stumbled upon other letters, numbers, and symbols that are hiding fancy, lesser-known punctuation partners, like vowel accents and alternate currency symbols. Très ¢ool!
I find that typing in all caps can really get my point across, win friends, and influence people—and now I’ve discovered that I can actually cap a word after I’ve typed it. Just tap the word to highlight it, then double-tap the shift key to all-cap it (tapping shift once just capitalizes the first letter).
So next time I need to let a friend know that his choice for best ’80s glam metal band is RIDICULOUS and just plain WRONG—everyone knows Mötley Crüe is better than Def Leppard—it’ll be a piece of cake.