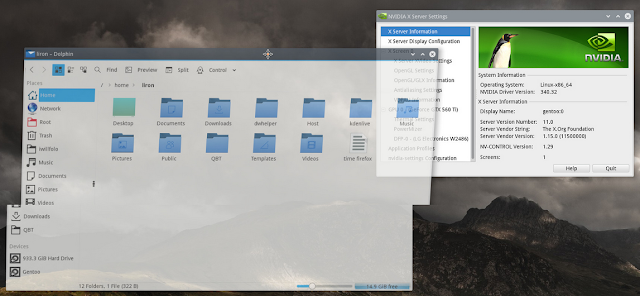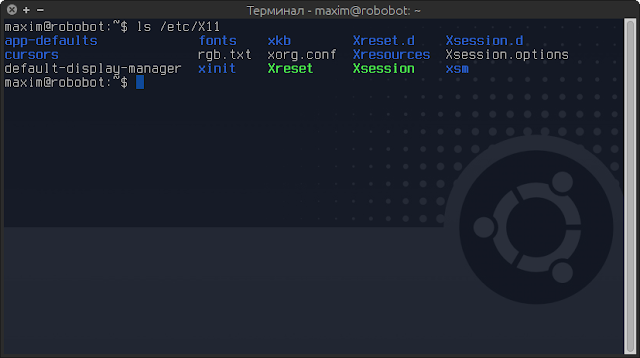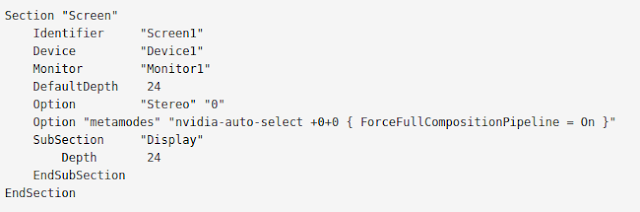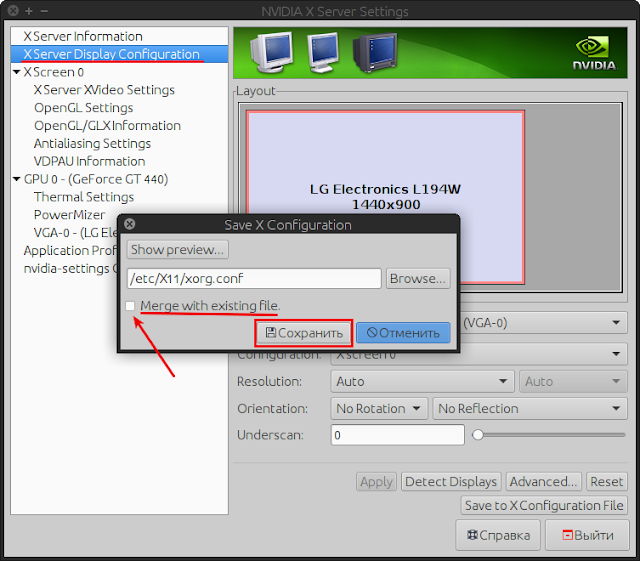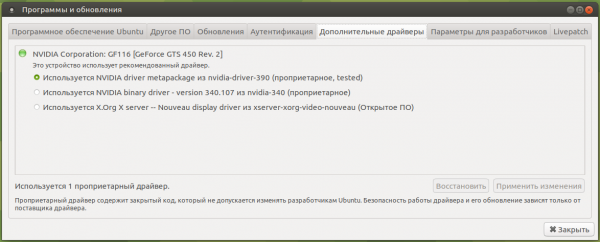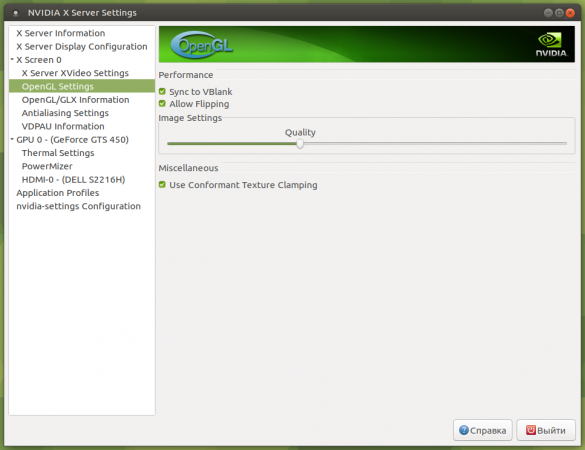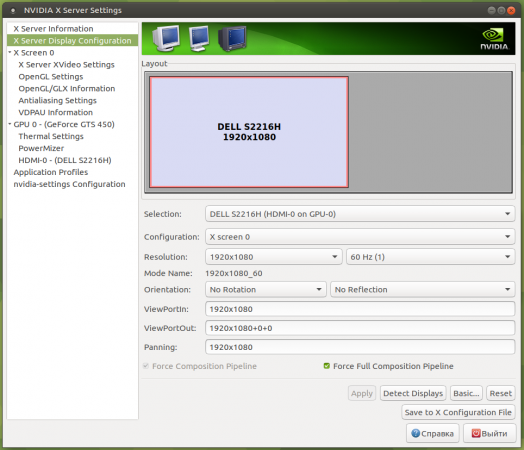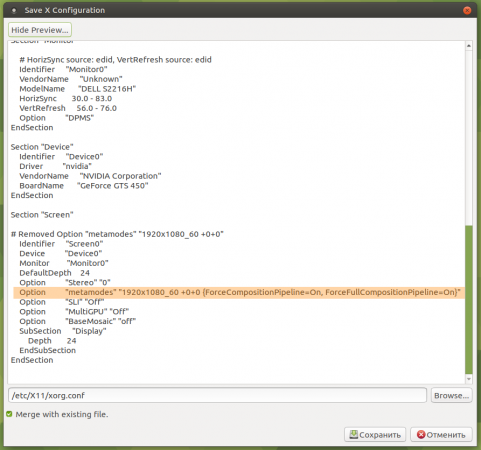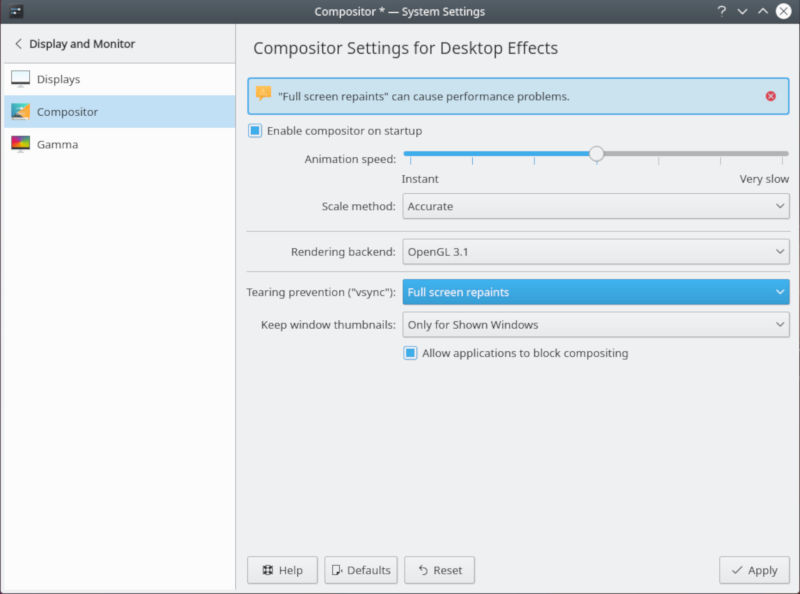- Для тех, у кого тиринг на блобе nvidia и kwin
- Ubuntu66.ru — новости, уроки, помощь, поддержка.
- Как убрать тиринг на Nvidia в Ubuntu Linux?
- Как убрать тиринг?
- Что делать, если опций в NVIDIA X Server Settings нет?
- Избавляемся от тиринга в Linux
- Тиринг NVIDIA
- Тиринг Intel
- Тиринг AMD
- xfce тиринг
- kde тиринг
- Firefox тиринг
- 3 thoughts on “ Избавляемся от тиринга в Linux ”
Для тех, у кого тиринг на блобе nvidia и kwin
Стоило лишь прочитать вывод в консоль:
Делаем что сказано (вариант для системы с xorg.conf.d, напр. Ubuntu):
Перезапускаем иксы (можно еще и драйвер обновить и перезагрузиться) и радуемся.
Ээ, мне тупо хватило в настроках квина указать полную перерисовку. И все, никакого тиринга близко даже нет. Правда нуво, а не кактус.
Это написано в любом гайде по установке блоба, но проблем не решает. 🙂
Указывал полную перерисовку тоже. Но это помогло.
Правда странно, что на одной тачке не потребовало Identifier и Driver в секции Device.
Даже вот это видео теперь без тиринга:
Спасибо тебе, добрый человек!
Чтобы работало для полноэкранных приложений — снять галку «отключить графические эффекты для полноэкранных окон»
Как я понял, тиринг можно увидеть только на этом видео.
Я у себя замечал на краях полупрозрачного окна Konsole, когда его двигал. Но дял меня это не особо критично, т.к. тиринг замечаю, только если сильно приглядеться.
У меня тиринг при прокрутке страниц. Эффекты выключены. А на видео тиринга вроде нет (не замечал по крайней мере, редко приходится что-то смотреть).
Разве тройная буферизация — это не 30 FPS? Сегодня мне пришло в Jabber:
realiddqd: удалось избавиться от буфера в счёт export __GL_YIELD=«USLEEP» этой команды
realiddqd: не знаю что делает
realiddqd: но тиринга нет
Про это kwin тоже говорит. В шапке видно.
Разве тройная буферизация — это не 30 FPS?
Вроди нет, по ощущениям.
Сперва Здрав буде, Боярин! Хотелось бы поговорить подробно о предмете, так как похоже в этом деле азм еси нубъ. Можно как нибудь в личку? А то слегка стыдно.
Источник
Ubuntu66.ru — новости, уроки, помощь, поддержка.
Чтобы убедится в том, что данное решение работает в вашем случае, скопируйте и выполните следующую команду в терминале:
nvidia-settings —assign CurrentMetaMode=»nvidia-auto-select +0+0 < ForceCompositionPipeline = On >«
Ваш монитор может мерцать секунду-две. После чего проверьте сработала ли команда. Проверьте движение скролинга в Fierfox, перемещая окна по экрану. Если же проблема осталась, попробуйте немного изменить команду следующим образом:
nvidia-settings —assign CurrentMetaMode=»nvidia-auto-select +0+0 < ForceFullCompositionPipeline = On >«
Если после выполнения команды разрывов не наблюдается, двигаемся дальше.
Теперь закрепим результат.
Без дальнейших действий весь эффект пропадет после перезагрузки. А также если появились какие-то лаги, перезагрузитесь, значит данное решение вам не подходит.
Итак. Во-первых, необходимо убедиться что у нас есть файл xorg.conf, который находится по пути /etc/X11. Откроем для просмотра данную директорию командой в терминале:
Если он есть, как показано на скриншоте ниже, продолжаем.
Если файла нет, пропустите следующие шаги, но продолжайте читать, в конце статьи я расскажу что нужно сделать в вашем случае.
Тем у кого все в порядке необходимо сделать резервную копию файла xorg.conf следующей командой:
cp /etc/X11/xorg.conf /etc/X11/xorg.conf.backup
Теперь откройте файл в любимом текстовом редакторе с привилегиями суперпользователя. В моем случае, это редактор nano.
Выполните в терминале следующую команду:
sudo nano /etc/X11/xorg.conf
Вы должны увидеть примерно следующее, в разделе Section «Screen»:
Если использовали вариант — ForeFullCompositionPipeline, строка Options «metamodes» , будет выглядеть как на изображении выше.
Если ее нет, добавьте с рабочим для себя вариантом.
У некоторых из вас уже есть опция «metamodes» в вашем файле /etc/X11/xorg.conf, как в примере ниже для настройки с двойным монитором:
Option «metamodes» «VGA-0: 1152x864_60 +0+0, DVI-D-0: 1680x1050_60 +0+864»
Если это так, просто измените строку так, чтобы она выглядела следующим образом:
Option «metamodes» «VGA-0: 1152x864_60 +0+0, DVI-D-0: 1680x1050_60 +0+864 < ForceCompositionPipeline = On >«
И вот теперь перезагружаемся, наслаждаемся плавной картинкой.
Что делать, если у вас отсутствует файл /etc/X11/xorg.conf?
У пользователей Ubuntu и Linux Mint может не оказаться файла xorg.conf по умолчанию. Поэтому для его создания открываем nvidia-settings и переходим в раздел X Server Display Configuration, нажимаем Save to X Configuration File (создаем тем самым необходимый для нас файл xorg.conf).
Пример на скриншоте ниже.
И снимите галочку с Merge with existing file (совместить с существующим файлом).
Проверьте наличие файла xorg.conf и возвращайтесь к началу инструкции.
Всем спасибо за внимание. Надеюсь это кому-то поможет.
P.S. Если вы знаете другие способы решения данной проблемы, поделитесь ими в комментариях.
Автор статьи Максим Жилкин.
Ссылка на источник compizomania
18-03-2017.
Источник
Как убрать тиринг на Nvidia в Ubuntu Linux?
Многие владельцы видеокарт на базе Nvidia сталкиваются с проблемой тиринга на экране. Тиринг — это визуальные артефакты на экране, когда несколько кадров как бы склеиваются в один. Особенно заметен бывает тиринг на динамичных сценах фильмов, при прокрутке страницы или перетаскивании окна. В многомониторных конфигурациях иногда он появляется лишь на одном мониторе.
Проверить наличие тиринга можно на этом видеоролике в полноэкранном режиме.
Как убрать тиринг?
Как же избавиться от тиринга на Nvidia? На самом деле, все просто, и соответствующая опция старательно была добавлена разработчиками проприетарных драйверов.
Для начала следует удостовериться, что у вас установлены проприетарные драйвера Nvidia последней версии — это можно сделать из приложения «Дополнительные драйверы» в Ubuntu.
Далее запускаем приложение NVIDIA X Server Settings (nvidia-settings в терминале). Переходим во вкладку OpenGL Settings и удостовериваемся, что опции «Sync to VBlank» и «Allow Flipping» включены.
Далее переходим на вкладку X Server Display Configuration и нажимаем там Advanced для перехода к расширенным настройкам.
Следует поставить галочки напротив пунктов «Force Composition Pipeline» и «Force Full Composition Pipeline». Если вдруг таких пунктов нет — читаем дополнение ниже! Изменения можно тут же проверить — после нажатия Apply.
Если все хорошо, и тиринг ушел, изменения следует сохранить — для этого нажимаем Save to X Configuration File и сохраняем. Перезагружаемся.
Все, готово, теперь тиринга быть не должно!
Что делать, если опций в NVIDIA X Server Settings нет?
Если в NVIDIA X Server Settings отсутствуют опции «Force Composition Pipeline» и «Force Full Composition Pipeline» — это не проблема, их можно прописать вручную в конфигурационный файл. Однако вы это делаете на свой страх и риск.
Для начала устанавливаем для каждого монитора рабочее разрешение и частоту обновления 60 Гц. Нажимаем Apply, после чего Save to X Configuration File. Однако в файле конфигурации нам надо прописать данные опции, поэтому нажимаем Show preview для редактирования, разворачиваем окно.
Пролистываем файл до Section «Screen». Там должна быть опция metamodes, что-то вроде этого:
Option «metamodes» «1920x1080_60 +0+0»
(+0+0 — это так называемое смещение монитора, используется в случае многомониторных конфигураций)
Наша задача — прописать в конец эти опции, до закрывающих кавычек:
В результате должно получиться нечто следующее:
Сохраняем файл, перезагружаемся — должно работать!
Источник
Избавляемся от тиринга в Linux
Большинство пользователей Линукс систем, конечно же знают о существовании такой проблемы, как разрыв экрана или tearing. Основной, и наиболее вероятной причиной данного «недуга», является X-сервер. Да, Wayland уже вполне себе работоспособен, но от Иксов пока ещё способны отказаться не все. Но не одним X-сервером жив тиринг. Следующей причиной оного может послужить драйвер GPU. Наиболее частым виновником разрывов является, как ни странно, самый популярный производитель видеокарт — NVIDIA и его видеодрайвера. Третьим виновником возниковения тиринга в Linux является окружение рабочего стола, со своими багами и фичами. Ну вот мы вкратце разобрались с классическим вопросом: «Кто виноват?», далее попробуем разобраться с не менее класическим: «Что делать?».
Тиринг NVIDIA
Сразу обращу ваше внимание, что это не единственное решение для NVIDIA, и, конечно, найдутся десятки ситуаций, в которых этот метод не поможет, но это один из наиболее часто спасающих вариантов, и он не полагается на графическую утилиту NVIDIA, которая иногда ломает конфигурацию среды рабочего стола.
Для начала вам нужно включить настройку модуля NVIDIA DRM (modsetting). Начните с создания файла конфигурации в каталоге modprobe:
Затем правим его в любом удобном вам текстовом редакторе, и добавляем там следующую строку:
Затем чтобы ядро получило информацию о наших манипуляциях делаем в терминале:
После перезагрузки разрывы должны пропасть. Радуемся но это не точно . Если не исчезло то попробуйте в /etc/X11/xorg.conf.d/20-nvidia.conf в разделе «Device», добавить такие строки:
Тиринг Intel
Графика Intel в Linux обычно не составляет больших проблем. Вероятно, это связано с тем, что интегрированная графика обычно имеет меньше функций, а стек драйверов Intel вообще поставляется с открытым исходным кодом. Для устранения тиринга на Intel найдите и исправьте у себя конфигурационный файл, примерно по такому пути /etc/X11/xorg.conf.d/20-intel.conf (в различных системах он может находиться в различных каталогах). Исправьте в нём раздел «Device» таким образом:
После чего сохраните и перезагрузитесь.
Тиринг AMD
Тиринг на видеокартах от AMD в Linux тоже хоть и не так часто, но бывает. Этот способ подходит как для проприетарных, так и для свободных драйверов. К сожалению этот способ не подходит для окружения рабочего стола KDE. Итак создайте или, если он есть, исправьте файл /etc/X11/xorg.conf.d/20-radeon.conf , доведя раздел «Device», до следующего сосостояния:
xfce тиринг
XFCE славится своим замечательным тирингом . Это всегда было проблемой данного рабочего окружения, благодаря своему композитному менеджеру. Поэтому для решения этой проблемы заменим дефолтный композитор на Compton.
Для начала отключим стандартный композитный менеджер «Крыски» для этого выполним в терминале:
Или пройдём в настройки XFCE, в настройки менеджера окон, и снимем чекбокс с Enable display compositing, как на изображении ниже.
далее установим Compton, независимый композитор, который очень хорошо работает с легковесными окружениями рабочего стола. Дам команды для двух веток Linux, но думаю что ни для кого ни составит труда установить пакет в свой дистрибутив.
Debian и производные
Arch linux и производные
Вернёмся к настройкам XFCE. На этот раз нажмите “Сеанс и запуск.” (Session and Startup) Добавить Compton в автозапуск, для этого добавим в атвозапуск комптон со следующим ключем:
После чего перезагружаемся и проверяем работает ли Compton:
Если всё норм, проверяем работает ли тиринг =)
Если тиринг в XFCE не пропал, то пробуем отредактировать файл
/.config/compton.conf, в моём случае он такой:
По идее разрывы должны пропасть, если не пропали, значит что-то пошло не так. Ищите дальше, ведь это Линукс, за всё нужно платить=)
kde тиринг
KDE, является моим любим рабочим окружением. В нём есть такое огромное количество, так нужных пользователям, элементов управления, что с помощью GUI Панели управления можно настроить практически всё. Откройте приложение Настройки и найдите «Display and Monitor». Там выберите «Compositor». Найдите параметр «Предотвращение разрыва vsync»(Tearing prevention «vsync» и установите для него значение «Перерисовка всего экрана” (Full screen repaints). После этого нажмите «Применить» (Apply).
Нередко Kwin, оконный менджер KDE, тоже становится причиной тиринга. Если не после предыдущих манипуляци разры картинки не пропал, то создалим файл /etc/profile.d/kwin.sh следующего содержания:
export KWIN_TRIPLE_BUFFER=1
Перелогиньтесь и всё должно стать гладко.
Firefox тиринг
Удостоверьтесь, что тиринг у вас присутствует только в браузере Firefox, с помощью данного видео выполните проверку на тиринг просмотрев в 1080p60:
если при просмотре видео, изображение будет рваться то переходите к следующим манипуляциям:
1) Откройте about:config в Firefox
2) Найдите layers.acceleration.force-enabled
3) Измените значение(Value) на true.
4) Перезагрузите браузер
Гик, хакинтошник, линуксоид, считаю себя flutter разработчиком. Завёл канал, в котором изначально хотел показывать как я с нуля и до бесконечности погрузился в дорвей тематику, а в итоге просто рассказываю о себе, своих успехах и неудачах в сайтах, приложениях, офлайн проектах. Добро пожаловать в https://www.youtube.com/channel/UCbrTUrElICx4pewX0NbolmQ
3 thoughts on “ Избавляемся от тиринга в Linux ”
Спасибо за руководства. Избавился от тиринга в фаерфокс. Как поменять настройки для AMD не понял. Не хватает информации.
Думал, что дело именно в firefox но менять настройки в about:config ничем успешным не закончились, решил попробовать compton и вся система стала супер плавно скролиться. Автору огромное спасибо!
Debian 10 stable и KDE, видюха Nvidia RTX 2060, монитор 144 гц. В общем имеется полный набор этих проблем: тиринг и тормозной фпс интерфейса (окон и анимаций). Но, вроде как починил (думаю по поводу тормозного фпс способ поможет и на Intel с AMD). Чтобы фиксануть тиринг, все как в статье, ставим дрова нвидиа, ставим там ForceCompositionPipeline, после этого в принципе тиринга нет, но полоска на этом видео (Video tearing and smoothness test @60fps) как будто бы дергается, ну и интерфейс тормозной все равно. Если в KDE включить в эффектах «График производительности», то он показывает 72 фпс. В общем, чтобы интерфейс стал плавным на 144 гц, нужно отредактировать файл оконного менеджера KWin от рута (например через sudo nano) по адресу /home/user/.config/kwinrc (разумеется вместо user имя вашего пользователя), и там в конец секции [Compositing] добавить следующие строки: MaxFPS = 200, RefreshRate = 200. Наверное фпс можно и больше, но я разницы с 500 не заметил, а 200 поставил чтоб заведомо было больше частоты монитора. В любом случае, этот график kdeшный показывает 100 фпс максимум, так что я не знаю, мб выше 100 он и не становится, но плавнее в разы становится, как на 10 винде (и ролик тоже стал плавным).
Источник