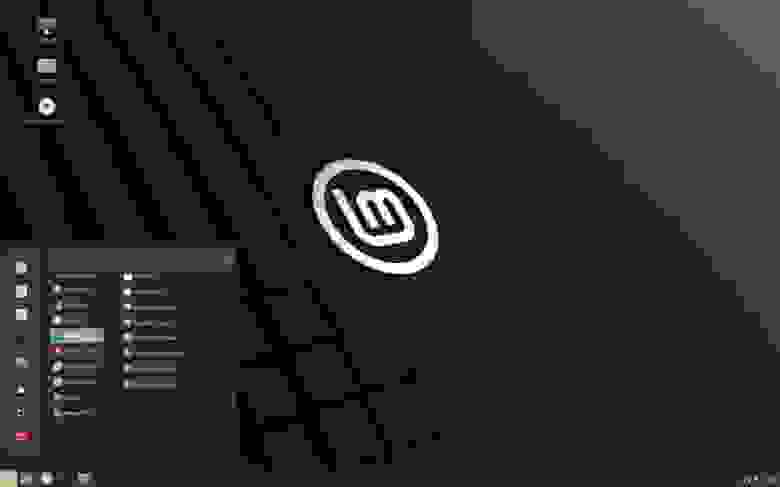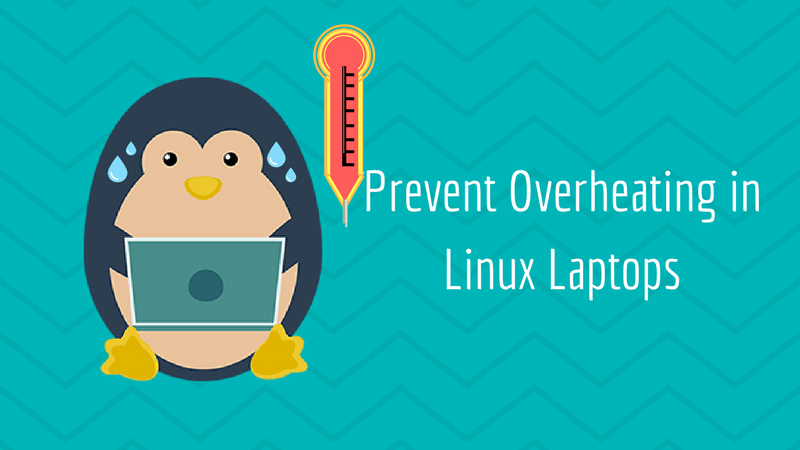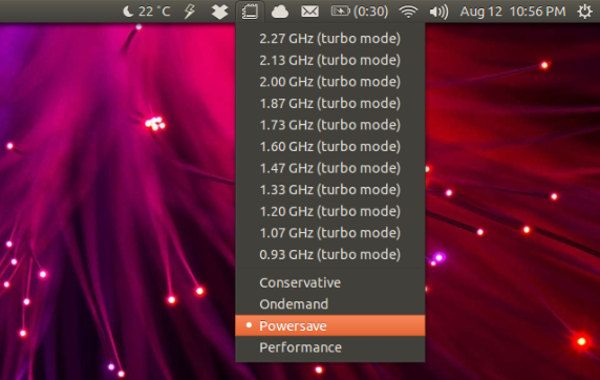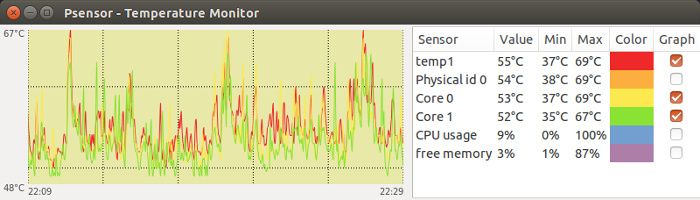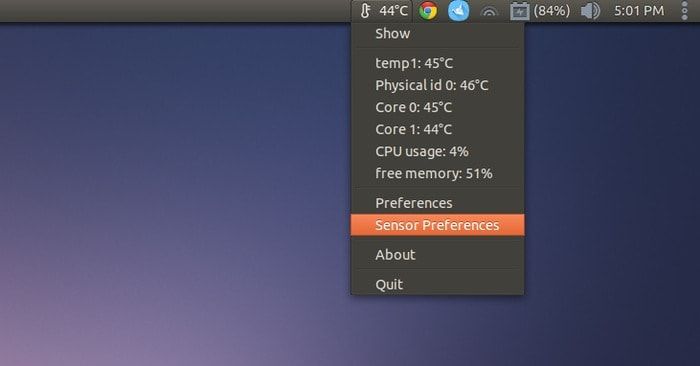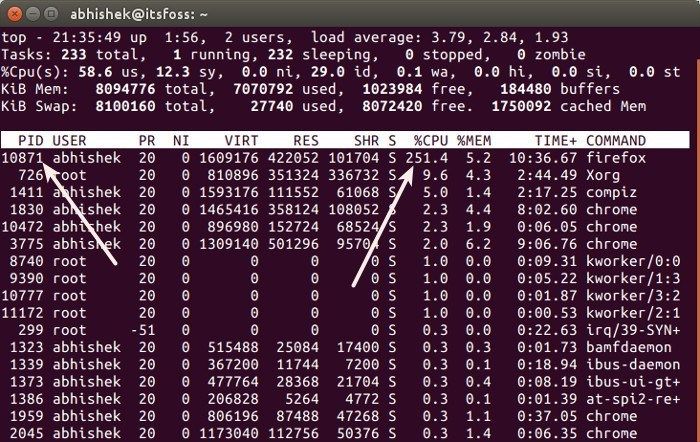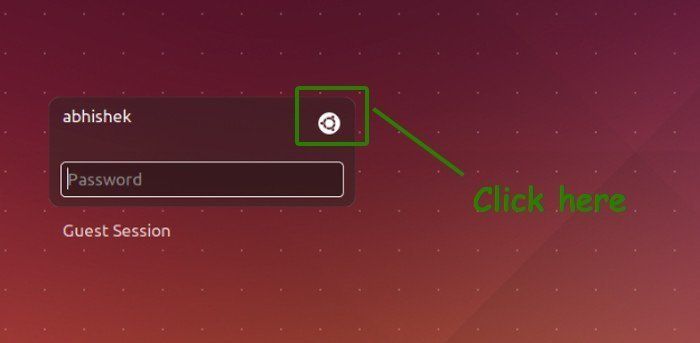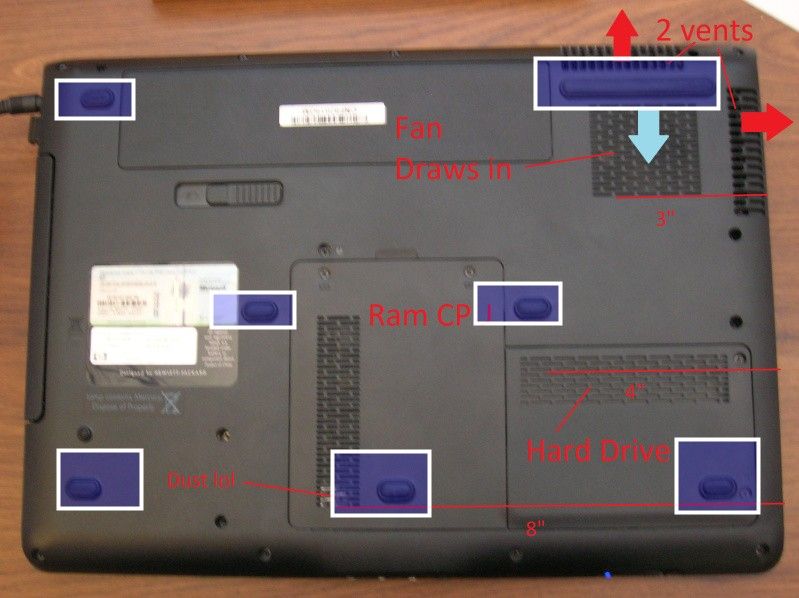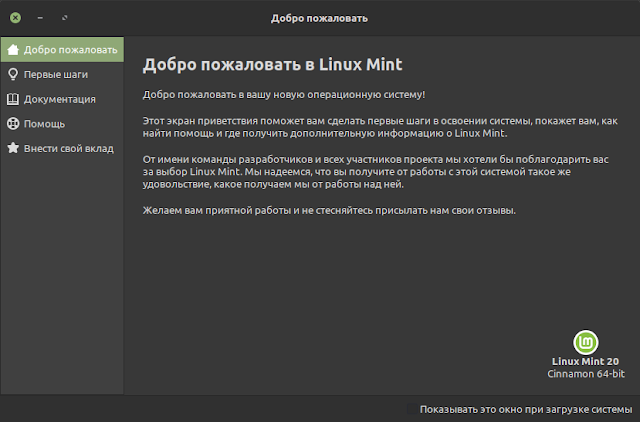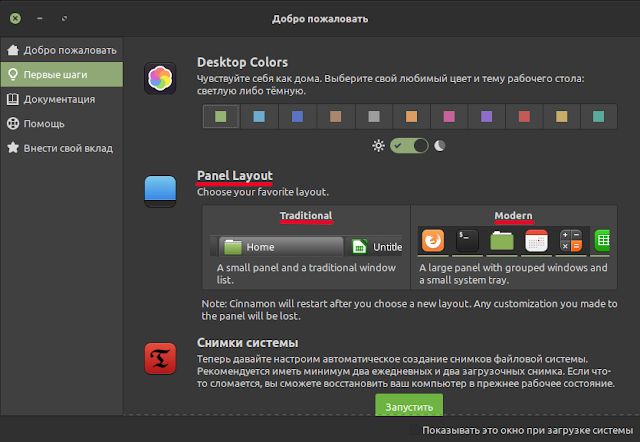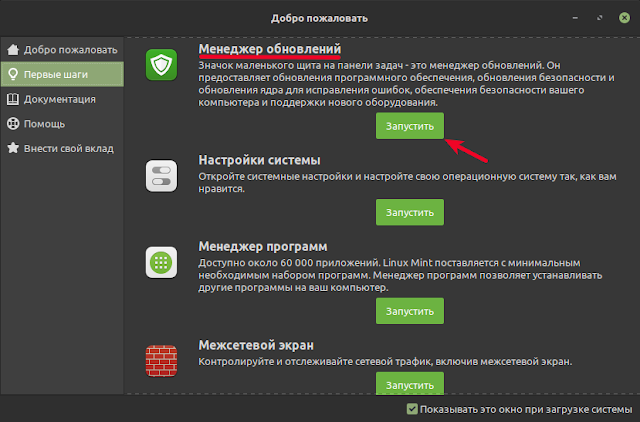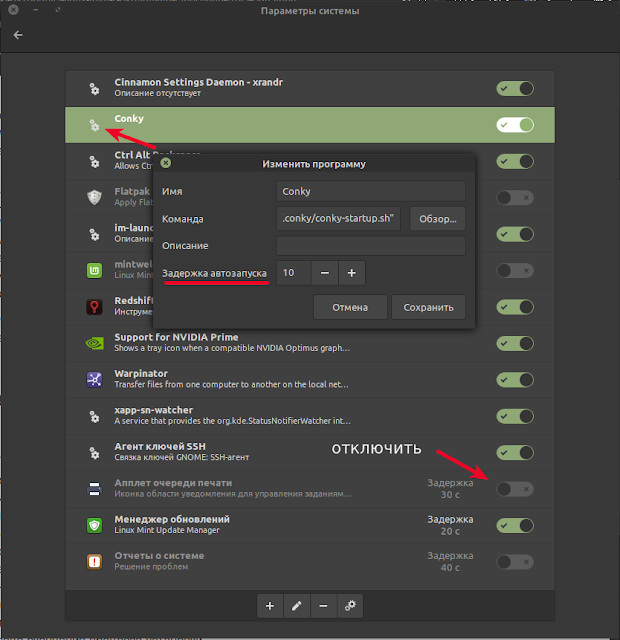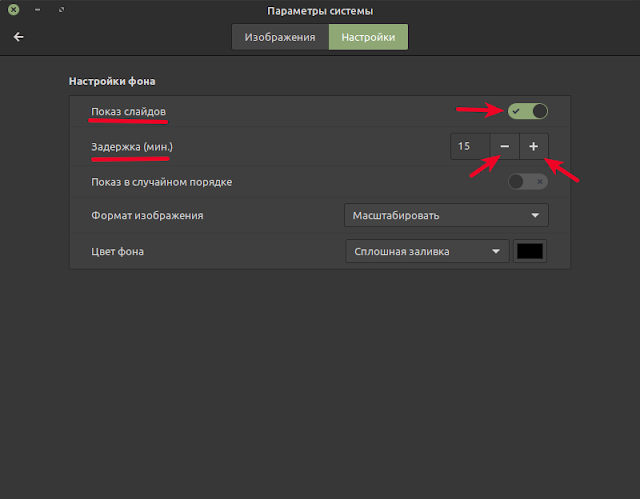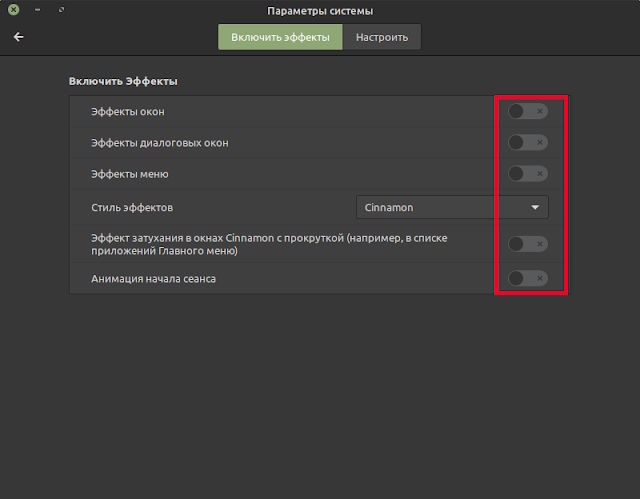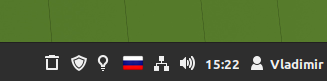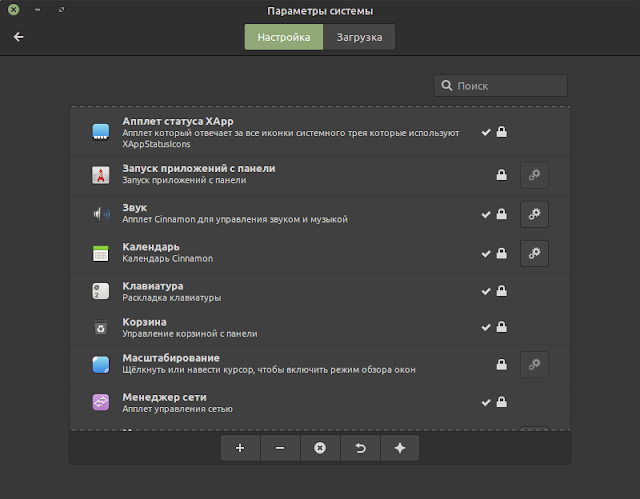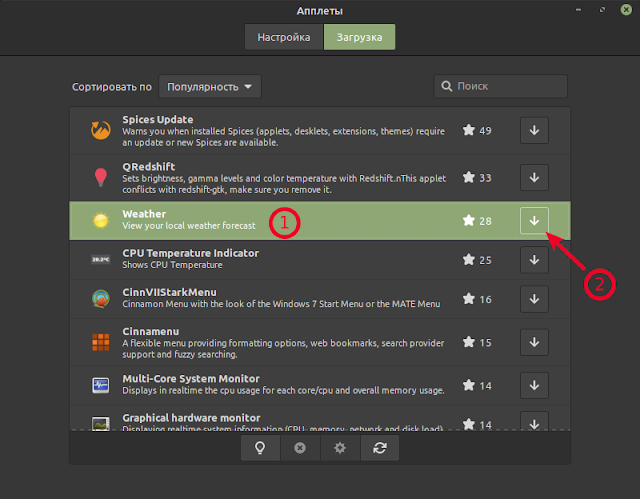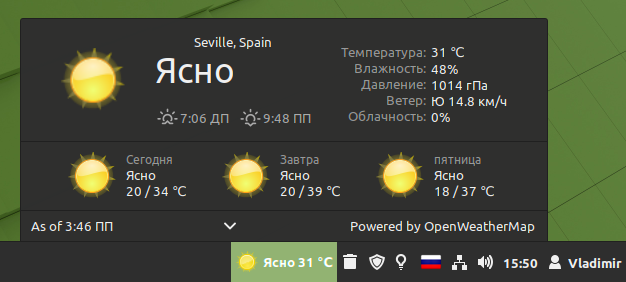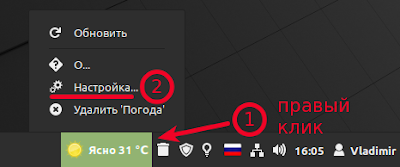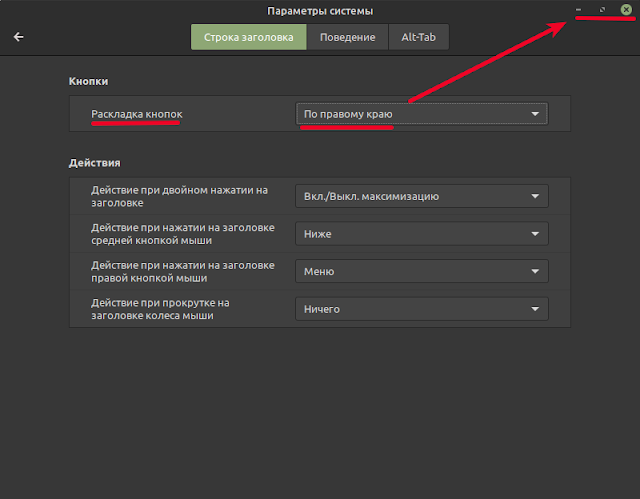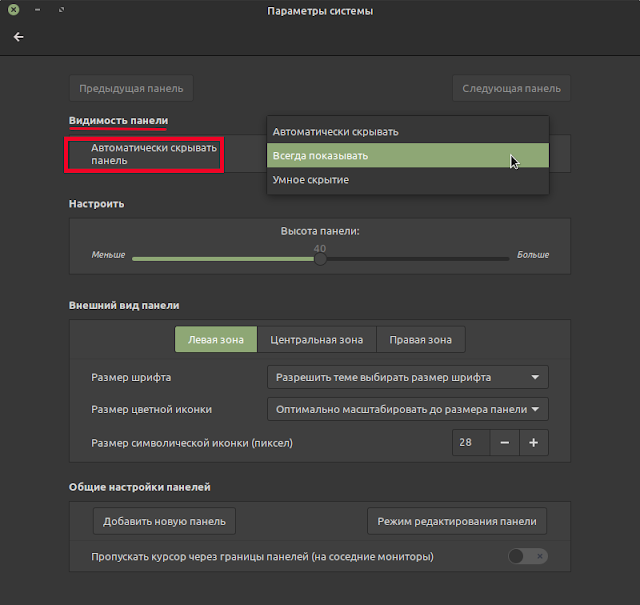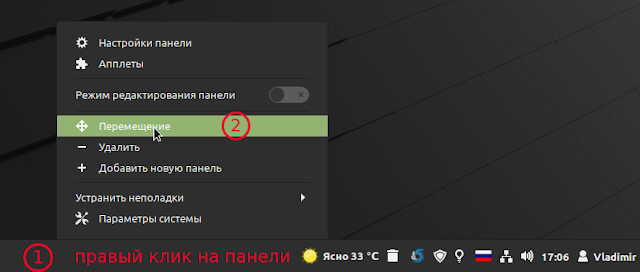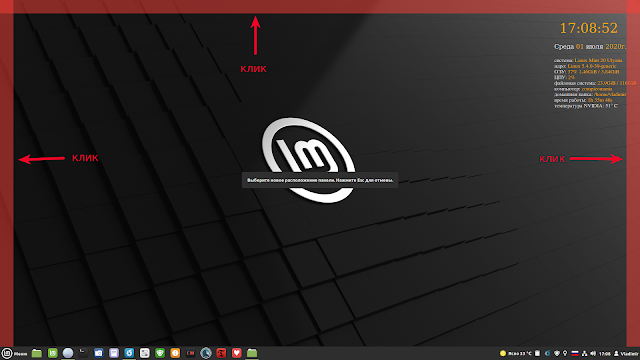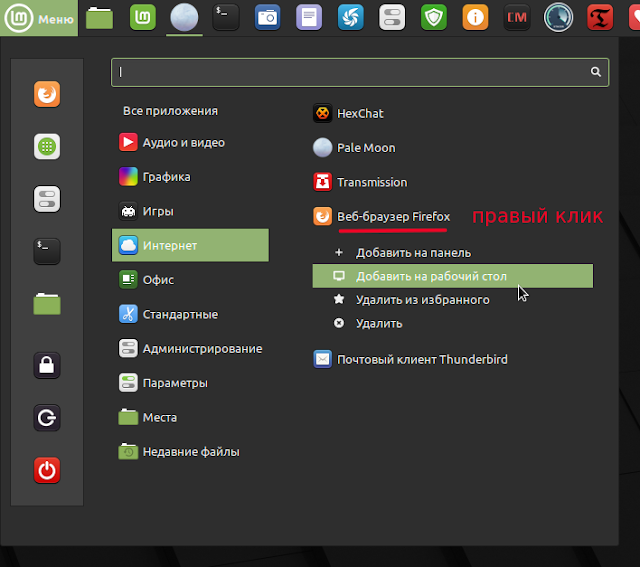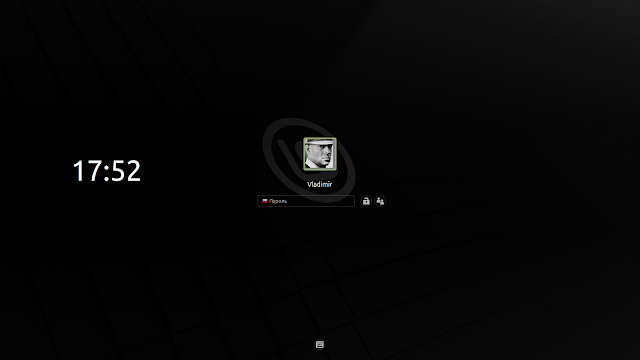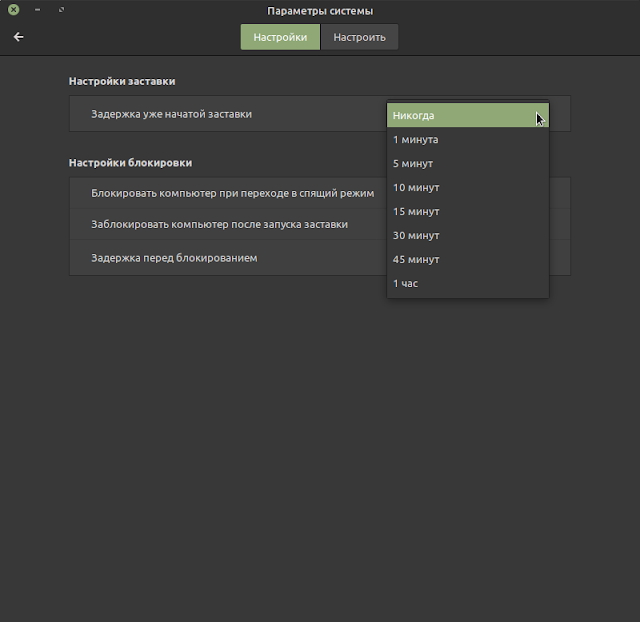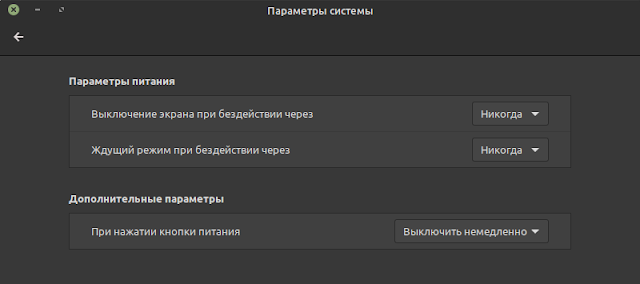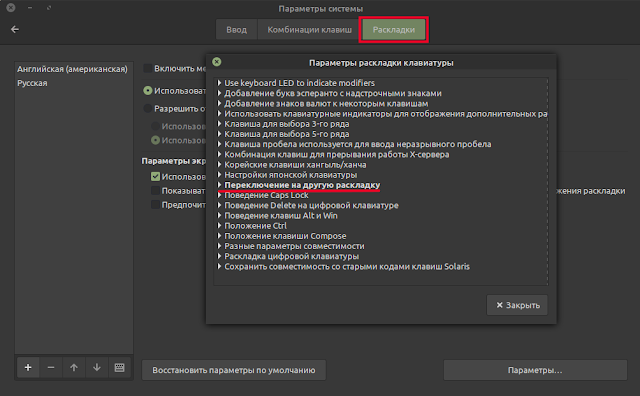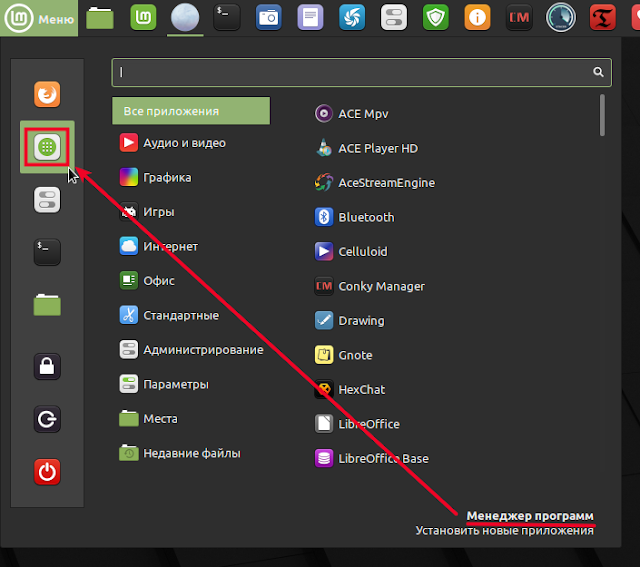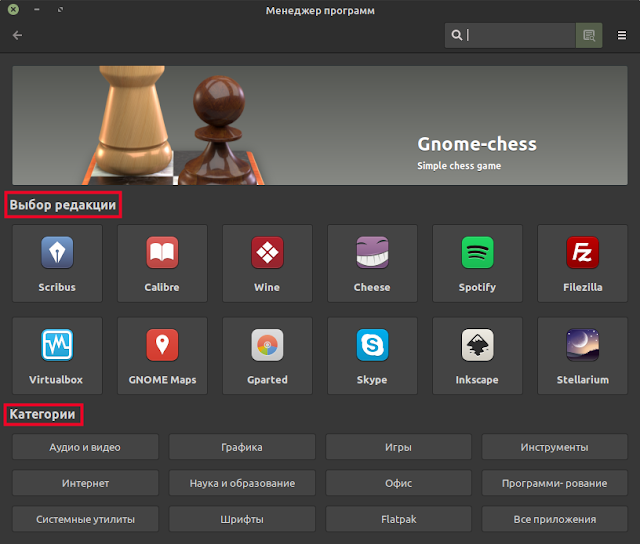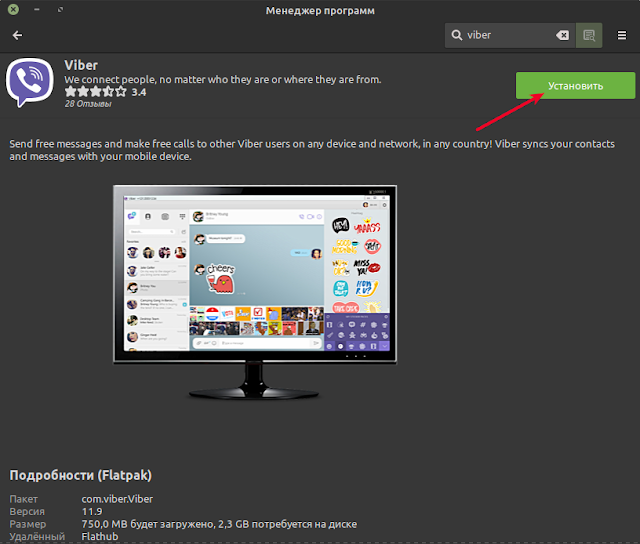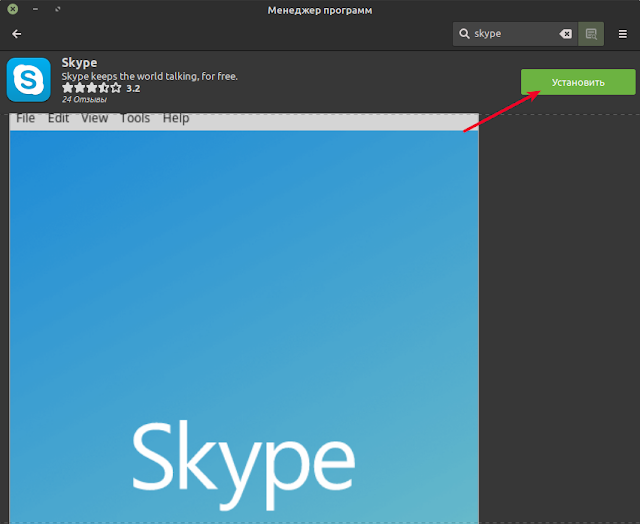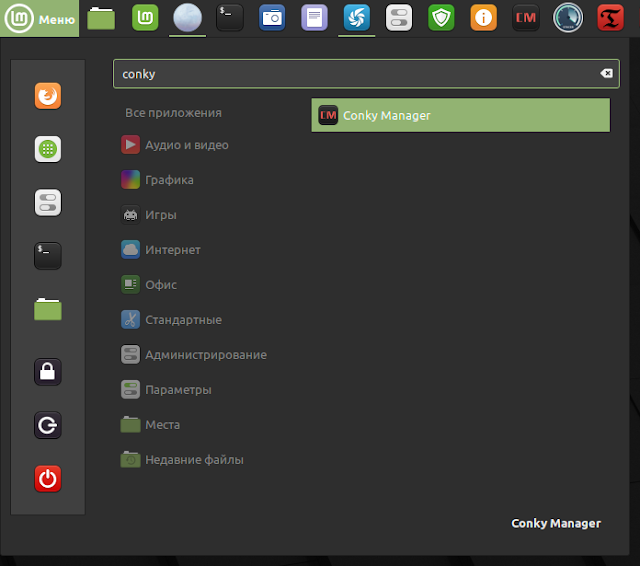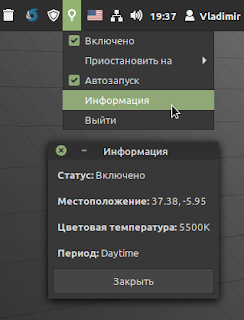- Вышел Linux Mint 20 «Ulyana» (Ульяна)
- Самые эффективные способы снизить перегрев ноутбука на Linux
- Снижаем нагрев на ноутбуках под управлением Linux
- Средства, которые вы можете установить в целях предотвращения перегрева ноутбуков на Linux
- thermald
- Laptop Mode Tools
- CPUfreq
- Отслеживаем температуру компьютера
- Ищем вредоносное приложение
- Попробуйте рабочее окружение полегче
- Лучшие практики по предотвращению перегрева
- Не ставьте ноутбуки на ткань
- Иногда чистите ноутбук
- Что думаете?
- compizomania
- Страницы
- 01 июля 2020
- Linux Mint 20 после установки
Вышел Linux Mint 20 «Ulyana» (Ульяна)
27 июня 2020 года состоялся релиз Linux Mint 20 «Ulyana», который основан на пакетной базе Ubuntu 20.04 LTS. Пользователям уже доступны для загрузки образы новой системы на базе оболочек MATE 1.24, Cinnamon 4.6 и Xfce 4.14, причем только для 64-разрядных систем. Формирование новых сборок Linux Mint для 32-разрядных систем прекращено.
Linux Mint 20 «Ulyana» является выпуском с длительным временем поддержи (LTS). Разработчики обещают, что обновления для этой версии Linux Mint будут выходить до апреля 2025 года (поддержка для предыдущих LTS-версий будет продолжаться еще: Linux Mint 18.х до апреля 2021 года, Linux Mint 19.х до апреля 2023 года).
Минимальные системные требования для установки Linux Mint 20 «Ulyana»:
- 1 ГБ ОЗУ (рекомендуется не менее 2 ГБ ОЗУ для комфортной работы);
- 15 ГБ дискового пространства (рекомендуется не менее 20 ГБ);
- разрешение монитора 1024×768 и выше.
В Linux Mint 20 «Ulyana»:
- обновлено ядро (linux-firmware 1.187, Linux 5.4), новый набор драйверов, совместимых с большим количеством современных аппаратных компонентов;
- проведена оптимизация производительности кода для некоторый приложений, а также переработаны и улучшены диалоги настройки;
- дистрибутив браузера Chromium отсутствует в штатных репозиториях, его можно установить, используя альтернативные ресурсы;
- магазин Snap Store отключен, а также исключены snap-пакеты и snapd, запрещена автоматическая установка snapd вместе с другими пакетами;
- появилась утилита Warpinator для обмена файлами между ПК в локальной сети, которая также шифрует информацию при передаче;
- добавлен апплет для переключения между энергоэффективным GPU Intel и высокопроизводительным GPU NVIDIA в системах с гибридной графикой на базе технологии NVIDIA Optimus;
- переработан интерфейс штатной утилиты для открытия и установки deb-пакетов Gdebi;
- добавлены новые пиктограммы каталогов, обновлена коллекция фонов и рабочих столов, а в интерфейсе приветствия входа в систему можно выбрать цветовую схему;
- для удобства таймер для выполнения процедуры отключения (Shutdown timeout) теперь по умолчанию выставлен на 10 секунд, его значение можно менять вручную;
- в загрузочной сессии имя пользователя «mint», пароля нет (если спрашивается пароль, то можно просто нажать Enter).
Разработчики дополнительно обещают, что:
- в июле 2020 года будут выпущены инструкции по обновлению с Linux Mint 19.3 до Linux Mint 20;
- до 2022 года будущие версии Linux Mint будут использовать ту же базу пакетов, что и Linux Mint 20, что упрощает процесс обновления;
- до 2022 года команда разработчиков не планирует начинать работы над новой базой и будет полностью сосредоточена на этой.
Источник
Самые эффективные способы снизить перегрев ноутбука на Linux
Ищите способы исправить перегрев ноутбука на Linux? Поверьте мне, вы не первые хотите снизить температуру ноутбука, работающего на Linux. В летний сезон скорость вентилятора компьютера достигает безумных скоростей. Если вы используете ноутбук, то его дно становится невероятно горячим. Возможно вам интересно можно ли предотвратить перегрев ноутбука, и я собираюсь рассказать вам пару решений этой горячей задачи. Возможно они даже смогут полностью убрать раздражающий фактор (что, честно говоря, практически невозможно).
Снижаем нагрев на ноутбуках под управлением Linux
Мы рассмотрим ряд средств, с помощью которых вы сможете управлять температурой CPU, следить за приложениями и их влиянием на температуру. Также мы используем ряд управляющих программ, которые вы сможете установить и забыть про них, а также рассмотрим лучшие практики по предотвращению нагрева. Советы, указанные здесь, должны быть приложимы ко всем дистрибутивам Linux, вроде Ubuntu, Linux Mint, Fedora, Arch Linux, elementary OS и т.д. Также они должны работать на всех ноутбуках, вроде HP, Acer, Dell, Toshiba и т.п. Я использовал их на ноутбуке Acer в связке с Ubuntu.
Средства, которые вы можете установить в целях предотвращения перегрева ноутбуков на Linux
TLP — моё любимое средство для управления электропитанием в Linux. Это управляющая программа, которая преднастроена так, чтобы предотвращать перегрев и продлевать жизнь батареи. Она будет начинать работать в фоновом режиме при каждом запуске системы. Я всегда включал TLP в списки программ, которые следует установить сразу после установки Ubuntu, за ее полезность и простоту.
Для того чтобы установить TLP на дистрибутивы на базе Ubuntu, используйте следующие команды:
Если вы используете ThinkPad’ы, то вам понадобится дополнительный шаг:
Перезапустить систему после установки. Инструкции по установке на других Linux дистрибутивах ищите здесь.
Ощущения от работы должны поменяться через пару часов или даже дней. Для удаления TLP можно использовать следующие команды:
thermald
Linux thermal Daemon (thermald), разработанный Open Source подразделением Intel, занимается мониторингом и управлением температуры CPU, что приводит к снижению общей температуры устройства. Thermald доступен на Ubuntu и его можно установить с помощью следующей команды:
Он также должен быт доступен в репозиториях иных дистрибутивов. Как говорят пользователи TLP и Thermald не конфликтуют, то есть их можно установить и запустить параллельно. О том, как включить intel p_state можно почитать здесь.
Laptop Mode Tools
Laptop Mode Tools — это средство для сбережения энергопотребления для Linux, которое позволяет настраивать себя по-разному в целях увеличения продолжительности жизни батареи. Вы можете спросить почему мы говорим про продолжительности жизни батареи в статье про перегрев? Дело в том что, когда ваш ноутбук работает в энергосберегающем режиме, он меньше нагревается. Поэтому это средство не только продлевает время службы батареи, но и уменьшает уровень нагрева. Laptop Mode Tools и TLP вместе работают плохо, поэтому перед установкой Laptop Mode Tools придется удалить TLP.
Для установки Laptop Mode Tools на дистрибутивах на базе Ubuntu можно использовать следующий PPA от WebUpd8:
У него также есть графический интерфейс, который позволяет с легкостью настраивать средство. Для запуска GUI используйте эту команду:
CPUfreq
С помощью CPUfreq можно выбрать в каком режиме будет работать ноутбук. Есть 3 режима: preformance, on demand и power saver. Режим Power saver снижает уровень нагрева. Со средством удобно работать, так как в Ubuntu у него его есть наглядный апплет. Для установки CPUfreq на дистрибутивах на базе Linux используйте следующую команду:
Как только программа будет установлена, просто выберите режим Power Saver в апплете.
На сколько мне известно, CPUfreq не конфликтует с TLP. Также она не должна конфликтовать с Thermald и Laptop Mode Tools (то есть их можно поставить вместе, но без TLP).
Какое лучше использовать из указанных средств?? Ответ зависит от пользователя. Я обычно ставлю TLP с CPUfreq. Можно попробовать все по очереди и так понять, что больше подходит. Легче всего будет проследить изменения в работе с помощью средств мониторинга температуры компьютера. Далее мы рассмотрим, какими средствами мониторинга температуры можно пользоваться.
Отслеживаем температуру компьютера
Если вы планируете установить или уже установили один (или несколько) из вышеописанных инструментов, попробуйте найти разницу между температурой до и после установки при одинаковых рабочих условиях. Мониторинг температуры оборудования также полезен в случае, когда определенное приложение, потребляющее слишком много CPU, приводит к перегреву компьютера. Временами некоторые приложения потребляют слишком много CPU. Если такие приложения убрать, то это вполне может помочь с охлаждением.
Для мониторинга температуры мы будем использовать Psensor. Psensor — это инструмент с графическим интерфейсом, который позволяет следить за температурой CPU, GPU и жесткого диска, а также за скоростью вращения вентилятора. Он в реальном времени отображает интересующую нас информацию.
Перед установкой Psensor понадобиться сделать еще пару вещей. Во-первых, примените эту команду:
Затем начните определение аппаратных сенсоров:
Как только все будет сделано, используйте следующую команду для установки Psensor:
В Ubuntu Psensor также имеет апплет для быстрого доступа к отображению информации.
Ищем вредоносное приложение
Иногда буквально одна программа или процесс могут начать потреблять CPU. Когда ваша CPU занята на 100%, то это приводит к перегреву, который проявляется в том, что вы начинаете слышать усиленную работу вентилятора.
Вредоносным может быть что угодно. Например, вкладка браузера со скриптом, который потребляет слишком много ресурсов или сошедший с ума апплет. К примеру, в Ubuntu 16.04 была уязвимость Samba, потреблявшая 100% CPU.
Если ваш компьютер неожиданно начинает греться и шуметь, то это верный индикатор того, что где-то есть подобное приложение.
Откройте терминал и введите:
Эта команда откроет список особо актуальных для CPU задач. Наверху вы увидите, что больше всего потребляет CPU. Надо найти, что потребляет 60-100% CPU.
Например, на скриншоте ниже Firefox потребляет 250% CPU. Это странно.
Если есть такой процесс, найдите его ID и убейте его. Команду kill можно использовать так:
Если программа постоянно потребляет невменяемое количество CPU, возможно вам следует найти ей альтернативу. Бывает, что определенные версии программ содержат баги или проблемы взаимодействия с памятью. До их исправления лучше подобный софт не использовать.
Попробуйте рабочее окружение полегче
Если ваш ноутбук сложно назвать современным, возможно он просто не вытягивает нынешнее рабочее окружение GNOME или Unity. Очевидно, что если CPU всегда на пределе, то перегрева не избежать. Я не фанат подобного выхода, но если есть возможность перехода на чего-то полегче, то обратите внимание на LXDE или XFCE.
Для установки XFCE на Ubuntu используйте следующую команду:
LXDE можно установить через Ubuntu Center. В иных дистрибутивах за инструкциями по установке обратитесь к Wiki и форумам. Как только вы установите рабочее окружение, разлогиньтесь и в меня логирование выберете интересующее вас рабочее пространство.
Лучшие практики по предотвращению перегрева
Пока мы успели поговорить только про программные решения проблемы перегрева. Теперь давайте пройдемся по аппаратной части. Есть несколько базовых практик, которые при регулярном исполнении позволяют уменьшить температуру компьютера.
Не ставьте ноутбуки на ткань
Я понимаю, что ноутбук, он же лаптоп (laptop, от англ. lap — колени, top — верх), создан для того, чтобы ставить его на колени, но так использовать ноутбук не рекомендуется. Если вы перевернёте ноутбук, то увидите, что его дно должно быть всегда немного приподнято относительно поверхности, для чего и существуют ножки (белые квадраты на картинке выше). Это сделано для того, чтобы компьютер мог всасывать воздух для охлаждения. Как только вы ставите лаптоп на колени, приток воздуха блокируется, что приводит к нагреву.
Если вы используете компьютер в постели, ставя его на одеяло, то знайте — так лучше не делать. Так вы не только блокируете приток воздуха, но позволяете ему всасывать в себя материал ткани и все что есть на кровати, что потом оседает внутри, в том числе на вентиляторе. Это в любом случае прибавляется к общей температуре. Как в таком случае поступать?
Если хотите знать моё мнение, то я, например, всегда использую компьютер на ровной поверхности, вне зависимости от места работы. На самом деле, я подкладываю большой календарь, который мне подарили на работе. Мне подходит. Если есть возможность потратиться, то можно прикупить специальную охлаждающую подставку, она не только уменьшит нагревание, но и заберет какое-то количество градусов.
Иногда чистите ноутбук
В разделе выше мы обсудили, что в компьютер попадает пыл и материалы, которые там в дальнейшем оседают, и это однозначно влияет на температуру набираемую компьютером при работе. Взгляните на дно ноутбука, особенно туда, где должен проходить воздух. Там не забито? Как звучит вентилятор? Сильно шумит? Если да, то пора чистить.
А теперь о сложном. Если вы достаточно опытный пользователь и уверены в себе, то можно попробовать взять отвертку и прочистить места, где по вашему блокируется воздух. Если же уверенности нет, то лучше самому этого не делать, так как можно сильно повредить устройство. В таких ситуациях лучше обращаться к профессионалам. Поищите специалистов по очистке компьютерного оборудование неподалеку. Подобные операции раз в год обеспечат компьютеру долгую жизнь и защиту от перегревов. Если есть желание заняться самостоятельной чисткой, рекомендую тщательно подготовиться.
Что думаете?
Софт или железо. Можно совместить подходы в целях уменьшения рабочей температуры компьютера. Как было уже сказано ранее, подобные решения не способны полностью убрать нагрев, но зато они могут значительно уменьшить температуру. Теперь вы знаете что делать, если ваш ноутбук перегревается.
Это весьма подробная статья, но мы всегда рады вашим советам, так что не стесняйтесь делиться ими с нами.
Источник
compizomania
Азбука в Linux для начинающих и не только. Я знаю только то, что ничего не знаю, но другие не знают и этого. Сократ
Страницы
01 июля 2020
Linux Mint 20 после установки
Linux Mint является одной из самых популярных на сегодняшний день операционных систем Linux, основанной на пакетной базе Ubuntu LTS, т.е. на дистрибутивах Ubuntu с длительным сроком поддержки (5 лет). Linux Mint 20 “Ulyana” разработана на пакетной базе Ubuntu 20.04 «Focal Fossa« и также как Ubuntu 20.04 будет поддерживаться до 2025 года. Linux Mint 20 выпускается в трёх редакциях (ранее в четырёх, включая KDE): Cinnamon, MATE и Xfce.
Начиная с релиза Linux Mint 19, разработчики приняли решение отказаться от развития редакции с рабочим столом KDE, т.к. окружения MATE, Cinnamon и Xfce, основаны на GTK+, а KDE на совершенно ином графическом стеке на базе Qt, что приводит к трудностям с унификацией типового пакета программ Linux Mint.
После установки Linux Mint 20 “Ulyana” и первого входа в систему, вы уже можете путешествовать по бескрайним просторам интернет и загружать необходимые файлы (браузер Firefox), смотреть фильмы, слушать музыку, печатать в Libre Office, загружать из фотоаппарата/смартфона снимки и редактировать их, просматривать своё видео с видеокамеры, общаться с родными и близкими в соцсетях и по Skype или Viber в общем все то, что можно делать в обычной операционной системе.
В этой статье я хочу поделиться с вами обзором и некоторыми настройками после установки Linux Mint 20 Cinnamon, они также подходят в основном, и к рабочим столам MATE и Xfce.
После первого входа в систему Linux Mint 20, вас встречает окно приветствия — Добро пожаловать, которое помогает новичкам в освоении системы.
В вкладке Первые шаги первым пунктом идёт Desctop Colors.
Данная функция внедрена впервые в Linux Mint 20 для удобства пользователя в выборе тёмного или светлого оформления рабочего стола, а также выбора цвета оформления приложений и элементов подсветки из одиннадцати предложенных цветов.
Следующим пунктом в вкладке Первые шаги следует Panel Layout (Макет панели) с двумя параметрами: Traditional и Modern.
По умолчанию включён параметр Modern, который по функционалу практически идентичен панели задач в Windows 10, где при наведении курсора на значёк открытого приложения отображается миниатюра/миниатюры окна, если их несколько и кнопка закрытия окна, а также значёк подсвечивается с подчёркиванием.
Примечание. Здесь хотелось бы напомнить, что переключение с одного макета панели на другой, все настройки панели принимают вид макета по умолчанию, т.е. необходимо вновь настраивать данную функцию панели.
Далее по умолчанию установлена программа TimeSift (снимки системы) на случай восстановления системы в прежнее состояние.
Примечание. Я бы не советовал делать сразу снимок системы, до тех пор пока система не настроена и не отлажена под пользователя.
Я обычно делаю снимок системы через пару дней после установки и настройки под себя любимого всех необходимых параметров и установки дополнительных программ. А также следует учесть, что каждый снимок системы практически увеличивает вдвое размер системы в гигабайтах на разделе ж/диска. И если размер раздела с Linux Mint 20 у вас 20 ГБ или меньше, то снимки системы могут не вместится на нём. Поэтому, в случае с сохранением снимков системы, во время установки выделить под систему 50, а лучше 100 ГБ.
Пункт Менеджер драйверов служит для установки проприетарного драйвера Nvidia, если ваш компьютер обладает видео картой Nvidia и вы страстный геймер. Если вы не геймер и у вас нет видео карты Nvidia, то смело пропускайте данный пункт.
Параметр Мультимедия кодеки служит для установки необходимых кодеков, которые нужны для поддержки популярных аудио и видео форматов и веб контента. Нажмите кнопку Запустить, чтобы установить их.
Следующий пункт — Менеджер обновлений желательно запустить
для обновления системы в актуальное состояние.
Прежде чем откроется Менеджер обновлений, откроется новое окно приветствия с пояснениями. Прочтите их для сведения и нажмите ОК.
В открывшемся окне Менеджер обновлений вновь вам будет предложено Переключиться на локальное зеркало?. Нажмите на кнопке Да или Нет и сделайте обновление системы, нажатием на кнопке Установить обновления.
Примечание. Если обновлений было много и особенно обновление ядра, то по окончании всех обновлений рекомендуется перезагрузить компьютер,чтобы все обновления применились и активировать новое ядро.
Настройки системы.
Нажмите на кнопке Запустить, чтобы открыть окно Настройки системы.
В этом окне находятся все системные настройки или параметры. Я не буду заострять внимание на каждом из пунктов (вы можете познакомиться с ними самостоятельно), а расскажу лишь о самых значимых, на мой взгляд.
Автозагрузка.
Отключите незначимые для вас загружаемые службы во время загрузки системы, либо выставьте время задержки, т.к. это способствует более быстрой загрузке системы.
Фоновые рисунки.
Здесь вы можете выбрать обои рабочего стола в вкладках Linux Mint и Ulyana, либо добавить свои обои, если таковые имеются в папке Изображения.
А также настроить Показ слайдов из этих изображений на рабочем столе в вкладке Настройки и назначить интервал смены обоев с задержкой в минутах на своё усмотрение.
Настройка системы — Шрифты.
Несмотря на то, что в приложении Шрифты предложены другие шрифты для смены, я бы НЕ рекомендовал активацию других шрифтов, т.к. разработчики Linux Mint уделяют большое внимание к шрифтам по умолчанию. Единственно, что можно сделать, это увеличить размер шрифтов по умолчанию для людей с дефектами зрения.
Эффекты.
Эффекты в системе я обычно отключаю, что снижает нагрузку на процессор.
Апплеты.
Апплеты — это значки, которые располагаются на системной панели.
По умолчанию все необходимые апплеты присутствуют на панели, но вы можете добавить дополнительно из предложенного перечня.
Запущенные апплеты отмечены флажками, а настраиваемые — кнопкой с шестерёнкой.
Помимо установленных апплетов по умолчанию, вы можете загрузить из сети дополнительные в вкладке Загрузка и добавить их на панель после загрузки.
После того как загрузятся дополнительные апплеты из сети, вы можете активировать нужный апплет и нажать на кнопке с стрелкой для его добавления в перечень установленных.
Теперь переходите в вкладку Настройки и добавляете новый апплет на панель.
После этого на панели будет отображаться информация о погоде (местоположение будет определено по вашему IP-адресу автоматически).
Апплет погоды настраиваемый. Правый клик на апплете и выберите Настройка.
Горячие углы.
Горячие углы по умолчанию не активированы. Но если вы к этому привыкли, их легко активировать.
Окна.
В параметрах настроек Окна можно изменить расположение кнопок управления окном справа налево, а также поменять различные действия над окном.
Панель.
В настройках панели можно активировать Умное скрытие панели при развёрнутом окне на весь экран или Автоматическое скрытие и изменять размер панели, а также размер значков отдельно в Правой, Центральной и Левой зонах.
Перемещение панели.
Для перемещения панели в любую из сторон экрана, необходимо сделать правый клик на панели и выбрать — Перемещение.
В каждой из сторон экрана обозначится превью панели. Достаточно кликнуть на превью выбранной стороне экрана и панель мгновенно переместится в выбранную область.
Рабочий стол.
Параметр Рабочий стол в основном отвечает за показ значков на мониторе. По умолчанию на рабочем столе могут отображаться значки файлового менеджера из настроек данного приложения.
Помимо того вы можете отображать значок любого приложения из вашей системы на рабочем столе. Для этого откройте системное меню (клавиша Super), выберите нужное приложение, правый клик на строке приложения и Добавить на рабочий стол.
Экранная заставка.
Экранная заставка — это то что мы видим во время блокировки экрана (горячие клавиши Ctrl+Alt+L).
В настройках Заставки вы можете выбрать заставку, изменить параметры блокировки в различных режимах, а также применять пользовательские настройки отображения часов и выводить на экран блокировки своё сообщение, типа: «Не тронь не своё!». 😃 И некоторые другие параметры.
Примечание. У меня домашний компьютер и я работаю на нём один, поэтому всегда выбираю Никогда для Задержки уже начатой заставки. А вы выберите, если это нужно, свой параметр в минутах, после которого во время простоя будет включаться заставка.
Управление питанием.
В Управление питанием пользователь может настроить режим выключения экрана при бездействии через определённое время или перевести компьютер в Ждущий режим также через определённое время, либо выставить все параметры на Никогда, чтобы экран не отключался.
Я использую свой домашний компьютер один, поэтому выставил все параметры на Никогда. В этом случае не срабатывает заставка во время просмотра видео, фильмов или спортивных программ.
Язык.
В Языковых настройках отображается язык системы, который пользователь выбрал во время установки системы, а также система мер, весов, денежные единицы и числа выбранной страны.
Для смены языка кликните на каждом из параметров: Язык, Регион и Формат системы, выберите из перечня нужный язык, а затем Применить для всей системы.
Чтобы язык изменился, достаточно перелогиниться, т.е выйти и войти в систему.
Звук.
В Настройках звука теперь добавлена функция Усиление, которая отвечает за усиление воспроизведения звука в динамиках или громкость до 150%.
Клавиатура.
В настройках клавиатуры Ввод уже выставлены по умолчанию все усреднённые параметры и изменять здесь ни чего не нужно.
В вкладке Раскладка можно добавлять/удалять новые языки для раскладки клавиатуры, нажатием на знаки + (плюс) или — (минус), а также назначить горячие клавиши для языковой раскладки в Параметры.
После того как система настроена, настало время для установки дополнительных программ.
Менеджер программ в Window и MacOS ещё называют Магазин программ (APP Store),
В Менеджере программ собраны все необходимые (бесплатные) программы для дополнительной установки в вашей системе. Все они разбиты на Категории, а также предлагаются наиболее популярные в разделе Выбор редакции.
Установка приложений в Менеджере программ очень проста. Необходимо выбрать нужную программу и нажать на кнопке Установить.
Установка дополнительных приложений, не присутствующих в Менеджере программ.
1. Установка TLP
TLP — это автоматизированный инструмент без графического интерфейса по управлению питанием ноутбуков. По умолчанию настройки оптимизированы, поэтому дополнительно настраивать ничего не нужно.
Выполните в терминале (Ctrl+Alt+T) эти команды:
sudo apt install tlp tlp-rdw
TLP сразу начнёт работать. После перезагрузки системы повторно запускать не нужно.
2. Установка snap-пакетов.
Разработчики дистрибутива Linux Mint заявили, что в выпуске Linux Mint 20 не будут поставляться snap-пакеты и snapd. Более того, будет запрещена автоматическая установка snapd вместе с другими пакетами, устанавливаемыми через APT. При желании вручную пользователь сможет установить snapd.
Для блокировки установки snap-пакетов, разработчики Linux Mint добавили в APT текстовый файл nosnap.pref, по адресу: /etc/apt/preferences.d, который и блокирует установку snap-пакетов.
Для разблокировки и восстановления поддержки Snaps, необходимо выполнить в терминале следующую команду на удаление nosnap.pref:
sudo rm /etc/apt/preferences.d/nosnap.pref
Теперь необходимо установить демон Snaps — SnapD, который отвечает за установку snap-пакетов.
sudo apt install snapd
Далее можно устанавливать snap-пакеты с сайта https://snapcraft.io.
sudo snap install chromium
sudo snap install acestreamplayer
3. Установка Менеджер Conky.
К сожалению разработчик Менеджера Conky давно не обновлял репозиторий. Поэтому придётся установить Менеджер Conky deb-пакетом.
Откройте терминал (Ctrl+Alt+T), скопируйте и выполните следующие команды:
cd /tmp; wget http://archive.ubuntu.com/ubuntu/pool/main/c/coreutils/realpath_8.26-3ubuntu4_all.deb; sudo dpkg -i realpath_8.26-3ubuntu4_all.deb
cd /tmp; wget https://launchpad.net/
ubuntu16.04.1_amd64.deb; sudo dpkg -i conky-manager_2.4
ubuntu16.04.1_amd64.deb; sudo apt install -f
По окончании установки вы найдёте Менеджер Conky поиском в системном меню.
Вы также можете создать свой виджет Conky, отредактировав конфигурационный файл.
Как это сделать, посмотрите ЗДЕСЬ.
4. Установка дополнительного веб-браузера.
Активировать режим ночной подсветки — Redshift.
Redshift — программа для изменения цветовой температуры экрана, которая помогает сберечь зрение тем пользователям компьютера, кто продолжительное время находится перед монитором, особенно в вечернее и ночное время.
Redshift установлен по умолчанию в дистрибутиве Linux Mint 20. Для его активации откройте системное меню поиск — Redshift.
Создание снимка системы с TimeShift.
После того как вы настроили систему, установили дополнительные приложения и инструменты, настала очередь создания резервной копии системы на случай непредвиденных обстоятельств в будущем и возврату системы в прежнее состояние.
Откройте системное меню — Администрирование — Timeshift.
Создание снимка системы или резервной копии очень простое. Клик на кнопке Создать и дождитесь окончания создания копии.
Более подробную инструкцию о создании резервных копий и восстановлении системы посмотрите ЗДЕСЬ.
Вот те рекомендации, которые мне хотелось бы предложить на ваше усмотрение после установки Linux Mint 20 “Ulyana”.
Источник