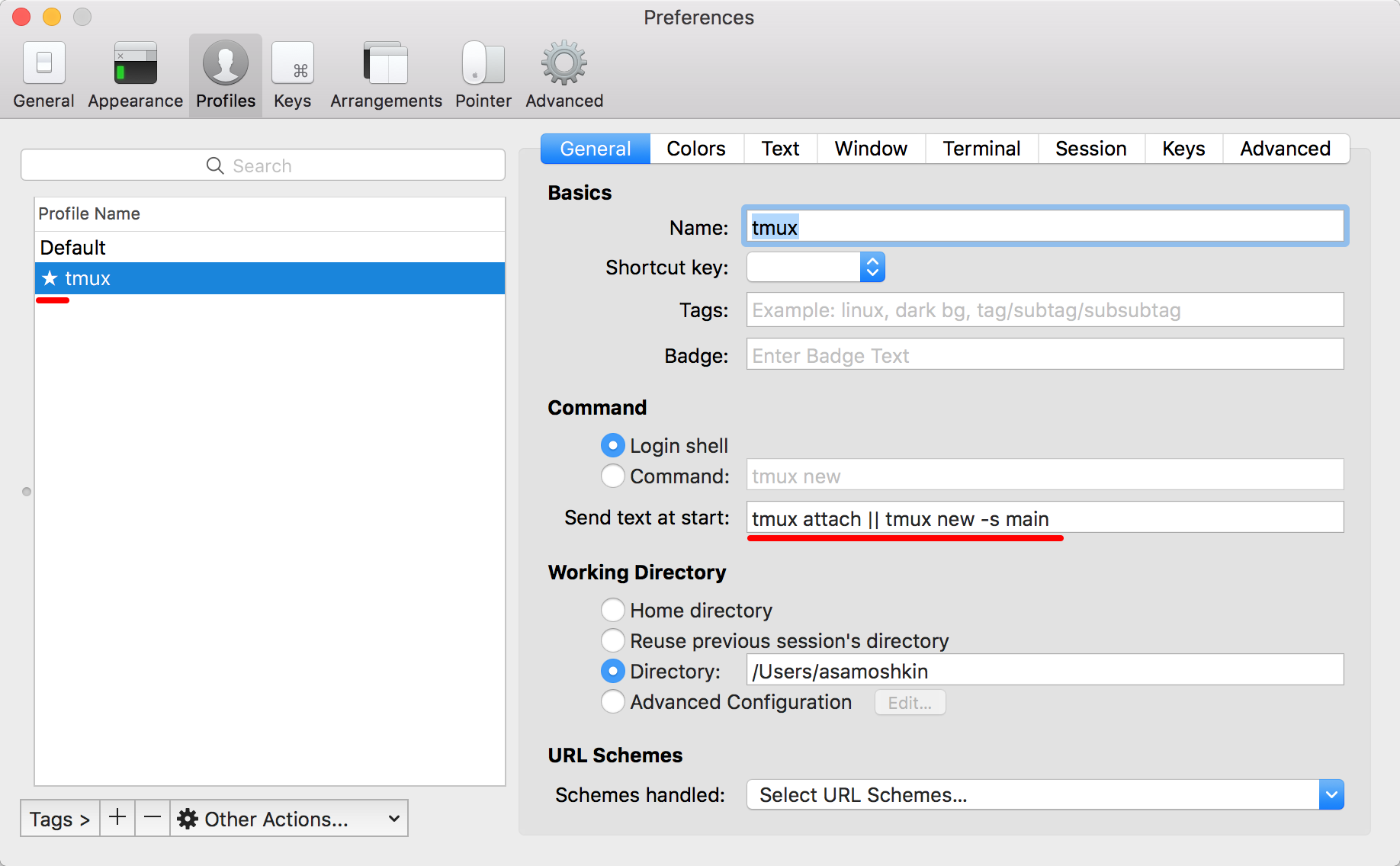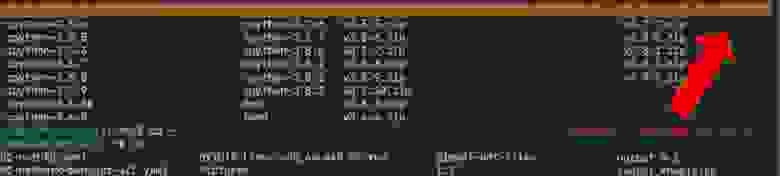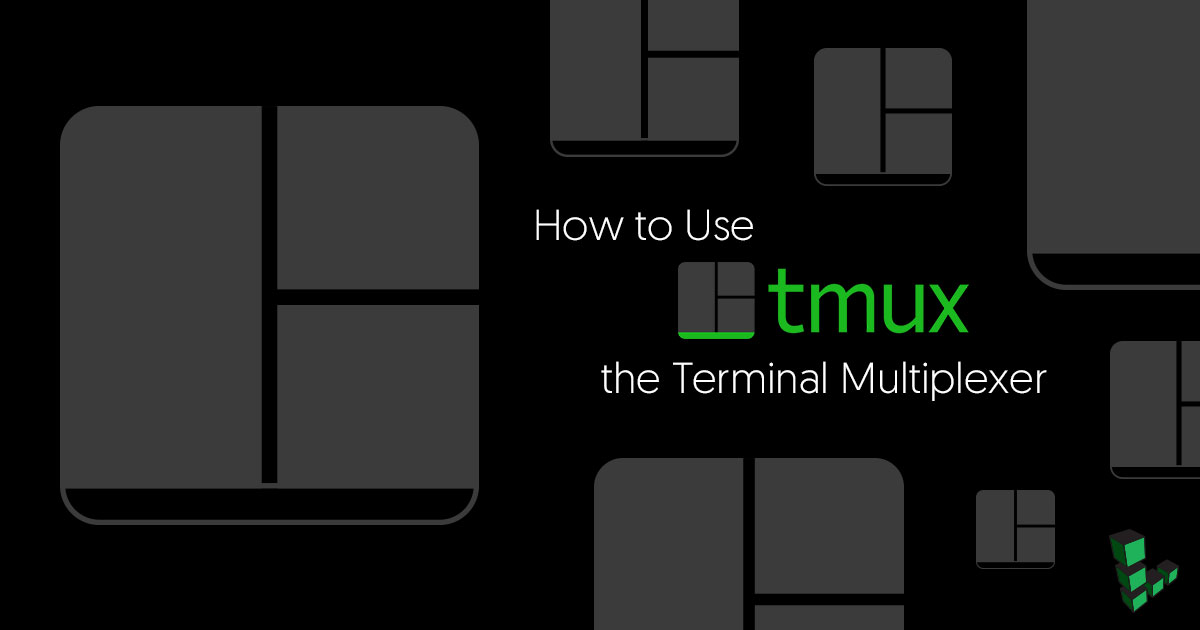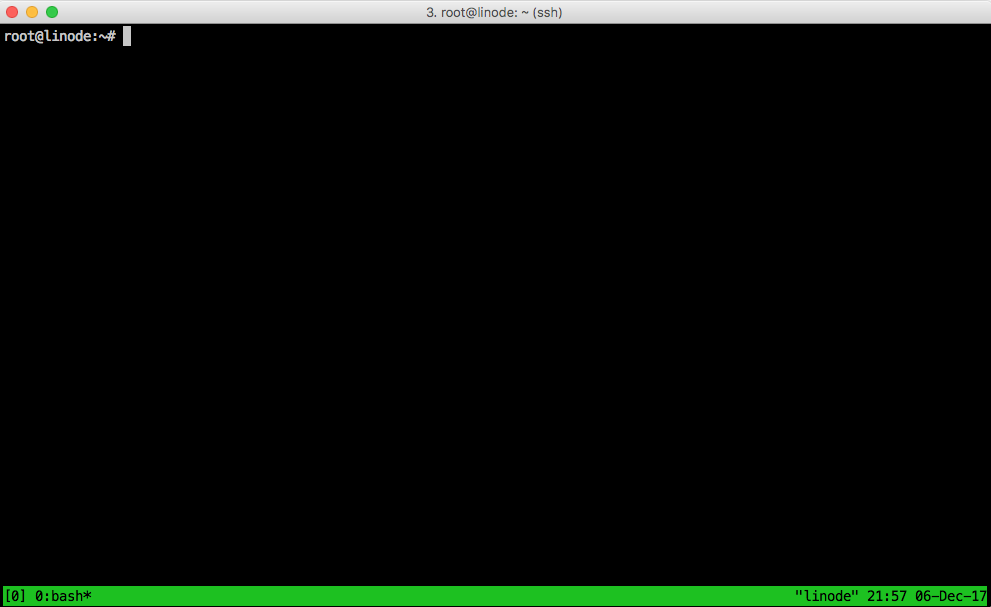- Tmux conf mac os
- About
- Ты еще не используешь tmux на полную! (Наверное)
- Содержание
- Что такое tmux
- Запуск и начало новой сессии
- Открытие нового окна
- Переходы между окнами
- Разделение окон и создание панелей
- Передвижение между панелями
- Передвижение между сессиями
- [Практическое использование] Переадресация отображаемого содержания в tmux
- [Практическое использование] Отображение названия ветки Git в статус-баре
- [Практическое использование] Отображение пути текущей операции
- [Практическое использование] Вызов сниппета
- Ссылка на настройки .tmux.conf
- Совместимость версий tmux
- How to Use tmux (a Terminal Multiplexer)
- What is tmux?
- Install tmux
- Debian or Ubuntu:
- CentOS:
- Mac OSX:
- Creating, Detaching, and Attaching tmux Sessions
- tmux Commands
- Getting Help with tmux by Reviewing Keyboard Shortcuts
- Manage tmux Windows
- Manage tmux Panes
- Manage tmux Sessions
- Create a tmux Configuration File
- Servers in Tmux
- More Information
Tmux conf mac os
Tmux configuration, that supercharges your tmux and builds cozy and cool terminal environment.
Table of contents
- «C-a» prefix instead of «C-b» (screen like)
- support for nested tmux sessions
- local vs remote specific session configuration
- scroll and copy mode improvements
- integration with OSX or Linux clipboard (works for local, remote, and local+remote nested session scenario)
- supercharged status line
- renew tmux and shell environment (SSH_AUTH_SOCK, DISPLAY, SSH_TTY) when reattaching back to old session
- prompt to rename window right after it’s created
- newly created windows and panes retain current working directory
- monitor windows for activity/silence
- highlight focused pane
- merge current session with existing one (move all windows)
- configurable visual theme/colors, with some elements borrowed from Powerline
- integration with 3rd party plugins: tmux-sidebar, tmux-copycat, tmux-open, tmux-plugin-sysstat
Status line widgets:
- CPU, memory usage, system load average metrics
- username and hostname, current date time
- battery information in status line
- visual indicator when you press prefix
- visual indicator when you’re in Copy mode
- visual indicator when pane is zoomed
- online/offline visual indicator
- toggle visibility of status line
- tmux >= «v2.4»
- OSX, Linux (tested on Ubuntu 14 and CentOS7), FreeBSD (tested on 11.1)
Personally, I use it on OSX 10.11.5 El Capitan through iTerm2.
On OSX you can install latest 2.6 version with brew install tmux . On Linux it’s better to install from source, because official repositories usually contain outdated version. For example, CentOS7 — v1.8 from base repo, Ubuntu 14 — v1.8 from trusty/main. For how to install from source, see this gist or just google it.
To install tmux-config:
install.sh script does following:
- copies files to
/.tmux directory
symlink tmux config file at
/.tmux.conf will be backed up
Tmux Plugin Manager will be installed at default location
/.tmux/plugins/tpm , unless already presemt
Finally, you can jump into a new tmux session:
Windows and pane indexing starts from 1 rather than 0 . Scrollback history limit is set to 20000 . Automatic window renameing is turned off. Aggresive resizing is on. Message line display timeout is 1.5s . Mouse support in on .
256 color palette support is turned on, make sure that your parent terminal is configured propertly. See here and there
/.tmux.conf overrides default key bindings for many action, to make them more reasonable, easy to recall and comforable to type.
Let’s go through them.
If you are an iTerm2 user, third column describes the keybinding of similar «action» in iTerm2. It’s possible to reuse very same keys you already get used to and tell iTerm2 to execute analogous tmux actions. See iTerm2 and tmux integration section below.
| tmux key | Description | iTerm2 key | |||||||||||||||||||||||||||||||||||||||||||||||||||||||||||||||||||||||||||||||||||||||||||||||||||||||||
| C-a | Default prefix, used instead of «C-b». Same prefix is used in screen program, and it’s easy to type. The only drawback of «C-a» is that underlying shell does not receive the keystroke to move to the beginning of the line. | — | |||||||||||||||||||||||||||||||||||||||||||||||||||||||||||||||||||||||||||||||||||||||||||||||||||||||||
| Command | Result |
|---|---|
| Prefix + c | Create a new window |
| Prefix + p | Switch to the previous window |
| Prefix + n | Switch to the next window |
| Prefix + 0-9 | Switch to a window using it’s index number |
| Prefix + w | Choose a window from an interactive list |
| exit | Close a window |
| Prefix + & | Force kill-all processes in an unresponsive window |
| Prefix + % | Split windows horizontally |
| Prefix + “ | Split windows vertically |
| Prefix + M-n | Switch between windows. Switching to a window that has a content alert, an activity or a bell |
| Prefix + M-p | Switch back to a previous window that has a content alert, an activity or a bell |
By default, tmux names each window according to the process that spawned it (most commonly bash). To give windows names that are easier to remember and work with, you can rename a window with Prefix + ,.
Manage tmux Panes
Each window can be divided into multiple panes. This is useful when you want outputs from multiple processes visible within a single window.
| Command | Result |
|---|---|
| Prefix + « | Split the active pane horizontally |
| Prefix + % | Split the active pane vertically |
| Prefix + arrow key | Switch to another pane |
| Prefix + ALT+arrow | Resize the active pane |
| Prefix + z | Zoom in on the active pane. Press the same combination again to exit zoom mode |
| exit | Close the active pane |
| Prefix + x | Force kill an unresponsive process in a pane |
| Prefix + k | To move the pane above |
| Prefix + j | To move the pane below |
| Prefix + h | To move the left panes |
| Prefix + l | To move the right pane |
| Prefix + q | Display pane numbers |
| Prefix + o | Toggle / jump to the other pane |
| Prefix + > | swap current pane with the pane from the left |
| Prefix + < | swap current pane with the page from the right |
| Prefix + ! | move the pane out of current window |
| Prefix + ; | Go to the last used pane |
| Prefix + M-1 | Predefined layout to switch to even-horizontal layout |
| Prefix + M-2 | Predefined layout to switch to even-vertical layout |
| Prefix + M-3 | Predefined layout to switch to main-horizontal layout |
| Prefix + M-4 | Predefined layout to switch to main-vertical layout |
| Prefix + M-5 | Predefined layout to switch to a tiled layout |
| Prefix + space | Predefined layout to switch to the next layout |
| Prefix + C-o | To move all panes, rotating the window up |
| Prefix + M-o | To move all panes, rotating the window down |
| tmux bind-key k resize-pane -U [i] | To move the divider up i lines (for horizontal divider) |
| tmux bind-key k resize-pane -D [i] | To move the divider down i lines (for horizontal divider) |
| tmux bind-key k resize-pane -L [i] | To move the divider left i columns (for vertical divider) |
| tmux bind-key k resize-pane -R [i] | To move the divider right i columns (for vertical divider) |
| C-a C-up, C-a C-down, C-a C-left, C-a C-right | To resize panes by 1 row/column |
| C-a M-up, C-a M-down, C-a M-left, C-a M-right | To resize panes by 5 rows/columns |
Manage tmux Sessions
Sometimes even multiple windows and panes aren’t enough and you need to separate the layouts logically by grouping them into separate sessions. Open the command prompt with Prefix then :, then start a new session:
| Command | Result |
|---|---|
| Prefix + ( | Switch to the previous session |
| Prefix + ) | Switch to the next session |
| Prefix + s | Display an interactive session list |
| Prefix + d | detach from the current session |
| Prefix + $ | rename a session in tmux |
| Prefix + L | Select the most recently used session (or the last session) |
| tmux ls | List all available sessions |
| tmux attach -t 0 | Zoom in on the active pane. Press the same combination again to exit zoom mode |
| tmux kill-server | Destroy all sessions and kill all processes |
Create a tmux Configuration File
As you get comfortable with tmux, you may want to change some of the defaults. Using a text editor, create a configuration file in your user’s home directory:
When you have saved your changes to this file, load the new configuration. Enter the tmux command mode by pressing Prefix then :, then use the following command:
With the mouse option enabled you can use the pointer to interact with tmux panes, windows and status bar. For example you can click on a window name in the status bar to switch to it or you can click and drag a pane line to resize it.
Other configuration options are available in the tmux manual.
Servers in Tmux
Whenever you launch tmux, a server is initiated. You can connect to a tmux server under a specific socket name by using the command tmux -L . For example, to connect to a server with the socket name “linode_socket”, run the following command:
This attaches a new session. If a session already exists and want to attach to it, run the following command instead:
More Information
You may wish to consult the following resources for additional information on this topic. While these are provided in the hope that they will be useful, please note that we cannot vouch for the accuracy or timeliness of externally hosted materials.
This page was originally published on Wednesday, December 6, 2017.
Источник