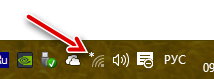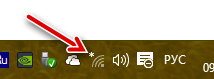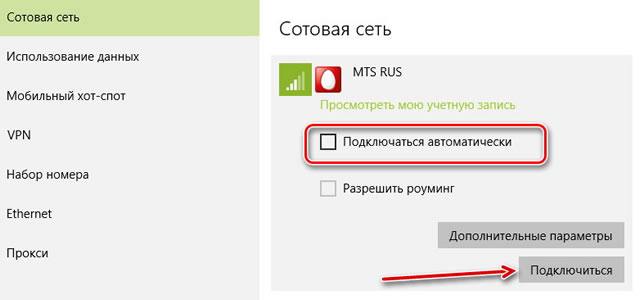- Настройки интернета для различных операторов МТС, Мегафон, Билайн, Теле2
- Как настроить подключение к сотовой сети в системе Windows 10
- Первое подключение к сотовой сети передачи данных
- Настройка параметров сотовой сети для планшетов и персональных компьютеров Configure cellular settings for tablets and PCs
- Необходимые компоненты Prerequisites
- Как настроить параметры сотовой сети в пакете подготовки How to configure cellular settings in a provisioning package
- Подтверждение параметров Confirm the settings
- Как настроить мобильную точку доступа в Windows без дополнительного ПО
- Как настроить мобильную точку доступа в Windows 7 и выше без дополнительного ПО
- Проверка Wi-Fi адаптера
- Создание точки доступа
- Настройка доступа
Настройки интернета для различных операторов МТС, Мегафон, Билайн, Теле2
Настройка профилей для доступа к Интернету с модема, планшета или телефона большинства мобильных операторов Мира.
| МТС APN: internet.mts.ru Логин: mts Пароль: mts AT+CGDCONT=1,»IP»,»internet.mts.ru» | Мегафон APN: internet Логин: gdata или Логин: megafon Пароль: gdata или Пароль: megafon AT+CGDCONT=1,»IP»,»internet» | ||||||||||||||||||||||
| Beeline APN: internet.beeline.ru Логин : beeline Пароль : beeline AT+CGDCONT=1,»IP»,»internet.beeline.ru» | Beeline APN: home.beeline.ru Логин : beeline Пароль : beeline AT+CGDCONT=1,»IP»,»home.beeline.ru» для номеров от Билайна, которые идут вместе с модемом . | ||||||||||||||||||||||
| Tele2 APN: internet.TELE2.ru Логин : — пусто — Пароль : — пусто — AT+CGDCONT=1, «IP», «internet.tele2.ru» | Motiv APN: inet.ycc.ru Логин: motiv Пароль: motiv AT+CGDCONT=1,»IP»,»inet.ycc.ru» или АТ+CGDCONT=1,»IP»,»town.ycc.ru» | ||||||||||||||||||||||
| U-tel APN: internet.usi.ru Логин : — пусто — Пароль : — пусто — AT+CGDCONT=1,»IP»,»internet.usi.ru» | Smarts APN: internet.smarts.ru Логин : smarts Пароль : smarts AT+CGDCONT=1,»IP»,»internet.smarts.ru» | ||||||||||||||||||||||
| Yota APN: yota.ru (модемы) APN: internet.yota (телефон) Логин: -пусто- Пароль: -пусто- Номер доступа *99# | Ростелеком APN: internet.rtk.ru Логин: -пусто- Пароль: -пусто- Номер доступа *99# | ||||||||||||||||||||||
| UTEL Украина APN: 3g.utel.ua Логин : gdata Пароль : gdata Номер доступа *99# Строка инициализации AT+CGDCONT=1,»IP»,»3g.utel.ua» | UCell Узбекистан APN: internet Логин: -пусто- Пароль: -пусто- Номер доступа *99# Строка инициализации AT+CGDCONT=1,»IP»,»internet» | ||||||||||||||||||||||
| Билайн статический IP APN: static.beeline.ru Логин: beeline Пароль: beeline | Kcell-Activ APN: internet Логин: (пусто) Пароль: (пусто) Строка инициализации AT+CGDCONT=1,»IP»,»internet» | ||||||||||||||||||||||
| Параметр Setting | Описание Description |
|---|---|
| AlwaysOn AlwaysOn | По умолчанию, Диспетчер подключений будет автоматически пытаться подключиться к доступным точкам доступа, если подключение доступно. By default, the Connection Manager will automatically attempt to connect to the APN when a connection is available. Вы можете отключить этот параметр. You can disable this setting. |
| APNName APNName | Введите имя APN. Enter the name of the APN. |
| AuthType AuthType | Можно выбрать для проверки подлинности значение нет (по умолчанию) или указать автоматически, : PAP, CHAP, или MSCHAPv2. You can select None (the default), or specify Auto, PAP, CHAP, or MSCHAPv2 authentication. При выборе проверки подлинности PAP, CHAP или MSCHAPv2 также необходимо ввести имя пользователя и пароль. If you select PAP, CHAP, or MSCHAPv2 authentication, you must also enter a user name and password. |
| ClassId ClassId | Это идентификатор GUID, определяющий класс точки доступа для модема. This is a GUID that defines the APN class to the modem. Это требуется только при значении IsAttachAPN — true и подключенная точка доступа не используется только как точка доступа к Интернету. This is only required when IsAttachAPN is true and the attach APN is not only used as the Internet APN. |
| Enabled Enabled | По умолчанию подключение включено. By default, the connection is enabled. Данный параметр можно поменять. You can change this setting. |
| IccId IccId | Идентификатор интегрированной микропроцессорной карты (ICCID), связанной с профилем сотового соединения. This is the Integrated Circuit Card ID (ICCID) associated with the cellular connection profile. |
| IPType IPType | По умолчанию подключение может использовать протоколы IPv4 и IPv6 одновременно. By default, the connection can use IPv4 and IPv6 concurrently. Этот параметр можно изменить на только IPv4, только IPv6, или IPv6 с IPv4, поддерживаемые 46xlat. You can change this setting to only IPv4, only IPv6, or IPv6 with IPv4 provided by 46xlat. |
| IsAttachAPN IsAttachAPN | Укажите, должно ли запрашиваться имя точки доступа в качестве части регистрации в сети по стандарту LTE. Specify whether this APN should be requested as part of an LTE Attach. |
| Password Password | При выборе проверки подлинности по стандарту PAP, CHAP или MSCHAPv2 также необходимо ввести пароль, соответствующий имени пользователя. If you select PAP, CHAP, or MSCHAPv2 authentication, enter a password that corresponds to the user name. |
| Roaming Roaming | Выберите режим работы, который требуется, когда устройство находится в роуминге. Select the behavior that you want when the device is roaming. Ниже перечислены возможные варианты. The options are: — Запрещено -Disallowed — Разрешено (по умолчанию) -Allowed (default) -DomesticRoaming -DomesticRoaming -Use OnlyForDomesticRoaming -Use OnlyForDomesticRoaming -UseOnlyForNonDomesticRoaming -UseOnlyForNonDomesticRoaming -UseOnlyForRoaming -UseOnlyForRoaming |
| UserName UserName | При выборе проверки подлинности по стандарту PAP, CHAP или MSCHAPv2, введите имя пользователя. If you select PAP, CHAP, or MSCHAPv2 authentication, enter a user name. |
После выполнения настройки параметров подключения, соберите пакет подготовки. After you configure the connection settings, build the provisioning package.
Подтверждение параметров Confirm the settings
После применения пакета подготовка можно подтвердить, что параметры применены. After you apply the provisioning package, you can confirm that the settings have been applied.
На настроенном устройстве откройте командную подсказку от администратора. On the configured device, open a command prompt as an administrator.
Выполните следующую команду. Run the following command:
Команда перечислит профили высокоскоростного мобильного подключения. The command will list the mobile broadband profiles. Используя имя для перечисленного высокоскоростного мобильного профиля, запустите 24-е приложение. Using the «Name» for the listed mobile broadband profile, run:
Эта команда перечислит сведения для этого профиля, включая имя точки доступа. This command will list details for that profile, including Access Point Name.
Кроме того, можно использовать команду: Alternatively, you can also use the command:
В результате этой команды получите имя мобильного или мобильного широкополосного интерфейса и запустите: From the results of that command, get the name of the cellular/mobile broadband interface and run:
В результате этой команды отключались сведения о мобильном интерфейсе, включая имя точки доступа. The result of that command will show details for the cellular interface, including Access Point Name.
Как настроить мобильную точку доступа в Windows без дополнительного ПО
Windows 10 поддерживает настройку мобильной точки доступа без дополнительного ПО. Перейдите в приложение Параметры > Сеть и Интернет > Мобильный хот-спот, и вы сможете настроить точку доступа за считанные секунды.
Однако, на деле, все оказывается не так просто – могут возникать различные проблемы. Иногда при попытке подключения к созданной точки доступа на смартфоне появляется уведомление:
Нет подключения к Интернету, которым можно поделиться с другими, но ваш мобильный хот-спот все еще включен.
В браузере на раздающем компьютере также могут возникать ошибки, сообщающие о сбое подключения. Если хот-спот активен, соединения с Интернетом может отсутствовать. После отключения мобильной точки доступа, проблема уходит.
Как настроить мобильную точку доступа в Windows 7 и выше без дополнительного ПО
Проблему можно исправить вручную, для этого нужно воспользоваться командной строкой. Данный метод работает в Windows 7, Windows 8.1 и Windows 10, если ваш Wi-Fi адаптер поддерживает режим «Поддержка размещенной сети».
Проверка Wi-Fi адаптера
- Откройте командную строку: нажмите сочетание клавиш Windows + R, введите cmd и нажмите ОК.
- Проверьте, поддерживает ли ваш беспроводной адаптер режим «Поддержка размещенной сети». Для этого введите следующую команду:
- Если для значения Поддержка размещенной сети указано Нет, то вы не сможете воспользоваться данным способом.
- Если для значения Поддержка размещенной сети указано Да, то выполните следующие инструкции.
Создание точки доступа
- Откройте командную строку с правами администратора:
- Нажмите сочетание клавиш Windows + R и введите cmd
- Нажмите сочетание Ctrl + Shift + Enter и подтвердите запрос Контроля учетных записей для запуска Командной строки от имени администратора
- Введите следующую команду:
- Нажмите Enter и появится сообщение:
Режим размещенной сети разрешен в службе беспроводной сети. Идентификатор SSID размещенной сети успешно изменен. Парольная фраза пользовательского ключа размещенной сети была успешно изменена
- Точка доступа была успешно создана. Для ее активации вводим команду:
Чтобы остановить хот-спот, выполните следующую команду:
Настройка доступа
- Теперь нужно настроить использование Wi-Fi. Откройте Центр управления сетями и общим доступом из Панели управления. В качестве альтернативы можно прямо в Проводнике Windows указать путь:
- Вы увидите список доступных сетевых адаптеров, в том числе только что созданный хот-спот. Выберите сетевой адаптер, который будет использоваться для общего подключения – обычно это Беспроводная сеть или Беспроводное сетевое соединение. Также может быть указано просто имя адаптера. Выберите адаптер, затем должно открыться окно статуса, нажимаем кнопку Свойства.
- На вкладке Доступ выберите опцию “Разрешить другим пользователям использовать подключение к Интернету данного компьютера”. В выпадающем меню ниже укажите созданный хот-спот.
- Нажмите ОК, и ваша мобильная точка доступа готова к использованию. В Центре управления сетями и общим доступам для созданной сети будет указан Тип доступа: Интернет.
Включите Wi-Fi на ноутбуке или смартфоне, которые необходимо подключить к сети, и попытайтесь подключиться к созданной беспроводной сети с помощью пароля, который вы указали ранее.
Теперь, если вам будет доступно только проводное подключение к Интернету, то вы сможете использовать ноутбук или настольный ПК с Wi-Fi адаптером для создания мобильной точки доступа. Также данный вариант подойдет, если вы используете USB-модем для подключения к мобильной сети передачи данных.
При составлении данной инструкции использовалась документация Microsoft и Dell.