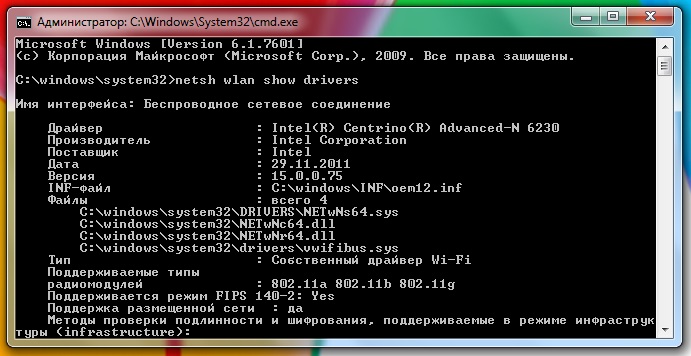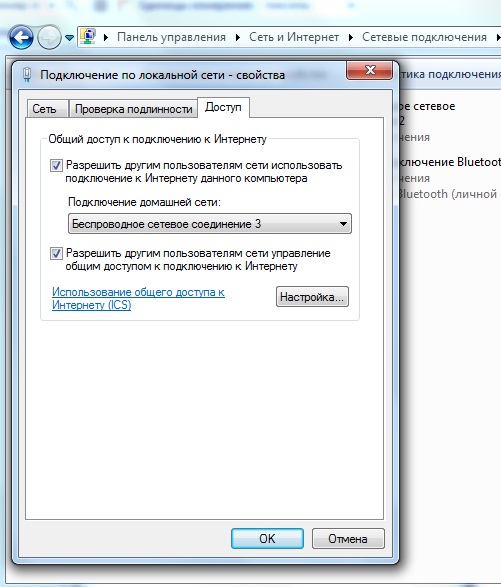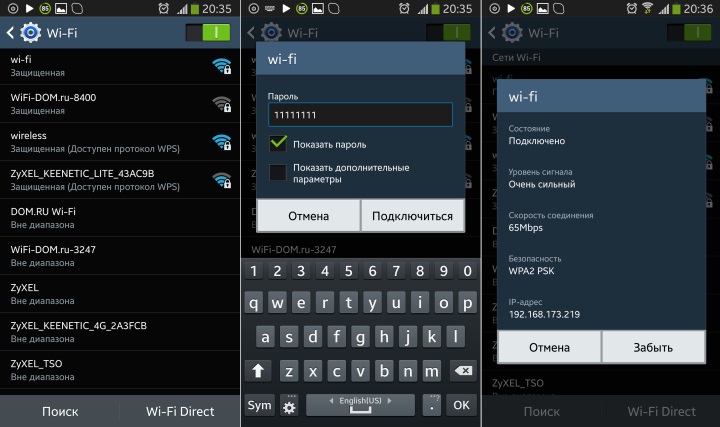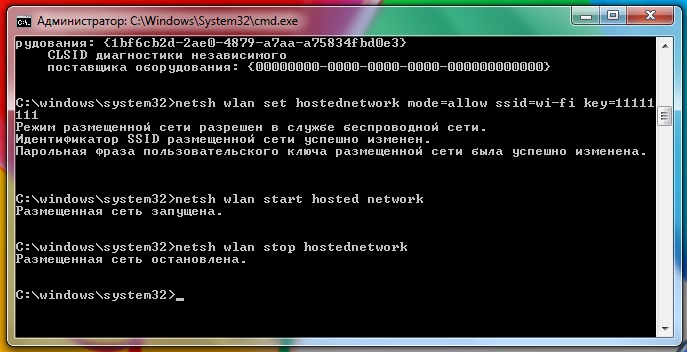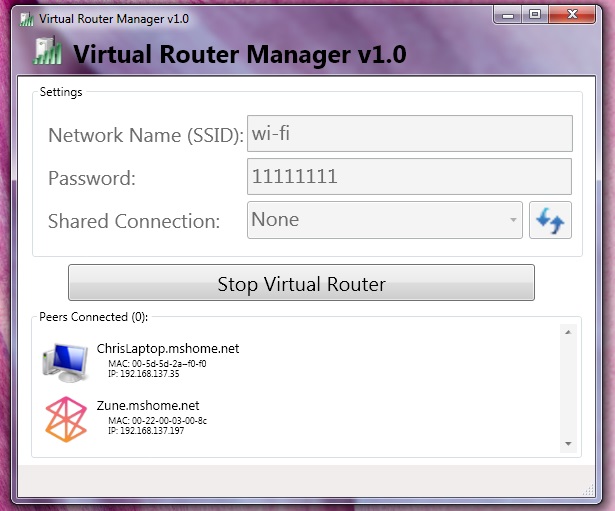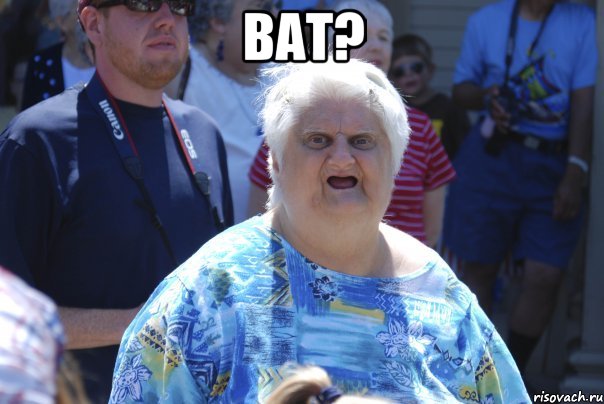- Как сделать точку доступа Wi-Fi на ноутбуке. Windows 10, 8, 7
- Что такое точка доступа Wi-Fi в Windows?
- Что нужно для запуска точки доступа на ноутбуке?
- Как проверить, есть ли поддержка размещенной сети в Windows
- Превращаем ноутбук (ПК) в точку доступа Wi-Fi
- Универсальный способ: запуск точки доступа через командную строку
- Точка доступа в Windows 10 через «Мобильный хот-спот»
- Ошибки, с которыми можно столкнутся при запуске виртуальной Wi-Fi сети
- Заключение
- Как сделать точку доступа Wi-Fi из компьютера на базе Windows
Как сделать точку доступа Wi-Fi на ноутбуке. Windows 10, 8, 7
Давайте угадаю, вы хотите раздать интернет по Wi-Fi со своего ноутбука. Использовать ноутбук в роли Wi-Fi роутера. Верно? Если да, то вы зашли по адресу. Здесь я расскажу вам все о том, как сделать точку доступа Wi-Fi на ноутбуке, и дам ссылки на подробные статьи по настройке, которые максимально подойдут в вашем случае.
Я уже подготовил несколько инструкций по настройке точки доступа в Windows. Для Windows 7 и Windows 10. Показывал как запустить точку доступа через специальные программы, через командную строку, и даже стандартным средством «Мобильный хот-спот», которое появилось в Windows 10 после последнего большого обновления. В статье я дам ссылки на эти инструкции. Так же, я уже рассказывал о решении проблем, с которыми можно часто столкнутся в процессе запуска точки доступа на ноутбуке.
Но для начала, для тех кто не в теме, я расскажу что такое точка доступа на ноутбуке, в каких случаях можно раздать Wi-Fi, и в каких случаях это не получится сделать. Эта информация может показаться вам лишней. Но поверьте, этот не так. Судя по комментариям, у многих пользователей возникают проблемы с запуском точки доступа именно из-за того, что они не совсем понимают что это такое, и как оно работает. Вы в любом случае можете пропустить один раздел, и перейти к следующему, к настройке. Если вам это не интересно.
Что такое точка доступа Wi-Fi в Windows?
Начиная c Windows 7 (кроме Windows 7 Starter) , появилась возможность запуска виртуальной точки доступа Wi-Fi. Это значит, что в системе можно создать виртуальный адаптер, через который будет происходить раздача интернета по Wi-Fi на другие устройства. Это если объяснять простым языком.
Вот смотрите: в ноутбуке, или на компьютере есть Wi-Fi адаптер, через который мы можем подключить его к интернету по беспроводной сети. Это прямое назначение адаптера. А в Windows реализована функция программной точки доступа (Software Access Point) . Это значит, что запустив точку доступа, адаптер компьютера будет транслировать Wi-Fi сеть (как обычный роутер) . И к этой сети можно подключать другие устройства (телефоны, планшеты, ноутбуки и т. д.) . А если в свойствах нашего подключения к интернету разрешить общий доступ для созданного виртуального адаптера, то на всех устройствах появится доступ к интернету. Ноутбук, как и беспроводной маршрутизатор, будет раздавать интернет по Wi-Fi.
Более того, таким способом можно принимать интернет по Wi-Fi и раздавать его. А это значит, что ноутбук (ПК) выступает уже в роли репитера (усилителя беспроводной сети) . В некоторых случаях, эта функция может быть полезной. Например, у вас в комнате плохо ловит Wi-Fi на телефоне. А на компьютере, из-за более мощного приемника, есть стабильный сигнал беспроводной сети. Просто запускаем точку доступа в Windows, и уже к ней подключаем телефон.
Что нужно для запуска точки доступа на ноутбуке?
Отдельно решил выделить моменты, без которых не обойтись, если вы хотите раздавать интернет по Wi-Fi с ноутбука, или стационарного компьютера. Это очень важно.
- Нам понадобится ноутбук, или стационарный компьютер. Если у вас именно ПК, то в в нем должен быть внешний USB, или внутренний PCI Wi-Fi адаптер. На ноутбуках он встроенный. О таких адаптерах для ПК я писал в этой статье.
- Наш компьютер, или ноутбук должен быть подключен к интернету. Это понятно, ведь чтобы его раздавать, он должен его откуда-то получать. Интернет может быть через обычный Ethernet (обычный сетевой кабель) , высокоскоростное подключение, через 3G/4G модем, или же по Wi-Fi.
- На ПК, или ноутбуке, который мы хотим сделать точкой доступа, обязательно должен быть установлен драйвер на Wi-Fi адаптер. Именно из-за драйвера, его неправильной установки, или версии, у многих не получается запустить точку доступа. То есть, Wi-Fi на вашем компьютере должен работать, в настройках, в сетевых адаптерах должен быть адаптер «Беспроводное сетевое соединение», или «Беспроводная сеть» (в Windows 10) .
Как проверить, есть ли поддержка размещенной сети в Windows
Есть команда, которой можно проверить, поддерживает ли ваш компьютер, точнее Wi-Fi адаптер, а еще точнее драйвер который установлен запуск размещенной сети. Имеется введу запуск виртуальной Wi-Fi сети.
Запустите командную строку от имени администратора, и выполните команду netsh wlan show drivers.
В строке «Поддержка размещенной сети» должно быть написано «Да». Если вы выполнили команду, и «Поддержка размещенной сети» – «Нет», то устанавливайте, или обновляйте драйвер Wi-Fi адаптера. Как этот сделать на Windows 7, я писал в этой статье. А если у вас Windows 10, то смотрите статью: обновление (установка) драйвера на Wi-Fi в Windows 10.
Превращаем ноутбук (ПК) в точку доступа Wi-Fi
Существует несколько способов, которыми можно запустить точку доступа:
- Стандартный, и как мне кажется самый надежный способ, это запуск виртуальной точки доступа с помощью специальных команд, через командную строку. В Windows 7, 8, 10, эти команды будут одинаковыми. Ниже я подробнее напишу об этом способе, и дам ссылки на подробные инструкции. Этот способ может вам показаться сложным, но это не так.
- Второй способ, это запуск хот-спот с помощью специальных, сторонних программ. Если хотите больше информации, то в статье «программы для раздачи Wi-Fi с ноутбука в Windows 10, 8, 7», я подробно рассказывал об этих программах (Virtual Router, Switch Virtual Router, Maryfi, Connectify 2016) , и показывал как с ними работать. Если решите запускать сеть этим способом, то переходите по ссылке, которую я давал выше, там все очень подробно расписано и показано.
- Третий способ подойдет только для Windows 10, с установленным обновлением (версии 1607) . Там уже в настройках появилась вкладка «Мобильный хот-спот», с помощью которой можно запустить точку доступа с ноутбука.
Универсальный способ: запуск точки доступа через командную строку
Я советую сразу переходить на страницу с подробной инструкцией, которая вам подходит больше всего.
Не важно, какая версия Windows у вас установлена. Нужно просто запустить командную строку, и по очереди выполнить несколько команд.
Краткая инструкция
1 Первая команда:
Она регистрирует в системе новую сеть. Проще говоря, задает имя Wi-Fi сети, которую будет раздавать ноутбук, и задает пароль. В самой команде, строчка ssid=»help-wifi.com» – это имя сети. Ее мощно сменить. Так же пароль key=»11111111″. Пароль так же можно сменить.
2 Вторая команда:
Она уже запускает виртуальную сеть, создает адаптер. После выполнения этой команды, ваш ноутбук уже начинает раздавать Wi-Fi с параметрами, которые были заданы в первой команде.
3 Дальше, в свойствах нашего подключения к интернету нужно открыть общий доступ для виртуальной Wi-Fi сети, которую мы запустили. Чтобы ноутбук мог раздавать интернет.
4 Остановить раздачу Wi-Fi можно командой: netsh wlan stop hostednetwork. А снова запустить командой, которую я давал выше. Каждый раз выполнять первую команду не нужно. Только в том случае, когда вы хотите сменить название сети (SSID), или пароль.
Точка доступа в Windows 10 через «Мобильный хот-спот»
Как я уже писал выше, после установки обновления на Windows 10 от 2 августа 2016 года (версии 1607 ), в параметрах, разделе «Сеть и Интернет» появилась вкладка «Мобильный хот-спот» на которой очень просто и быстро можно запустить раздачу интернета по Wi-Fi. Выглядит она вот так:
Ошибки, с которыми можно столкнутся при запуске виртуальной Wi-Fi сети
Как не странно, в процессе настройки и превращения вашего ноутбука в роутер, можно столкнутся с множеством проблем и ошибок. Особенно в Windows 10, так как там с драйверами в основном проблемы. Поэтому, я подготовил несколько отдельных статей, с решениями самых популярных ошибок.
1 Если вы запускаете сеть в Windows 10 через «Мобильный хот-спот», то можете увидеть ошибку «Не удалось настроить мобильный хот-спот, поскольку у компьютера отсутствует подключение Ethernet, Wi-Fi или подключение к сотовой сети». При этом, ваш компьютер подключен к интернету. Такая ошибка может появится в том случае, если у вас PPPoE подключение через набор номера (логин и пароль) . Стандартная функция почему-то не видит такое подключение. Попробуйте запустить сеть через командную строку.
2 Снова же, в Windows 10, после запуска виртуальной сети она может иметь статус «Без доступа к сети», и устройства не будут подключатся к созданной сети. По этой проблеме смотрите эту статью: https://help-wifi.com/nastrojka-virtualnoj-wi-fi-seti/ustrojstva-ne-podklyuchayutsya-k-tochke-dostupa-v-windows-10-poluchenie-ip-adresa/
3 Ошибка: «Не удалось запустить размещенную сеть. Группа или ресурс не находятся в нужном состоянии для выполнения требуемой операции». Если вы столкнулись с этой ошибкой, то решения смотрите в этой статье: https://help-wifi.com/nastrojka-virtualnoj-wi-fi-seti/ne-udalos-zapustit-razmeshhennuyu-set-v-windows/
4 О решении проблем с открытием общего доступа к интернету для созданного подключения смотрите в этой статье.
5 Если вы запустили раздачу Wi-Fi, устройства к сети подключатся, но интернет не работает, то смотрите эту инструкцию.
Заключение
Я старался сделать эту статью максимально простой и понятной. Чтобы каждый смог понять, как работает эта функция, что нужно для ее настройки, и по какой инструкции настраивать в конкретном случае. А так же, как разобраться с возможными проблемами, которые могут возникнуть в процессе настройки точки доступа в Windows.
Если понять как работает функция виртуальной Wi-Fi сети, и если нет никаких проблем с оборудование (драйверами) , то сеть запускается очень просто и отлично работает. В любом случае, в комментариях вы можете делится своими советами, и задавать вопросы. Всего хорошего!
Как сделать точку доступа Wi-Fi из компьютера на базе Windows
Есть способ сделать мир проще без командной строки
Сообщение отправлено из мобильного приложения iGuides
А чего вы боитесь командной строки? Кухарка, что ли?
Сообщение отправлено из мобильного приложения iGuides
Вон лучше на маководов посмотрите: сами кричат про GUI, а без терминала ничего сделать не могут 😉
Сообщение отправлено из мобильного приложения iGuides
Олег, я с компами с 1986 года, маковод шестой год, люнукс тоже юзал несколько лет, с юниксом плотно знаком. Все познается в сравнении. Пока массово именно у маков работает провозглашенный принцип — включи и работай (от себя — работай без лагов и мороки). Но для желающих есть и терминал. На винде работать ни у кого просто не получается. Сисадмин и программеры постоянно нужны. Эт я просто беру бабушку. На маке работает, на винде — на телефоне чаще висит. То инет, то система глючат. 🙂
Сообщение отправлено из мобильного приложения iGuides
Пардон за очепятки. 🙂
Сообщение отправлено из мобильного приложения iGuides
Да. Если по теме. Раздача по вафле делается прям из системы MAC OS X без терминала за пол минуты максимум. Готов по скорости с Вами на любой другой системе посоревноваться без командной строки с Вашей стороны и терминала с моей. Впрочем можно и через терминал. У меня еще быстрее будет.
Сообщение отправлено из мобильного приложения iGuides
Просто тема как это сделать из под форточек. Поэтому оставьте в покое остальные оси. Может затеем спор где принципиально лучше раздавать по вафле. Тут не Ваше мнение нужно, а Ваш опыт по форточкам. Ведите себя проще и к Вам потянуться люди. А хамить и строить из себя. В ответ можете мне нахамить. Я тут редко бываю. Не отвечу. Да и не стоит это того — себе настроение портить. Прошу прощения заранее, обидеть не хотел, просто по делу и говорить надо именно то, в чем Вы точно разбираетесь и не более того.
Сообщение отправлено из мобильного приложения iGuides
Да не, я с яблоком начиная с Apple II, так что мнение у меня ооочень длинное 😉 А то что винда глючит — это, в большинстве случаев, следствие «кривых рук» пользователя и нехватки у него элементарных знаний. До сих пор роботы Kuka работают под Windows 95, целые заводы сидят на Braumat/Cimat/Botec/Fix32. под Windows NT 4.0 — все работает «как часы». А вот Mac OS, чего-то в промышленности не видать.
Сообщение отправлено из мобильного приложения iGuides
Забыл сказать, недавно видел Fix16 под Windows 3.11 ( правда все это крутилось Connectix Virtual PC — железа уже такого в природе нет))
Сообщение отправлено из мобильного приложения iGuides
Ну а я с далекого БЭСМ-6. Большую часть времени в качестве разработчика провел под QNX/VxWorks/Solaris/AIX, а в качестве домашнего пользователя начиная с ZX Spectrum ну и что из этого? А ничего!
Сообщение отправлено из мобильного приложения iGuides
Сообщение отправлено из мобильного приложения iGuides
Сообщение отправлено из мобильного приложения iGuides
Или же,можно создать батник с параметрами командной строки,и бросить на рабочий стол))
Сообщение отправлено из мобильного приложения iGuides
Будет жить до первого разрыва, вот если отрубить mediasense, то и после перезагрузки.
Сообщение отправлено из мобильного приложения iGuides
А если на РС нет WiFi модуля, то как он будет раздавать интернет.
Если этот способ годится только для ноутов, то так и называйте статью!
Сообщение отправлено из мобильного приложения iGuides
Как он раздавать будет, если нечем? Ты головой думай хоть раз в сутки.
Сообщение отправлено из мобильного приложения iGuides
А про USB-свистки, PCI/PCIe-адаптеры вы ничего не слышали?
Сообщение отправлено из мобильного приложения iGuides
Вот это действительно стоющая статья. Спасибо.
Сообщение отправлено из мобильного приложения iGuides
Сообщение отправлено из мобильного приложения iGuides
Ты статью еще раз почитай.
Сообщение отправлено из мобильного приложения iGuides
Сообщение отправлено из мобильного приложения iGuides
Этот способ годен, при отсутствии роутера подключать телефон или планшет к wiFi не отходя от бука далеко.
Проще потратить 1000 руб и пользоваться интернетом по всей квартире.
Сообщение отправлено из мобильного приложения iGuides
Где же ты там собрался галочку в настройках ставить?
ПрЯм заинтриговал.
Сообщение отправлено из мобильного приложения iGuides
И при нескольких каналах, такая котовасия получается, что приходится все равно руками разводить трафик.
Сообщение отправлено из мобильного приложения iGuides
На XP/2K3 и ниже ничего писать не надо было, ставишь галку на Ethernet и назначаешь получателя карточку WI-FI в ad-hoc и все. Начиная с Vista стек wi-fi поменяли, теперь там всегда mediasense работает.
Сообщение отправлено из мобильного приложения iGuides
Да, у этого материала давно длинная борода выросла.
Сообщение отправлено из мобильного приложения iGuides
В смысле, это еще в прошлом веке работало (до появления 802.11).
Сообщение отправлено из мобильного приложения iGuides
Вот только к этому якобы Wi-Fi с паролем, iДевайсы не подключиться((((
Сообщение отправлено из мобильного приложения iGuides
Ну ёпта! На iДевайсы есть бабки, а на роутер или тайм-капсулу нет денег? Смешно))))
Да и стыдно пользоваться виндовсом имея iДевайс)))
ИМХО
Сообщение отправлено из мобильного приложения iGuides
Вам самому должно быть стыдно собственной глупости.
Сообщение отправлено из мобильного приложения iGuides
Чел же написАл — ИМХО. Не за что его винить. Мон мнение аналогично. Лучше иметь единую экосистему. Раз уж бабло есть.
Сообщение отправлено из мобильного приложения iGuides
Единая экосистема хороша у себя дома, а как выберешься в мир, тут вся стройная экосистема летит к чертям 😉
Сообщение отправлено из мобильного приложения iGuides
Это на случай,когда ты не дома,а в гостях к примеру!В статье ж написано!Или ты роутер с собой будешь носить?)И у меня айфон и виндоус!и что.
Сообщение отправлено из мобильного приложения iGuides
Ну «на безрыбье и рак рыба»: не всегда, когда требуется решить данную задачу, «под рукой» оказывается весьма специфичный софт и решение «из коробки» тут оказывается как нельзя кстати.
Сообщение отправлено из мобильного приложения iGuides
Подключаются, я прошлым летом это делал (роутер в гостинице забыл): программатор Siemens Simatic Field PG M2 с Windows 7 подключен в сеть с PLC через Ethernet, подключал iPad 3 с Wonderware Intouch.
Сообщение отправлено из мобильного приложения iGuides
Ради интереса, попробуй это, влом проверять (если не удалят комент:). Статья скопирована не в полной мере. Отпишись.
Сообщение отправлено из мобильного приложения iGuides
А как подключить комп с виндой или телек к вафле которая идет с мака, если вафля запаролена?
Сообщение отправлено из мобильного приложения iGuides
Сообщение отправлено из мобильного приложения iGuides
Там вся загвоздка в проверке шифрования. В свойствах подключения проверить тип безопасности на предмет выбора пункта Общий.
Если xp править нужно опцию Проверка подлинности на Совместную
Мало того, если используется wep, у венды свои прибамбасы
Пароль должен содержать
5 знаков с учётом регистра
13 знаков с учётом регистра
10 шестнадцатеричных знаков [0-9, a-f, A-F] без учёта регистра
26 шестнадцатеричных знаков [0-9, a-f, A-F] без учёта регистра
Для этого существуют скремблеры. 😉
Сообщение отправлено из мобильного приложения iGuides
А если есть необходимость использовать этот способ часто, то батники писать надо с ТЕМ ЖЕ самым текстом, файл в формат BAT, что толку от таких статей тут, к тому же еще и некорректных
Сообщение отправлено из мобильного приложения iGuides
.bat это не формат, а расширение файла. Наберут таких в отделе кадров.
Сообщение отправлено из мобильного приложения iGuides
По теме — делал так и без командной строки при переезде и не много удивлен 😉 а так спасибо за коменты поржал;))
Сообщение отправлено из мобильного приложения iGuides
Ходите в гости без телефона! Сколько можно в интернете сидеть.
Сообщение отправлено из мобильного приложения iGuides
Уже несколько лет пользуюсь программой conectify,и не знаю горя.всем советую кому нужен wi-fi с ноутбука без подключения всяких роутеров
Сообщение отправлено из мобильного приложения iGuides
Что значит всяких?)))))
У меня вот роутер стоит дома, зачюсунул его за диван и там валяется и раздает интернет на всю квартиру. А вы с проводами ходите и ваш бук привязан к одному месту.
Вот и думайте, что удобней?
Сообщение отправлено из мобильного приложения iGuides
Сообщение отправлено из мобильного приложения iGuides
Старо. Но полезно. И порадовал коммент о сравнении с маком)). Вот уж где поржал )
Сообщение отправлено из мобильного приложения iGuides
Этим путем можно создать точку вайфай с секурити wpa2 и iPhone будет подключаться к этой сети без проблем. Если делать через ГУИ то не получится.
Сообщение отправлено из мобильного приложения iGuides
.5 часа к Metro образовалось стойкое отвращение), но на предыдущих версиях все в порядке.
Сообщение отправлено из мобильного приложения iGuides
Заочно никто абортов не делает, телепатов нет.
Сообщение отправлено из мобильного приложения iGuides
Сообщение отправлено из мобильного приложения iGuides
А можно установить Connectify Hotspot
Сообщение отправлено из мобильного приложения iGuides
Отличная инфа, попробую непременно.
Сообщение отправлено из мобильного приложения iGuides
Сообщение отправлено из мобильного приложения iGuides
Господа хочу предложить Вам попробовать вот это(статью уже не помню где нарыл):
«После того как я решил использовать интернет с ноутбука на смартфоне Nokia n97 по WiFi, прочитал здесь много статей, как это настроить, переустановил кучу софта, перерыл все настройки смартфона, но так и не настроил его.
Но я нашёл другой способ. При этом не нужен ни какой софт, и настроек телефона!
И так нам потребуется:
Ноутбук с WiFI, подключенный к интернет (у меня ноутбук Acer и подключен к интернету по dsl)
Смартфон с WiFi (настраивал на Nokia n97, n95, 5530 и кпк HTC 3300)
1. Нужно проверить, что бы соединение с интернетом не было общим.
Для этого нужно зайти в «Центр управления сетями и общим доступом» (нажав на значок интернета в трее)
Там где находится ваша подключенная проводная сеть, жмем на Просмотр состояния — Свойства — и перейти на вкладку Доступ.
Здесь необходимо отключить все пункты общего интернета.
2. Создание беспроводного соединения.
Заходим в «Центр управления сетями и общим доступом» (нажав на значок интернета в трее)
Слева выберите Установка подключения или сети
В появившемся окне выбираем Настройка беспроводной сети компьютер-компьютер, нажимаем далее, и ещё раз далее.
Теперь задаём имя сети (на английском, например NOKIA)? выбираем тип безопасности «WEP», и вводим пароль из 5 букв или цифр. Например 12345. Ставим галочку Сохранить параметры этой сети. И нажимаем далее.
Теперь сеть NOKIA создана, но ей нужно дать доступ к Интернету.
3. Создание сетевого моста.
Откройте «Центр управления сетями и общим доступом» а затем откройте закладку Управление сетевыми подключениями слева. Удерживая кнопку Ctrl, выделите Беспроводное сетевое подключение и Подключение по локальной сети, а затем щелкните правой кнопкой на любом из них и выберите Настройка моста.
Подождите, пока система создаст и настроит сетевой мост.
Если создать сетевой мост не удается, проверьте, чтобы в свойствах сетевых подключений, которые будут входить в сетевой мост, не был включен Общий доступ к подключению к Интернету из 1 пункта.
Всё готово, теперь берём в руки телефон (кпк, другой ноутбук) и ищем WiFi сеть с именем NOKIA, подключаемся к ней и вводим пароль который вы задали при создании беспроводного соединения.
Пользуемся быстрым интернетом.
Устранение неполадок.
Иногда телефон при открытии сайта может написать неверное и имя сервера. Отключитесь от wifi, попробуйте подключиться ещё раз.
Если сеть созданная вами не находится на телефоне, выберите пункт «Подключиться к сети» (нажав на значок интернета в трее) Найдите созданное беспроводное соединение и проверьте, включено ли оно. Можно попробовать отключить его и подключить заново».
Сам так делал все работало и со смартами (в том числе и с яблоком) и с другими буками и с планшетами.